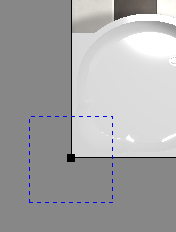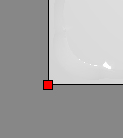Содержание
Инструменты редактирования
Передвижение точек
Точки – это вершины отрезков, из которых строится чертёж. Т.е. при изменении положения точек изменяется и контур чертежа.
Чтобы быстро изменить положение точки, достаточно выделить линию, к которой она принадлежит, кликнуть по точке, выделяя её (окрасится красным), после чего точку можно произвольно передвигать, зажимая её левой кнопкой мыши:
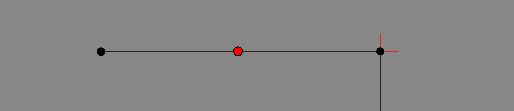
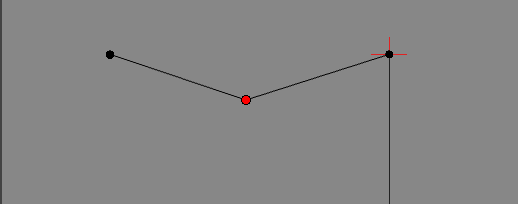
Добавление точки в линию
Чтобы добавить точку (вершину) в линию
- поставьте точку на нужный отрезок на чертеже.
Удаление точки
Чтобы удалить точку:
- выделите точку:
- зажмите левую кнопку мыши и проведите мышью по объекту – точки выделятся;
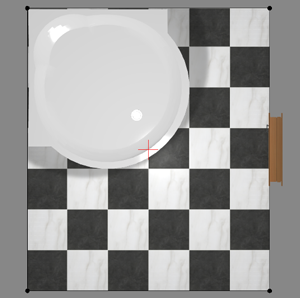
Разрез линии
Чтобы разрезать линию:
- нажмите на пиктограмму
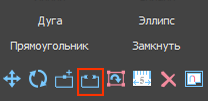 в Панели инструментов;
в Панели инструментов; - первый клик мыши по линии - первая точка разреза;
- второй клик – вторая точка. Точки разреза обозначаются чёрными пунктирными крестиками на линиях.
- третьим кликом выберите отрезок или кривую для удаления (красный пунктирный крестик), т.е. кликните по нужному отрезку между точками разреза.
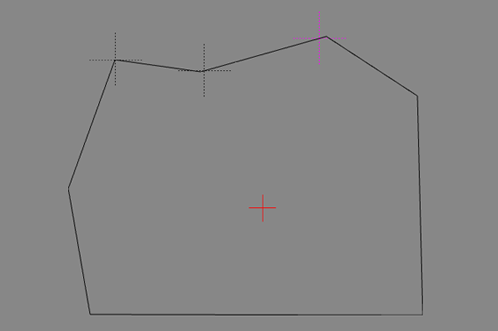
Передвижение вершин или линий
Чтобы передвинуть точку или примитив (линию):
- выделите точку или линию мышью (зажать левую кнопку мыши и провести мышью по объекту, выделяя его);
- нажмите на пиктограмму «Двигать» или нажмите на клавиатуре клавишу M в английской раскладке:
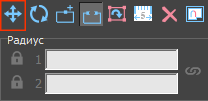
- зажмите левую клавишу мыши – на рабочем поле появится синий пунктирный крестик;
- не отпуская клавишу мыши передвиньте объект на нужное расстояние (новое положение мыши относительно объекта будет отмечаться чёрным пунктирным крестиком):
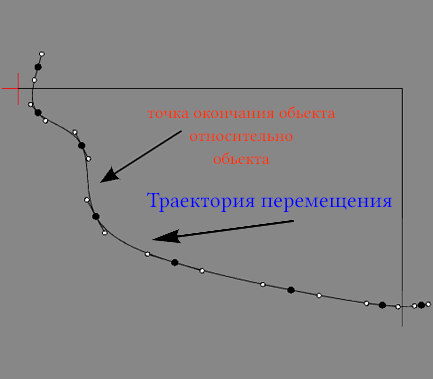
Поворот ряда точек
Чтобы повернуть ряд точек:
- выделите их (зажмите левую кнопку мыши и проведите мышью по ним, выделяя точки);
- нажмите на пиктограмму «Вертеть» в «Панели инструментов»:
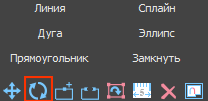
- кликните один раз левой кнопкой мыши по рабочему полю – создание точки оси поворота объекта – обозначается синим пунктирным крестиком;
- зажмите левую клавишу мыши – на рабочем поле появится красный пунктирный крестик, это начальное положение мыши относительно объекта;
- поверните объект, не отпуская клавишу мыши (новое положение мыши относительно объекта будет отмечено чёрным пунктирным крестиком);
- отпустите клавишу мыши, и положение объекта изменится.
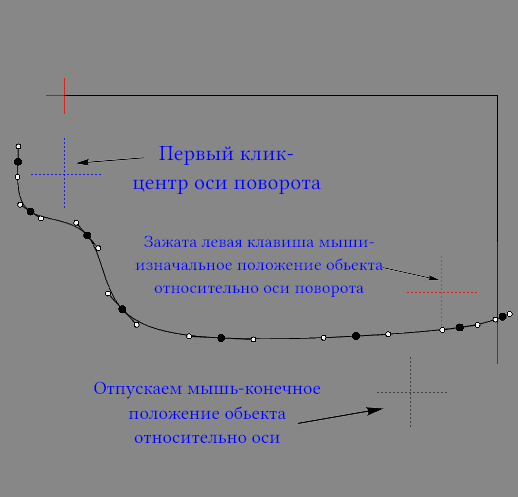
Функция "Обратить нормаль"
Функция «Обратить нормаль» может использоваться для создания внутри помещения объекта сложной формы, например, колонны. Данная функция обращает нормаль вектора в противоположную сторону, т.е. «выворачивает» контур объекта. Таким образом создаётся не полый объект.
Чтобы обратить нормаль контура:
- выделите нужный объект мышью (зажать левую кнопку мыши и провести мышью по объекту, выделяя его);
- нажмите на пиктограмму «Обратить нормаль» на панели инструментов:
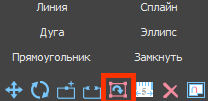
Например, как выглядит эллипс внутри комнаты:
| без обращённой нормали | с обращённой нормалью |
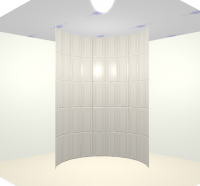 |  |