Содержание
Врезка
Врезка – это плоскость на поверхности короба помещения, на которую может быть выложена плитка любого размера и формы.
Врезка по своему назначению похожа на «область». Главное отличие «врезки» от «области» в том, что врезка – это объект, который можно перемещать, поворачивать независимо от областей, способа укладки, подрезки.
По сути врезка – это плоскость на плоскости.
Во врезке может быть выбран другой цвет затирки, как в момент создания врезки, так и в любой момент работы над проектом.
Есть несколько способов создания врезки:
- из плиток;
- из областей;
- создание врезки произвольной формы.
Чтобы создать врезку:
- кликните на поверхность или уложенную на неё плитку;
- зайдите в Главном меню в Объекты → Врезка;
- выберите нужный вам пункт:
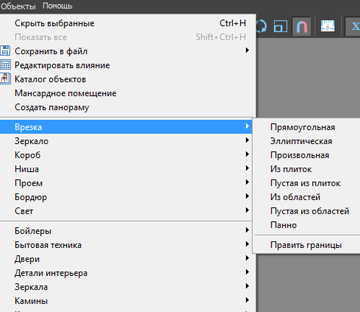
Способы создания врезки
Врезка из плиток
Создание врезки из плиток удобно для размещения декора из плитки другого размера.
Можно создать:
- пустую врезку (без плиток) – в главном меню «Объекты» → «Врезка» → «Пустая из плиток»;
- врезку с сохранением укладки плиток – в главном меню «Объекты» → «Врезка» → «Из плиток».
"Пустая из плиток"
Чтобы создать не заполненную плитками врезку по контуру плиток:
- выделите плитки, по контуру которых хотите создать врезку;
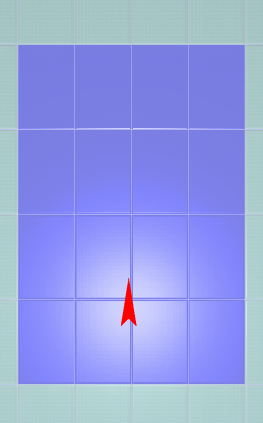
- зайдите в Главном меню в Объекты → Врезка → «Пустая из плиток»;
- откроется диалоговое окно с выбором цвета фона врезки, выберите нужный вам цвет в Библиотеке материалов по нажатию на «+»:
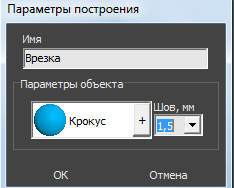
В результате получится такая врезка:
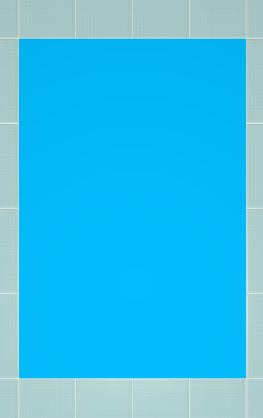
"Из плиток"
Чтобы создать врезку по контуру плиток, которая копирует текущую укладку:
- выделите плитки, по контуру которых хотите создать врезку;
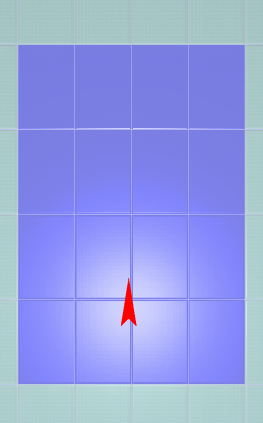
- зайдите в Главном меню в Объекты → Врезка → «Из плиток»;
- откроется диалоговое окно с выбором цвета фона врезки, выберите нужный вам цвет в Библиотеке материалов по нажатию на «+»:
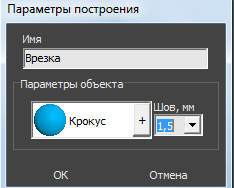
В результате получится врезка с такими же плитками, единственное отличие – цвет затирки, если его изменили в момент создания врезки:
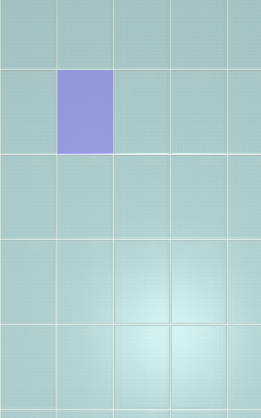
Прямоугольная
Чтобы создать прямоугольную врезку:
- выделите поверхность (плитку), на которой хотите расположить врезку;
- в Главном меню выберите «Объекты» → «Врезка» → «Прямоугольная»;
- появится диалоговое окно «Параметры построения», где следует указать:
- высоту и ширину врезки в миллиметрах;
- цвет фона (затирки) – по нажатию на кнопку «+« откроется «Библиотека материалов», где можно выбрать нужный цвет;
- размер шва между плитками (с шагом 0,5 мм).
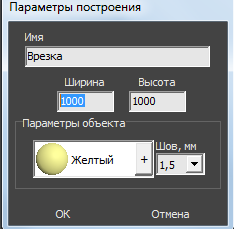
- нажмите кнопку ОК.
Врезка отобразится на поверхности:
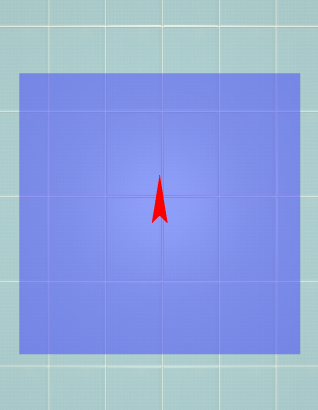 | 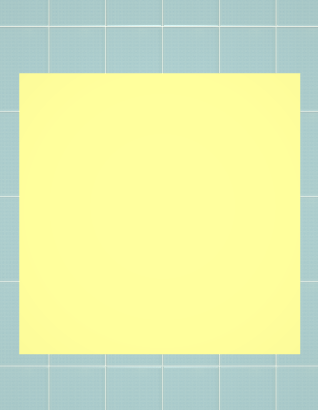 |
После создания врезки её можно пододвинуть, повернуть, выложить на неё плитку.
Эллиптическая
Чтобы создать врезку в форме эллипса (окружность):
- выделите поверхность (плитку), на которой хотите расположить врезку;
- в Главном меню выберите «Объекты» → «Врезка» → «Эллиптическая»;
- появится диалоговое окно «Параметры построения», где следует указать:
- высоту (размер диагонали по вертикали) и ширину (размер диагонали по горизонтали) врезки в миллиметрах;
- цвет фона (затирки) – по нажатию на «+» откроется «Библиотека материалов», где можно выбрать нужный цвет;
- размер шва между плитками (с шагом 0,5 мм);
- количество сегментов*:
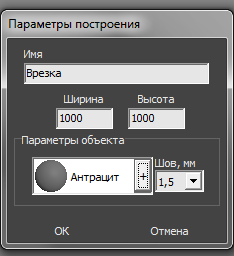
- нажмите кнопку ОК.
* «Сегменты» – это количество отрезков, составляющих окружность. По умолчанию значение равно 30. Минимум сегментов может быть 3 (треугольник). В качестве иллюстрации приведём сравнения эллипса из 30 и 10 сегментов:
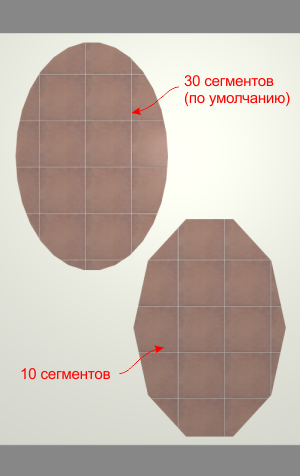
Врезка отобразится на поверхности:
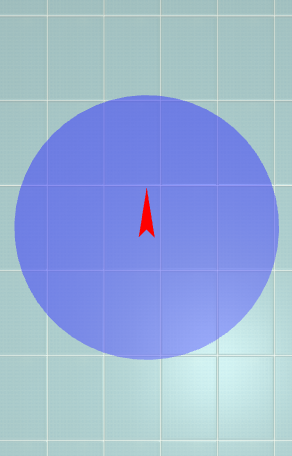 | 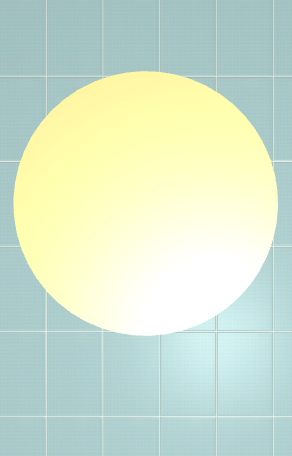 |
Теперь на неё можно выложить плитку:
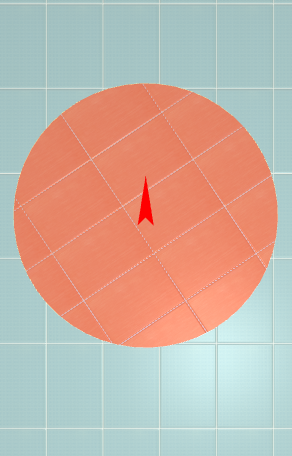
Произвольная
Чтобы создать произвольную врезку, зайдите в Главном меню в Объекты → Врезка → Произвольная. Откроется векторный редактор.
 .
.
После нажатия на кнопку «Завершить», появится диалоговое окно, где можно выбрать:
- цвет фона (затирку) врезки по нажатию на +;
- размер шва между плитками (с шагом 0,5 мм):

Из областей
Область может быть преобразована во врезку и наоборот.
Чтобы создать из области врезку, выделите эту область, зайдите в Главном меню в «Объекты» → «Врезка» → «Из областей» или «Пустая из областей».
- «Из областей» – сохранит укладку плитки во врезке.
- «Пустая из областей» – на месте области будет создана пустая врезка без плитки.
Изменение врезки
Редактирование границ
Редактирование границ врезки осуществляется в векторном редакторе.
Векторный редактор даёт возможность свободно изменять контур области, рисовать любые фигуры.
Чтобы изменить контур врезки с помощью векторного редактора:
- выделите врезку;
- зайдите в Главном меню в «Объекты» → «Врезка» → «Править границы»;
- откроется режим векторного редактора:
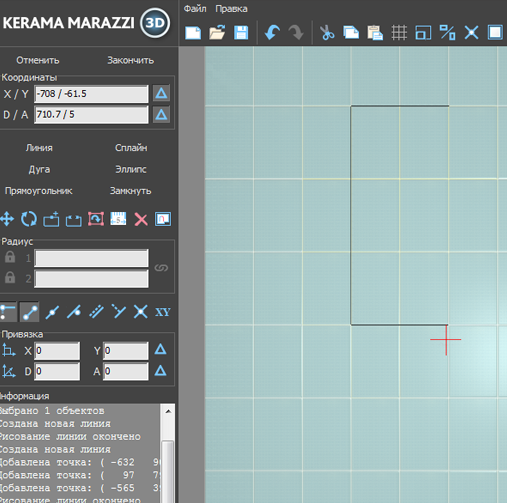
Векторный редактор позволяет:
- изменить контуры врезки;
- сохранить контур для использования на другой плоскости/проекте.
Подробно о возможностях редактирования в векторном редакторе см. в статье Редактирование контура помещения.
В зависимости от задач, вы можете любым образом изменить контур врезки.
Перемещение
Чтобы переместить на плоскости врезку:
- выделите врезку или плитку на ней;
- нажмите нажмите на пиктограмму
 или нажмите клавишу M на клавиатуре в английской раскладке – появится красный пунктирный крестик;
или нажмите клавишу M на клавиатуре в английской раскладке – появится красный пунктирный крестик;
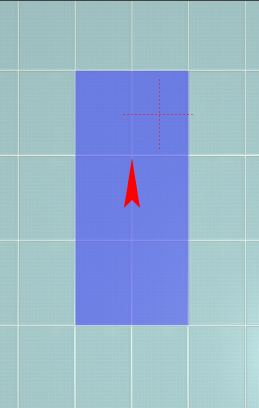
- зажмите левой клавишей мыши врезку и перетащите на нужную вам позицию:
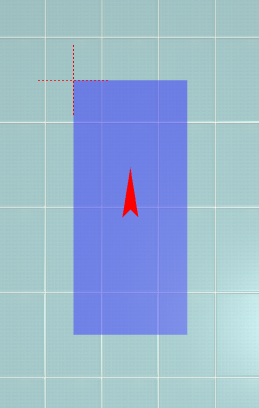
При необходимости при перемещении можно использовать привязку к объектам –  и/или привязку к сетке –
и/или привязку к сетке –  .
.
Поворот
Итак, чтобы повернуть врезку:
- выделите пустую врезку;
- нажмите на пиктограмму
 или нажмите клавишу R на клавиатуре в английской раскладке;
или нажмите клавишу R на клавиатуре в английской раскладке; - рядом с курсором должен появиться красный пунктирный крестик;
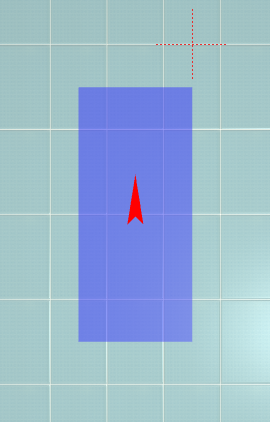
- кликните на произвольное место на рабочей поверхности – это ось вращения врезки;
- нажмите и удерживайте нажатой левую клавишу мыши – красный пунктирный крестик станет чёрным, врезка начнёт поворачиваться;
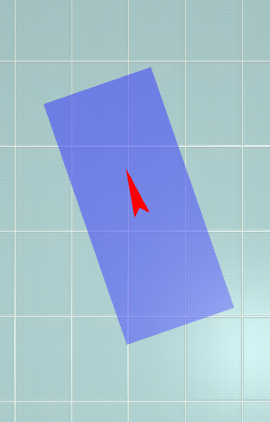
- отпустите клавишу мыши, когда врезка окажется в нужном вам положении.
При необходимости при перемещении можно использовать привязку к объектам –  и/или привязку к сетке –
и/или привязку к сетке –  .
.
Смена цвета фона
Изменение цвета фона (затирки) во врезке описано в статье Цвет затирки.