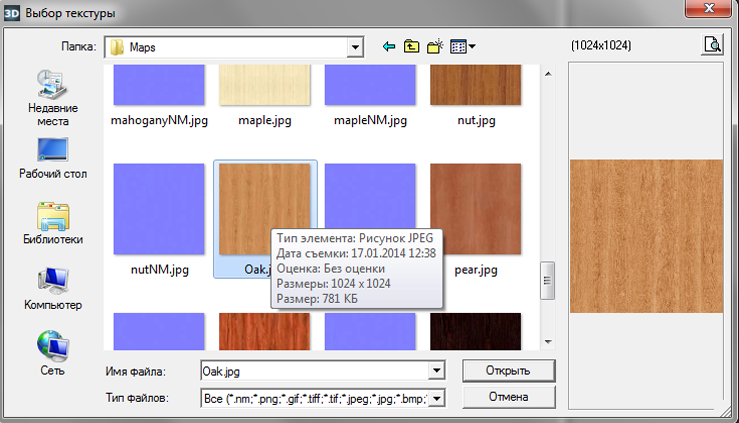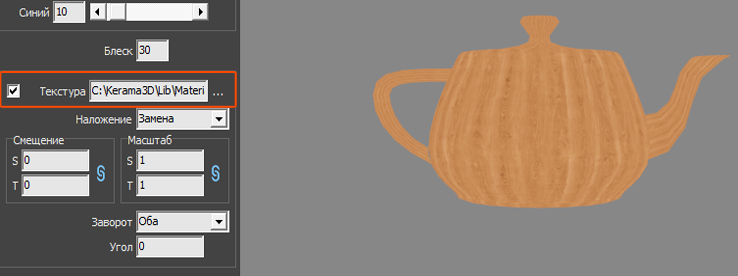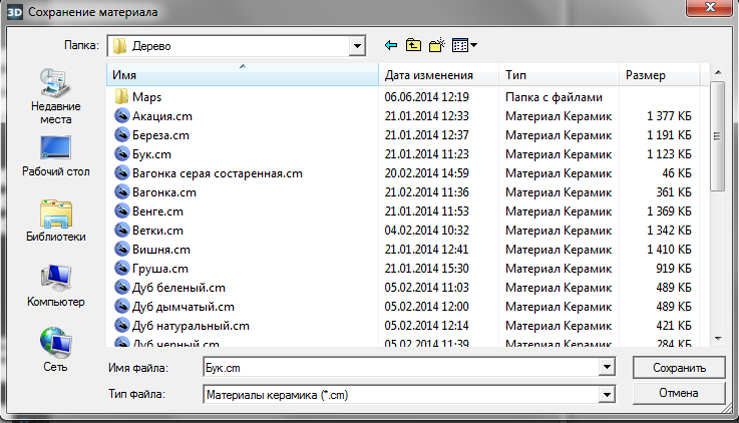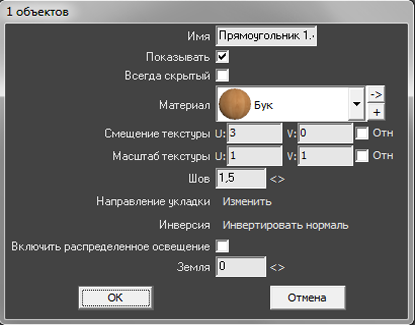Содержание
Добавление плитки в каталог
Сотни производителей керамической плитки каждый год выпускают всё новые и новые коллекции, и сотрудники Kerama Marazzi 3D постоянно добавляют всё новые и новые материалы. Однако может случиться так, что вам прямо сейчас нужно создать проект с новой плиткой, перед вами стоит клиент, а в коллекции этой плитки пока что нет. Если у вас есть доступ в интернет, потребуется всего несколько минут, чтобы найти и добавить новую плитку.
Структура каталога
Структура каталога плиток, которую вы видите в интерфейсе Kerama Marazzi 3D, полностью соответствует структуре папок в папке «Catalog» - C:\KM3D\Lib\Catalog. Чтобы зайти туда, воспользуйтесь Проводником (Пуск → Компьютер или Мой компьютер)
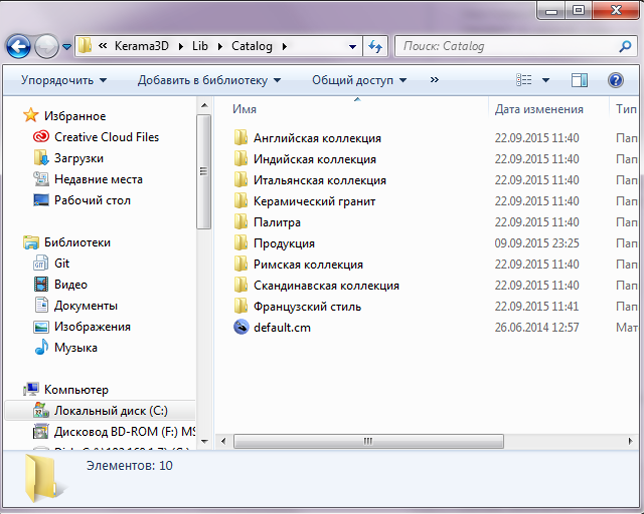

Добавление изображения
В идеале, следует сохранять изображения плитки с сайта производителя. Однако в некоторых случаях, это бывает не так просто (изображения могут защищены от копирования или расположены только в презентациях). В таком случае, могут помочь ресурсы, связанные уже с продажей этой продукции.
Сохранение изображения
Найдите в Интернете интересующую вас плитку. Как было указано выше, лучше всего сохранять изображения материалов с сайта производителя.
На многих сайтах картинки кликабельны, т.е. при клике на изображение оно открывается в лучшем качестве (большем размере). Разумеется, лучше сохранять максимально качественные изображения.
Чтобы сохранить изображение, кликните по нему правой кнопкой мыши и выберите в контекстном меню «Сохранить изображение как…» («Сохранить картинку как…»):
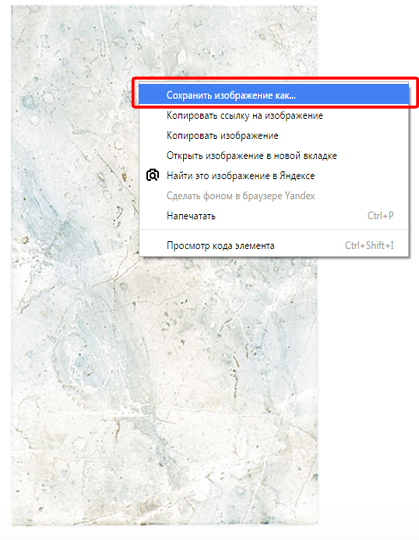
Выберите папку для сохранения: C:\KM3D\Lib\Catalog (путь может отличаться, если при установке программы было выбрано другое месторасположение).
Если браузер не даёт выбрать папку, обычно все файлы сохраняются в папке «Загрузки»:
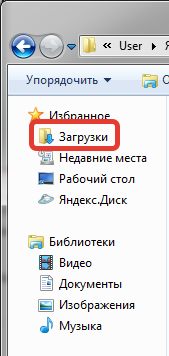
В названии плитки укажите её название, через дефис (без пробелов) артикул, если он есть, затем габариты плитки через «+« (сначала указывается размер по горизонтали, затем - по вертикали):
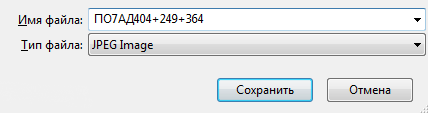
Настройка браузеров - загрузки
Чтобы не переносить сохраненные файлы из папки «Загрузки», а сразу сохранять в нужную папку, следует провести несложные настройки в браузере. Ниже приведено несколько примеров настройки популярных браузеров.
Internet Explorer
Если при сохранении изображения не появляется окно выбора папки, изменить настройки браузера можно следующим образом:
- Запустите Internet Explorer.
- Нажмите кнопку Сервис
 и выберите команду Просмотреть скачанные файлы.
и выберите команду Просмотреть скачанные файлы. - В диалоговом окне «Просмотр скачанных файлов» в левом нижнем углу выберите элемент Параметры.
- Выберите другую папку для скачивания по умолчанию, нажав кнопку Обзор. По завершении нажмите кнопку ОК.
Google Chrome
Чтобы включить выбор папки при загрузке файлов, зайдите в главное меню → Настройки:
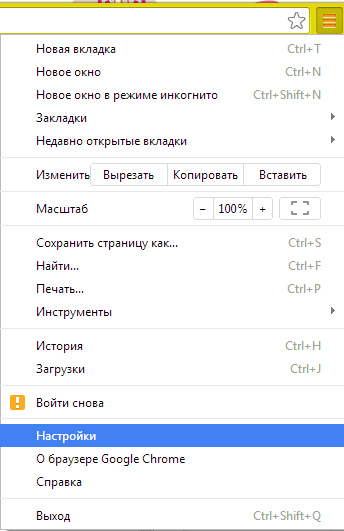
Разверните поле настроек:
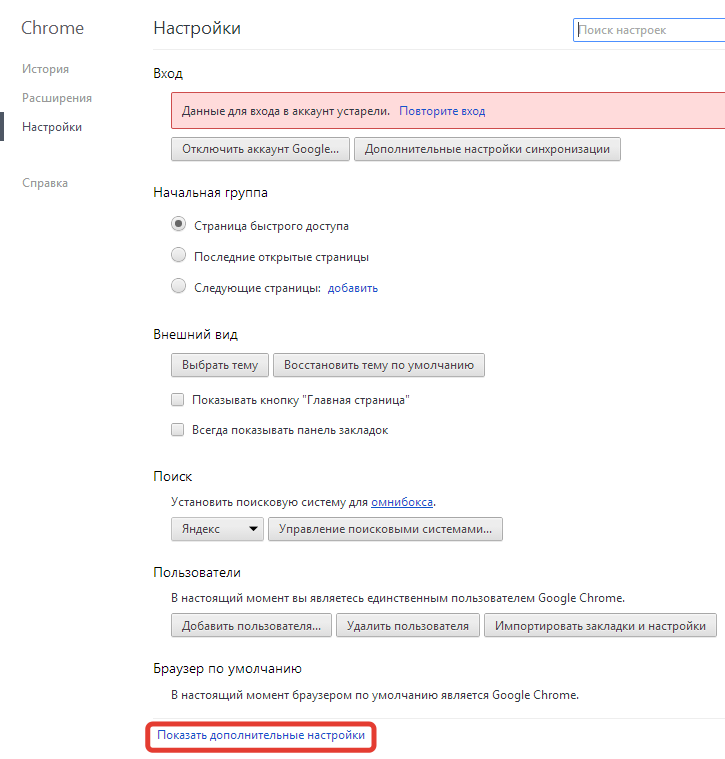
В разделе «Загрузки» поставьте галочку напротив «Запрашивать место сохранения каждого файла перед загрузкой».

Mozilla Firefox
Чтобы включить выбор папки при загрузке файлов, в главном меню выберите «Параметры» → «Настройки».
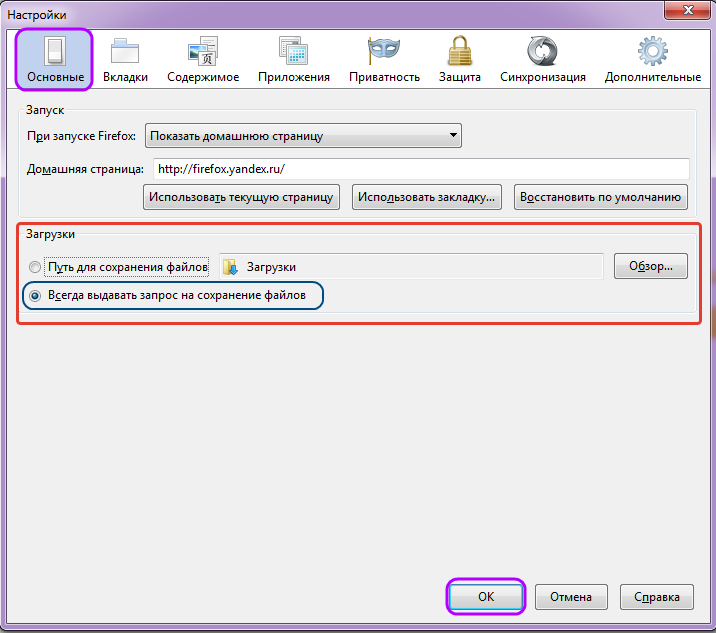
Выберите вкладку «Основные» и поставьте точку напротив «Всегда выдавать запрос на сохранение файлов». Нажмите ОK.
Обновление каталога с сервера
Чтобы загрузить новые коллекции плиток:
- зайдите в Главном меню в «Помощь» → «Загрузить коллекции»;
- в открывшемся диалогом окне проставьте галочки напротив тех коллекций, которые следует загрузить на ваш компьютер (чтобы развернуть список, нажмите на «+»);
- нажмите «Загрузить и установить» внизу диалогового окна, начнётся процесс загрузки.
Изменение контура плитки

С течением времени появляется всё больше и больше производителей, которые представляют в своих коллекциях плитки сложной геометрии. Например, плитки со скошенными углами или плитки с неровными краями.
При сохранении такой плитки cохраняется прямоугольное изображение. Т.е. без дополнительной обработки эта плитка будет восприниматься в программ некорректно (то, что мы воспринимаем как фоновое изображение, будет в программе частью рисунка плитки). Модель помещения с необработанным изображением сложной плитки будет выглядеть совершенно иначе, чем должно:
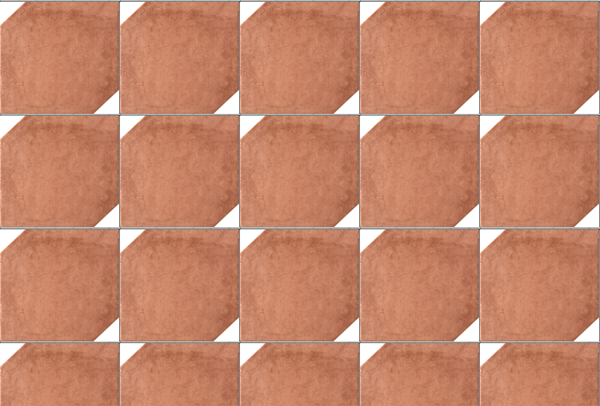
Для корректной работы со «сложной» плиткой, следует:
- задать её контур в Kerama Marazzi 3D с помощью векторного редактора (см. статьи: Инструменты рисования – примитивы, Привязка);
- создать шаблон укладки из этой плитки.
В данной статье мы рассмотрим только изменение контура плитки.
По умолчанию контур любой сохраненной плитки - прямоугольный, и изображение масштабируется соответственно введённым размерам в мм (например, plitka-a001+500+250.jpg - это значит, что изображение будет масштабироваться на поверхности как плитка размером 500×250 мм).
Изменение контура плитки
Контур плитки редактируется с помощью встроенного в Kerama Marazzi 3D векторного редактора.
Прежде чем приступить к изменению контура плитки:
- добавьте изображение плитки в одну из папок каталога …KM3D\Lib\Catalog\…;
- запустите программу Kerama Marazzi 3D;
- найдите в Каталоге вашу плитку, добавьте её в Буфер укладки и в поле «Плитка»;
- правой клавишей мыши кликните по изображению плитки в поле «Плитка» в контекстном меню выберите «Редактировать контур укладки»:
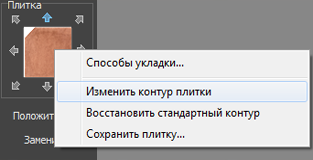
- в открывшемся векторным редакторе удалите старый контур и создайте новый.
Выделите изображение плитки (зажмите левую клавишу мыши и протащите мышку на нужное расстояние):
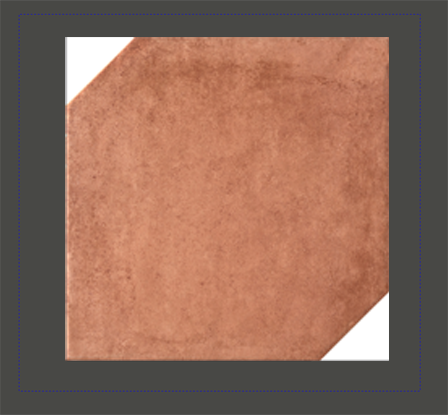
Так выглядит выделенный контур:

По нажатию на клавишу Del удалите контур.
В зависимости от формы плитки выберите нужный примитив (инструмент рисования):
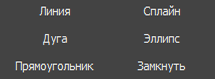
 и отключите привязки к ортопроекциям вершин чертежа
и отключите привязки к ортопроекциям вершин чертежа  и к вершинам чертежа
и к вершинам чертежа  .
.
По завершении работы над контуром, этот контур следует сохранить (а также можно впоследствии использовать для аналогичной плитки). Чтобы это сделать, нажмите пиктограмму «Сохранить»  , сохраните файл контура в той же папке, где расположено изображение плитки. Удобно, если файл контура и изображения называются одинаково.
, сохраните файл контура в той же папке, где расположено изображение плитки. Удобно, если файл контура и изображения называются одинаково.
Когда работа над контуром завершена, нажмите кнопку «Завершить» для выхода из векторного редактора и продолжения работы над проектом.
Добавление затирки, фона
Существует огромное множество оттенков не только керамической плитки, но и затирок.
По умолчанию, в программе Kerama Marazzi 3D уже заложено некоторое количество материалов, которые можно использовать в качестве фона. Но этого набора может в каких-то случаях не хватать.
Добавление затирки
Цветовой код
Пользователь может добавить почти любой оттенок. Всё ограничивается только возможностями цветовой схемы RGB 1).
Прежде всего следует выбрать тот цвет, который нужен в качестве затирки.
Затем найдите этот цвет в таблице RGB.
Например таблица цветов А.Лебедева.
Или введите в Яндексе «цвета RGB», и появится возможность интерактивного выбора цвета с определением значения RGB:
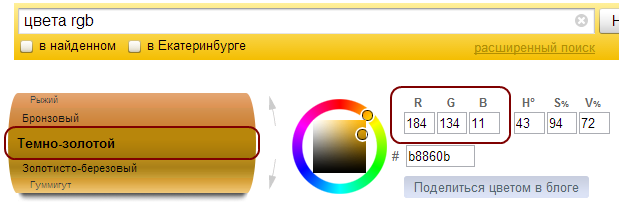
Создание затирки
- В Kerama Marazzi 3D создайте любое помещение с любым цветом затирки.
- Выберите поверхность, к которой нужно применить какой-то новый цвет. Кликните по нему правой клавишей мыши, в контекстном меню выберите «Свойства»:
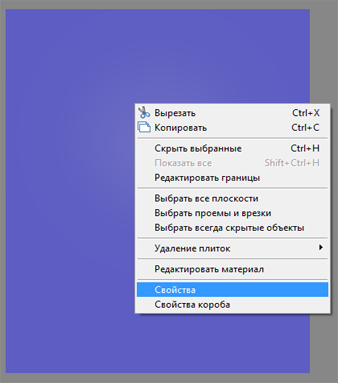
- Нажмите на «->» в диалоговом окне напротив поля «Материал»:

- Откроется окно редактирования цвета:
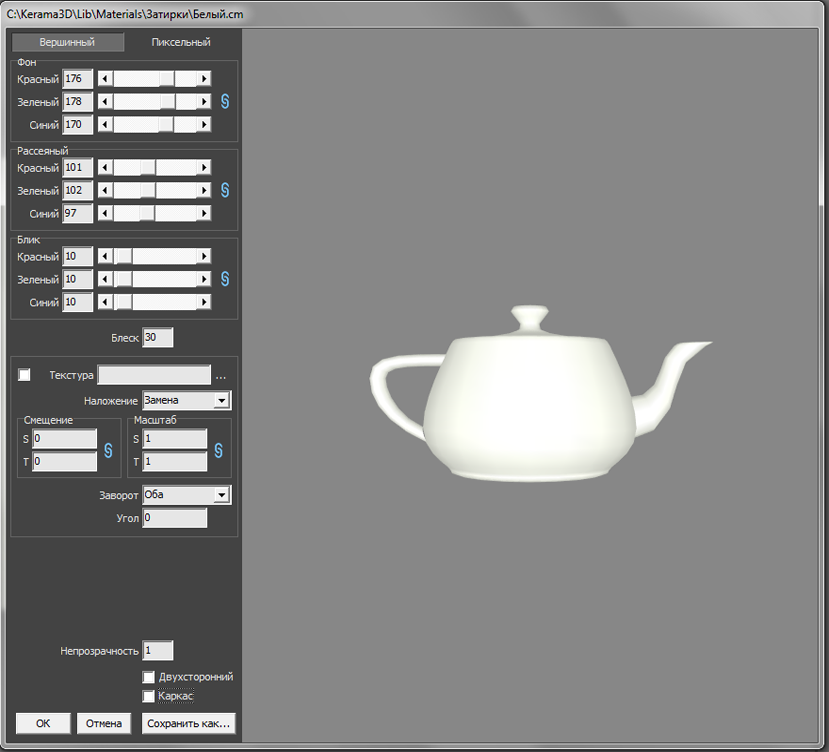
- В качестве примера выбран цвет «Тёмно-золотой» со значениями RGB 184.134.11. Т.е. красный – 184, зелёный – 134, синий – 11.
Зайдите во вкладку «Пиксельный»:
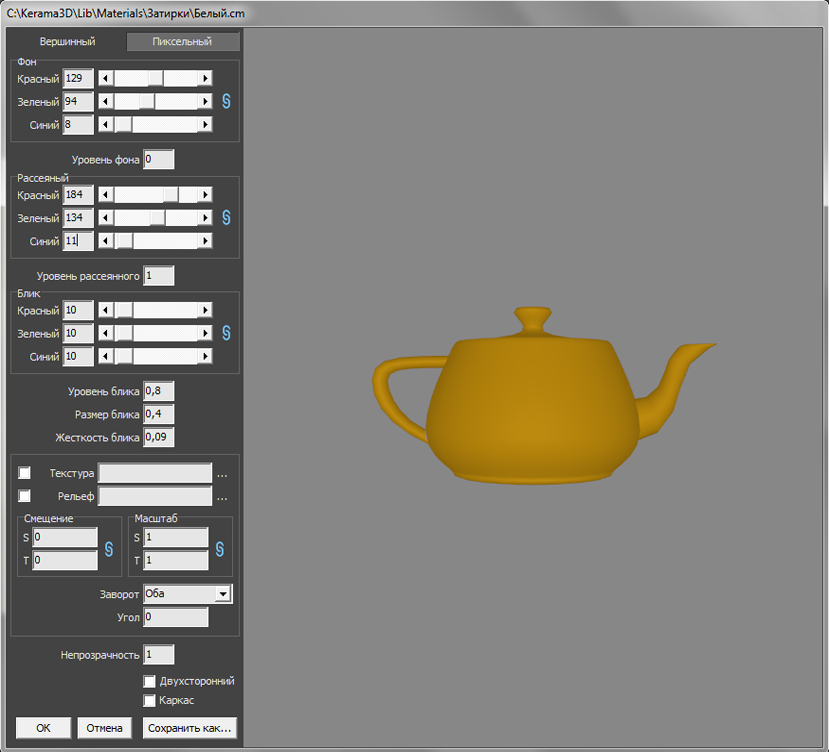
- в полях «Фон» введите значения RGB, умноженные на 0,7 (т.е. в примере 129.94.8);
- в полях «Рассеянный» введите исходные значения RGB (184.134.11);
- в полях «Блик» должны стоять значения 10, 10, 10;
- остальные поля остаются со значениями по умолчанию.
- Зайдите во вкладку «Вершинный»:
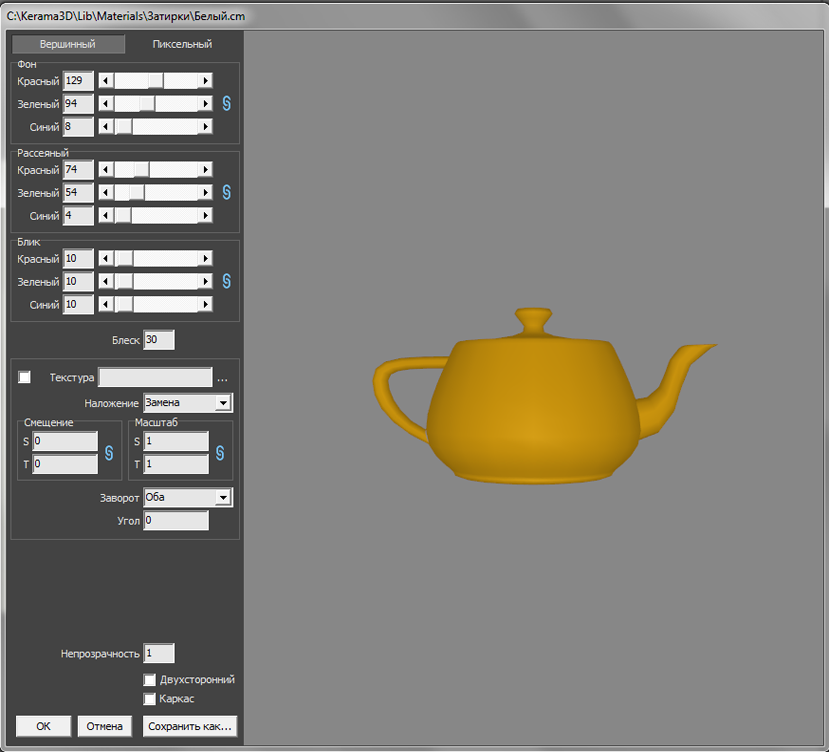
- в полях «Фон» введите значения RGB, умноженные на 0,7 (т.е. в примере 129.94.8);
- в полях «Рассеянный» введите значения RGB, умноженные на 0,4 (т.е. в примере 74.54.4);
- в полях «Блик» должны стоять значения 10, 10, 10;
- остальные поля остаются со значениями по умолчанию.
- Нажмите внизу окна «Сохранить как…».
- Введите название нового цвета и нажмите «Сохранить»:
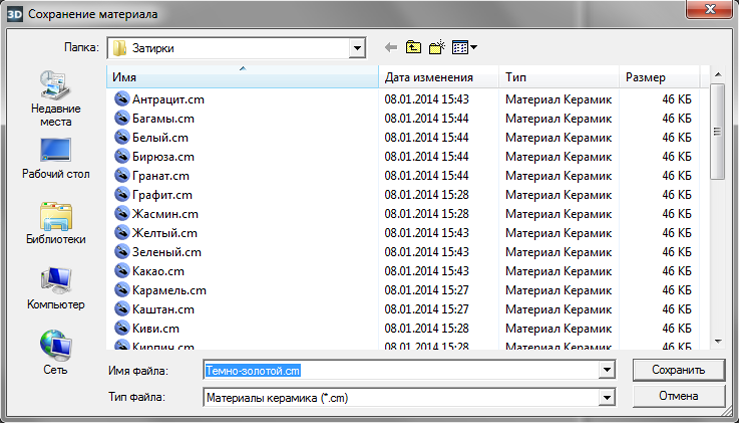
- Новый цвет отобразится в поле «Материал»:
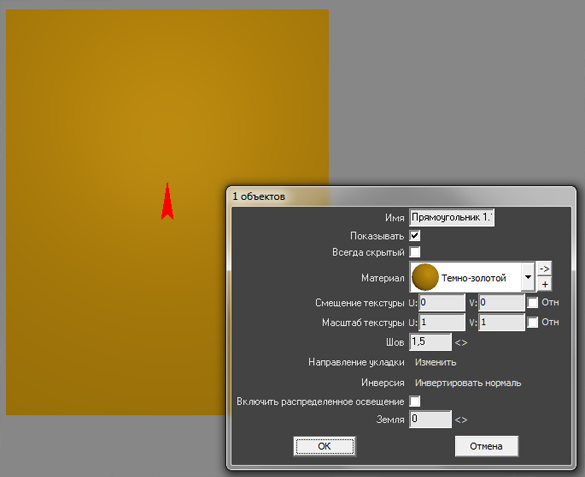
Нажмите «ОК», чтобы применить его для поверхности.
Добавление фона с текстурой
Под текстурой подразумевается какой-то бесшовный повторяющийся рисунок (паттерн).
- Найдите в Интернете или создайте самостоятельно бесшовное2) изображение в любом популярном формате (jpg, gif, png и т.д.), например, такое:

- В Kerama Marazzi 3D создайте любое помещение с любым цветом затирки.
- Выберите поверхность, к которой нужно применить какой-то новый цвет. Кликните по нему правой клавишей мыши, в контекстном меню выберите «Свойства»:
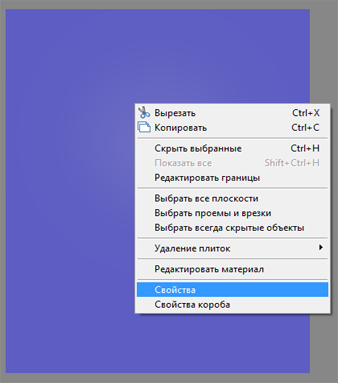
- Нажмите на «->» в диалоговом окне напротив поля «Материал»:

- Во вкладке «Вершинный» в поле «Текстура» нажмите на «…».
- Зайдите во вкладку «Пиксельный», в поле «Текстура» нажмите на «…».
- Нажмите внизу окна «Сохранить как…».