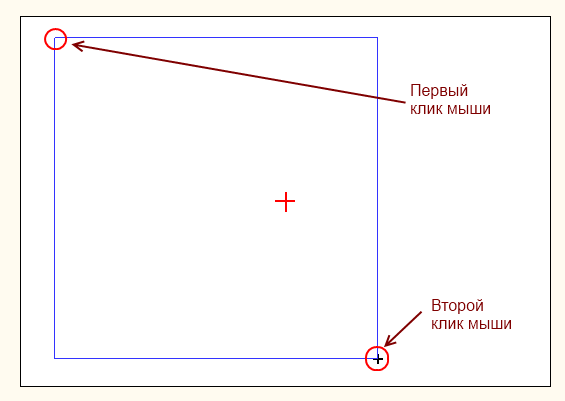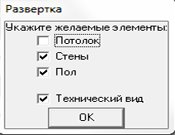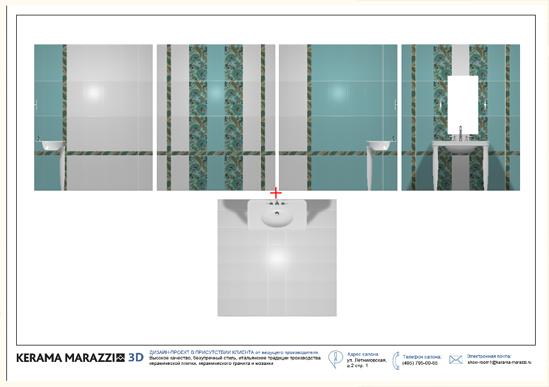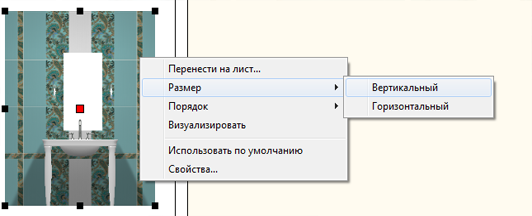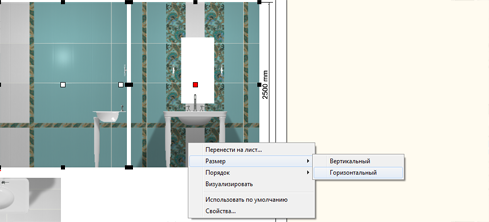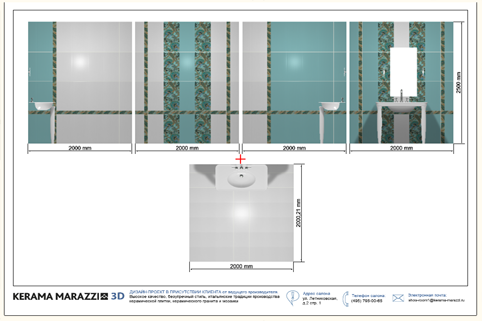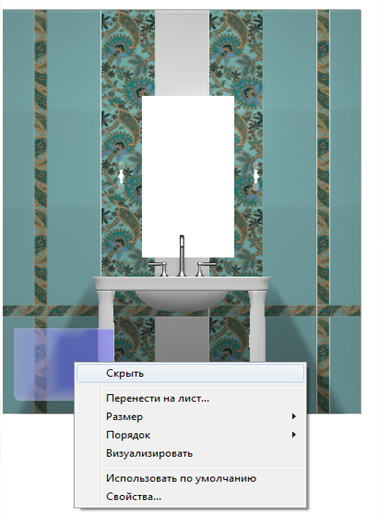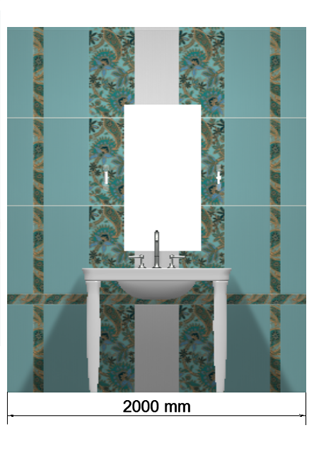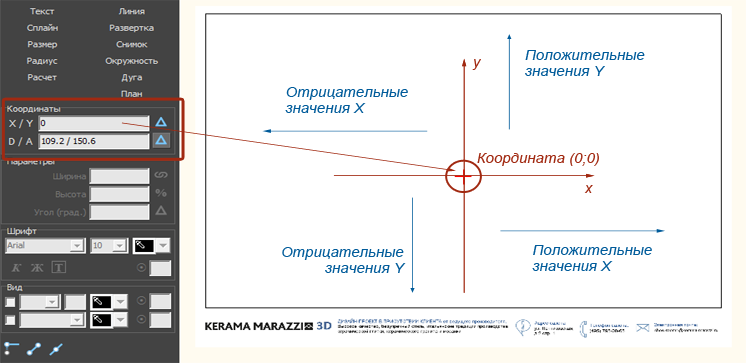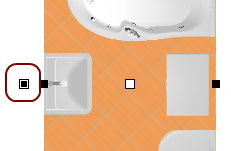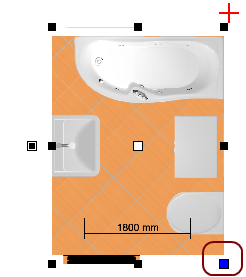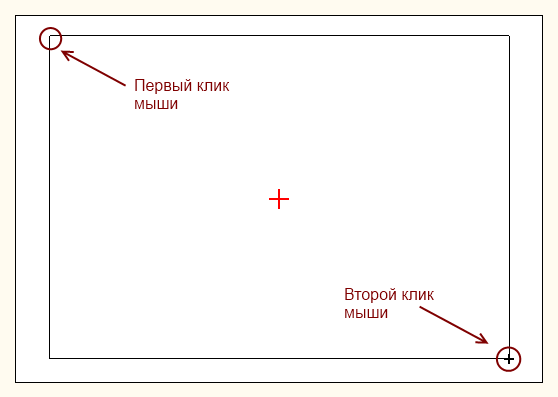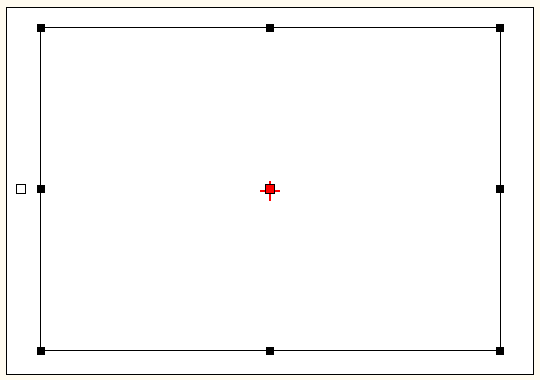Содержание
Расчёт проекта
Одна из главных задач программы Kerama Marazzi 3D – точно рассчитать количество и виды материалов с учётом всех особенностей укладки плитки.
Чтобы рассчитать проект:
- выложите плитку на все поверхности согласно проекту;
- в Главном меню нажмите на пиктограмму
 ;
; - откроется окно «Расчёт плиток»:
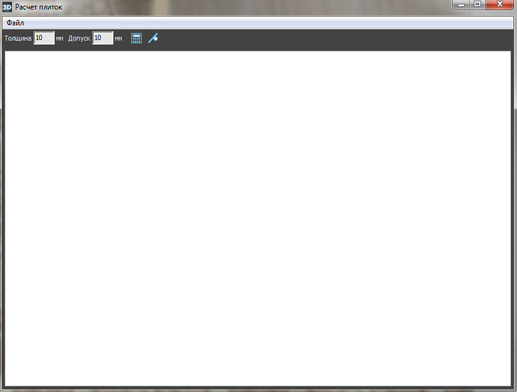
- настройте влияние объектов –
 , если это ещё не было сделано;
, если это ещё не было сделано; - в окне «Расчёт плиток» кликните на пиктограмму «Рассчитать» –
 , в течение нескольких секунд будет производиться расчёт;
, в течение нескольких секунд будет производиться расчёт; - отобразится таблица примерно следующего содержания:
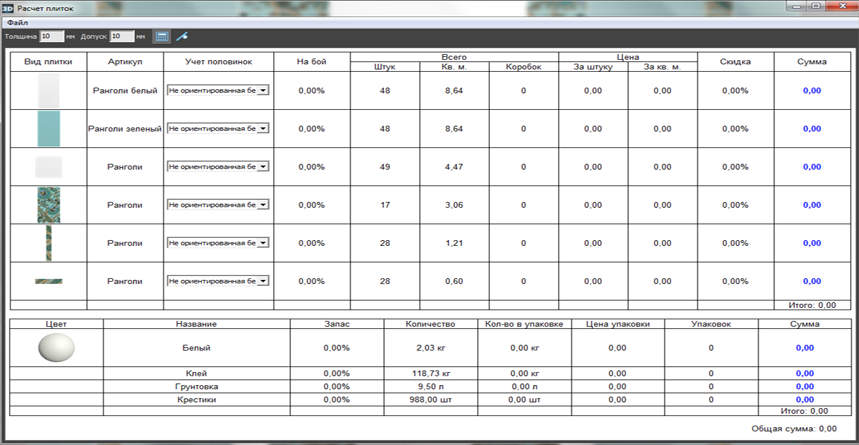
- укажите в столбце «На бой» процент плитки на бой, на подрезку и т.д.;
- выберите в столбце «Учёт половинок» подходящий для текущего материала вариант.
Расчёт автоматически сохраняется для текущего проекта и может быть добавлен на страницу печати.
Количество плиток
Учёт половинок
В таблице расчёта плитки есть несколько вариантов расположения уложенной плитки по площади проекта:
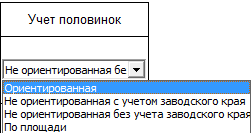
Ориентированная – самый «неэкономичный» способ расчёта, который предполагает, что обрезки от плиток нельзя переворачивать. Используется для плиток с несимметричным рисунком, декоров.
Не ориентированная с учётом заводского края – способ, при котором учитывается возможность разрезания плиток и использования её частей, но только в том случае, если сохраняются заводские края изделия. Т.е. плитка в большинстве случаев может быть разделена максимум на две части. Более экономичный способ расчёта.
Не ориентированная без учёта заводского края – способ, при котором учитывается возможность разрезания плиток и использования всех её частей.
По площади – традиционный способ расчёта плитки из расчёта: 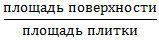
На бой
Колонка «На бой» – это добавление процента плиток, которые могут разбиться в процессе работы, т.е. запасных плиток.
По умолчанию, в этой колонке стоит «0». В зависимости от ситуации, от особенностей плитки введите значение (обычно 5-10%).
Таким образом, при изменении процента запасных плиток увеличивается число плиток вообще и, следовательно, стоимость проекта.
Цена
В таблице в столбцах «Цена» → «За штуку» или «За кв.м.» можно ввести стоимость данного вида материала. Достаточно ввести одно из двух значений, чтобы появилось второе (пропорционально размеру плитки на кв.м.):

В разных строках можно ввести разные значения цены.
Скидка
В процессе расчёта можно указать размер скидки в процентах в столбце «Скидка». Итоговая стоимость данного товара и конечная цена сразу же изменятся.
Изменение стоимости плитки по умолчанию
Чтобы не вводить каждый раз вручную стоимость материалов, можно изменить стоимость плитки.
По умолчанию стоимость всех материалов равна 0.
Чтобы изменить стоимость материала по умолчанию:
- откройте в Каталоге нужную коллекцию:
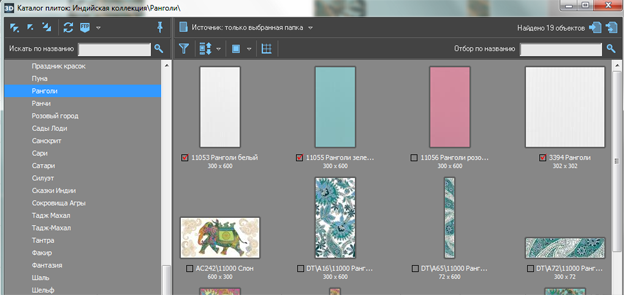
- кликните правой клавишей мыши по интересующей плитке, выберите параметр «Свойства». Откроется диалоговое окно «Свойства плитки»;
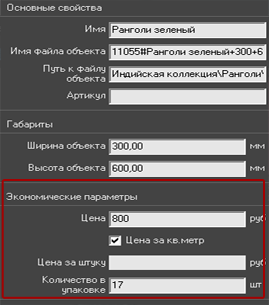
- в поле «Цена за штуку» или «Цена за кв. м.» введите актуальное значение (второе значение отобразится автоматически пропорционально от размера плитки по отношению к кв. м.);
- нажмите «ОК», чтобы сохранить изменения или «Отмена», чтобы выйти без сохранения изменений.
Несмотря на изменение стоимости плитки по умолчанию, при расчёте также можно ввести другую цену.
Сохранение таблицы
Таблицу расчёта проекта можно добавить на страницу печати, а также сохранить в отдельном файле.
Чтобы отдельно сохранить расчёт:
- в окне «Расчёт плиток» зайдите в Главном меню в «Файл» → «Сохранить таблицу»;
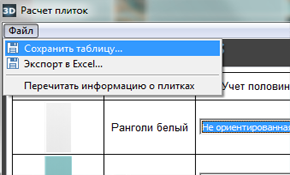
- откроется диалоговое окно «Сохранение таблицы», выберите папку для сохранения вашего документа, введите название, нажмите «Сохранить»;
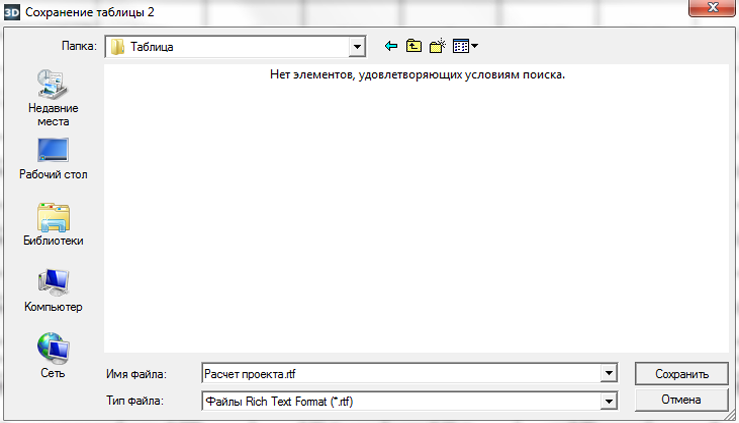
- таблица сохраняется в формате .rtf, который открывается с помощью приложений «Microsoft Office» или «Open Office»:
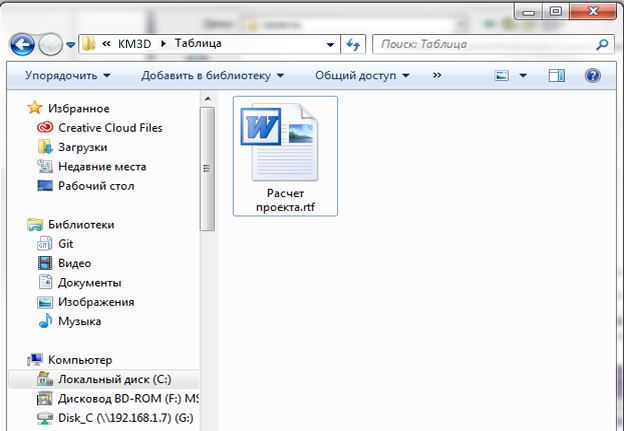
См. также статьи по теме:
Менеджер печати
Печать проекта
Влияние объекта
Менеджер печати
Каждый создаваемый проект уникален, и представление его на бумаге также может требовать различных инструментов.
Возможности
Менеджер печати представляет собой урезанный векторный редактор с возможностью добавления специфичных объектов, таких как:
- развёртка;
- расчёт плитки;
- размеры помещения и объектов.
В менеджере печати можно создать шаблон печати – визитку организации, добавить любой произвольный текст, изображение, рамку и т.д.
Развёртка проекта может размещаться любым произвольным образом на одной или нескольких страницах, в любом положении и масштабе.
Интерфейс
Чтобы зайти в менеджер печати, в Главном меню нажмите на пиктограмму  или зайдите в «Файл»→ «Редактор печати»:
или зайдите в «Файл»→ «Редактор печати»:

В виде отдельного окна откроется «Менеджер печати»:
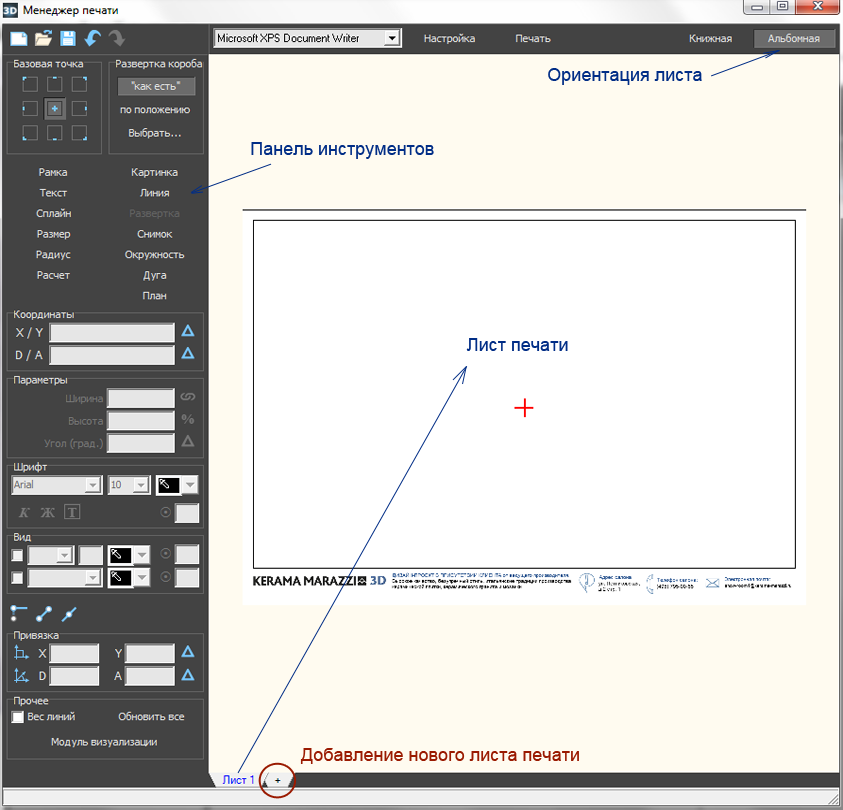
Главными инструментами являются текстовые кнопки в Панели инструментов слева:
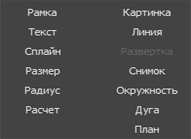
- Развёртка – добавление развёртки проекта (пол, стены, потолок – есть возможность выбора).
- Расчёт – добавление расчёта использованной в проекте плитки и её количества.
- Размер – добавление размеров для содержимого проекта (объекты, выступы и т.п.).
- Радиус – добавление размера радиусов окружностей внутри проекта.
- Снимок – добавление снимка проекта из режима 3D.
- Текст – добавление произвольного текста.
- Картинка – добавление произвольного изображения (например, логотип организации).
Инструменты рисования:
- Рамка – рисование примитива-прямоугольника. Можно использовать в оформлении в качестве рамки.
- Линия – рисование примитива-линии.
- Сплайн – рисование примитива-кривой.
- Окружность – рисование примитива-окружности.
- Дуга – рисование примитива-дуги.
Навигация
Навигация в менеджере печати аналогична той, что и в режиме проектирования:
- зажатое колесо мыши + движение мыши – перемещение листа печати со всем содержимым;
- движение колеса мыши – увеличение/уменьшение изображения.
Развертка
Чтобы добавить развертку на лист:
- нажмите в Панели инструментов «Развертка»;
- при необходимости добавьте размеры.
Размеры помещения
Чтобы к развёртке добавить вертикальные размеры помещения:
- выделите одно или несколько изображений развёртки, справа от которых необходимо проставить размеры помещения по вертикали;
Чтобы к развёртке добавить горизонтальные размеры помещения:
- выделите те изображения развёртки, где следует добавить размеры по горизонтали;
Размеры внутри помещения
Функционал менеджера печати позволяет также добавлять размеры вручную. Эта функция особенно актуальна для помещений со сложным контуром, когда необходимо отдельно указать размеры выступов и скошенных стен.
Есть два типа линеек размеров, которые так и называются в Панели инструментов в интерфейсе Менеджера печати:
- «Размер» – для указания длины чего-либо;
- «Радиус» – для указания радиуса окружности.
Размер
Чтобы указать размер чего-либо (например, ниши) на развёртке:
- в Панели инструментов нажмите «Размер»;
- включите привязки к ортопроекциям
 и к вершинам
и к вершинам  чертежа;
чертежа; - первый клик мыши – первая точка линии размера;

- второй клик – вторая точка линии размера;
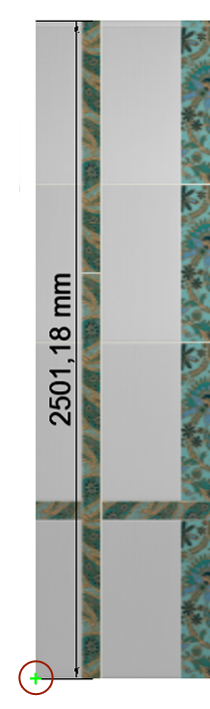
- отведите в сторону мышь (не кликая по ней и не зажимая её!) – значение размера отодвинется на то же расстояние, что и курсор мыши на экране, кликните третий раз, фиксируя положение линии размера.
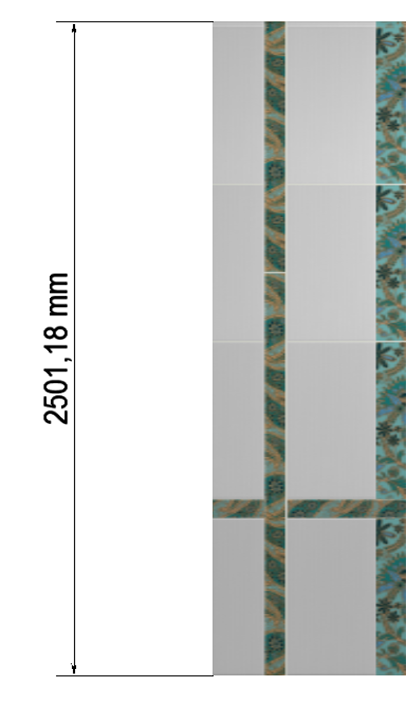
Радиус
Чтобы указать радиус какой-либо окружности на развёртке:
- в Панели инструментов нажмите «Радиус»;
- включите привязки к ортопроекциям
 и к вершинам
и к вершинам  чертежа;
чертежа; - первый клик мыши должен быть в центре радиуса окружности – это первая точка линии радиуса;
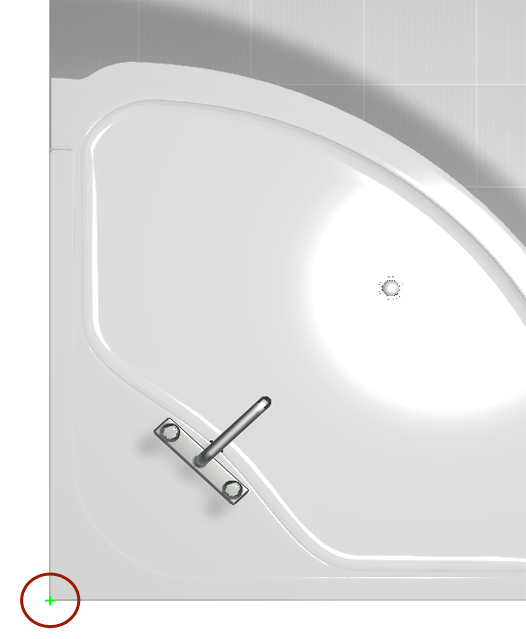
- второй клик – вторая точка линии радиуса;
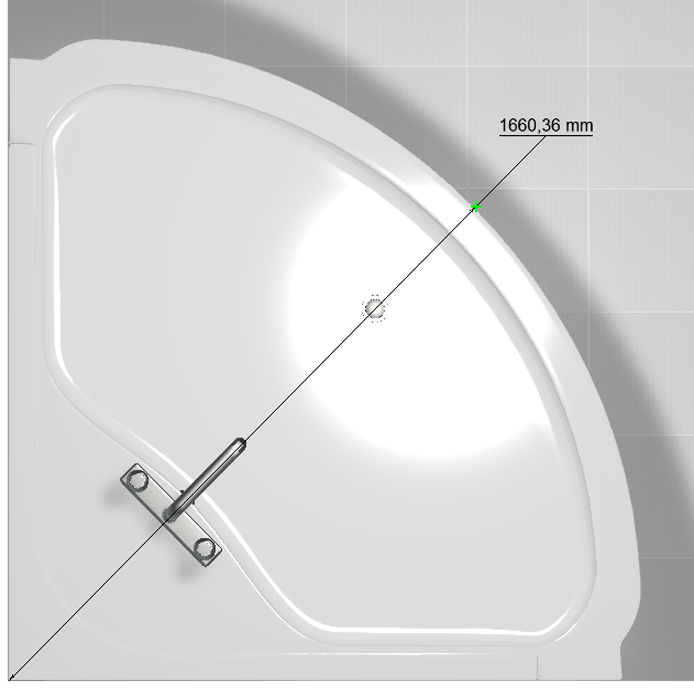
- отведите в сторону мышь (не кликая по ней и не зажимая её!) – значение радиуса отодвинется на то же расстояние, что и курсор мыши на экране, причём линия радиуса также будет двигаться вслед за мышью по контуру окружности; кликните третий раз, фиксируя положение линии радиуса.
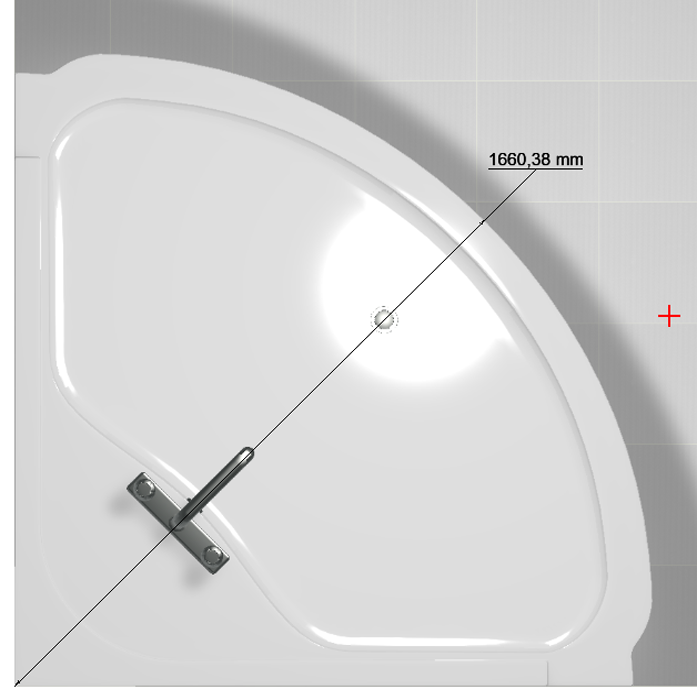
Скрытие объектов
Чтобы объекты на развёртке корректно скрывались, не загораживая вид на другие объекты, следует включать для объектов функцию "Автоскрытие".
Однако, если данная функция не была включена или сработала некорректно, можно вручную, прямо на изображениях развёртки скрыть объекты.
Чтобы скрыть объект на развёртке:
- выделите его (выделяется по 4-му клику мышью);
Чтобы скрытый объект снова отобразился:
- выделите любую часть развёртки;
- кликните там правой кнопкой мыши и в контекстном меню выберите «Показать всё», чтобы отобразились все скрытые объекты, или «Показать», и далее в списке выберите те объекты, которые следует показать.
Расчёт
Чтобы добавить расчёт проекта на лист:
- нажмите в Панели инструментов «Расчёт»;
- в качестве курсора мыши появится изображение краткой таблицы расчёта на лист с чёрным крестиком над ним по центру, кликните в том месте, где хотите расположить расчёт;
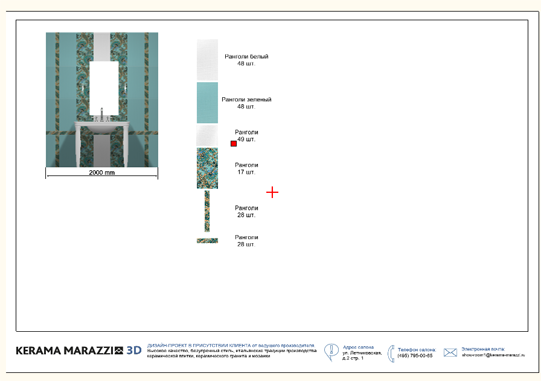
- таблица расчёта добавлена.
Расчёт, добавляемый на страницу печати, по умолчанию краткий: он содержит только наименование материала и его количество в штуках.
Чтобы добавить дополнительные параметры в расчёт:
- выделите расчёт;
- кликните правой клавишей мыши по нему, в контекстном меню выберите «Свойства…»;
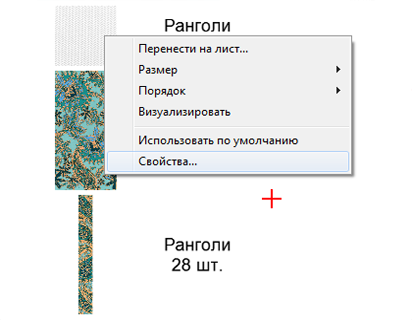
- поставьте галочки напротив нужных вам значений:
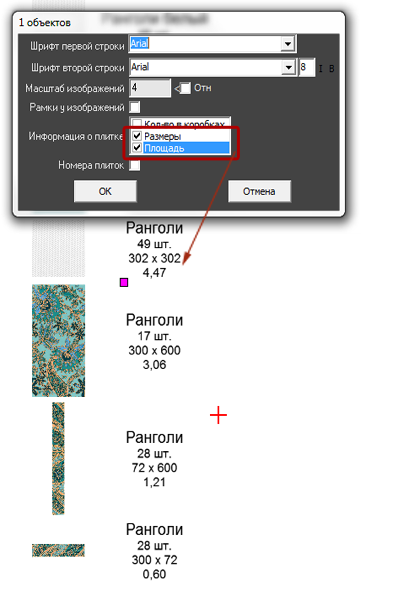
- также можно добавить декоративные рамки вокруг изображения плитки и изменить масштаб отображения плитки:
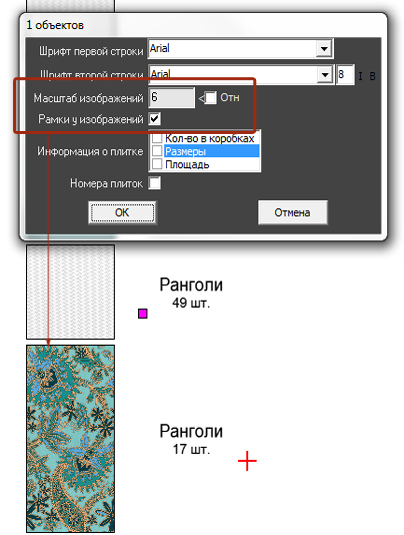
- нажмите «ОК» для сохранения параметров.
Перемещение, изменение размера
Изменение размера, положения, поворот элементов (вставленных картинок, элементов развёртки или примитивов) на странице печати осуществляется двумя способами:
- с помощью мыши – выделение объекта и манипуляции с ним;
- вводом точных параметров в соответствующих блоках.
Перемещение
С помощью мыши
Чтобы переместить какой-либо объект, его следует выделить и перетащить.
Чтобы выделить объект, по нему следует один раз кликнуть мышью. После чего отобразятся опорные точки объекта:
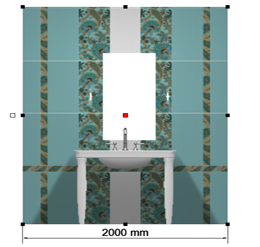
Объект можно переместить в тот момент, когда курсор мыши над ним отображается в виде крестика со стрелками на вершинах –  . При таком отображении курсора зажмите левую клавишу мыши и перетащите элемент на нужное расстояние.
. При таком отображении курсора зажмите левую клавишу мыши и перетащите элемент на нужное расстояние.
Ввод параметров
Чтобы расположить элементы страницы печати с точностью до миллиметра, идеально подходит способ ввода координат.
Есть две системы обозначения точки на плоскости:
- полярная (длина отрезка и угол между ним и осью OX).
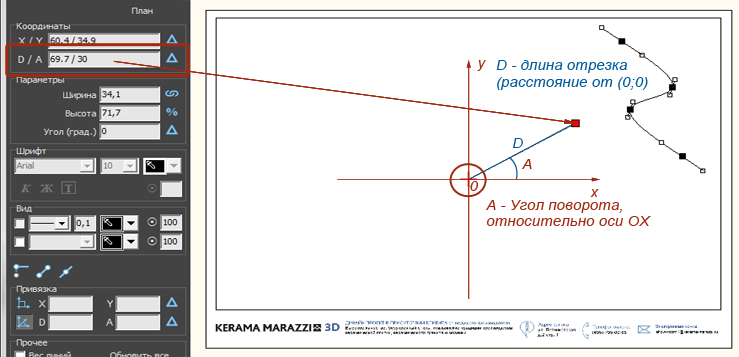
И та, и другая системы представлены в интерфейсе менеджера печати, однако здесь будет рассмотрена только прямоугольная система, как наиболее привычная и удобная для текущих целей.
Итак, нулевые координаты (0/0) расположены чётко по центру листа и обозначены красным крестиком.
Координата элемента задаётся красной точке, которая отображается при выделении элемента (обычно, по центру). Положение этой точки можно изменить выделив её мышью и передвинув.
Координаты X и Y задаются через слеш («/») в поле «X / Y» в блоке «Координаты». Вводимые значения применяются сразу же.
Таким образом:
- чтобы сдвинуть объект вправо, нужно увеличить значение X;
- чтобы сдвинуть объект влево, нужно уменьшить значение X;
- чтобы сдвинуть объект вверх, нужно увеличить значение Y;
- чтобы сдвинуть объект вниз, нужно уменьшить значение Y.
Изменение размера
С помощью мыши
Чтобы пропорционально изменить размеры одного элемента на странице печати:
- выделите этот элемент;
Чтобы непропорционально изменить размеры одного элемента на странице печати:
- выделите этот элемент;
- кликните на точку слева от выделенного объекта, чтобы она выглядела так:
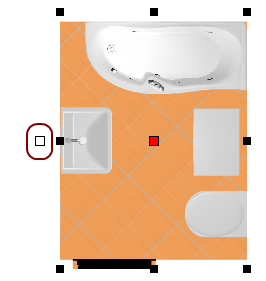
Ввод параметров
Более точным и простым способом изменения размеров элемента на странице печати может оказаться ввод размеров элемента с клавиатуры.
Чтобы изменить размеры элемента:
- выделите элемент;
- в Панели инструментов в блоке «Параметры» введите требуемые размеры элемента (в мм):
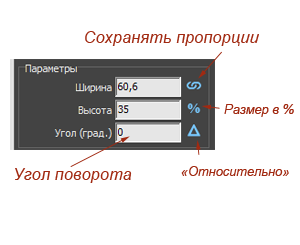
- «Ширина» – размер элемента по горизонтали (в мм).
- «Высота» – размер элемента по вертикали (в мм).
- «Сохранять пропорции» – при изменении одного из двух параметров (ширина или высота), второй меняется пропорционально.
- «Размер в процентах» – при включении данной функции в полях «Ширина» и «Высота» размер отображается в процентах, т.е. данные по умолчанию, до изменений – 100%. Например, чтобы уменьшить размер ровно в 2 раза, достаточно ввести в поле вместо «100» «50».
- «Угол поворота» – угол, под которым находится элемент. По умолчанию – 0.
- «Относительно» – поворот на угол относительно текущего положения, а не сетки координат; актуально для уже повёрнутого на произвольный угол элемента.
Шаблон печати
Под шаблоном печати подразумевается оформление страницы печати, например, таким образом:
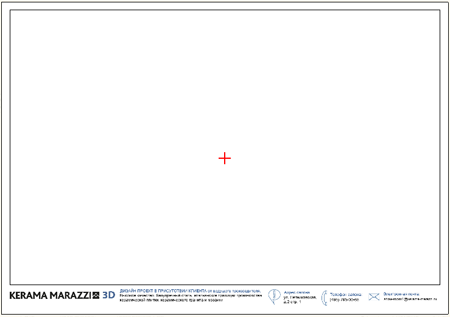
С помощью примитивов рисования «рамка» (прямоугольник), «сплайн», «линия», «окружность», «дуга» вы можете создать часть оформления страницы и дополнить его логотипом организации и текстом.
Созданные шаблоны можно сохранять и использовать впоследствии при создании страниц печати.
Создание рамки
Чтобы создать декоративную рамку:
- в окне менеджера печати в Панели инструментов нажмите на кнопку «Рамка»;
Выбор цвета
По умолчанию цвет создаваемой рамки и других примитивов чёрный.
Чтобы изменить цвет, выделите примитив (в нашем случае рамку):
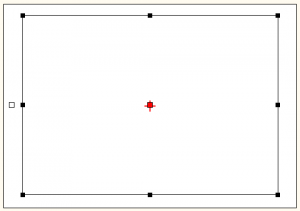
- Чтобы выбрать один из стандартных цветов, кликните на кнопку выпадающего меню:
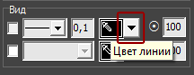
Откроется окно «Цвет рамки», выберите в нём любой имеющийся там цвет:
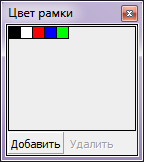
- Для создания уникального цвета в Панели инструментов в блоке «Вид» кликните на изображение пипетки на чёрном фоне:
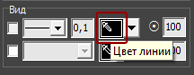
- Выберите цветовую модель (по умолчанию, RGB):
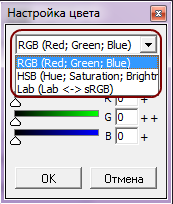
- С помощью передвижения бегунков или путём ввода конкретного значения задайте цвет:
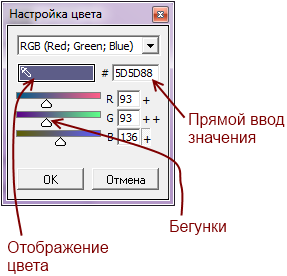
- Нажмите ОК, чтобы выбрать этот цвет. Он сразу же применится к выделенной фигуре.
Чтобы сохранить созданный оттенок:
- в Панели инструментов в блоке «Вид» кликните на кнопку выпадающего меню:
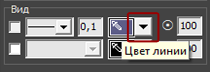
- в открывшемся окне «Цвет рамки» нажмите «Добавить»;
- откроется окно «Имя цветового образца», измените, если требуется его название, нажмите «ОК»;

- сохранённый оттенок отобразится в окне выбора образцов:
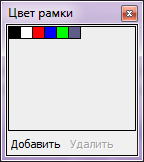
Непрозрачность
Непрозрачность – это параметр отображения примитива (в данном случае, рамки).
Параметр непрозрачности отображается в поле «Вид» рядом с цветом:
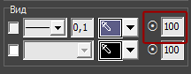
По умолчанию значение непрозрачности равно «100», т.е. 100% – это абсолютная непрозрачность фигуры, а 0% – полная невидимость.
Один и тот же примитив (сплайн) с разными значениями невидимости:
| 100 | 60 | 40 | 15 |
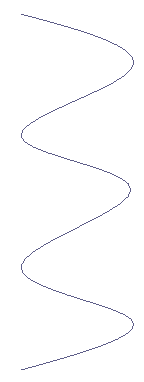 | 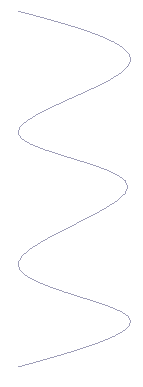 | 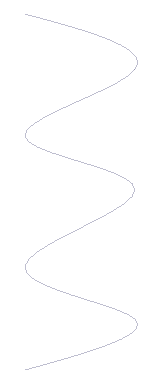 | 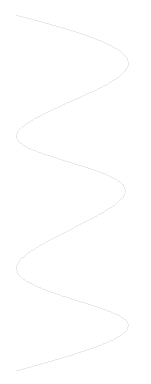 |
Заливка
Заливка – это заполнение полостей фигуры.
Чтобы включить заливку:
- выделите фигуру;
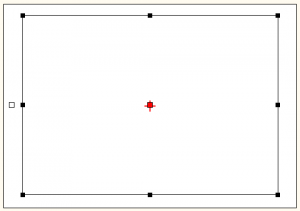
- поставьте галочку в поле «Заливка»:
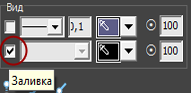
- выберите цвет и непрозрачность заливки;
- если вас не устроил результат с первого раза, можно в любой момент изменить параметры заливки.
Например, заливка может выглядеть так:
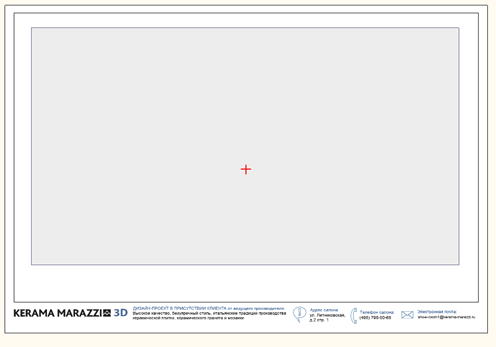
Добавление логотипа
Добавление логотипа – это добавление картинки.
Чтобы добавить любую сохранённую на вашем компьютере картинку:
- в Панели инструментов нажмите на «Картинка»;
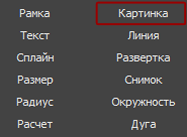
- откроется окно «Выбор изображения», с помощью которого следует выбрать на компьютере нужное изображение (обратите внимание на поддерживаемые форматы);
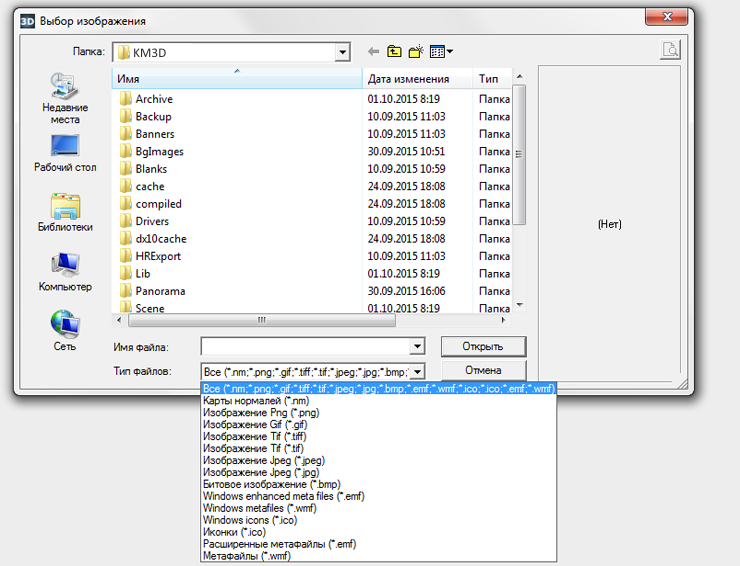
- по выбранному изображению кликните дважды или выберите его и нажмите кнопку «Открыть»:
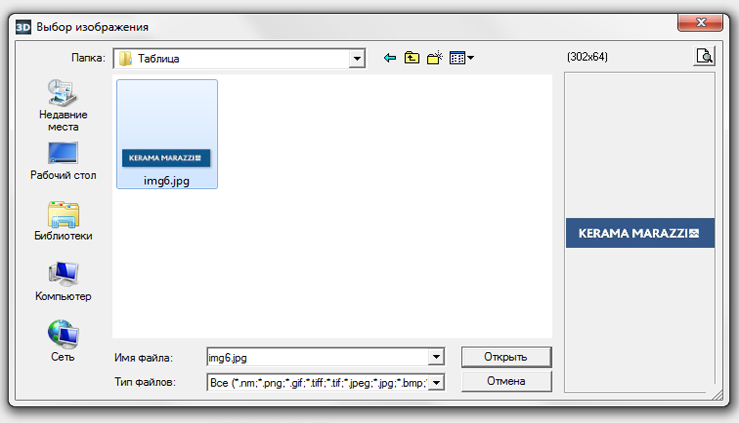
- снова станет активным поле печати, рядом с курсором появится чёрный крестик;
- кликните на поле в том месте, где следует расположить изображение;
- кликните второй раз, масштабируя изображение нужным образом;

- картинка вставлена и выделена:
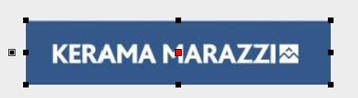
Добавление текста
Чтобы добавить на страницу печати произвольный текст:
- нажмите в Панели инструментов кнопку «Текст»;
- рядом с курсором появится чёрный крестик, кликните на странице печати в том месте, обозначая место начала печати;
- напечатайте нужный вам текст.
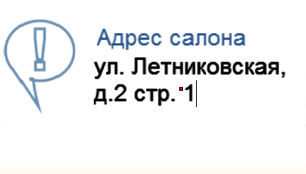
Параметры шрифта
Чтобы изменить параметры написанного текста:
- выделите его (выделенный текст отображается с красным квадратом слева - см. выше);
- в Панели инструментов в блоке «Параметры шрифта» отредактируйте параметры текста согласно требованиям;
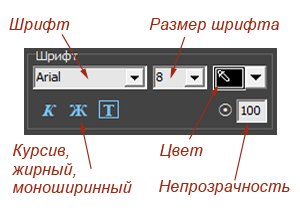
Цвет и непрозрачность шрифта изменяются аналогично тому, как это делается для примитивов (например, рамки).
Изменение размеров и положения
Подробно о возможностях менеджера печати по изменению размеров и положения элементов на странице печати ознакомьтесь, пожалуйста, в статье Интерфейс менеджера печати.
Сохранение и использование шаблона печати
Чтобы сохранить шаблон печати:
- в окне «Менеджер печати» нажмите на пиктограмму
 ;
; - в открывшемся окне «Сохранение проекта печати» выберите папку, где следует сохранить шаблон и измените при необходимости его название.
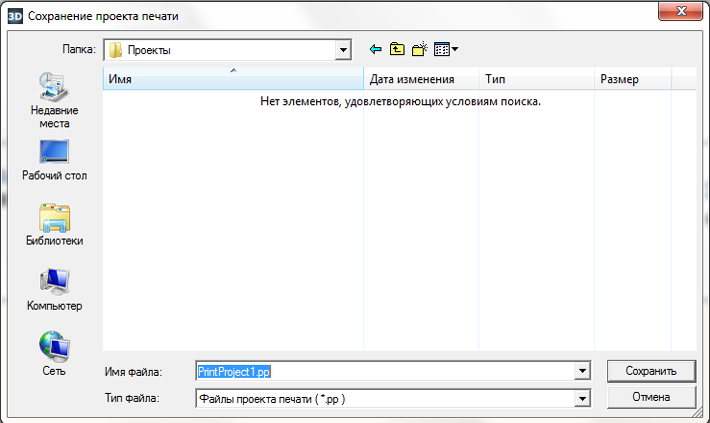
Чтобы воспользоваться сохраненным шаблоном:
- в окне «Менеджер печати» нажмите на пиктограмму
 ;
; - в открывшемся окне «Открытие проекта печати» выберите нужный вам шаблон и нажмите кнопку «Открыть»;
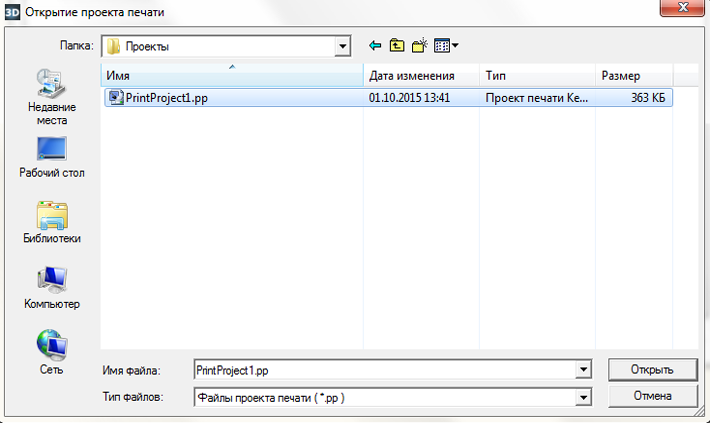
- откроется сохраненный ранее шаблон.
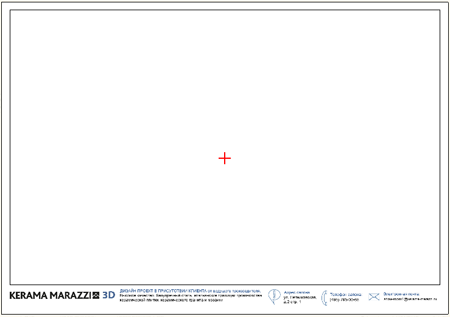
Печать проекта
Печать проекта состоит из нескольких этапов:
- создание страницы (страниц) печати;
- сохранение файла печати;
- непосредственно печать (вывод на принтер).
Создание страниц печати
Данный этап представляет собой размещение на модели листа A4 развёртки с размерами, таблицей материалов и дополнительной информацией.
Можно создать несколько страниц печати, например, чтобы развёртка была более подробной. Однако, по умолчанию, есть один лист, где можно расположить все детали страницы печати.
Итак, чтобы напечатать проект:
- откроется Менеджер печати; при необходимости загрузите или создайте шаблон печати;
- расположите на странице (страницах) всё то, что считаете необходимым добавить:
- развёртка с размерами;
- с помощью инструмента «Текст» добавьте дополнительную информацию, если это требуется (например, конечная стоимость проекта).
- в Менеджере печати нажмите «Печать»
- если необходимо сохранить файл печати и напечатать проект позже, в диалоговом окне поставьте галочку «Печать в файл» и нажмите «ОК», отроется следующее диалоговое окно «Печать в файл», где вам следует указать расположение для сохранения файла печати и его название, нажмите «ОК»;
- если следует напечатать проект сразу же, выберите принтер, листы, которые следует напечатать и нажмите «ОК» – изображение будет выведено на принтер.