Содержание
Добавление плитки в каталог
Сотни производителей керамической плитки каждый год выпускают всё новые и новые коллекции, и сотрудники Kerama Marazzi 3D постоянно добавляют всё новые и новые материалы. Однако может случиться так, что вам прямо сейчас нужно создать проект с новой плиткой, перед вами стоит клиент, а в коллекции этой плитки пока что нет. Если у вас есть доступ в интернет, потребуется всего несколько минут, чтобы найти и добавить новую плитку.
Структура каталога
Структура каталога плиток, которую вы видите в интерфейсе Kerama Marazzi 3D, полностью соответствует структуре папок в папке «Catalog» - C:\KM3D\Lib\Catalog. Чтобы зайти туда, воспользуйтесь Проводником (Пуск → Компьютер или Мой компьютер)
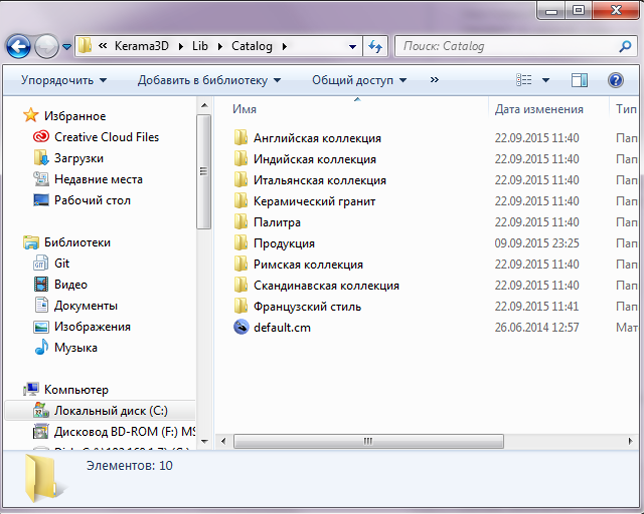

Добавление изображения
В идеале, следует сохранять изображения плитки с сайта производителя. Однако в некоторых случаях, это бывает не так просто (изображения могут защищены от копирования или расположены только в презентациях). В таком случае, могут помочь ресурсы, связанные уже с продажей этой продукции.
Сохранение изображения
Найдите в Интернете интересующую вас плитку. Как было указано выше, лучше всего сохранять изображения материалов с сайта производителя.
На многих сайтах картинки кликабельны, т.е. при клике на изображение оно открывается в лучшем качестве (большем размере). Разумеется, лучше сохранять максимально качественные изображения.
Чтобы сохранить изображение, кликните по нему правой кнопкой мыши и выберите в контекстном меню «Сохранить изображение как…» («Сохранить картинку как…»):
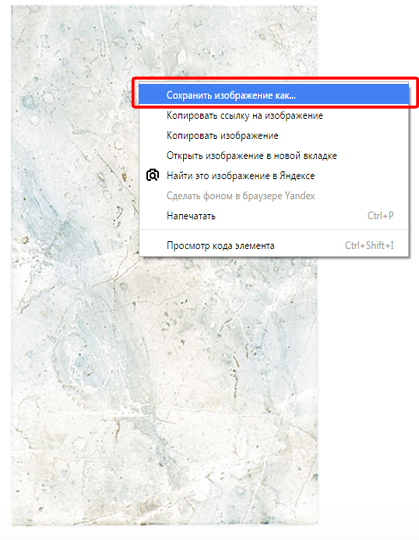
Выберите папку для сохранения: C:\KM3D\Lib\Catalog (путь может отличаться, если при установке программы было выбрано другое месторасположение).
Если браузер не даёт выбрать папку, обычно все файлы сохраняются в папке «Загрузки»:
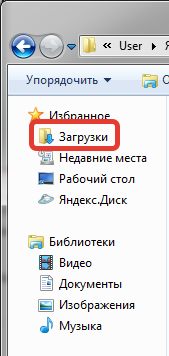
В названии плитки укажите её название, через дефис (без пробелов) артикул, если он есть, затем габариты плитки через «+« (сначала указывается размер по горизонтали, затем - по вертикали):
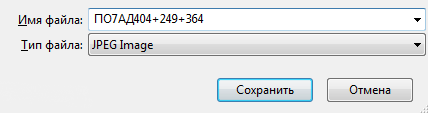
Настройка браузеров - загрузки
Чтобы не переносить сохраненные файлы из папки «Загрузки», а сразу сохранять в нужную папку, следует провести несложные настройки в браузере. Ниже приведено несколько примеров настройки популярных браузеров.
Internet Explorer
Если при сохранении изображения не появляется окно выбора папки, изменить настройки браузера можно следующим образом:
- Запустите Internet Explorer.
- Нажмите кнопку Сервис
 и выберите команду Просмотреть скачанные файлы.
и выберите команду Просмотреть скачанные файлы. - В диалоговом окне «Просмотр скачанных файлов» в левом нижнем углу выберите элемент Параметры.
- Выберите другую папку для скачивания по умолчанию, нажав кнопку Обзор. По завершении нажмите кнопку ОК.
Google Chrome
Чтобы включить выбор папки при загрузке файлов, зайдите в главное меню → Настройки:
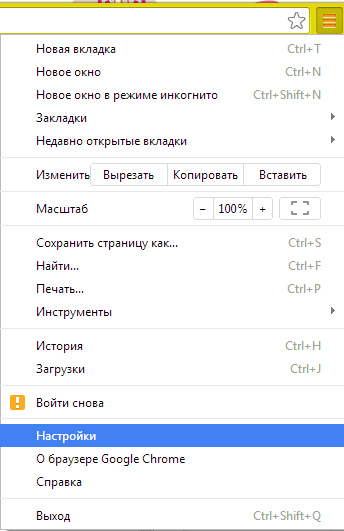
Разверните поле настроек:
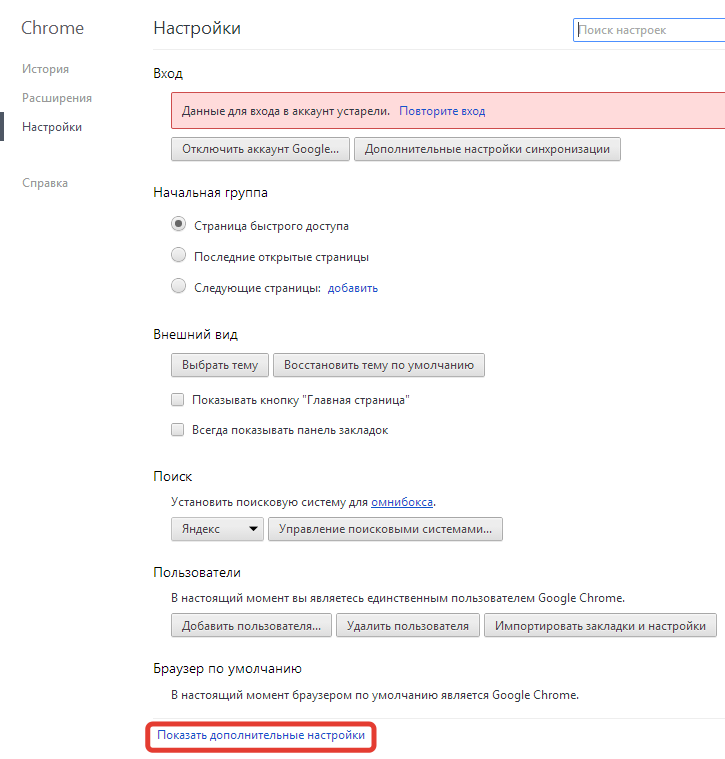
В разделе «Загрузки» поставьте галочку напротив «Запрашивать место сохранения каждого файла перед загрузкой».

Mozilla Firefox
Чтобы включить выбор папки при загрузке файлов, в главном меню выберите «Параметры» → «Настройки».
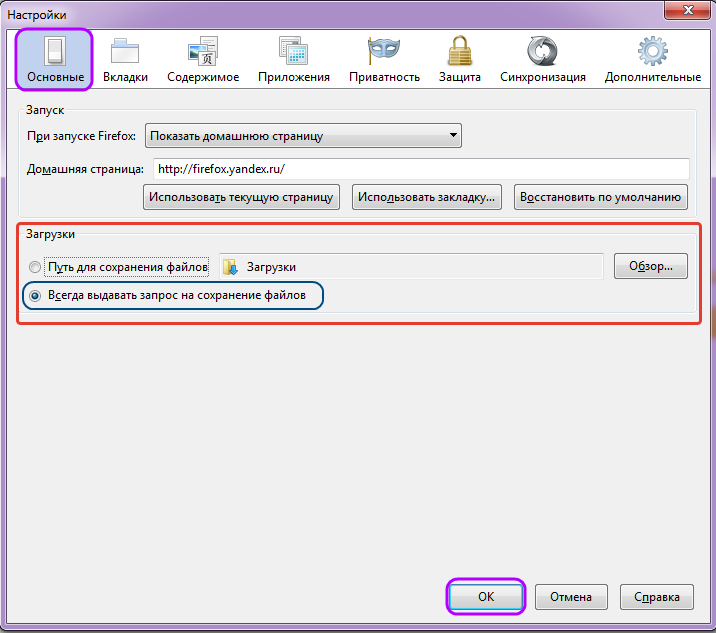
Выберите вкладку «Основные» и поставьте точку напротив «Всегда выдавать запрос на сохранение файлов». Нажмите ОK.