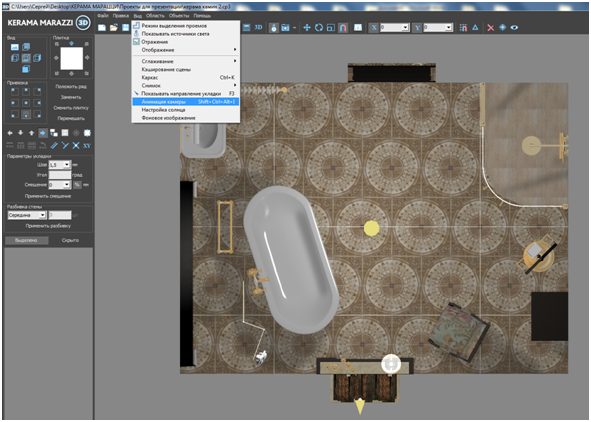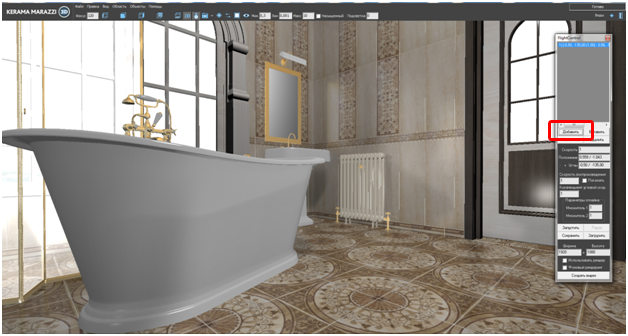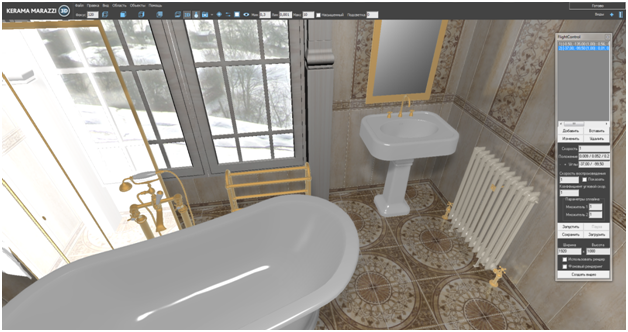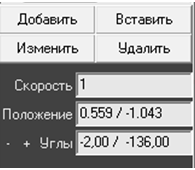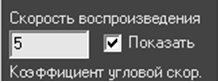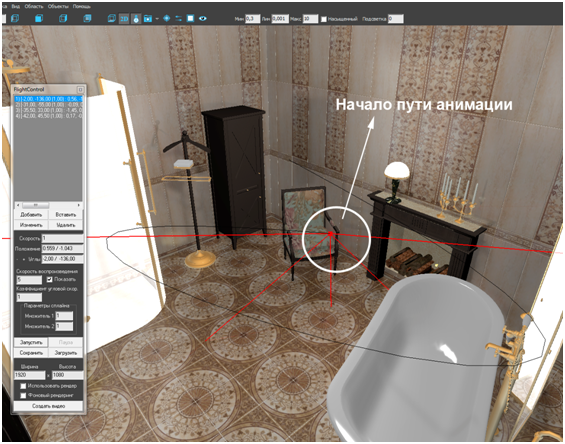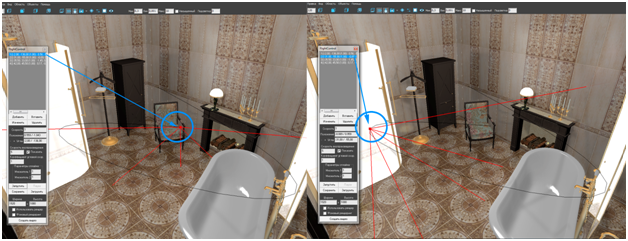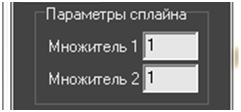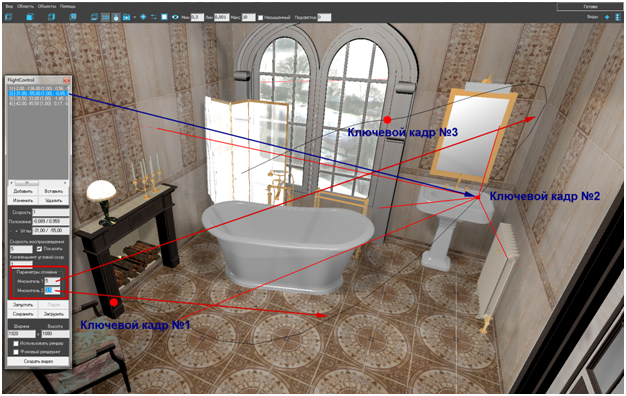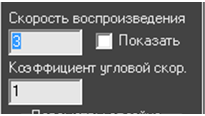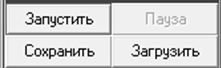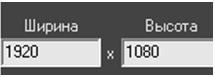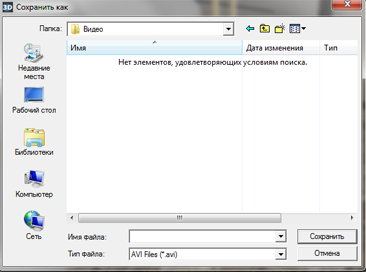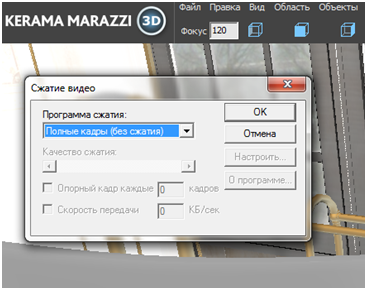Создание анимации проекта.
Откройте вкладку «Вид», выберите «Анимация камеры», или нажмите SHIFT + CTRL + ALT + I
Откроется окно, с настройками по умолчанию:
Далее перейдите в 3D окно.
Нажимая кнопку «Добавить» - Вы создаете ключевой кадр. Путь камеры от кадра к кадру задается вручную, с помощью клавиш клавиатуры и мыши.
«Ключевой кадр» - кадр, в котором задаются изменения в анимации: поворот камеры, перемещение камеры по вертикали и т.п.
1. Создаем ключевые кадры:
Подберите подходящий ракурс, зафиксируйте положение камеры и нажмите в окне анимации кнопку «Добавить» - с этого кадра будет начинаться ролик.
Переместите камеру в нужное положение с помощью клавиш стрелок на клавиатуре. Поворот камеры осуществляется при зажатой левой клавишей мыши и движением мыши в выбранном направлении . Что бы поднять/опустить камеру на нужную высоту, используйте клавиши клавиатуры «Page up» и «Page down».
Нажмите кнопку «Добавить» в окне анимации - создание второго ключевого кадра.
«Вставить» - вставить ключевой кадр.
«Изменить» - изменение пути от кадра к кадру.
«Удалить» - удаление ключевого кадра.
«Скорость» - скорость прохождения камеры через ключевые кадры. По умолчанию равно значению «1». Используется для акцентирования интересных участков сцены.
Положение - положение камеры в пространстве.
Углы - поворот камеры влево/вправо; верх/низ.
2. Путь анимации.
Чтобы увидеть путь, по которому движется камера, поставьте галочку «Показать»:
Выделите первый ключевой кадр. Появится положение камеры в начале пути:
Можно проследить положение камеры, если выделять по порядку ключевые кадры в окне анимации:
Рассмотрим функцию «Параметры сплайна«.
«Сплайн» - кривая пути, по которой движется камера.
Данная функция предназначена для изменения вручную сплайна.
По умолчанию значение множителей - «1»:
Посмотрим действие множителей на примере:
- выберите ключевой кадр, относительно которого нужно изменить сплайн ( в данном случае «ключевой кадр №2»), измените значение «Множитель 1» с «1» на «5», а «Множитель 2» - с «1» на «3,5»:
Таким образом, камера будет двигаться по измененному пути.
3. Предварительный просмотр анимации. Сохранение.
Когда анимация готова, можно предварительно посмотреть, что получается.
В панели анимации выберите поле «Скорость воспроизведения»:
«Скорость воспроизведения» - это путь, который проходит камера за условную единицу времени.
Скорость воспроизведения влияет на длительность видео.
По умолчанию значение скорости воспроизведения - «1».
Оптимальная скорость равная значению «3».
«Коэффициент угловой скорости» - значение, с какой скоростью будет поворачиваться камера в ключевом кадре.
«Запустить» - запуск просмотра анимации.
«Пауза» - приостановить анимацию. Удобно для создания снимка.
«Сохранить» - сохранить анимацию в файл. Сохранение анимации удобно для того, чтобы вносить в проект поправки, при этом, не снимать анимацию заново.
«Загрузить» - загрузить сохраненную анимацию.
4. Создание видео.
- Установите «Скорость воспроизведения» не меньше значения «2», в противном случае анимация будет медленной:
- Далее можно изменить разрешение видео, задав новые значения в параметрах «Ширина» и «Высота». По умолчанию стоит разрешение FULL HD:
- Ставим галочку «Использовать рендер»:
- Нажимаем «Создать видео»:
- Откроется окно для сохранения видео. Дайте название видеоролику и укажите папку, куда оно сохранится.
- В левом верхнем углу появится окно - «Сжатие видео»:
Выберите из списка программу сжатия - Xvid MPEG-4 Codec:
Нажмите «ОК» - видео начнет рендерится.