Содержание
Установка и обслуживание Kerama Marazzi 3D 2018
Системные требования
Для текущей версии программы рекомендуемые системные требования к компьютеру следующие:
- 2 ГГц процессор и выше;
- 2048 Мб оперативной памяти и выше;
- 256 Мб видеокарта c поддержкой OpenGL 2.0 и выше (минимум: NVidia GeForce 6600 или ATI Radeon 9600);
- 20 Гб свободного пространства на HDD и более;
- 1024 x 768 разрешение экрана и более;
- ОС Windows: XP, Vista, 7, 8;
- USB-порт.
Для новой версии с передовым фотореалистичным рендерингом рекомендуется:
- процессор Intel Core i5 и выше (AMD – начиная с серии K10 и K10.5);
- 4096 Мб оперативной памяти и выше* (2 планки по 2 Гб для работы в 2-х канальном режиме);
- видеокарта NVidia GTX 670 и выше или ATI Radeon HD7870 и выше;
- 12 ГБ свободного пространства на HDD и более;
- ОС Windows 7 64-разрядная, Windows 8 64-разрядная (Windows XP не подходит, т.к. необходима поддержка DirectX 11);
- блок питания не менее 650W;
- USB-порт.
Драйвер видеокарты
Почти все современные видеокарты поддерживают OpenGL. Однако, если для работы видеокарты в системе установлен драйвер от Microsoft (обычно может устанавливаться по умолчанию при установке Windows), возможности OpenGL могут быть значительно урезаны.
Как определить, что на Вашем компьютере установлены драйвера от Microsoft и/или видеокарта не поддерживает OpenGL 2.0? – При первом запуске программы отобразится сообщение:
Ваше оборудование не поддерживает WGL_ARB_pbuffer.
Улучшенная модель освещения недоступна, т.к. ваше оборудование не поддерживает пиксельные шейдеры 2.0
или Нарушение доступа по адресу.
В таком случае, чтобы программа Kerama Marazzi 3D заработала, следует переустановить драйвер видеокарты. Установочный файл драйвера рекомендуется скачивать только с сайтов производителей данного оборудования.


- Узнайте точную модель Вашей видеокарты (Диспетчер устройств).
- Скачайте на официальном сайте производителя драйвер.
- Удалите драйвер видеокарты.
- Установите новый драйвер, следуя подсказкам. Перезагрузите компьютер, если того требует мастер установки.
- Запустите Kerama Marazzi 3D.
Установка программы Kerama Marazzi 3D 2018
В процессе установки программы «Kerama Marazzi 3D» компьютер должен быть подключен к сети Интернет.
Вставьте установочный DVD диск в CD/DVD дисковод. Если дисков два, они должны быть пронумерованы. Следует вставить DVD-диск под номером «1».
1. «Мастер установки» начнёт свою работу автоматически. Если «Мастер установки» автоматически не запускается, откройте «Мой компьютер» или «Компьютер»:
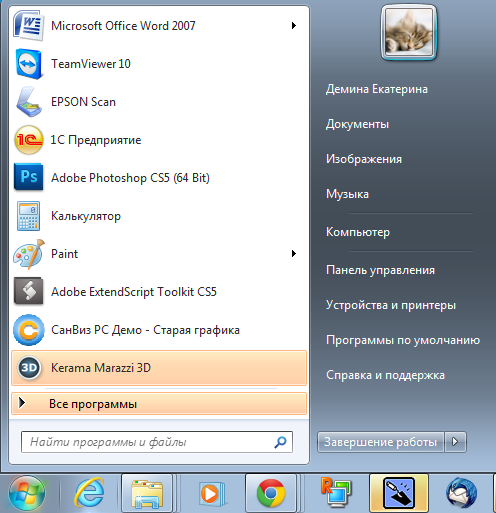
Выберите дисковод:
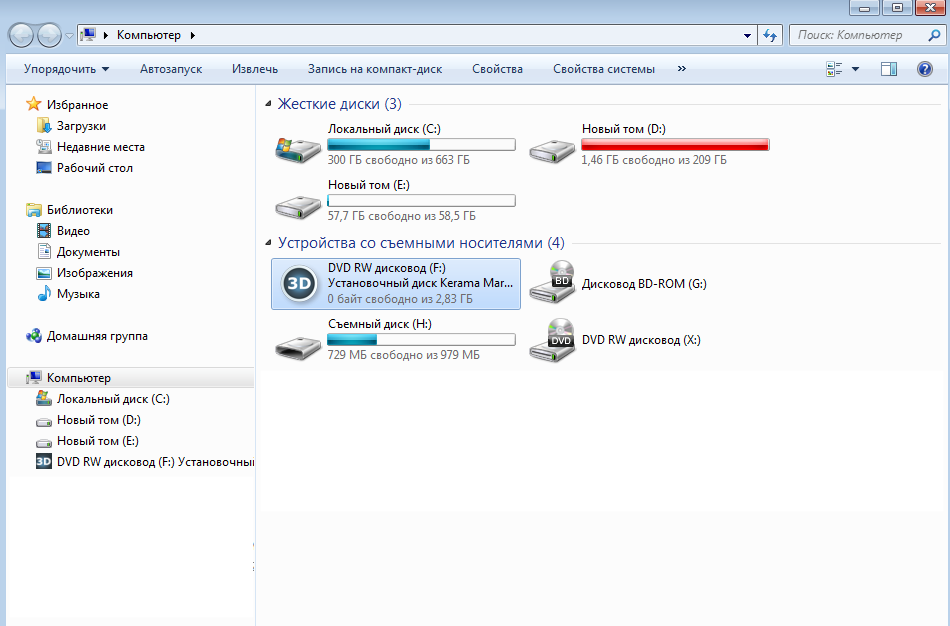
Дважды щёлкните файл «Setup»:
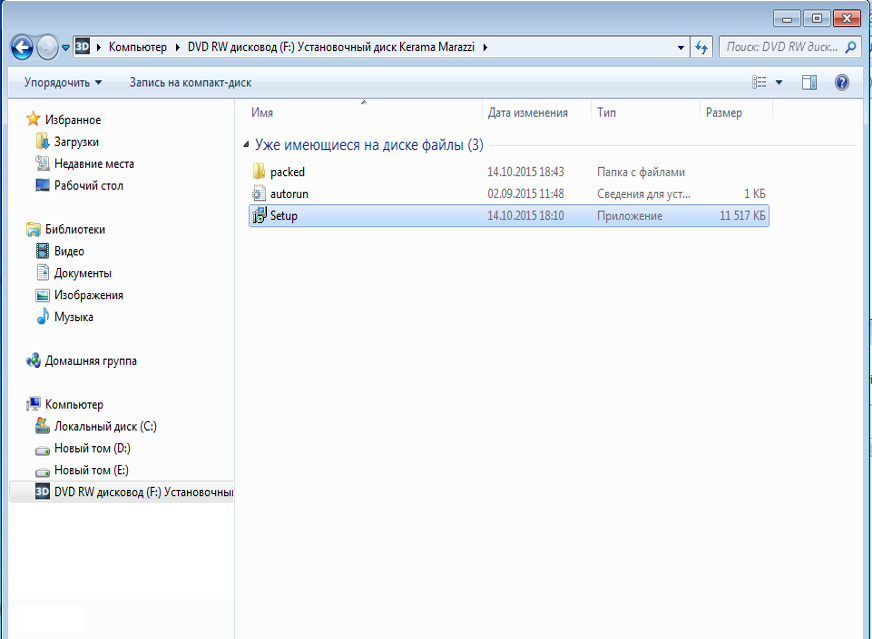
Если у Вас установлена операционная система Winnndows 7 или 8, выйдет предупреждение о запуске файла. Нажмите «Да».
2. В процессе установки требуется проверять информацию и подтверждать свой выбор нажатием кнопки «Далее» или «Установить».
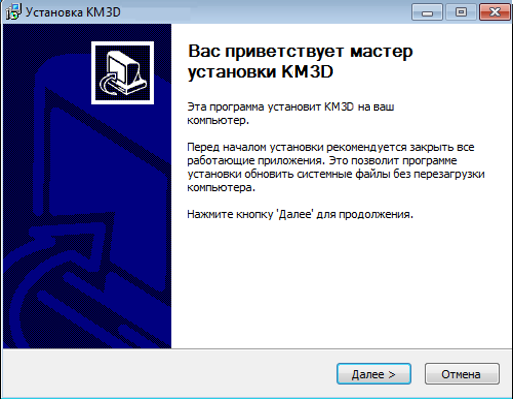
3. Нажмите «Принимаю», чтобы принять лицензионное соглашение по использованию программы Kerama Marazzi 3D.
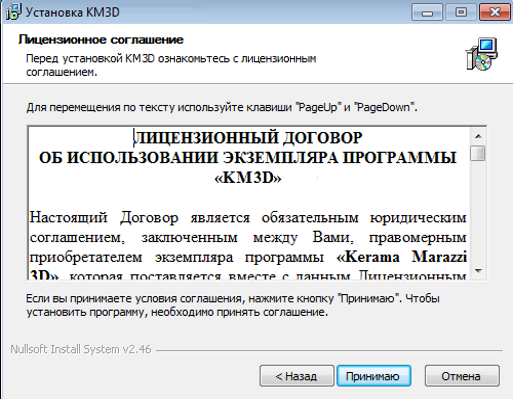
4. Выберите папку установки. По умолчанию это папка Kerama Marazzi 3D в корне диска C.
Если на диске С недостаточно места для установки программы, кнопка «Далее» будет неактивна. В таком случае с помощью кнопки «Обзор» выберите другой локальный диск для установки программы.
Если другого локального диска нет, отмените установку, очистите необходимое пространство на диске (в первую очередь можно очистить содержимое «Корзины» и удалить временные файлы – Temp) и, после чистки, запустите заново программу-установщик.
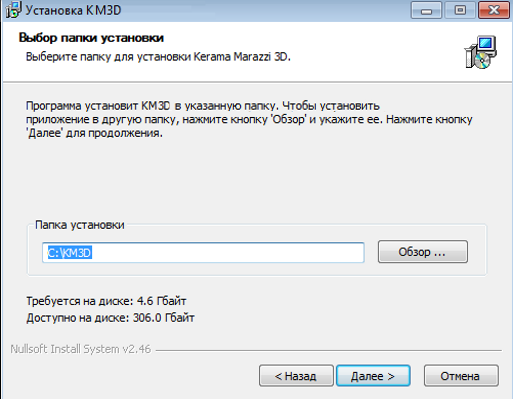
5. Изменение имени папки. Необязательное действие.
Также под списком названий программ расположен чекбокс «Не создавать ярлыки». Если Вам не требуется ярлык на Рабочем столе и в меню «Пуск», поставьте туда галочку.
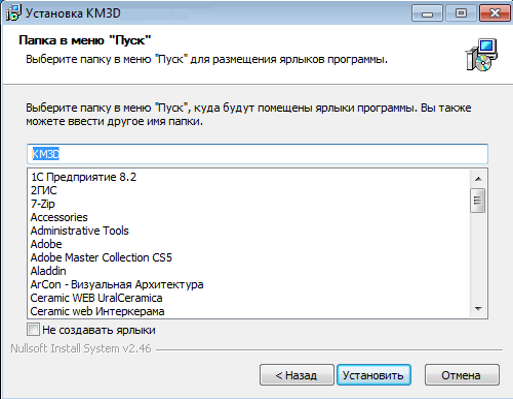
Мастер установки попросит вставить второй диск, если у Вас 2 DVD-диска, после чего установка продолжится.
По завершении установки вставьте USB-ключ в любой свободный USB-порт (если у Вас стационарный компьютер, желательно подключить USB-ключ сзади системного блока), дождитесь, пока индикатор USB-ключа не начнёт светиться постоянно. После этого программу можно запустить.
После первого запуска программа загрузит обновления при их наличии. После установки обновлений программу «Kerama Marazzi 3D» следует перезапустить.
Перенос программы на другой компьютер
Если необходимо перенести работающую программу на другой компьютер, следует:
- скопировать папку C:\KM3D вместе с её содержимым на другой компьютер (с помощью флеш-накопителя соответствующего объёма или выносного жёсткого диска);
- перенести USB-ключ со старого на новый компьютер.
Добавление Kerama Marazzi 3D в список исключений в брандмауре Windows 7
В качестве примера добавления программы в список исключений фаервола взят по умолчанию включённый в Windows 7 брандмауэр. В других фаэрволах и/или операционных системах схема добавления исключений выглядит аналогично.
- Зайдите в Пуск → Панель управления → Система и безопасность → Брандмауэр Windows.
Если в окне Панель управления отображаются мелкие значки, сразу находите пункт Брандмауэр Windows. - В открывшемся окне выберите «Разрешить запуск программы или компонента через брандмауэр Windows»:
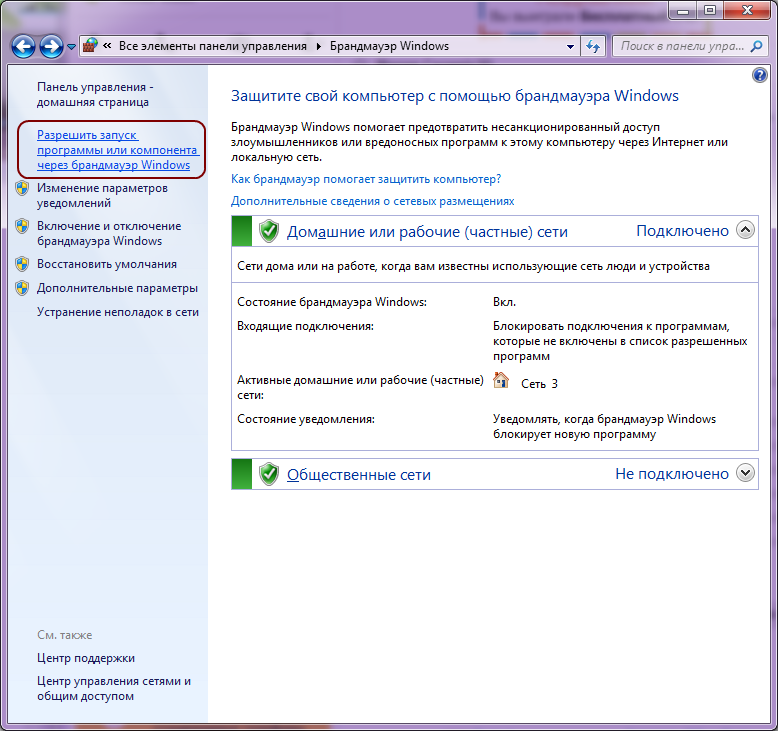
- В окне «Разрешенные программы» нажмите Разрешить другую программу:
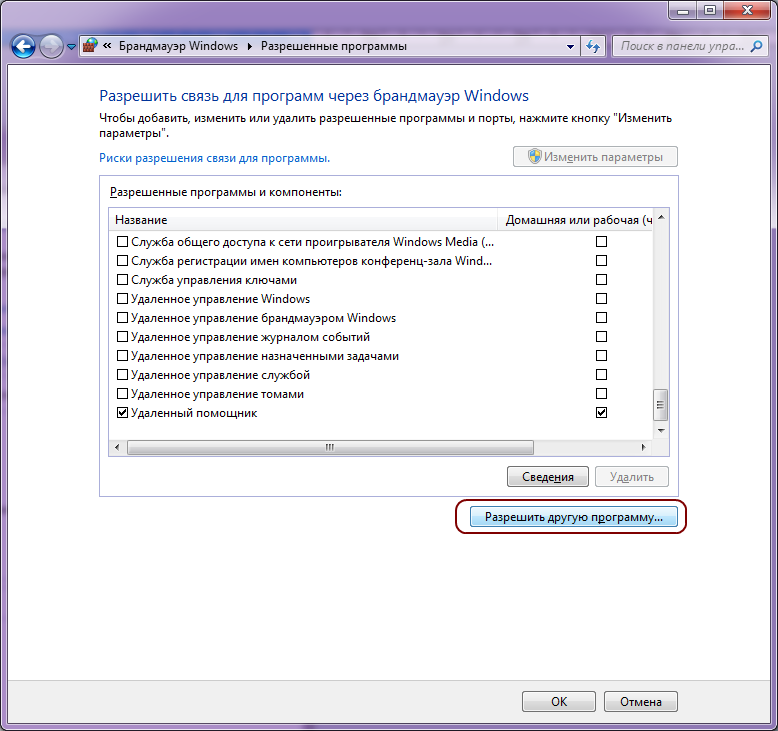
- Найдите в списке Kerama Marazzi 3D, выделите его, нажмите Добавить:
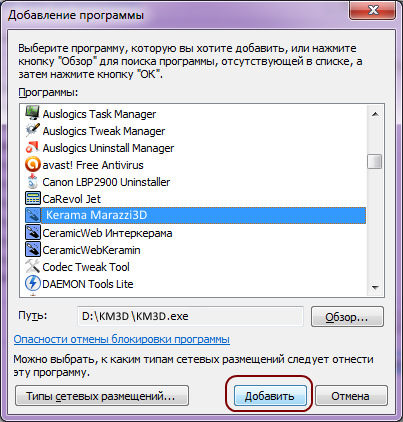
- В окне «Разрешенные программы» удостоверьтесь в том, что программа появилась в списке, и что напротив неё стоит галочка в поле «Домашняя или рабочая (частная)». Нажмите ОК:
Если сеть, которая используется на данном компьютере является «Публичной», поставьте галочку также в поле «Публичная».
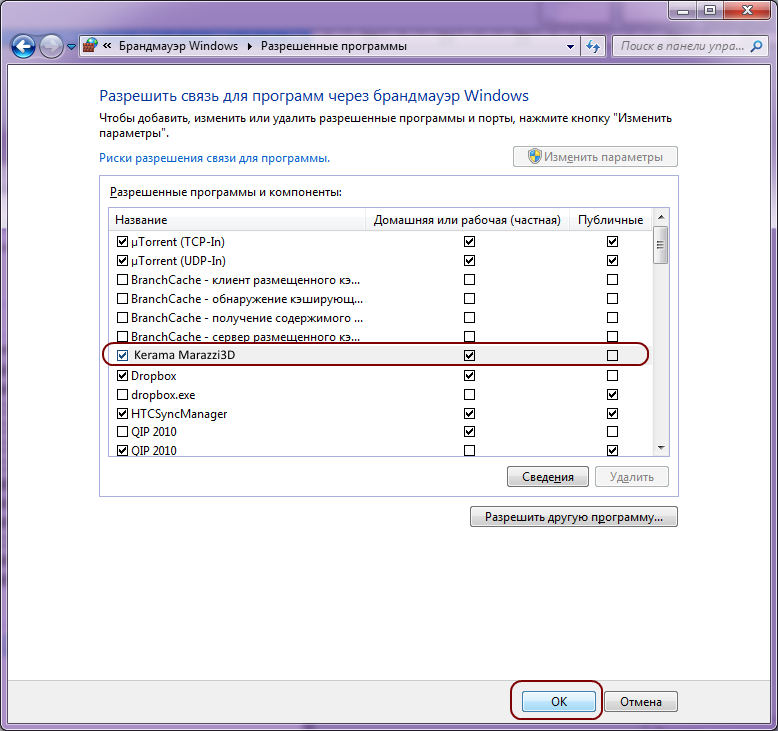
- Исключение добавлено.