Содержание
Установка и обслуживание Kerama Marazzi 3D 2019
Системные требования
Для текущей версии программы рекомендуемые системные требования к компьютеру следующие:
- 2000 МГц процессор и выше
- 2048 Мб оперативной памяти и выше
- Дискретный видеоадаптер с 512 Мб памяти и c поддержкой OGL 2.1 и выше (самое главное!)
- 10000 Мб свободного пространства HDD и выше
- 1024 * 768 разрешение экрана и выше
- ОС Windows Vista и выше
- USB-порт
- Видеокарта рекомендуется «игровая». Из современных AMD Radeon HD 6450 (требования по питанию 300Вт) или NVidia GeForce 210 (требования по питанию 300Вт).
Видеокарты, встроенные в процессор, будут работать с ограничениями.
Для ноутбуков наличие дискретной видеокарты с поддержка DirectX11 и минимальным объемом памяти 2048 МБ
Для новой версии с передовым фотореалистичным рендерингом рекомендуется:
- Видеокарта NVidia GTX 670 и выше или ATI Radeon HD7870 и выше (время создания снимка 2-3 минуты)
- Процессор Intel Core i5 и выше.
- Память DDR3 и выше 2 планки по 2 Гб (для работы в 2-х канальном режиме) или больше.
- Блок питания не менее 650W
- 30Гб свободного пространства на HDD и более
Остальное на Ваше усмотрение. Операционная система Windows 7 и выше (XP не поддерживает DirectX 11) Рекомендуемые требования к видеокарте :
- Видеокарта NVidia 960 и выше или Radeon R9 285 и выше
Рекомендуемые требования - комфортная работа в программе без задержек и максимальным временем работы модуля рендера от 30сек.-1 минуты
Драйвер видеокарты
Почти все современные видеокарты поддерживают OpenGL. Однако, если для работы видеокарты в системе установлен драйвер от Microsoft (обычно может устанавливаться по умолчанию при установке Windows), возможности OpenGL могут быть значительно урезаны.
Как определить, что на Вашем компьютере установлены драйвера от Microsoft и/или видеокарта не поддерживает OpenGL 2.0? – При первом запуске программы отобразится сообщение:
Ваше оборудование не поддерживает WGL_ARB_pbuffer.
Улучшенная модель освещения недоступна, т.к. ваше оборудование не поддерживает пиксельные шейдеры 2.0
или Нарушение доступа по адресу.
В таком случае, чтобы программа Kerama Marazzi 3D заработала, следует переустановить драйвер видеокарты. Установочный файл драйвера рекомендуется скачивать только с сайтов производителей данного оборудования.


- Узнайте точную модель Вашей видеокарты (Диспетчер устройств).
- Скачайте на официальном сайте производителя драйвер.
- Удалите драйвер видеокарты.
- Установите новый драйвер, следуя подсказкам. Перезагрузите компьютер, если того требует мастер установки.
- Запустите Kerama Marazzi 3D.
Установка программы Kerama Marazzi 3D 2019
В процессе установки программы «Kerama Marazzi 3D» компьютер должен быть подключен к сети Интернет.
Установщик программы вместе с полным каталогом плитки и объектов можно загрузить по ссылке:
Установщик программы (10 Гб)
1. «Мастер установки» начнёт свою работу автоматически. Вставьте USB-ключ в любой свободный USB-порт Вашего компьютера
Если у Вас установлена операционная система Winnndows 7 или 8, выйдет предупреждение о запуске файла. Нажмите «Да».
2. В процессе установки требуется проверять информацию и подтверждать свой выбор нажатием кнопки «Далее» или «Установить».
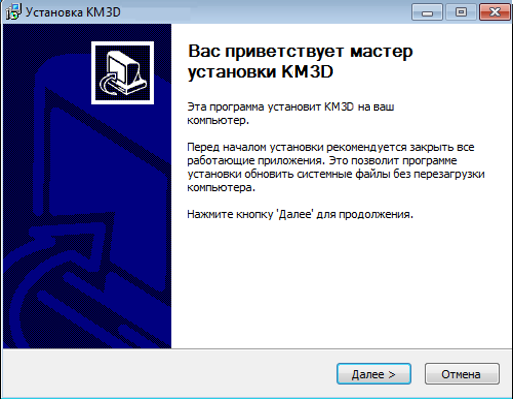
3. Нажмите «Принимаю», чтобы принять лицензионное соглашение по использованию программы Kerama Marazzi 3D.
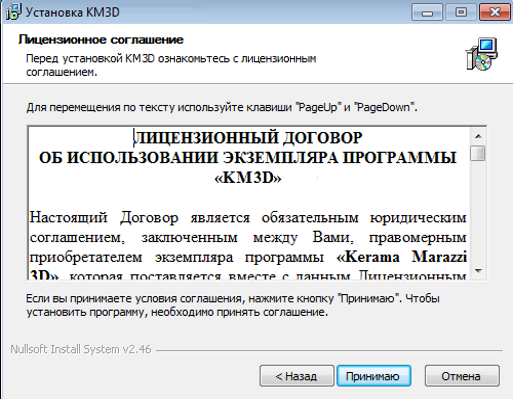
4. Выбираем метод активации лицензии «Электронный USB-ключ защиты» и нажимаем «Далее».
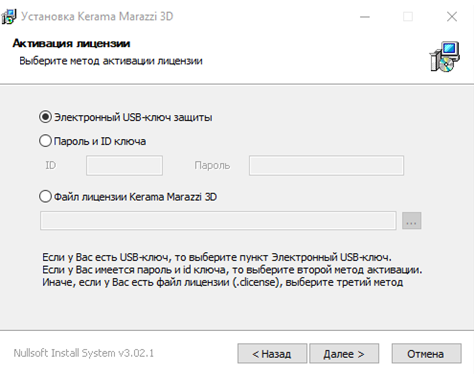
5. Выберите папку установки. По умолчанию это папка Kerama Marazzi 3D в корне диска C.
Если на диске С недостаточно места для установки программы, кнопка «Далее» будет неактивна. В таком случае с помощью кнопки «Обзор» выберите другой локальный диск для установки программы.
Если другого локального диска нет, отмените установку, очистите необходимое пространство на диске (в первую очередь можно очистить содержимое «Корзины» и удалить временные файлы – Temp) и, после чистки, запустите заново программу-установщик.
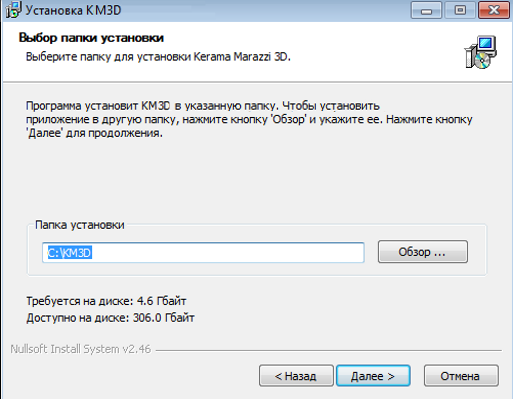
6. Изменение имени папки. Необязательное действие.
Также под списком названий программ расположен чекбокс «Не создавать ярлыки». Если Вам не требуется ярлык на Рабочем столе и в меню «Пуск», поставьте туда галочку.
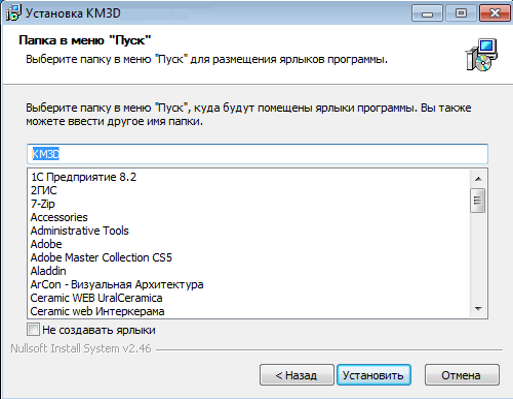
По завершении установки программу можно запустить.
После первого запуска программа загрузит обновления при их наличии.
Перенос программы на другой компьютер
Если необходимо перенести работающую программу на другой компьютер, следует:
- скопировать папку C:\KM3D вместе с её содержимым на другой компьютер (с помощью флеш-накопителя соответствующего объёма или выносного жёсткого диска);
- перенести USB-ключ со старого на новый компьютер.
Добавление Kerama Marazzi 3D в список исключений в брандмауре Windows 7
В качестве примера добавления программы в список исключений фаервола взят по умолчанию включённый в Windows 7 брандмауэр. В других фаэрволах и/или операционных системах схема добавления исключений выглядит аналогично.
- Зайдите в Пуск → Панель управления → Система и безопасность → Брандмауэр Windows.
Если в окне Панель управления отображаются мелкие значки, сразу находите пункт Брандмауэр Windows. - В открывшемся окне выберите «Разрешить запуск программы или компонента через брандмауэр Windows»:
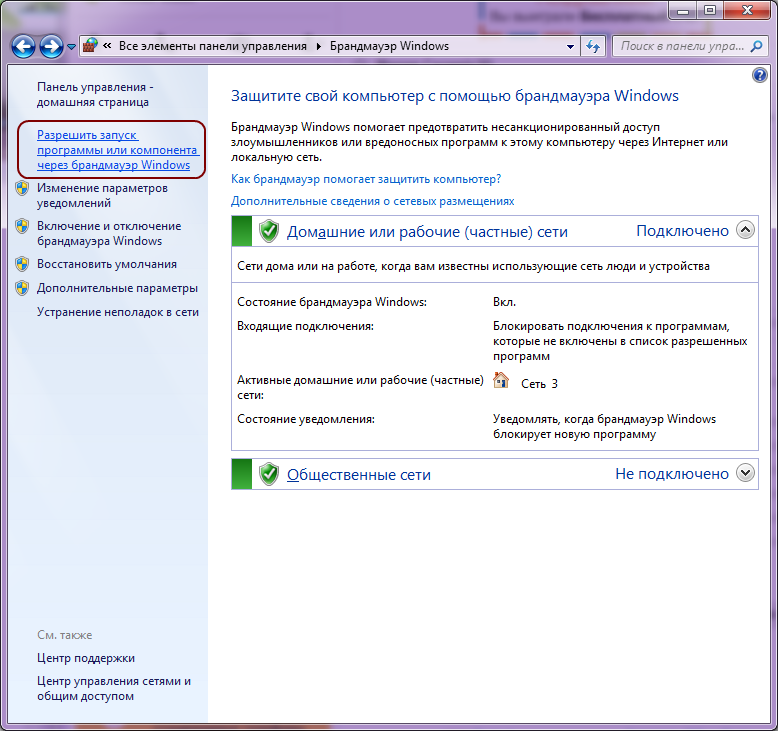
- В окне «Разрешенные программы» нажмите Разрешить другую программу:
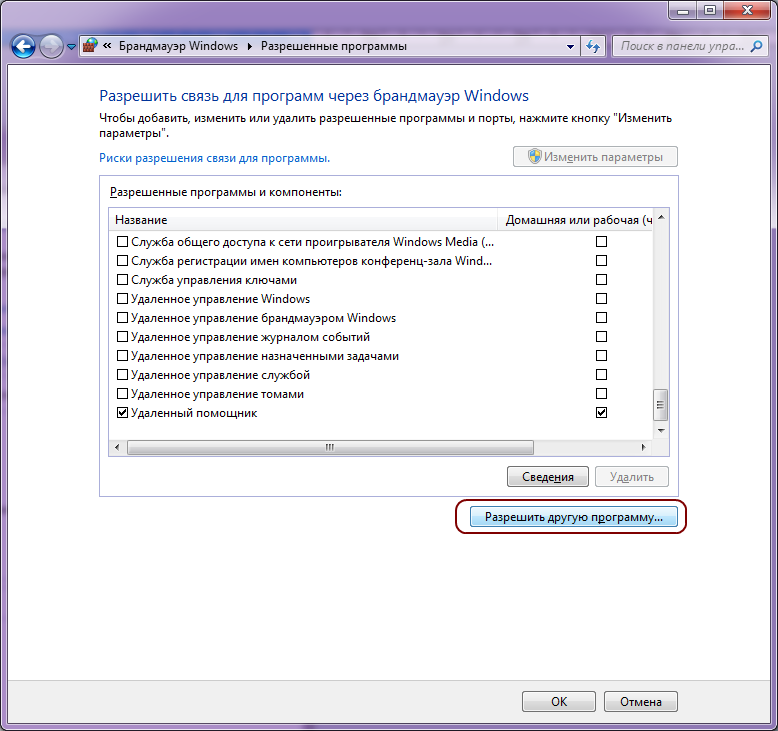
- Найдите в списке Kerama Marazzi 3D, выделите его, нажмите Добавить:
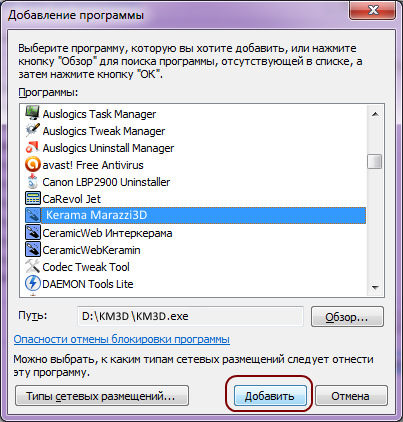
- В окне «Разрешенные программы» удостоверьтесь в том, что программа появилась в списке, и что напротив неё стоит галочка в поле «Домашняя или рабочая (частная)». Нажмите ОК:
Если сеть, которая используется на данном компьютере является «Публичной», поставьте галочку также в поле «Публичная».
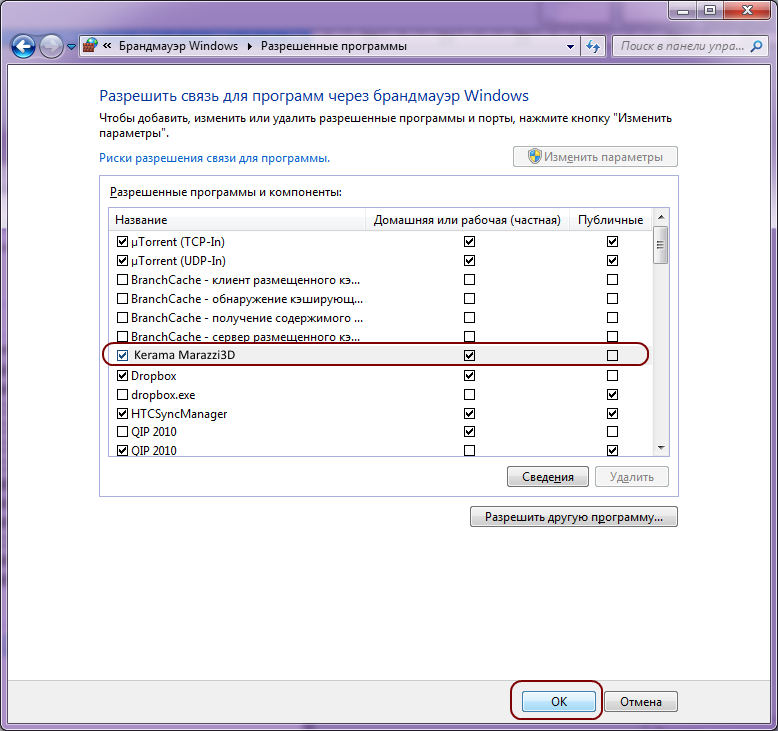
- Исключение добавлено.