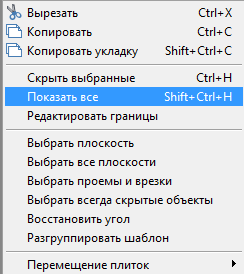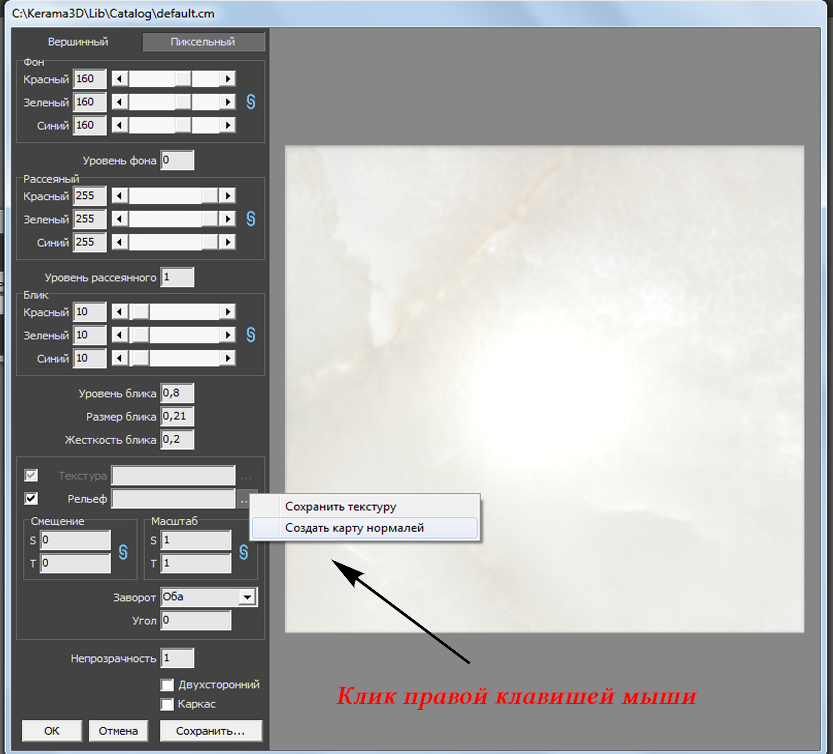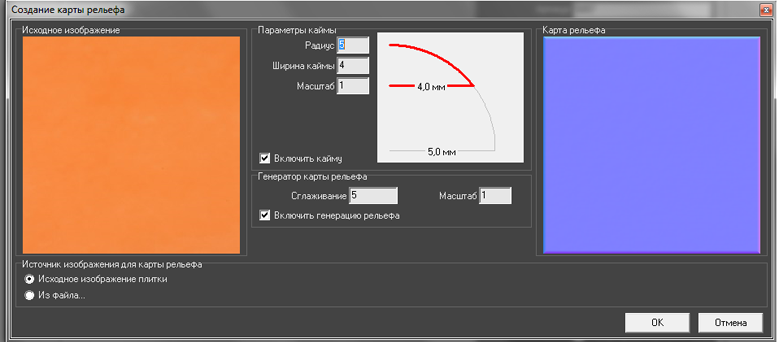Содержание
Шаблоны укладки
Шаблон - это способ укладки плитки одного или нескольких типов.
Наиболее часто шаблон - способ укладки, - применяется для создания некого рисунка из плиток - паттерна. Например, если используется несимметричная плитка, или плитка, которая комбинируется с другой для создания рисунка.
Самый простой шаблон - это так называемая «шахматка»:
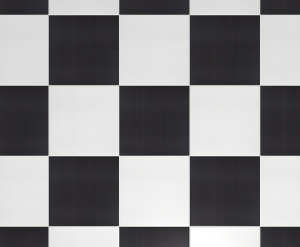
Также не обойтись без использования шаблона, если необходимо создать проект с плиткой сложного контура. (см. Изменение контура плитки) Например, так выглядит укладка сложной плитки без использования шаблона:
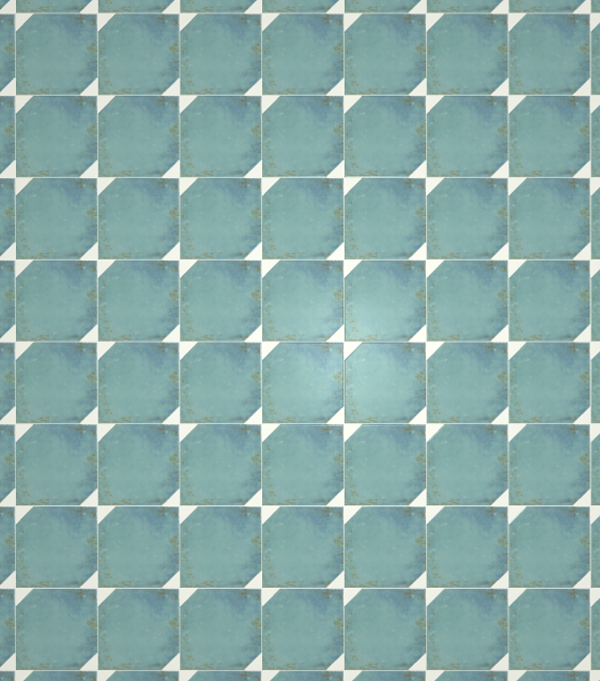
Создание шаблона укладки
Прежде чем приступать к созданию шаблона, добавьте в буфер укладки интересующую вас плитку.
Чтобы перейти в режим создания шаблона, правой клавишей мыши кликните по изображению плитки в поле «Плитка» и выберите в контекстном меню «Способы укладки…»:
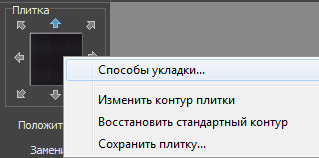
Чтобы удалить лишние плитки, если такие есть, выделите их кликом мыши и нажмите клавишу Del на клавиатуре.
Так выглядит выделенная плитка:
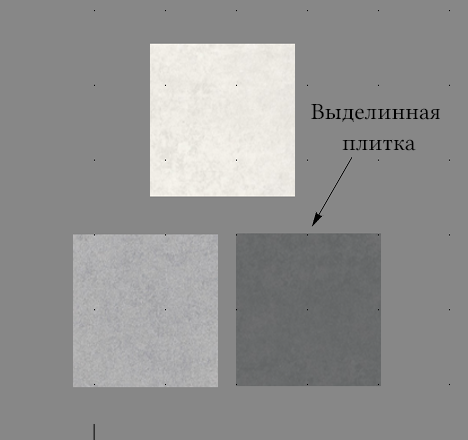
Чтобы скопировать плитку (например, формируется укладка из одинаковых плиток)
- выделите плитку, которую хотите скопировать;
- зажмите клавишу Ctrl на клавиатуре;
- «вытащите», зажав левую клавишу мыши, копию плитки.
Чтобы повернуть плитку:
- выделите плитку;
- зажмите клавишу Shift на клавиатуре;
- кликните один раз по плитке – появится красный пунктирный крестик;
- отпустите клавишу Shift;
- зажмите левую клавишу клавишу мыши вне плитки и потащите мышь в сторону – курсор должен отобразиться в виде чёрного пунктирного крестика. Деталь будет поворачиваться в зависимости от ваших движений.
Чтобы точно пристыковать одну плитку к другой, «зацепите» мышкой (кликните и не отпускайте) любой из углов плитки, так, чтобы отобразился красный пунктирный крестик, и «прицепите» плитку к другой плитке:
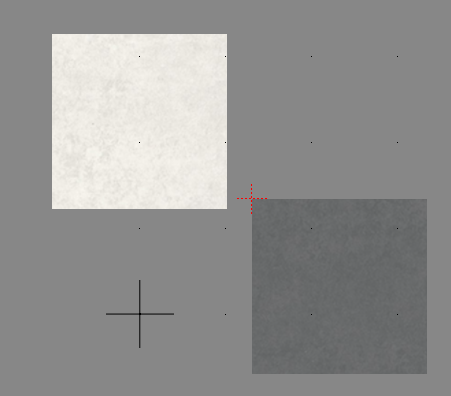 | 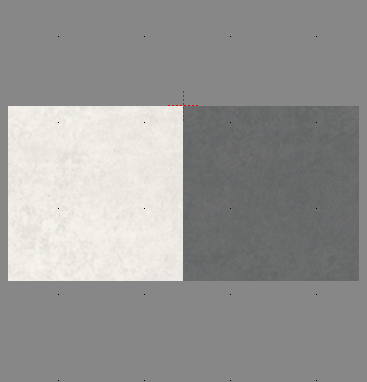 |
После того, как основная работа по созданию шаблона завершена, необходимо задать смещение ячейки (как будет шаблон пристыковываться к ряду по горизонтали):
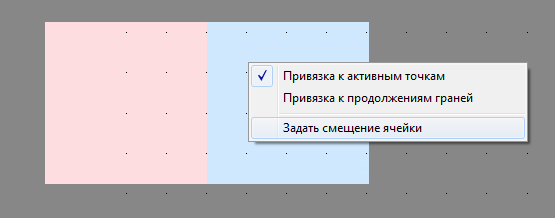

И смещение ряда (как будет шаблон пристыковываться к ряду по вертикали):
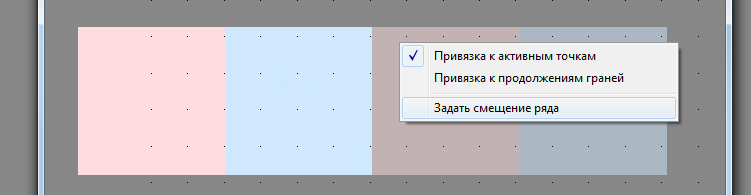
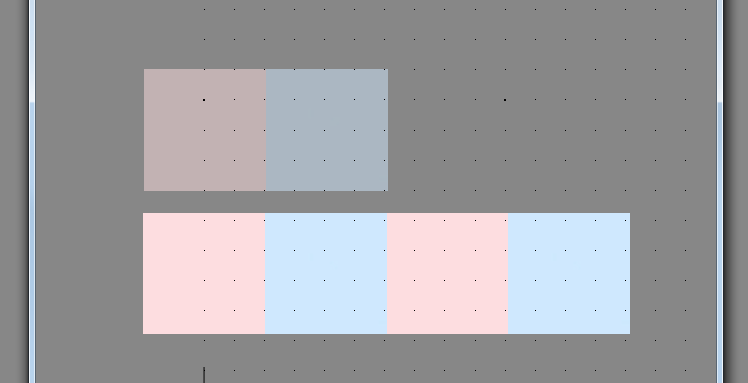
Последнее действие над шаблоном - сохранение файла шаблона в указанной папке:
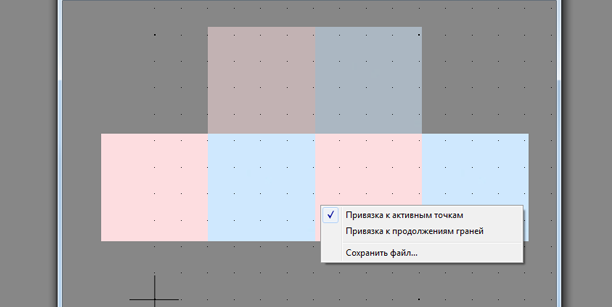
Разгруппировка шаблона
Уложенный шаблон на поверхность воспринимается программой как одна плитка, несмотря на то, что это – только шаблон из нескольких плиток:
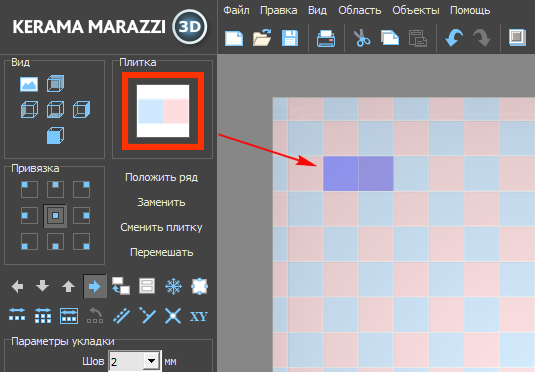
Чтобы разгруппировать шаблон:
- выделите те плитки, которые хотите разгруппировать;
- правой клавишей мыши кликните по ним, выберите в контекстном меню «Разгруппировать шаблон»;
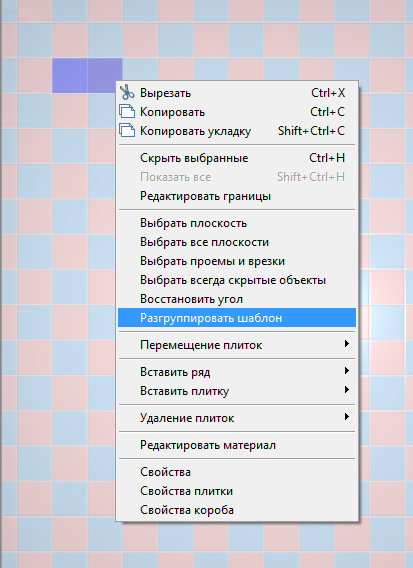
- убедитесь в том, что шаблон разгруппирован, выделяя плитку.
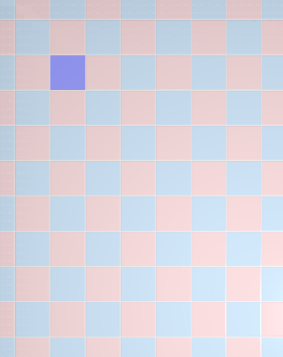
В Обучении:
Цвет затирки
В самом начале работы над проектов, когда задаются параметры помещения, выбираются также и цвета поверхностей короба по умолчанию. В момент создания помещения выбираются цвета для трёх типов поверхностей: потолок, стены, пол. Сразу же выбрать разные цвета для разных стен комнаты нельзя.
Проект может подразумевать разные цвета затирки на разных стенах и даже - в разных областях и врезках.
В процессе создания любой области или врезки сразу же предлагается выбор цвета затирки.
Изменение цвета затирки
Поверхность
Чтобы изменить цвет поверхности, выделите эту поверхность левой клавишей мыши, затем кликните по ней правой клавишей мыши. В контекстном меню выберите Свойства:
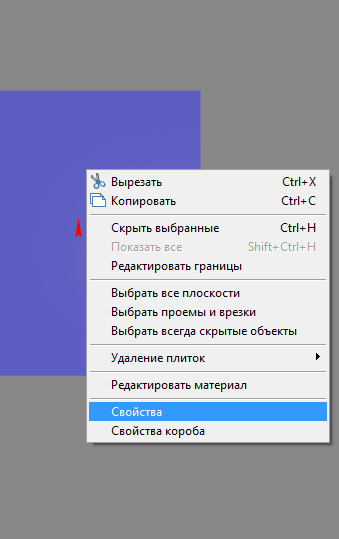
Откроется следующее окно:
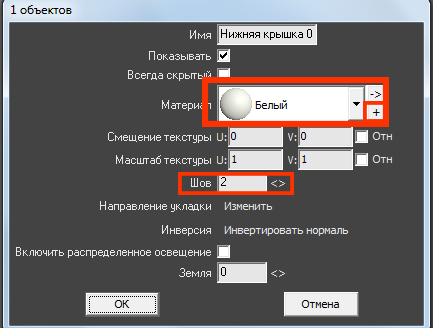
Напротив поля «Материал» расположены две кнопки:
- По нажатию на + откроется библиотека материалов:
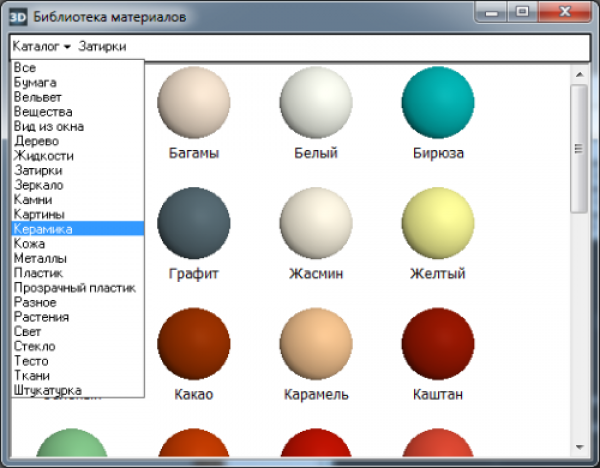
- Кнопка «->» ведёт в режим редактирования, создания цвета:
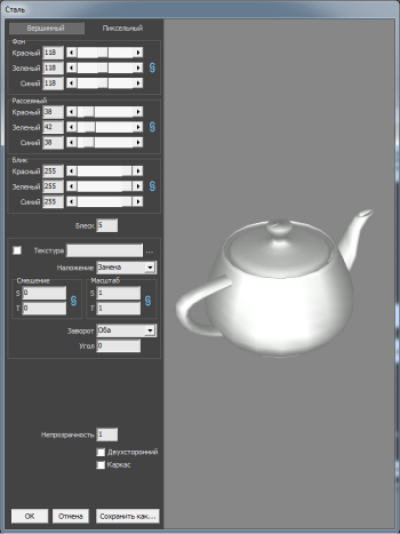
Вы можете выбрать или создать нужный вам оттенок и использовать его в качестве фона поверхности.
Область
Чтобы изменить цвет фона (затирки) области:
- выделите не заполненную плиткой часть область кликом мыши;
- кликните правой клавишей мыши по незаполненной части области;
- в контекстном меню выберите «Свойства»;
- откроется окно:

- выберите нужный вам цвет в Библиотеке материалов (+) или создайте нужный вам оттенок (->);
- поставьте галочку напротив поля «Непрозрачный» – чтобы цвет фона отобразился;
- нажмите ОК для применения параметров.
Врезка
В момент создания врезки любым из способов есть возможность сразу же выбрать любой цвет из Библиотеки материалов. Однако если появилась необходимость смены цвета фона врезки:
- выделите не заполненную плиткой часть врезки кликом мыши;
- кликните правой клавишей мыши по незаполненной части врезки;
- в контекстном меню выберите «Свойства»;
- откроется окно:
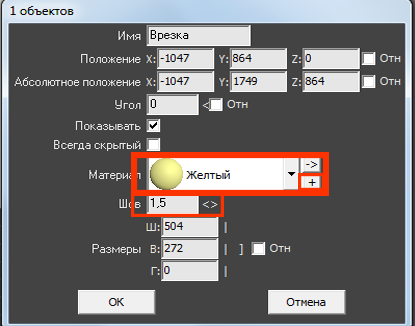
- выберите нужный вам цвет в Библиотеке материалов (+) или создайте нужный вам оттенок (->);
- измените размер шва и направление укладки, если это необходимо;
- нажмите ОК для применения параметров.
Облицовка коробов и ниш, сложных помещений
Укладка плитки на любые поверхности, в том числе плоскости коробов и ниш, осуществляется по одному и тому же принципу:
- выделить поверхность;
- выложить плитку.
Однако в случае со сложными помещениями и внутренними поверхностями ниш может быть сложно выделить нужную поверхность в режиме 2D.
Чтобы выделить поверхность, поверните модель помещения так, чтобы труднодоступная область стала видна и выделите её.
Выделение труднодоступной поверхности
Повернуть, рассмотреть модель помещения можно двумя способами – в режиме 2D и в режиме 3D.
- В режиме 2D (режим, в котором вы находитесь по умолчанию):
- зажмите клавишу Shift на клавиатуре;
- зажмите колёсико мыши, поводите мышью, выбирая нужную позицию;
- отпустите клавиши, это положение зафиксируется, выделите труднодоступную поверхность;
- зажмите клавишу Shift, чтобы выделить несколько поверхностей одновременно:
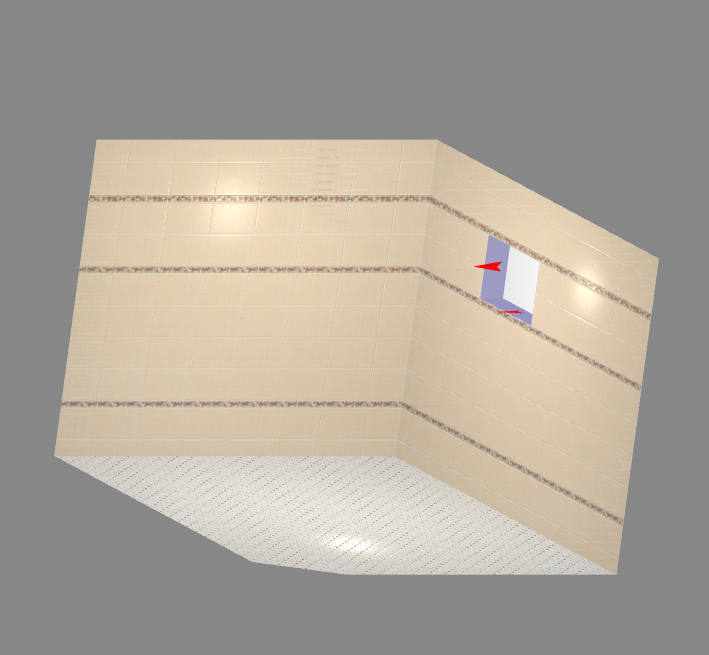
- В режиме 3D:
- зайдите в режим 3D –
 ;
; - выберите нужный ракурс;

- зажмите клавишу Alt на клавиатуре и кликните мышью по нужной поверхности;
- зажмите клавиши Alt и Shift одновременно, чтобы выделить несколько поверхностей:
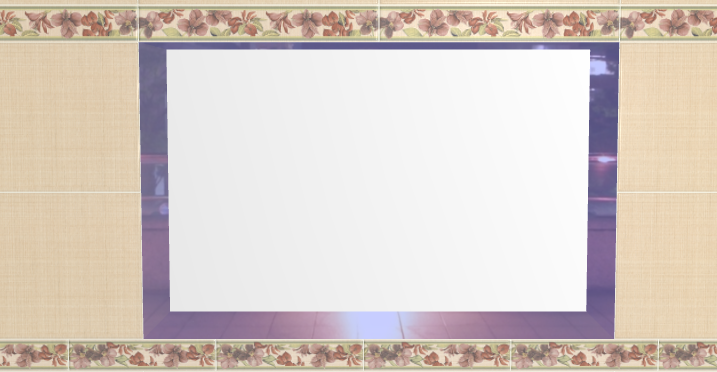
- вернитесь в режим 2D –
 , и эта поверхность (поверхности) останется выделенной:
, и эта поверхность (поверхности) останется выделенной:

После того, как поверхность выделена, выберите плитку в каталоге и выложите её на плоскость ниши.

Направление укладки
Направление укладки плитки отображается на поверхности в виде красной стрелки.
Как правило, направление укладки именно на поверхности коробов и ниш следует изменять в зависимости от особенностей коллекции плитки и её требований по укладке.
Изменение направления плитки подробно описано в главе Направление укладки на поверхности
Движение ряда
Рассмотрим движение ряда плитки на примере ниши под дверь. Предположим, что нужно выложить плитку на пороге.
- Выберите ракурс сверху.

- Выделите дверь, кликните по ней правой клавишей мыши, в контекстном меню выберите «Скрыть выбранные» или нажмите сочетание клавиш Ctrl+H на клавиатуре.
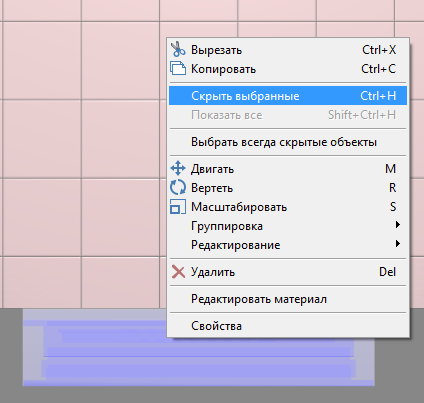
- Выделите плоскость ниши – порог.
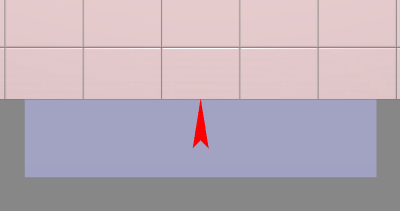
- Выложите плитку.
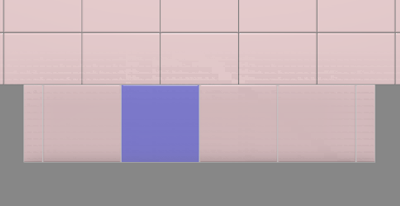
- Подведите мышь к углу выделенной плитки, зажмите левую клавишу мыши и пододвиньте ряд так, чтобы укладка на пороге совпала с основной укладкой плитки:

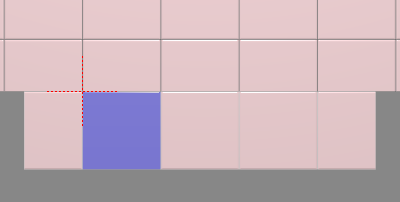
Ссылки по теме:
Криволинейная стена
В некоторых сложных проектах приходится сталкиваться с не прямыми, а округлыми поверхностями. Это может быть экран для ванны или криволинейная стена.
Особенность плитки как материала заключается в том, что плитку невозможно согнуть – только разрезать. Таким образом, плитка в любом случае (в отличие от обоев, например) скрадывает плавные переходы. Чем больше габариты плитки, тем грубее переход:
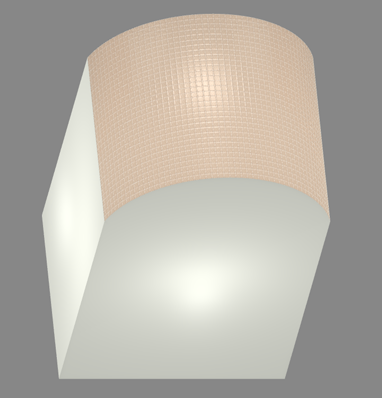 | 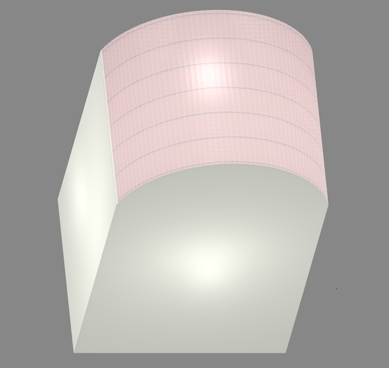 |  |
Укладывать плитку на криволинейную поверхность можно точно так же, как и на все прочие. При первой укладке плитки криволинейная поверхность автоматически разбивается на сегменты по размеру плитки.
Однако разбивку криволинейной стены можно настроить вручную. Для этого:
- выделите криволинейную поверхность;
- в Панели инструментов в блоке «Разбивка стены» выберите подходящий вариант:
- «лево», «середина» или «право» и укажите количество равных сегментов, на которое вы хотите разделить поверхность;
- «лево (мм)», «середина (мм)» или «право (мм)» и укажите в миллиметрах ширину сегментов, на которые вы хотите разделить поверхность;

- нажмите на зелёную галочку, чтобы применить настройку.
Заморозка укладки
Заморозка укладки плитки – вспомогательная функция для оптимизации работы программы.
В интерфейсе программы расположена в режиме 2D в Панели инструментов:
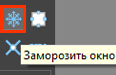
«Заморозкой» имеет смысл пользоваться, если:
- проект очень большой по площади;
- выкладываются элементы очень маленького размера на обширной поверхности;
- работа осуществляется на маломощном компьютере.
В программе Kerama Marazzi 3D, несмотря на то, что плитка укладывается рядами, каждая отдельная плитка – это отдельный элемент, информация о котором обрабатывается.
«Заморозка» преобразует целую укладку из множества элементов в один.
Чтобы «заморозить» укладку:
- выделите укладку с помощью мыши;
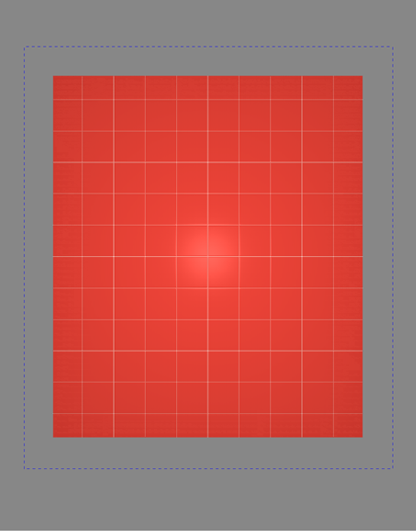
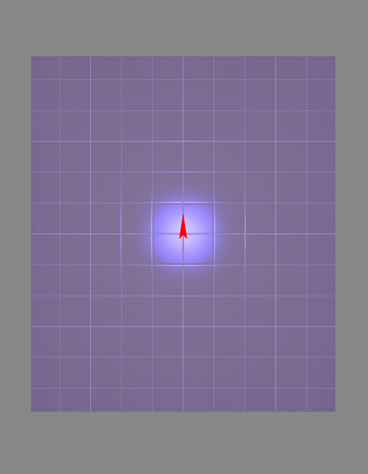
- нажмите на
 в Панели инструментов.
в Панели инструментов.
Все действия с укладкой, кроме её перемещения целиком по плоскости станут невозможны.
Чтобы «разморозить» укладку:
- выделите «замороженную» область;
- нажмите на
 в Панели инструментов.
в Панели инструментов.
Обои
В Kerama Marazzi 3D можно создавать интерьеры не только с керамической плиткой, но и с обоями.
Для этого следует:
- отключить рельефность изображения;
- выставлять при укладке нулевой шов;
- указывать, что материал является матовым;
- если обои с рисунком, этот рисунок должен быть подгоняемым.
Настройка отображения для режима 3D
Чтобы в режиме 3D обои не отображались как плитка, достаточно выключить рельефность и укладывать их с нулевым швом.
- выложите материал (обои) на поверхность со швом равным 0;
- выделите материал (паттерн обоев) на поверхности;
- кликните по нему правой клавишей мыши, выберите в контекстном меню «Свойства»;
- в открывшемся окне нажмите на «Редактировать»;
- зайдите во вкладку «Пиксельный», снимите галочку напротив поля «Рельеф»;
- нажмите «ОК», чтобы сохранить изменения;
- в окне «Свойства» выберите в поле «Материал» → «Матовый»;
- нажмите «ОК», чтобы сохранить изменения.
Настройка отображения для рендера
Чтобы обои после рендера не отображались как плитка:
- выложите материал (обои) на поверхность со швом равным 0;
- выделите материал (паттерн обоев) на поверхности;
- кликните по нему правой клавишей мыши, выберите в контекстном меню «Свойства»;
- в открывшемся окне нажмите на «Редактировать»;
- в открывшемся окне поставьте значения «0» в полях:
- радиус;
- ширина каймы;
- масштаб по Z;
- нажмите «ОК» в окне редактирования цвета;
- в окне «Свойства» выберите в поле «Материал» → «Матовый»;
- нажмите «ОК», чтобы сохранить изменения.