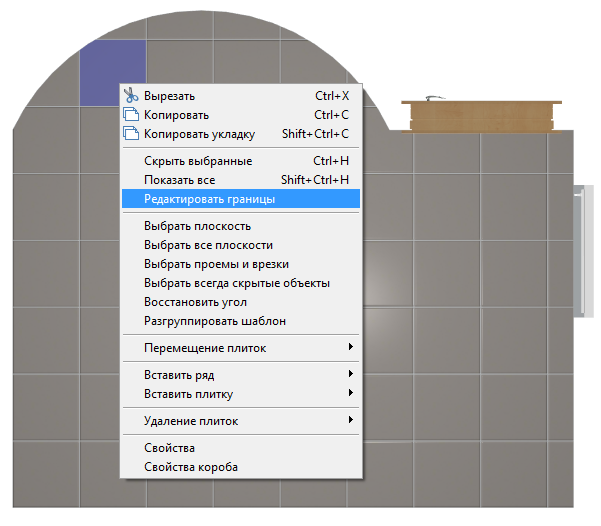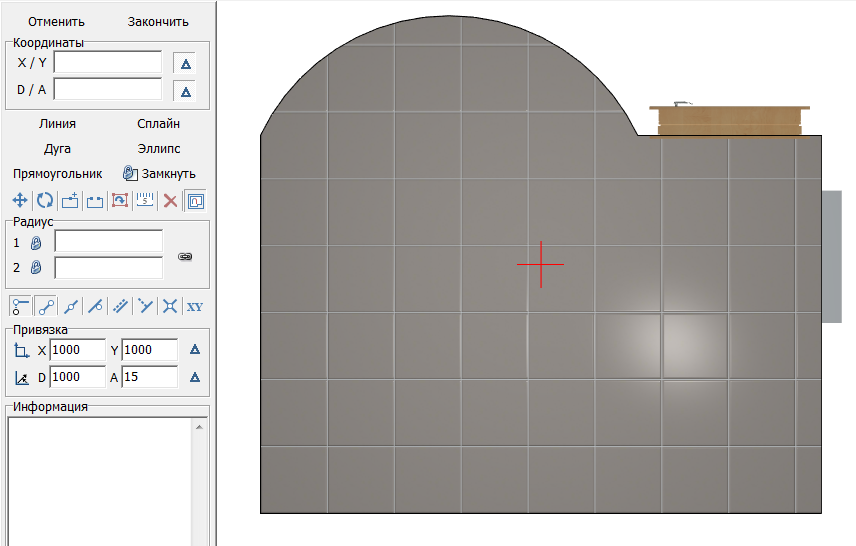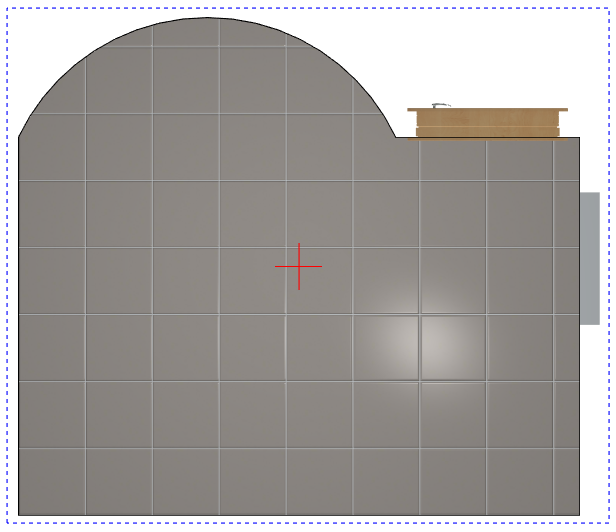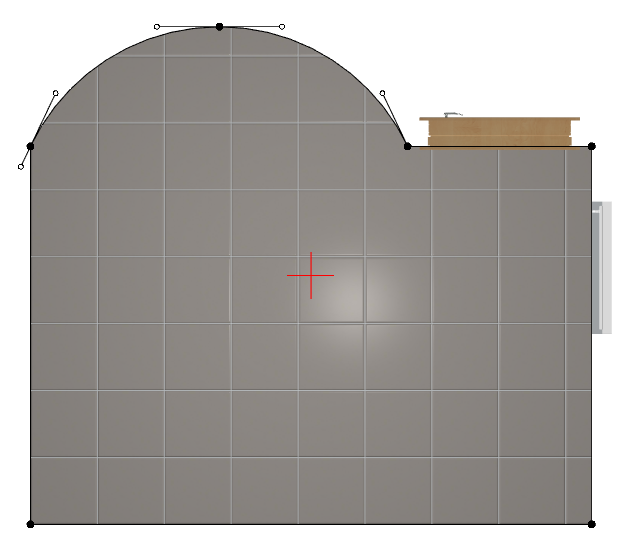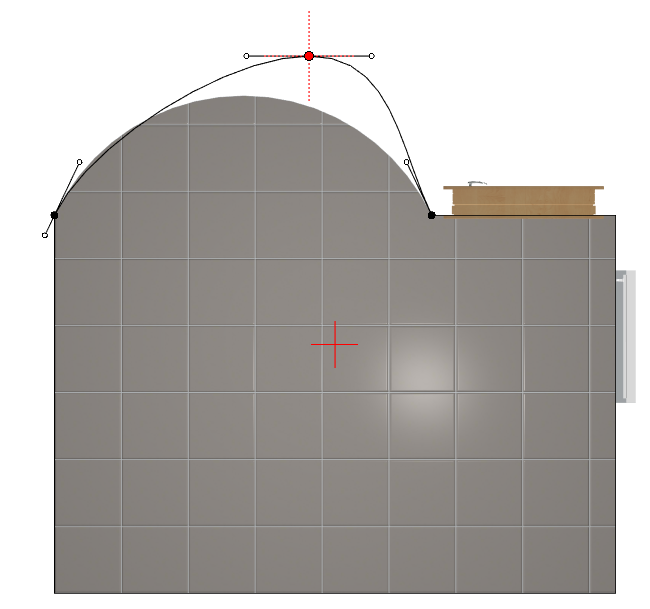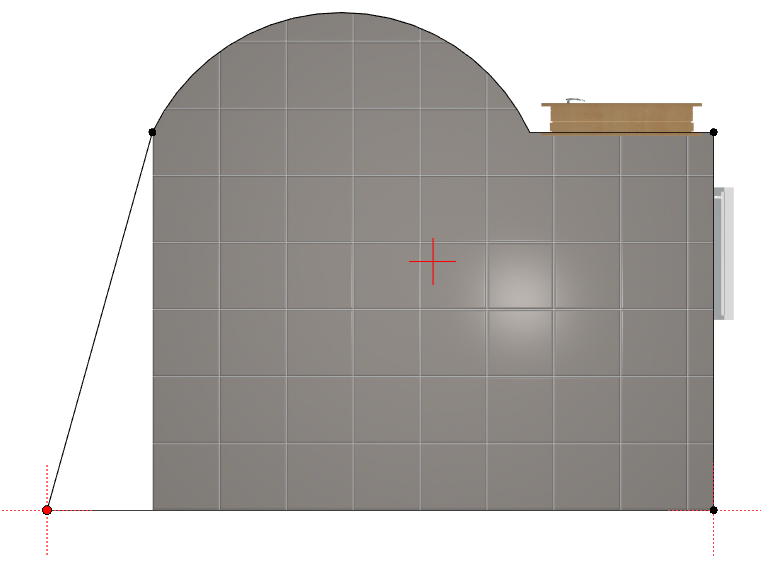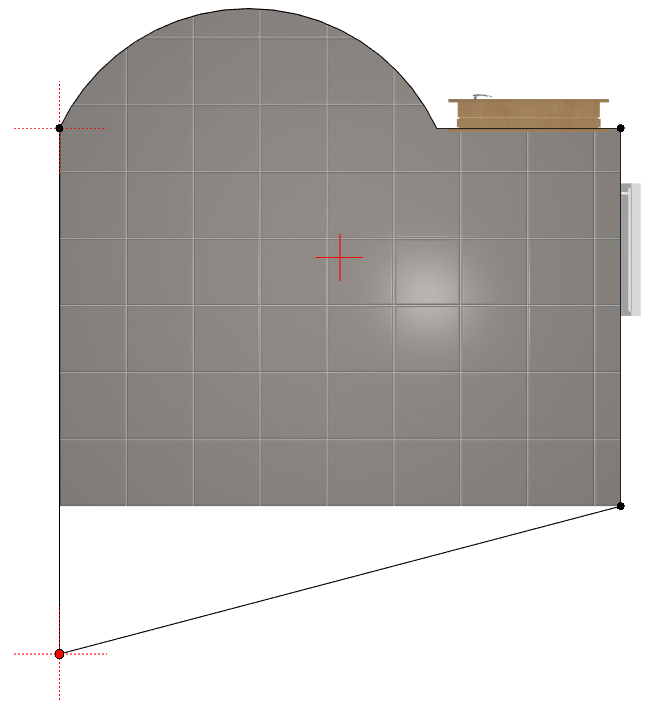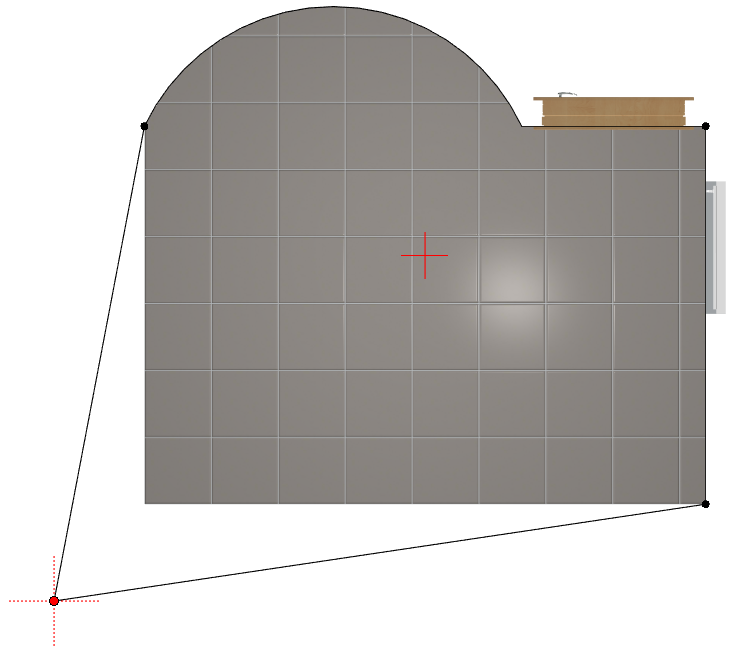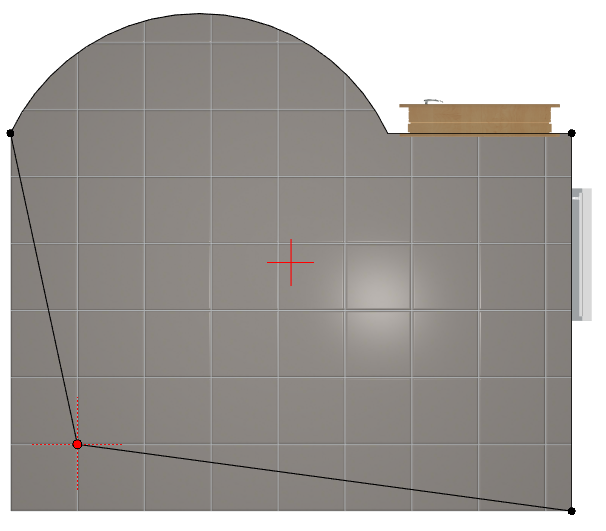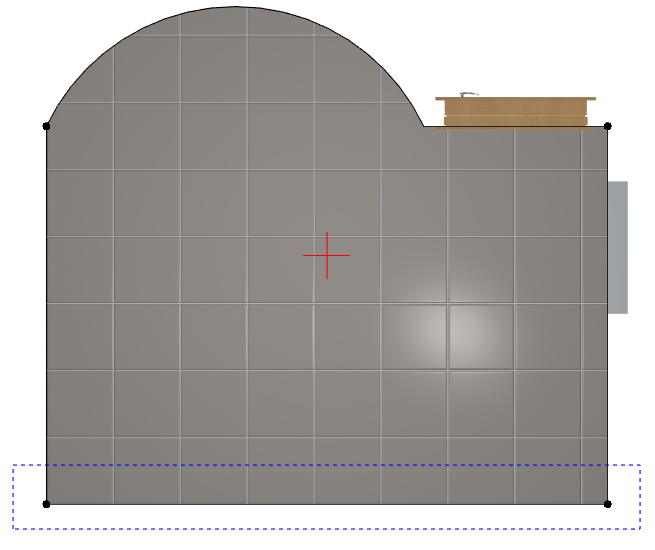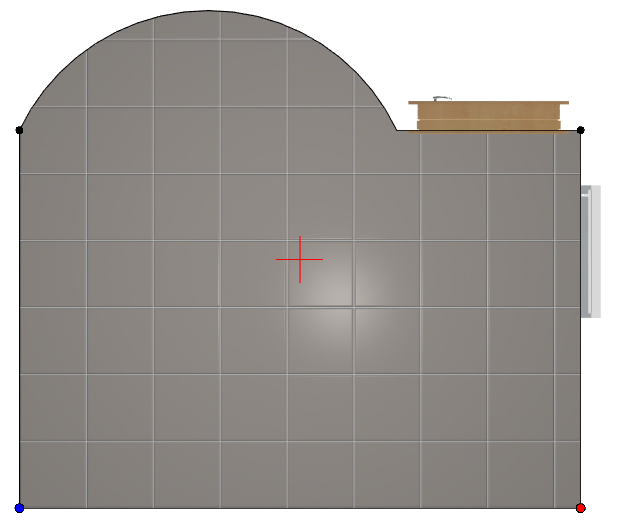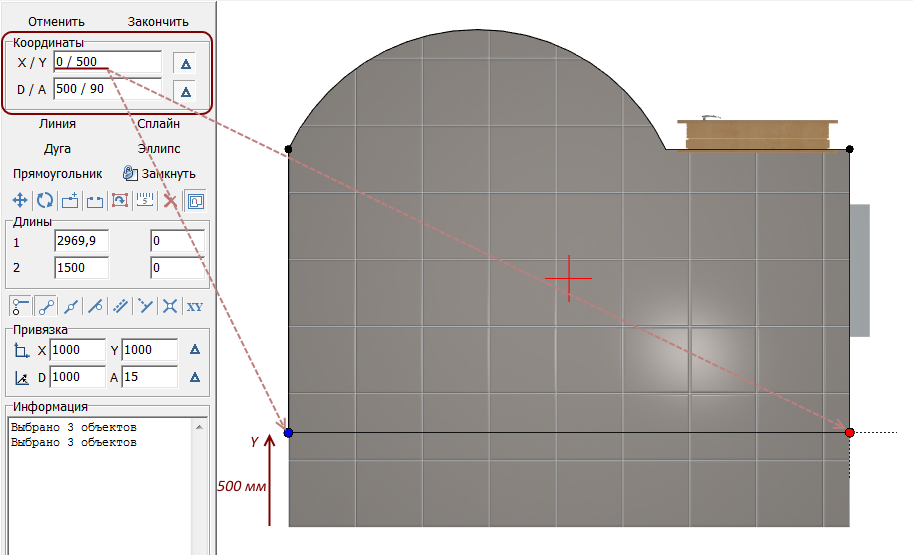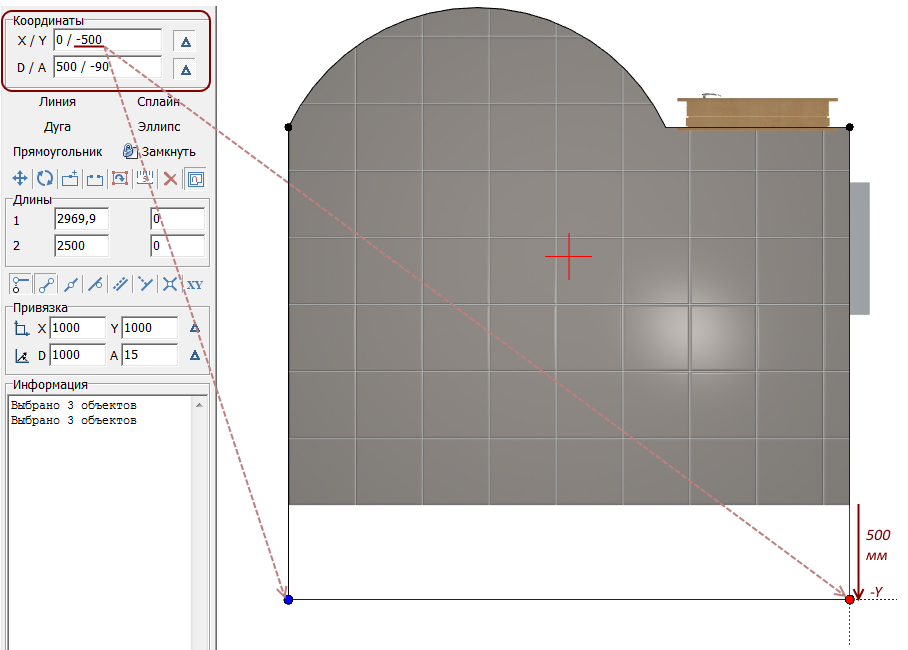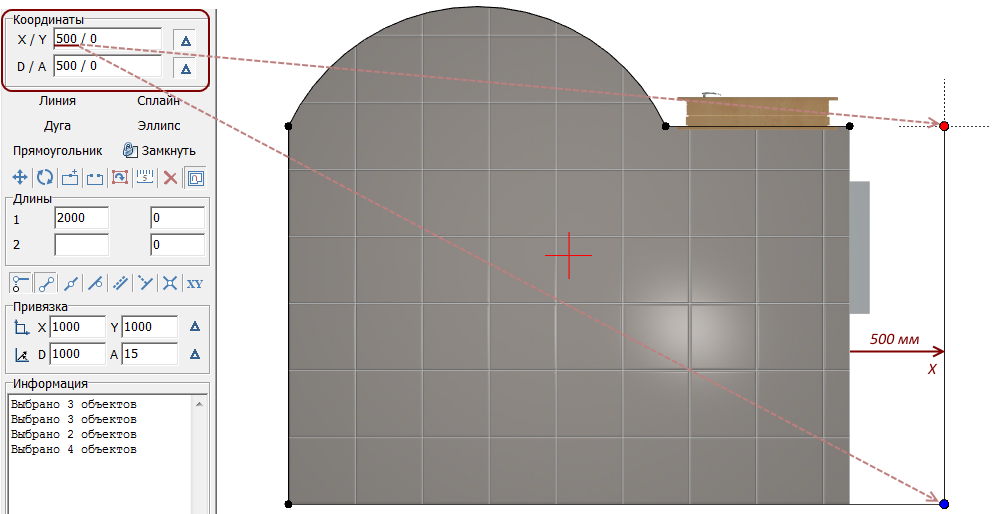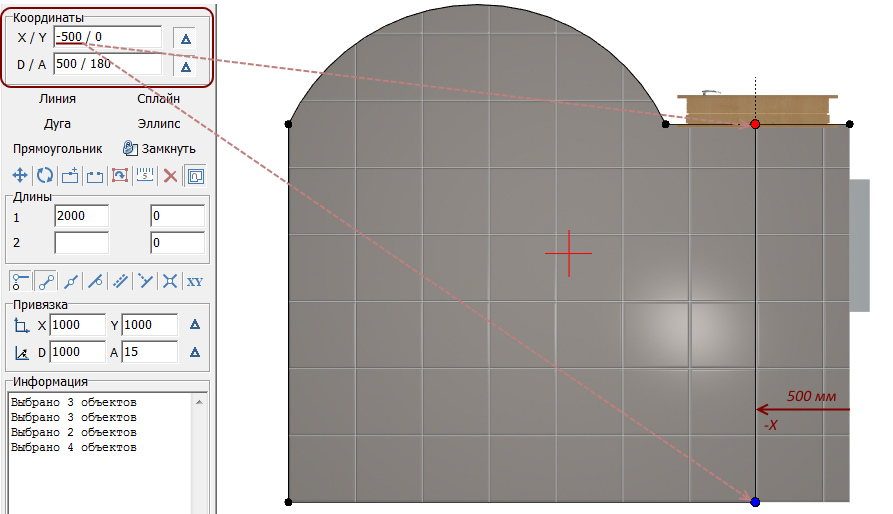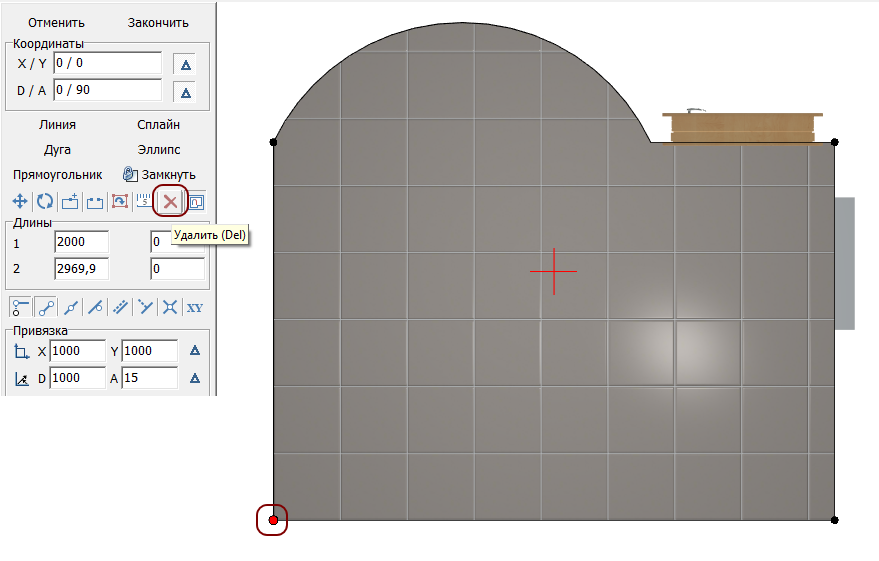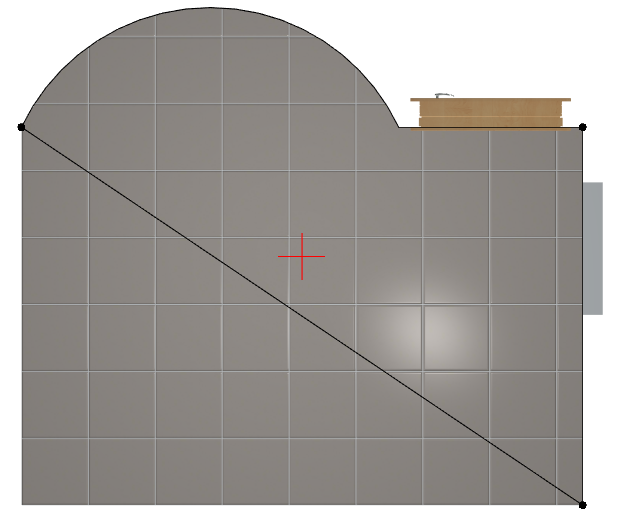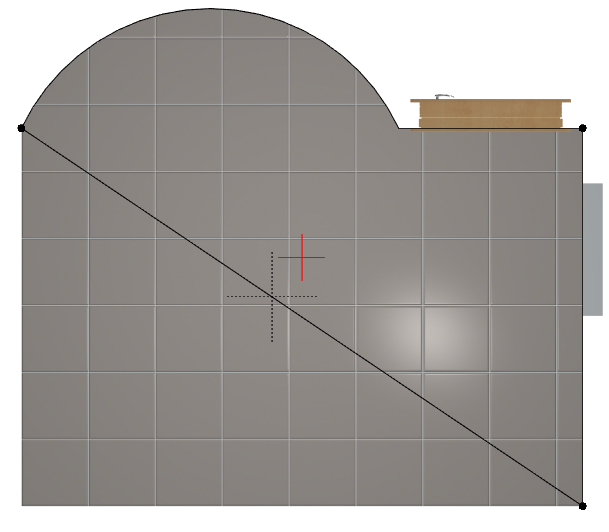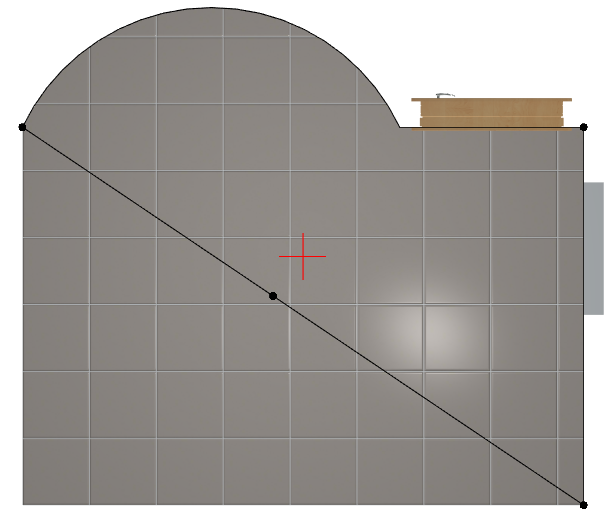Содержание
Изменение контура помещения
Контур любого помещения (а также короба, ниши, зеркала и т.д.) можно не только создать, но и изменить в векторном редакторе.
При редактировании, как и при построении контура, можно комбинировать различные инструменты.
Предположим, следует изменить контур такого помещения:
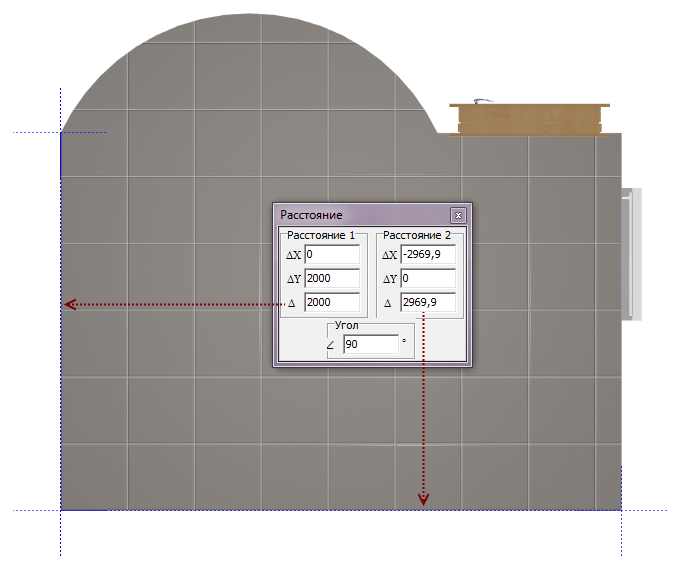
Все размеры известны.
- Выберите ракурс в режиме 2D сверху.
Перемещение точек и линий
Чтобы переместить одну точку с помощью мыши:
- выделите её кликом мыши, она подсветится красным;
- отпустите клавишу мыши, чтобы зафиксировать положение точки; чтобы отменить изменение, нажмите нажмите на пиктограмму
 или сочетание клавиш Ctrl+Z на клавиатуре.
или сочетание клавиш Ctrl+Z на клавиатуре.
Чтобы переместить линию на заданное расстояние:
- нажмите Esc на клавиатуре – курсор встанет в поле X/Y;
Добавление и удаление точек
Удаление точки
Чтобы удалить точку:
- выделите точку кликом мыши, так, чтобы она подсветилась красным;
Добавление точки
Чтобы добавить точку на уже существующую линию:
- повторите операцию при необходимости.
После создания точки её положение можно изменить:
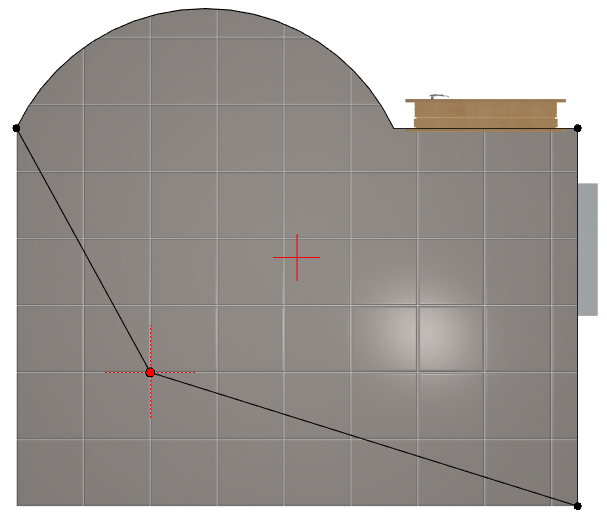
Прежде чем закончить редактирование контура, проверьте, что контур замкнут; если это не так, добавьте линию или передвиньте одну из опорных точек, замыкая чертёж с помощью мыши.
Нажмите кнопку «Закончить», откроется диалоговое окно «Параметры построения».
Здесь вы можете, как и при первоначальном создании помещения, выбрать высоту потолка («Глубина»), цвет затирки и размер шва; нажмите «ОК»:

В следующем диалоговом окне предлагается выбор – заполнять свободное пространство плиткой или нет; нажмите «Да» или «Нет» в зависимости от особенностей текущего проекта
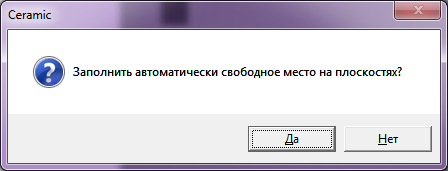
В режимах 2D и 3D вы можете убедиться в правильности построения вашего помещения, пододвинуть на нужные места объекты и отредактировать при необходимости укладку плитки.
- выделите незаполненную плиткой поверхность;
- зайдите в Главном меню в «Область» → «Заполнить свободное место».
В Руководстве пользователя: