Инструменты пользователя
Боковая панель
construction:edition
Содержание
Редактирование контура помещения
Редактирование контура помещения возможно на любом этапе работы над проектом. Можно редактировать помещение любой формы (прямоугольное или сложное).
Редактирование размеров, контура помещения почти всегда подразумевает работу в векторном редакторе. Исключение составляет изменение размеров прямоугольного помещения – в этом случае проще изменить размеры через «Свойства короба».
Даже если изначально было создано прямоугольное помещение, вы можете изменить не только его размеры, но и форму.
Изменение размеров прямоугольного помещения
Чтобы изменить размеры прямоугольного помещения:
- выделите любую поверхность помещения;
- правой клавишей мыши нажмите на поверхность, в контекстном меню выберите «Свойства короба»;
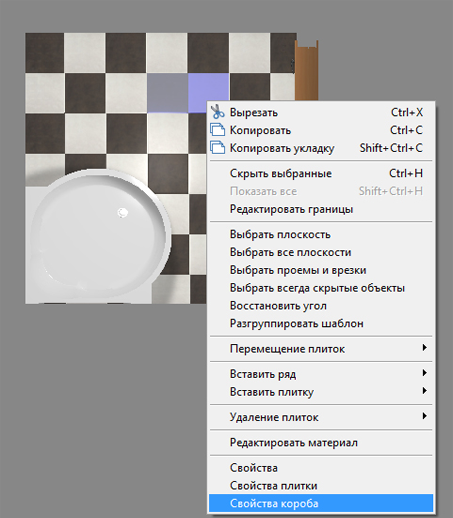
- в открывшемся окне измените размеры нужным вам образом, нажмите «ОК», чтобы сохранить изменения.
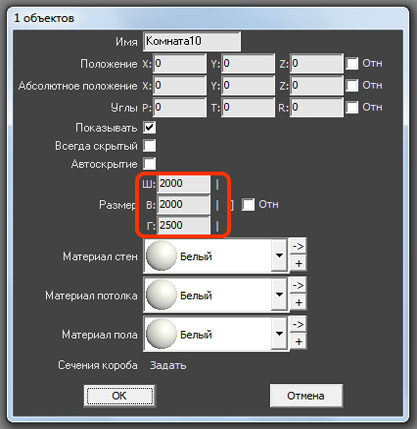
Изменение размеров сложного помещения
Используйте привязки, чтобы легко и быстро редактировать контур помещения с помощью мыши.
Чтобы изменить размеры или контур помещения:
- выберите ракурс в режиме 2D сверху;
- кликните правой клавишей мыши по поверхности, в контекстном меню выберите «Редактировать границы»;
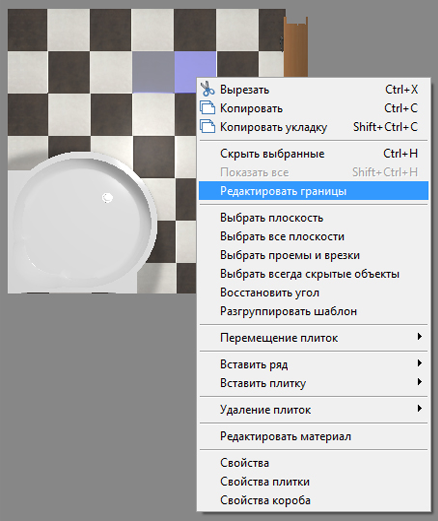
- откроется режим векторного редактора; мышью выделите весь контур помещения, чтобы увидеть опорные точки;
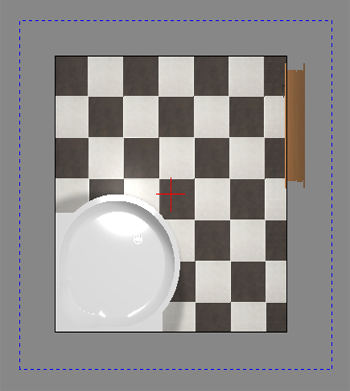
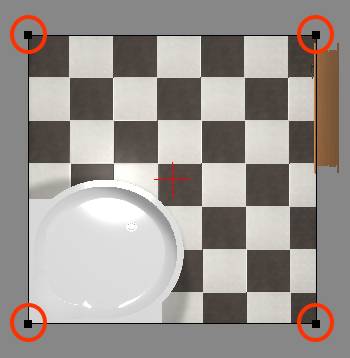
- можно выделить одну отдельную точку и переместить её:
- ещё раз выделите уже обозначенную точку
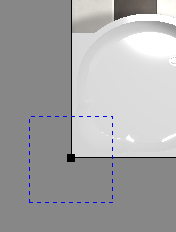
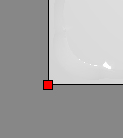
- зажмите её левой клавишей мыши и перетащите на нужное расстояние или введите новые координаты для этой точки в поле ввода координат
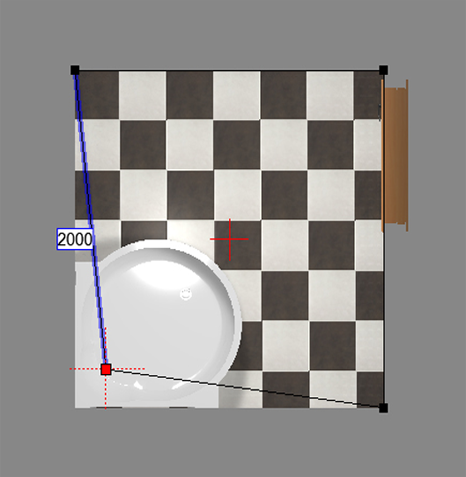
- нажмите на пиктограмму
 или нажмите на клавиатуре сочетание клавиш Ctrl+Z, чтобы отменить изменения.
или нажмите на клавиатуре сочетание клавиш Ctrl+Z, чтобы отменить изменения.
- добавьте опорные точки на уже существующие линии:
- нажмите на пиктограмму
 ;
; - наведите мышью на ту линию, куда следует добавить точку, предполагаемое место установки обозначается чёрным пунктирным крестиком
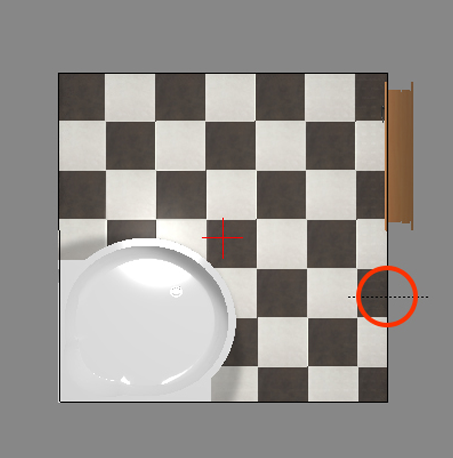
- кликните на линии, устанавливая точку
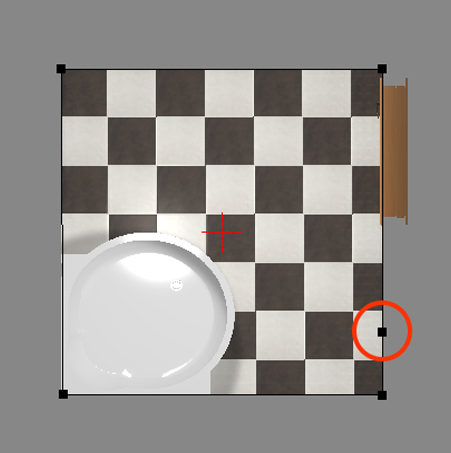
- повторите операцию при необходимости.
- можно выделить несколько точек одновременно и перемещать их вместе:
- ещё раз выделите уже обозначенные точки
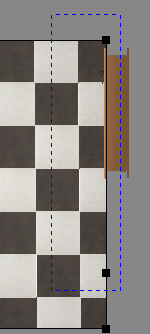
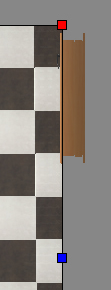
- зажмите одну из точек левой клавишей мыши и перетащите на нужное расстояние или введите новые координаты для этой точки в поле ввода координат, другие выделенные точки также поменяют своё положение
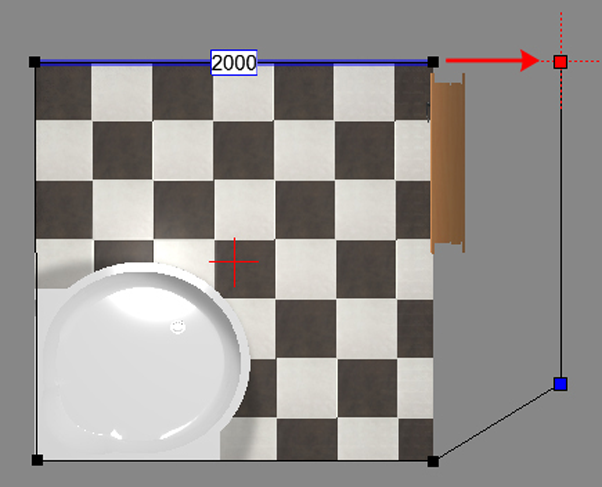
- измените положение других точек согласно плану помещения
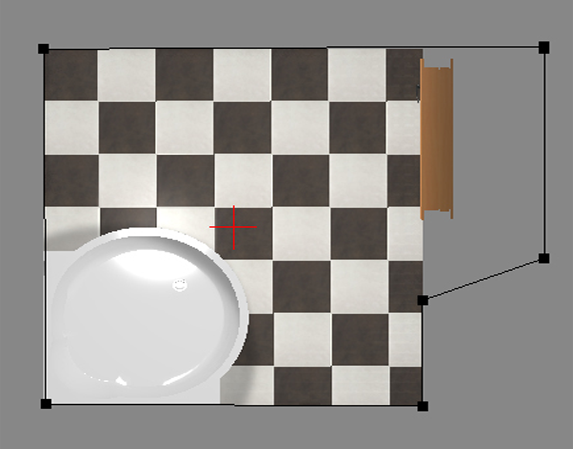
- проверьте, чтобы контур был замкнутым; если это не так, добавьте линию или передвиньте одну из опорных точек, замыкая чертёж;
- нажмите кнопку «Закончить», откроется диалоговое окно «Параметры построения», где вы можете, как и при первоначальном создании помещения с помощью векторного редактора, выбрать высоту потолка, цвет затирки и размер шва; нажмите «ОК»:

- в следующем диалоговом окне предлагается выбор – заполнять свободное пространство плиткой или нет; нажмите «Да» или «Нет» в зависимости от особенностей текущего проекта
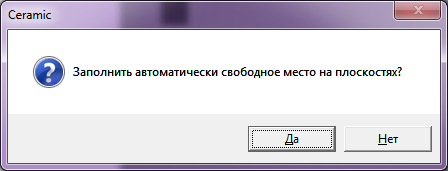
- в режиме 2D вы можете убедиться в правильности построения вашего помещения, пододвинуть на нужные места объекты и отредактировать при необходимости укладку плитки:
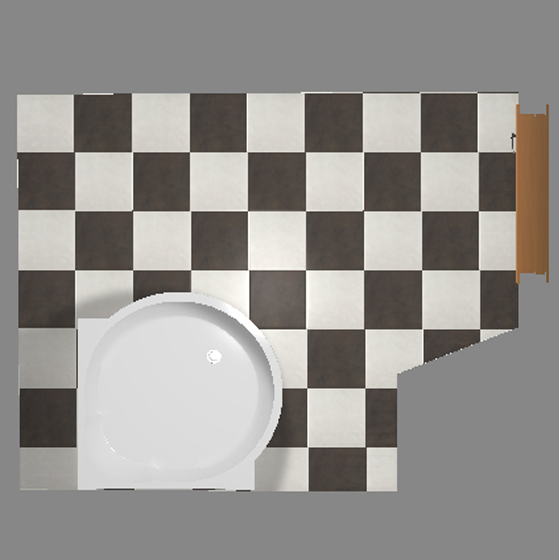

construction/edition.txt · Последние изменения: 2020/09/28 22:37 (внешнее изменение)
