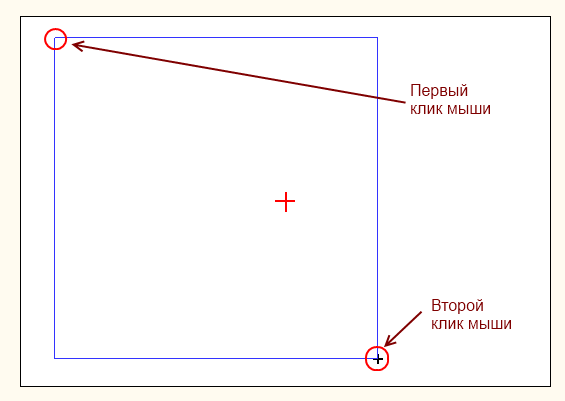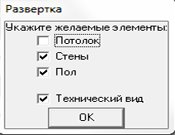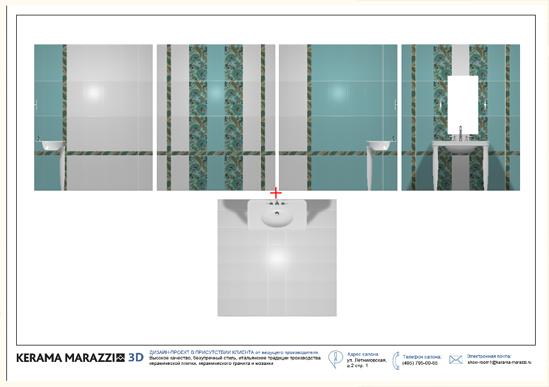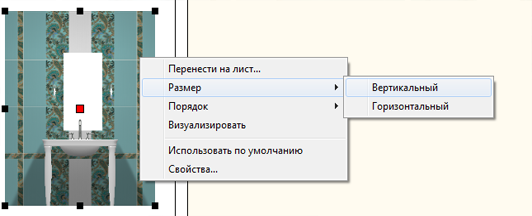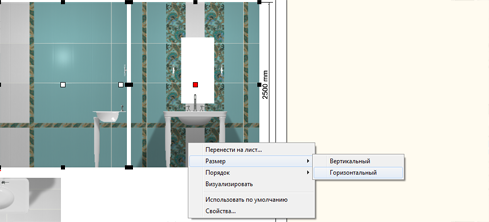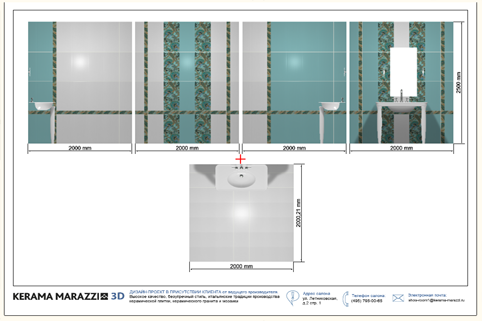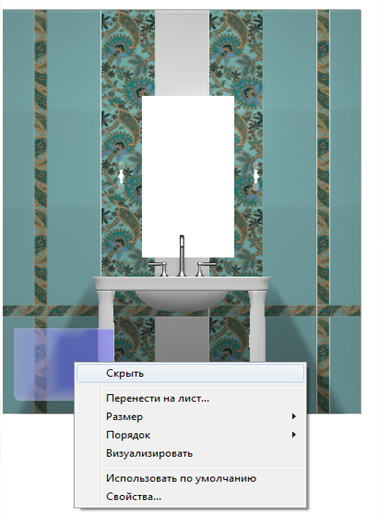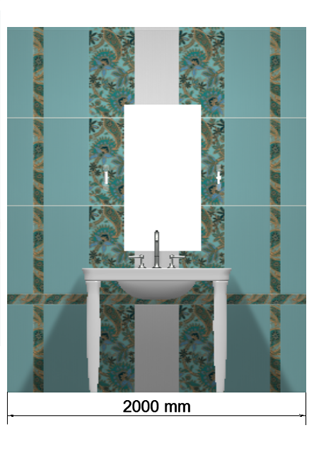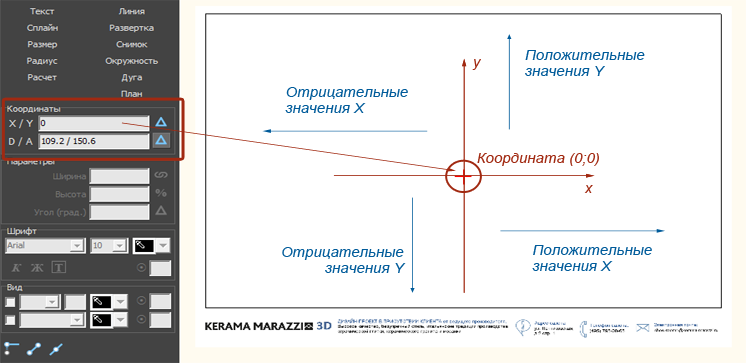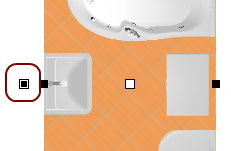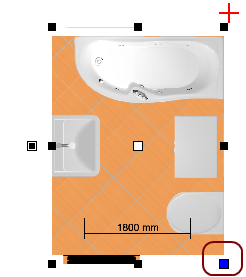Инструменты пользователя
Боковая панель
Содержание
Менеджер печати
Каждый создаваемый проект уникален, и представление его на бумаге также может требовать различных инструментов.
Возможности
Менеджер печати представляет собой урезанный векторный редактор с возможностью добавления специфичных объектов, таких как:
- развёртка;
- расчёт плитки;
- размеры помещения и объектов.
В менеджере печати можно создать шаблон печати – визитку организации, добавить любой произвольный текст, изображение, рамку и т.д.
Развёртка проекта может размещаться любым произвольным образом на одной или нескольких страницах, в любом положении и масштабе.
Интерфейс
Чтобы зайти в менеджер печати, в Главном меню нажмите на пиктограмму  или зайдите в «Файл»→ «Редактор печати»:
или зайдите в «Файл»→ «Редактор печати»:

В виде отдельного окна откроется «Менеджер печати»:
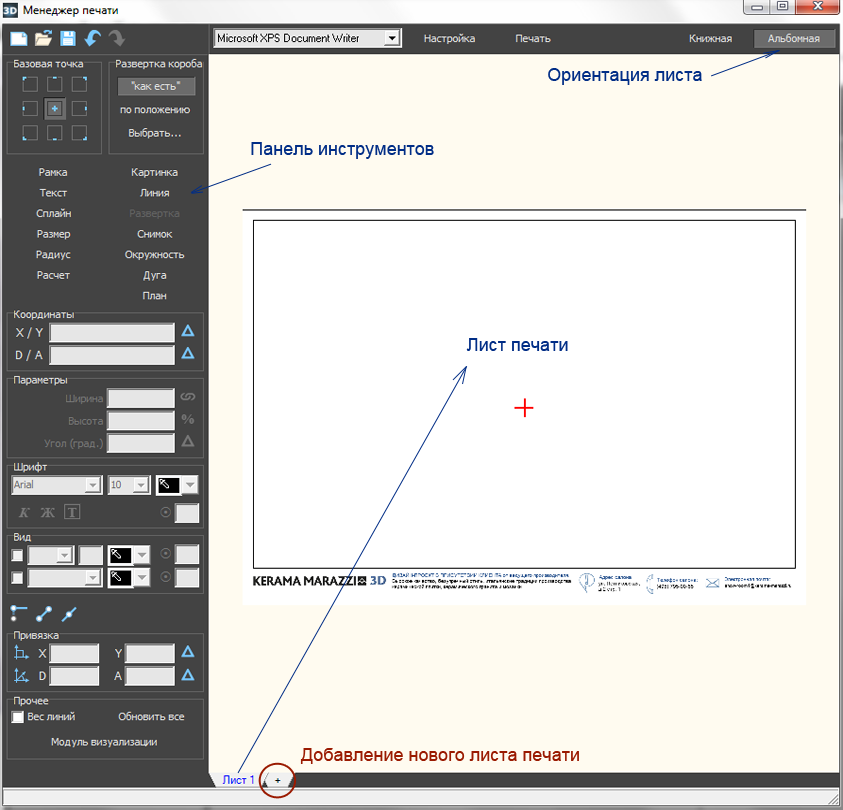
Главными инструментами являются текстовые кнопки в Панели инструментов слева:
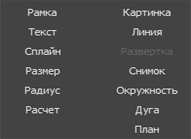
- Развёртка – добавление развёртки проекта (пол, стены, потолок – есть возможность выбора).
- Расчёт – добавление расчёта использованной в проекте плитки и её количества.
- Размер – добавление размеров для содержимого проекта (объекты, выступы и т.п.).
- Радиус – добавление размера радиусов окружностей внутри проекта.
- Снимок – добавление снимка проекта из режима 3D.
- Текст – добавление произвольного текста.
- Картинка – добавление произвольного изображения (например, логотип организации).
Инструменты рисования:
- Рамка – рисование примитива-прямоугольника. Можно использовать в оформлении в качестве рамки.
- Линия – рисование примитива-линии.
- Сплайн – рисование примитива-кривой.
- Окружность – рисование примитива-окружности.
- Дуга – рисование примитива-дуги.
Навигация
Навигация в менеджере печати аналогична той, что и в режиме проектирования:
- зажатое колесо мыши + движение мыши – перемещение листа печати со всем содержимым;
- движение колеса мыши – увеличение/уменьшение изображения.
Развертка
Чтобы добавить развертку на лист:
- нажмите в Панели инструментов «Развертка»;
- при необходимости добавьте размеры.
Размеры помещения
Чтобы к развёртке добавить вертикальные размеры помещения:
- выделите одно или несколько изображений развёртки, справа от которых необходимо проставить размеры помещения по вертикали;
Чтобы к развёртке добавить горизонтальные размеры помещения:
- выделите те изображения развёртки, где следует добавить размеры по горизонтали;
Размеры внутри помещения
Функционал менеджера печати позволяет также добавлять размеры вручную. Эта функция особенно актуальна для помещений со сложным контуром, когда необходимо отдельно указать размеры выступов и скошенных стен.
Есть два типа линеек размеров, которые так и называются в Панели инструментов в интерфейсе Менеджера печати:
- «Размер» – для указания длины чего-либо;
- «Радиус» – для указания радиуса окружности.
Размер
Чтобы указать размер чего-либо (например, ниши) на развёртке:
- в Панели инструментов нажмите «Размер»;
- включите привязки к ортопроекциям
 и к вершинам
и к вершинам  чертежа;
чертежа; - первый клик мыши – первая точка линии размера;

- второй клик – вторая точка линии размера;
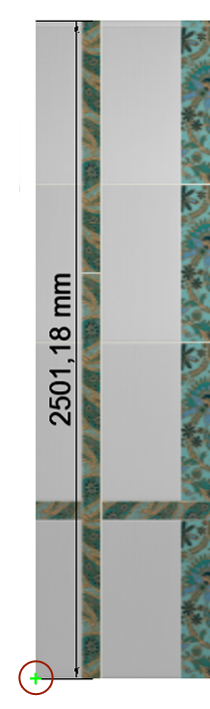
- отведите в сторону мышь (не кликая по ней и не зажимая её!) – значение размера отодвинется на то же расстояние, что и курсор мыши на экране, кликните третий раз, фиксируя положение линии размера.
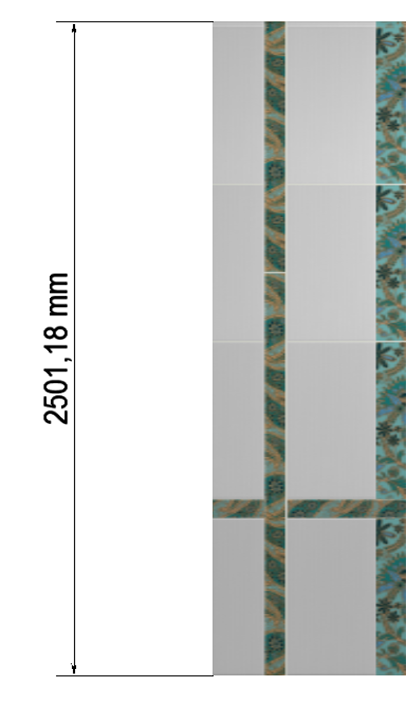
Радиус
Чтобы указать радиус какой-либо окружности на развёртке:
- в Панели инструментов нажмите «Радиус»;
- включите привязки к ортопроекциям
 и к вершинам
и к вершинам  чертежа;
чертежа; - первый клик мыши должен быть в центре радиуса окружности – это первая точка линии радиуса;
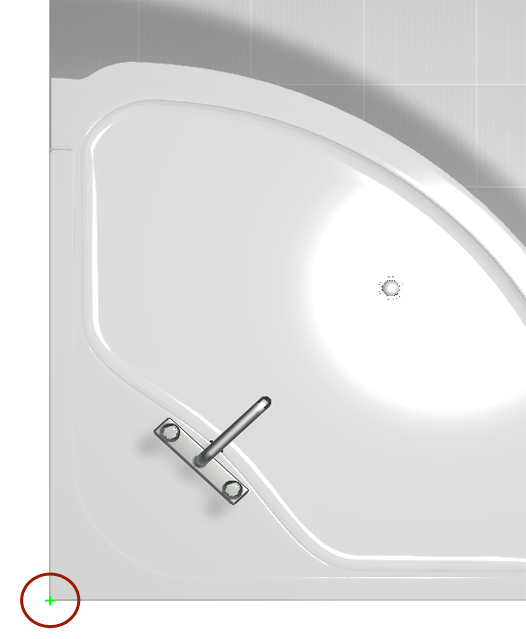
- второй клик – вторая точка линии радиуса;
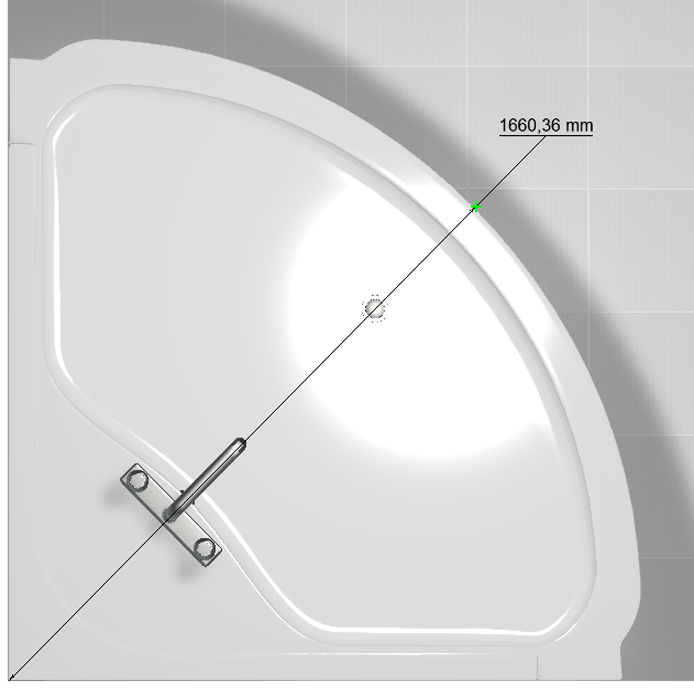
- отведите в сторону мышь (не кликая по ней и не зажимая её!) – значение радиуса отодвинется на то же расстояние, что и курсор мыши на экране, причём линия радиуса также будет двигаться вслед за мышью по контуру окружности; кликните третий раз, фиксируя положение линии радиуса.
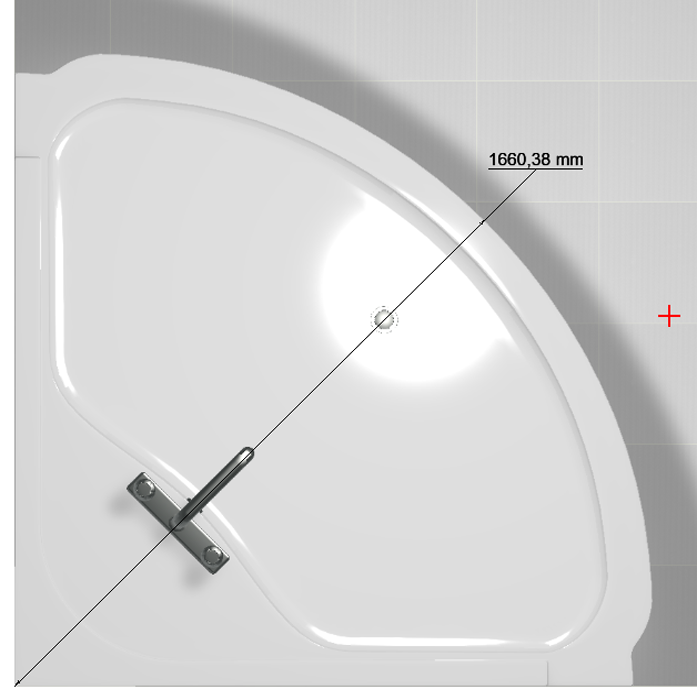
Скрытие объектов
Чтобы объекты на развёртке корректно скрывались, не загораживая вид на другие объекты, следует включать для объектов функцию "Автоскрытие".
Однако, если данная функция не была включена или сработала некорректно, можно вручную, прямо на изображениях развёртки скрыть объекты.
Чтобы скрыть объект на развёртке:
- выделите его (выделяется по 4-му клику мышью);
Чтобы скрытый объект снова отобразился:
- выделите любую часть развёртки;
- кликните там правой кнопкой мыши и в контекстном меню выберите «Показать всё», чтобы отобразились все скрытые объекты, или «Показать», и далее в списке выберите те объекты, которые следует показать.
Расчёт
Чтобы добавить расчёт проекта на лист:
- нажмите в Панели инструментов «Расчёт»;
- в качестве курсора мыши появится изображение краткой таблицы расчёта на лист с чёрным крестиком над ним по центру, кликните в том месте, где хотите расположить расчёт;
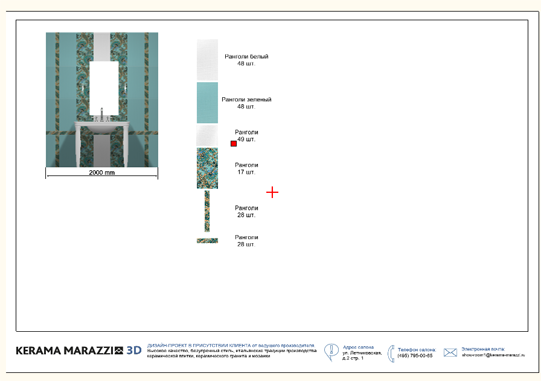
- таблица расчёта добавлена.
Расчёт, добавляемый на страницу печати, по умолчанию краткий: он содержит только наименование материала и его количество в штуках.
Чтобы добавить дополнительные параметры в расчёт:
- выделите расчёт;
- кликните правой клавишей мыши по нему, в контекстном меню выберите «Свойства…»;
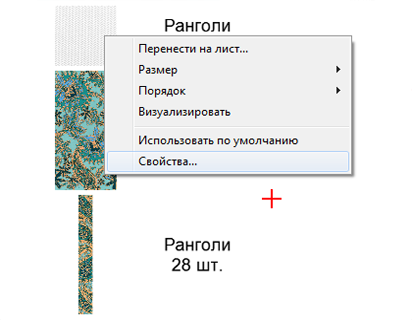
- поставьте галочки напротив нужных вам значений:
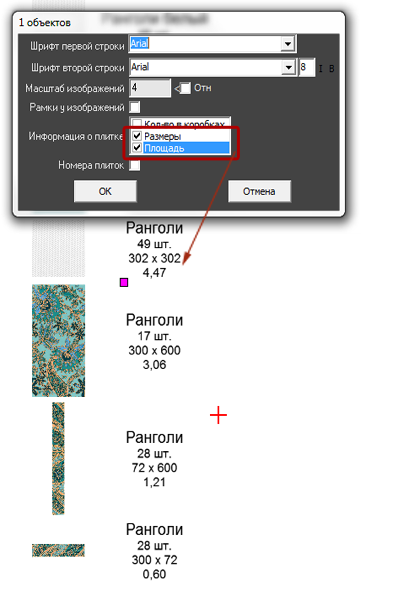
- также можно добавить декоративные рамки вокруг изображения плитки и изменить масштаб отображения плитки:
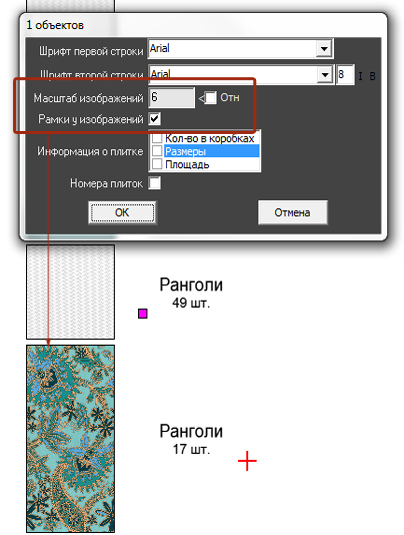
- нажмите «ОК» для сохранения параметров.
Перемещение, изменение размера
Изменение размера, положения, поворот элементов (вставленных картинок, элементов развёртки или примитивов) на странице печати осуществляется двумя способами:
- с помощью мыши – выделение объекта и манипуляции с ним;
- вводом точных параметров в соответствующих блоках.
Перемещение
С помощью мыши
Чтобы переместить какой-либо объект, его следует выделить и перетащить.
Чтобы выделить объект, по нему следует один раз кликнуть мышью. После чего отобразятся опорные точки объекта:
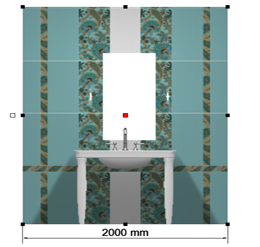
Объект можно переместить в тот момент, когда курсор мыши над ним отображается в виде крестика со стрелками на вершинах –  . При таком отображении курсора зажмите левую клавишу мыши и перетащите элемент на нужное расстояние.
. При таком отображении курсора зажмите левую клавишу мыши и перетащите элемент на нужное расстояние.
Ввод параметров
Чтобы расположить элементы страницы печати с точностью до миллиметра, идеально подходит способ ввода координат.
Есть две системы обозначения точки на плоскости:
- полярная (длина отрезка и угол между ним и осью OX).
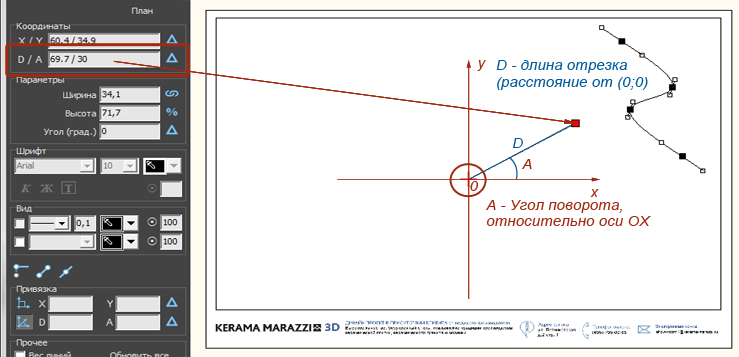
И та, и другая системы представлены в интерфейсе менеджера печати, однако здесь будет рассмотрена только прямоугольная система, как наиболее привычная и удобная для текущих целей.
Итак, нулевые координаты (0/0) расположены чётко по центру листа и обозначены красным крестиком.
Координата элемента задаётся красной точке, которая отображается при выделении элемента (обычно, по центру). Положение этой точки можно изменить выделив её мышью и передвинув.
Координаты X и Y задаются через слеш («/») в поле «X / Y» в блоке «Координаты». Вводимые значения применяются сразу же.
Таким образом:
- чтобы сдвинуть объект вправо, нужно увеличить значение X;
- чтобы сдвинуть объект влево, нужно уменьшить значение X;
- чтобы сдвинуть объект вверх, нужно увеличить значение Y;
- чтобы сдвинуть объект вниз, нужно уменьшить значение Y.
Изменение размера
С помощью мыши
Чтобы пропорционально изменить размеры одного элемента на странице печати:
- выделите этот элемент;
Чтобы непропорционально изменить размеры одного элемента на странице печати:
- выделите этот элемент;
- кликните на точку слева от выделенного объекта, чтобы она выглядела так:
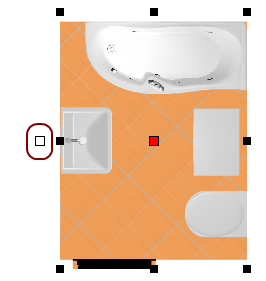
Ввод параметров
Более точным и простым способом изменения размеров элемента на странице печати может оказаться ввод размеров элемента с клавиатуры.
Чтобы изменить размеры элемента:
- выделите элемент;
- в Панели инструментов в блоке «Параметры» введите требуемые размеры элемента (в мм):
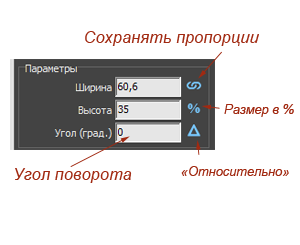
- «Ширина» – размер элемента по горизонтали (в мм).
- «Высота» – размер элемента по вертикали (в мм).
- «Сохранять пропорции» – при изменении одного из двух параметров (ширина или высота), второй меняется пропорционально.
- «Размер в процентах» – при включении данной функции в полях «Ширина» и «Высота» размер отображается в процентах, т.е. данные по умолчанию, до изменений – 100%. Например, чтобы уменьшить размер ровно в 2 раза, достаточно ввести в поле вместо «100» «50».
- «Угол поворота» – угол, под которым находится элемент. По умолчанию – 0.
- «Относительно» – поворот на угол относительно текущего положения, а не сетки координат; актуально для уже повёрнутого на произвольный угол элемента.