Инструменты пользователя
Боковая панель
Горячие клавиши
Чтобы создание проектов в программе Kerama Marazzi 3D стало ещё быстрее, используйте «горячие» клавиши – сочетания клавиш.
Каждая из «горячих» клавиш выполняет какую-то типовую функцию, которая используется в ходе работы над любым проектом.
Если какое-то действие можно воспроизвести с клавиатуры, это обычно обозначается двумя способами:
1) При наведении мышью на пиктограмму нужной функции можно увидеть подсказку. То, что находится в скобках – и есть сочетание «горячих» клавиш именно для этой функции:
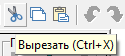
2) Или обозначается следующим образом в главном меню:
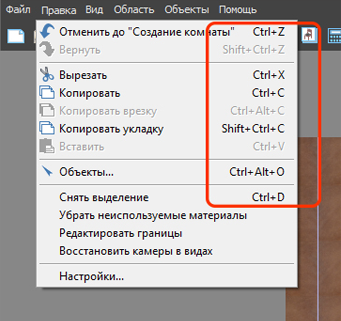
Список "горячих" клавиш
| Сочетание «горячих» клавиш | Действие |
|---|---|
| Ctrl + N | Создание комнаты. Открывает «Векторный редактор», в котором происходит построение плана (контура) новой комнаты |
| Ctrl + O | Открыть уже сохранённый проект. |
| Ctrl + S | Сохранить проект. Если данное сочетание клавиш нажимается в первый раз с момента создания проекта, эта функция работает аналогично «Сохранить как…». В последующие разы сохраняются изменения в текущем сохранённом проекте. |
| Ctrl + X | Вырезать что-либо (т.е. перенести в буфер обмена, удалив с прежнего места). Например, вставленный объект. |
| Ctrl + C | Копировать что-либо в буфер обмена. Например, вставленный объект. |
| Ctrl + V | Вставить что-либо из буфера обмена. (Работает, если какой-то объект был до этого вырезан или скопирован – см. выше). |
| Ctrl + Z | Отмена последнего действия. Используется, например, если в ходе работы была сделана ошибка. |
| Shift + Ctrl + Z | Возврат отменённого действия (см. выше). |
| Shift + Ctrl + С | Копировать укладку. Используется, например, если выполнена сложная укладка на одной из поверхностей. Для ускорения работы над проектом укладку можно скопировать, чтобы перенести на другую поверхность. Вставка осуществляется обычным образом – Ctlr + V. |
| R (в режиме «Векторный редактор») | Нарисовать прямоугольник. Включает функцию рисования прямоугольного плана (контура) новой комнаты |
| Tab | Переход из ячейки в ячейку в различных формах (например, в форме заполнения размеров комнаты). После перехода значение в ячейке выделяется, т.е. можно сразу вводить нужные значения без удаления старых.1) |
| F (в режиме «Векторный редактор») | Закончить чертёж. Заменяет включение кнопки «Закончить». |
| F8 | Вид сверху. Включает вид на пол/потолок. |
| F9 | Вид справа. Включает вид на левую стену. |
| F10 | Вид спереди. Включает вид на переднюю стену. |
| F11 | Вид сзади. Включает вид на правую стену. |
| F12 | Вид сзади. Включает вид на заднюю стену. |
| M | Функция «Двигать». Включает функцию передвижения выделенных объектов |
| R | Функция «Вертеть». Включает функцию вращения выделенных объектов |
| S | Функция «Масштабировать». Включает функцию масштабирования выделенных объектов |
| Ctrl + Alt + S | Включает привязку к объектам |
| Shift + S | Вставить ряд снизу. Один ряд выбранной в образце плитке ляжет снизу от выделенной плитки. |
| Shift + A | Вставить ряд слева. Один ряд выбранной в образце плитке ляжет слева от выделенной плитки. |
| Shift + D | Вставить ряд справа. Один ряд выбранной в образце плитке ляжет справа от выделенной плитки. |
| Shift + W | Вставить ряд сверху. Один ряд выбранной в образце плитке ляжет сверху от выделенной плитки. |
| Ctrl + Delete | Удалить ряд. Выделите плитку в том ряду, который хотите удалить и нажмите Ctrl + Delete. |
| Shift + Delete | Очистить плоскость. Выделите плитку на той плоскости, которую хотите полностью очистить от плитки, и нажмите Shift + Delete. |
| Alt + стрелка на клавиатуре в необходимую сторону | Из выделенного объекта появится ещё один такой же объект |
| Ctrl + H | Скрыть выбранный объект |
| Shift + Ctrl + H | Показать скрытый объект |
| Delete (Del) | Удалить выделенный объёкт |
Некоторые функции включаются при зажатии клавиши Shift и манипуляций на клавиатуре. Например, можно выделить несколько объектов для перемещения или удаления, если зажать на клавиатуре Shift и выделять объекты левой кнопкой мыши.
Также, когда зажата клавиша Shift, включается режим, при котором можно поворачивать рабочее пространство помещения под разными углами:
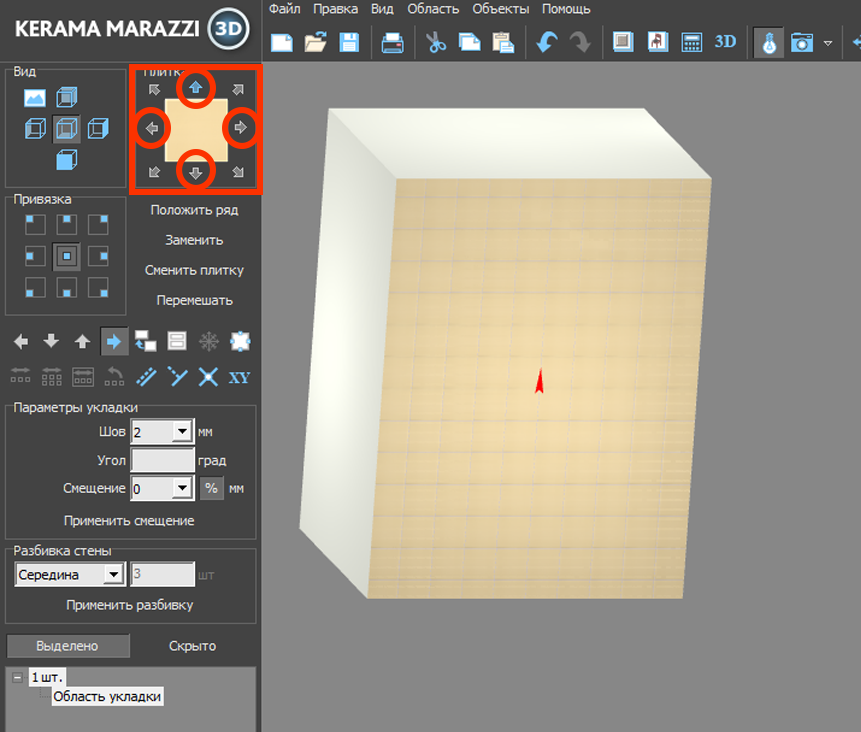
Например, чтобы получить аналогичный представленному угол обзора, следует зажать клавишу Shift, нажать на стрелку вверх и стрелку вправо в поле «Вращение» или зажать колёсико мыши и подвигать мышью.
