Инструменты пользователя
Боковая панель
student:редактировать_контур
Это старая версия документа.
Изменение контура сложного помещения
Контур уже созданного помещения можно изменить в векторном редакторе.
При редактировании, как и при построении контура, можно работать с помощью мыши и путём ввода координат.
Используйте привязки, чтобы легко и быстро редактировать контур помещения с помощью мыши.
Чтобы изменить контур помещения:
- выберите ракурс в режиме 2D сверху;
- кликните правой клавишей мыши по поверхности, в контекстном меню выберите «Редактировать границы»;
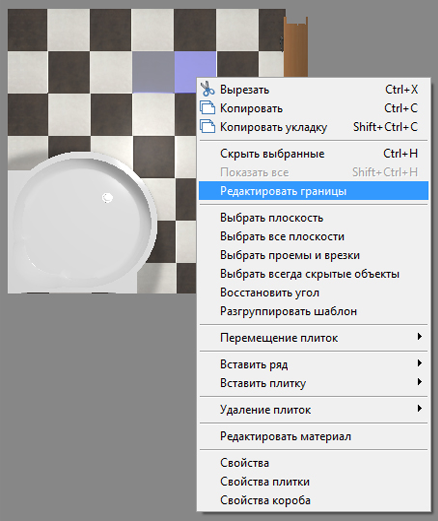
- откроется режим векторного редактора; мышью выделите весь контур помещения, чтобы увидеть опорные точки;
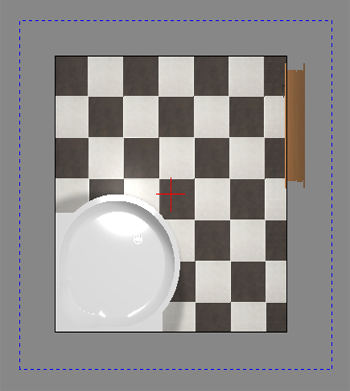
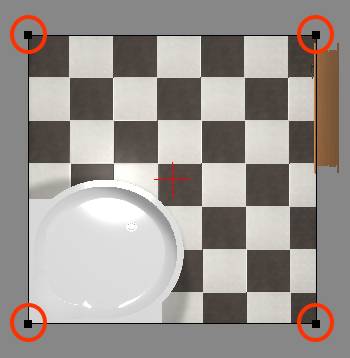
- можно выделить одну отдельную точку и переместить её:
- ещё раз выделите уже обозначенную точку
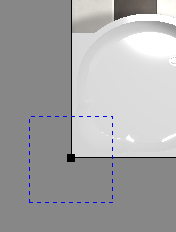
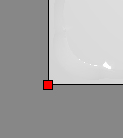
- зажмите её левой клавишей мыши и перетащите на нужное расстояние или введите новые координаты для этой точки относительно текущего положения в поле ввода координат
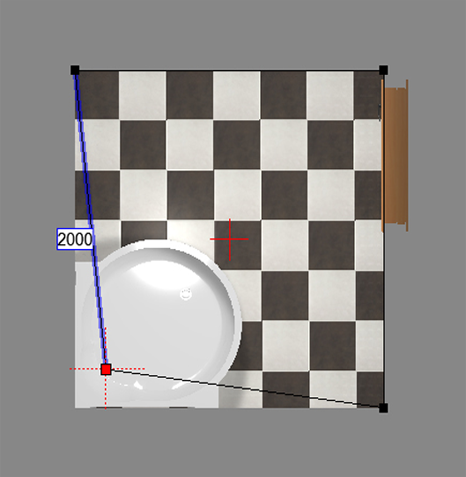
- нажмите на пиктограмму
 или нажмите на клавиатуре сочетание клавиш Ctrl+Z, чтобы отменить изменения.
или нажмите на клавиатуре сочетание клавиш Ctrl+Z, чтобы отменить изменения.
- добавьте точки на уже существующие линии:
- нажмите на пиктограмму
 ;
; - наведите мышью на ту линию, куда следует добавить точку, предполагаемое место установки обозначается чёрным пунктирным крестиком
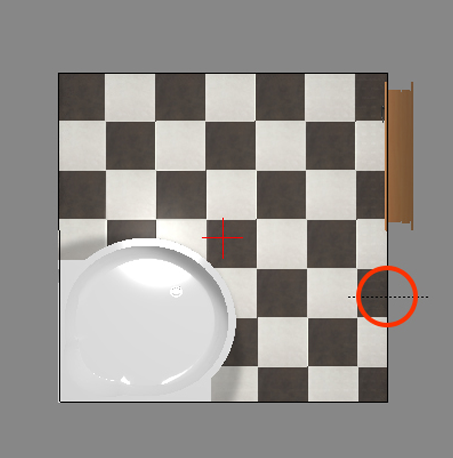
- кликните на линии, устанавливая точку
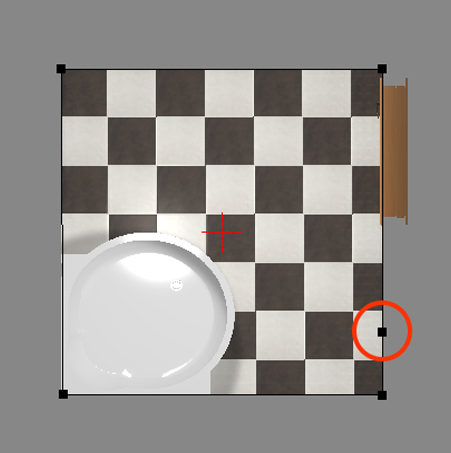
- повторите операцию при необходимости.
- можно выделить несколько точек одновременно и перемещать их вместе:
- ещё раз выделите уже обозначенные точки
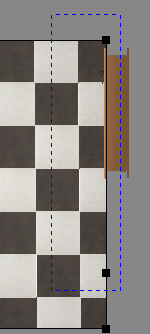
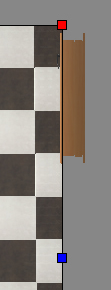
- зажмите одну из точек левой клавишей мыши и перетащите на нужное расстояние или введите новые координаты для этой точки в поле ввода координат, другие выделенные точки также поменяют своё положение
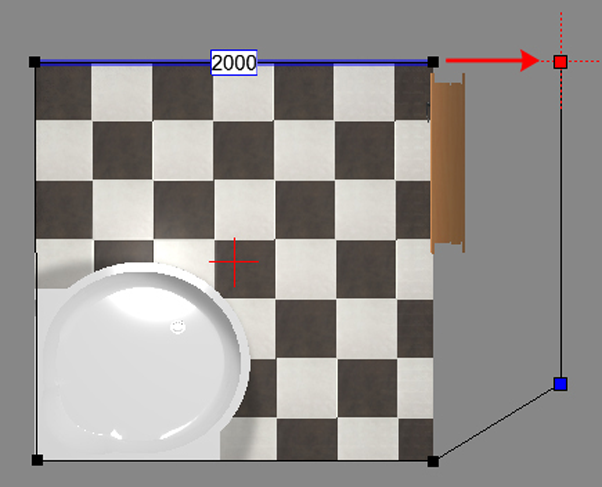
- измените положение других точек согласно плану помещения
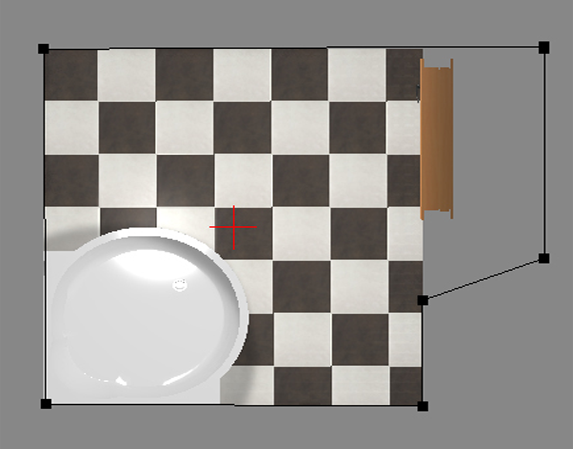
- проверьте, чтобы контур был замкнутым; если это не так, добавьте линию или передвиньте одну из опорных точек, замыкая чертёж;
- нажмите кнопку «Закончить», откроется диалоговое окно «Параметры построения», где вы можете, как и при первоначальном создании помещения, выбрать высоту потолка, цвет затирки и размер шва; нажмите «ОК»:

- в следующем диалоговом окне предлагается выбор – заполнять свободное пространство плиткой или нет; нажмите «Да» или «Нет» в зависимости от особенностей текущего проекта
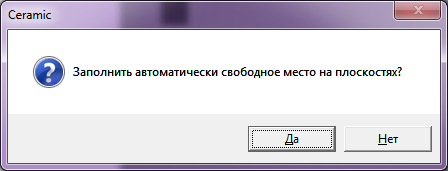
- в режиме 2D вы можете убедиться в правильности построения вашего помещения, пододвинуть на нужные места объекты и отредактировать при необходимости укладку плитки:
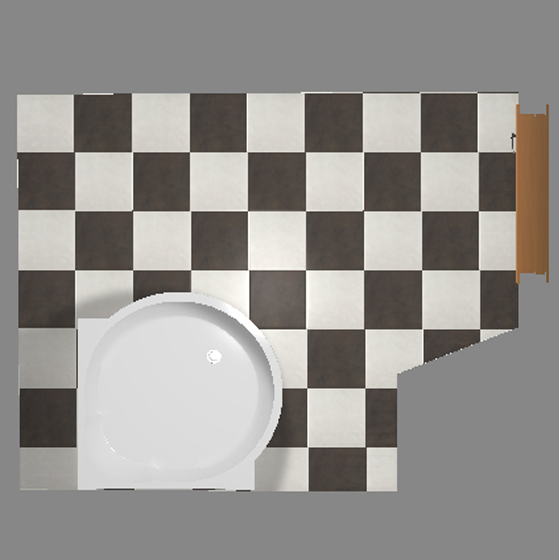

student/редактировать_контур.1405597362.txt.gz · Последние изменения: 2020/09/28 21:43 (внешнее изменение)
