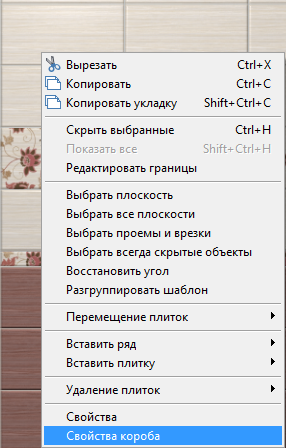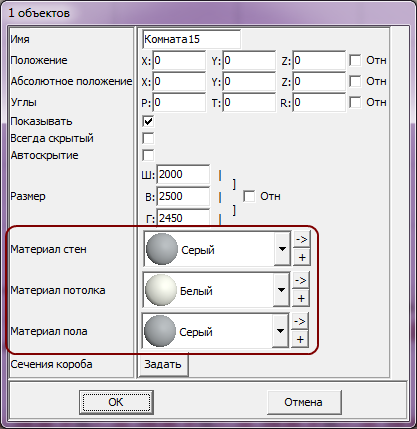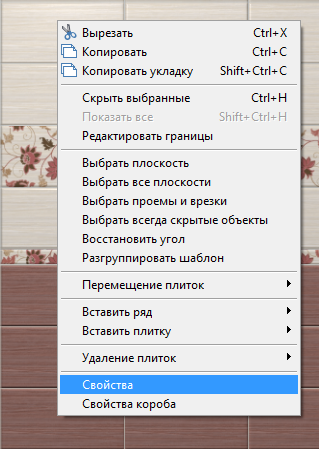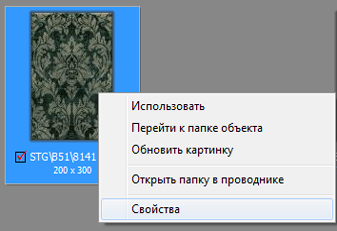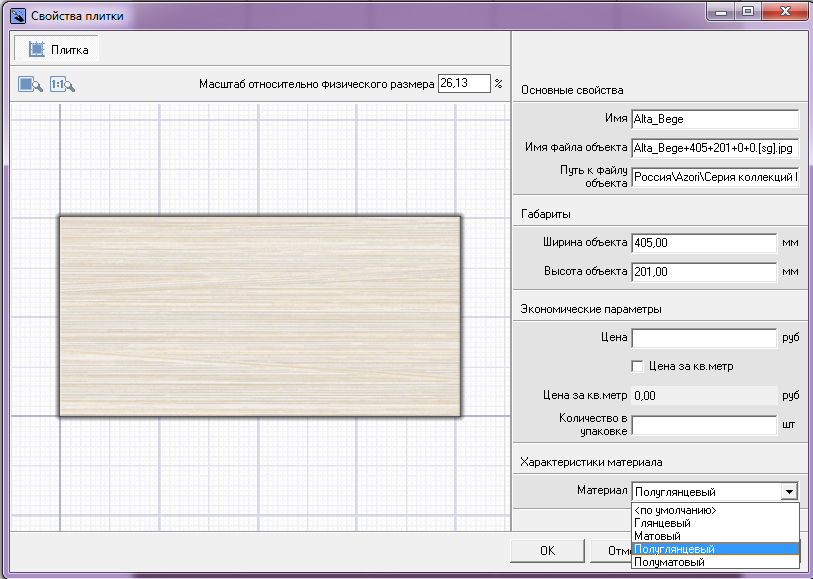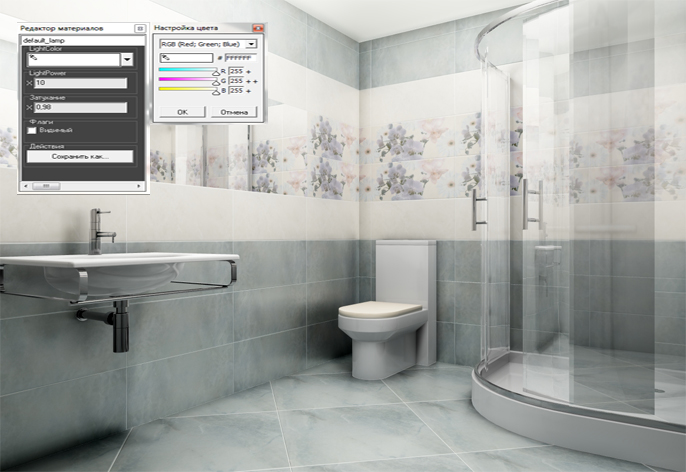Инструменты пользователя
Боковая панель
Это старая версия документа.
Содержание
Модуль визуализации (рендер)
Модуль визуализации, встроенный в режиме 3D, позволяет создавать фотореалистичные изображения.
Подготовка к рендеру
Материал поверхностей
Проверьте материалы стен и пололка, они не должны быть зеркальными или стеклянными. Материалы стен и потолка следует выбирать из каталога «Затирок»:
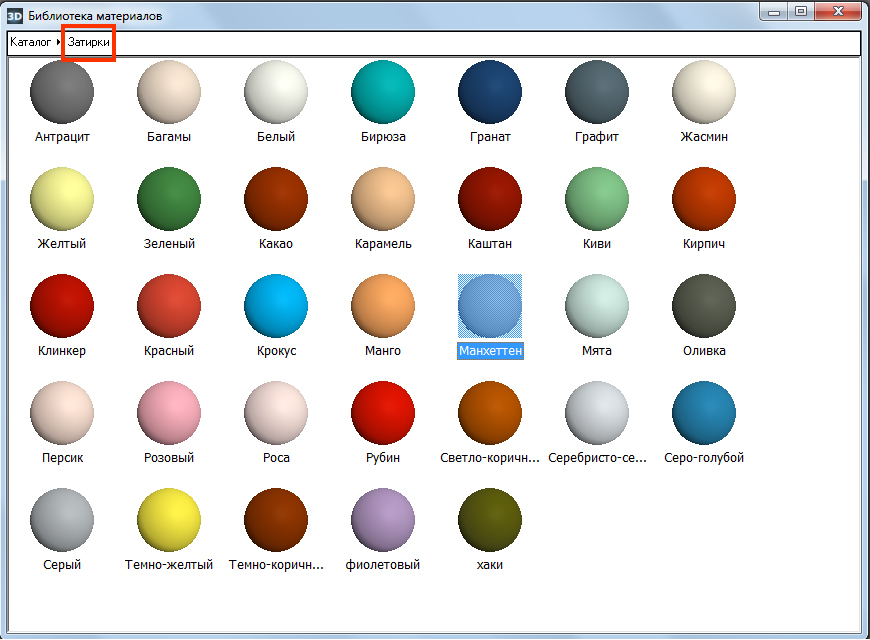
Узнать, какой материал назначен для поверхности, можно следующим образом:
Материал плитки
Назначьте материалы для плитки.
Это можно сделать двумя способами – через свойства плитки на поверхности короба или в буфере укладки (каталоге).
На поверхности:
Через буфер укладки или каталог:
Настройка освещения
Чтобы зайти в меню настроек источника света:
- Light Color – шкала цветов RGB, выраженная через X, Y, Z. При изменении параметров друг относительно друга, свечение приобретает тот или иной оттенок. По умолчанию все значения равны 10.
- Light Power – это сила свечения. Чем больше значение, тем ярче свет.
- Затухание – интенсивность освещения в зависимости от расстояния от источника. Чем больше это значение, тем сильнее затухание. При значении «0» изображение полностью засвечивается. «Затухание» – это квадратичное значение.
Настройка яркости и контраста
Настройка контрастности, яркости и гаммы расположена в режиме 3D на Панели инструментов:

Значения по умолчанию:
- Мин – 0,1;
- Лин – 0,001;
- Макс – 10.
Значения «мин»/«лин»/«макс» – это динамический диапазон настройки яркости и контрастности изображения, где «Мин» – минимальная граница диапазона и «Макс» – максимальная.
«Мин» и «Макс» работают как яркость/контрастность.
При изменении значения «Мин» от меньшего к большему (например, вместо значения 0,1 – 0,5), итоговое изображение становится более ярким, контрастным. То же самое будет с изображением, если изменить значение «Макс» от большего к меньшему (например, вместо 10 – 7).
«Лин» - «линейность». Работает как экспозиция, гамма. Т.е. при изменении значения от меньшего к большему (например, вместо значения 0,001 – 0,01), изображение становится более темным, ненасыщенным.
Создание изображения
Чтобы создать фотореалистичное изображение:
- выберите нужный вам ракурс для рендера, при необходимости скройте те объекты, которые могут заслонять изображение;
Чтобы создать фотореалистичную картинку по размеру экрана:
- зайдите в режим 3D;
- выберите нужный вам ракурс для рендера, при необходимости скройте те объекты, которые могут заслонять изображение;
- зажмите пробел на клавиатуре и мышью выделите ту часть изображения, которая должна быть обработана, начнётся процесс обработки изображения (это может быть почти вся площадь монитора, изображение будет именно такого формата).
В результате работы модуля визуализации поверх основного окна программы откроется окно «Просмотр», содержащее фотореалистичное изображение.
Чтобы сохранить изображение, кликните по нему правой клавишей мыши и в контекстном меню выберите «Сохранить в файл»:

Статьи в Руководстве пользователя: