Инструменты пользователя
Боковая панель
Содержание
Обзор возможностей Kerama Marazzi 3D
Программа Kerama Marazzi 3D предназначена в первую очередь для построения 3D-проектов ванных комнат и расчёта стоимости и расхода материала.
Возможности Kerama Marazzi 3D настолько широки, что программа позволяет создавать помещения любого контура, добавлять и редактировать объекты, самостоятельно добавлять и редактировать материалы. Таким образом, её возможности могут ограничиваться лишь фантазией дизайнера.
В Kerama Marazzi 3D учтены все особенности расчёта керамической плитки (расчёт исходя из способов укладки, процент на бой и т.п.), реализованы инструменты создания коробов и ниш, экранов для ванн.
С помощью программы Kerama Marazzi 3D дизайнер за несколько минут сможет создать проект любой сложности - даже бассейн! - и сразу же указать стоимость материалов.
Установка и обслуживание Kerama Marazzi 3D 2018
Системные требования
Для текущей версии программы рекомендуемые системные требования к компьютеру следующие:
- 2 ГГц процессор и выше;
- 2048 Мб оперативной памяти и выше;
- 256 Мб видеокарта c поддержкой OpenGL 2.0 и выше (минимум: NVidia GeForce 6600 или ATI Radeon 9600);
- 20 Гб свободного пространства на HDD и более;
- 1024 x 768 разрешение экрана и более;
- ОС Windows: XP, Vista, 7, 8;
- USB-порт.
Для новой версии с передовым фотореалистичным рендерингом рекомендуется:
- процессор Intel Core i5 и выше (AMD – начиная с серии K10 и K10.5);
- 4096 Мб оперативной памяти и выше* (2 планки по 2 Гб для работы в 2-х канальном режиме);
- видеокарта NVidia GTX 670 и выше или ATI Radeon HD7870 и выше;
- 12 ГБ свободного пространства на HDD и более;
- ОС Windows 7 64-разрядная, Windows 8 64-разрядная (Windows XP не подходит, т.к. необходима поддержка DirectX 11);
- блок питания не менее 650W;
- USB-порт.
Драйвер видеокарты
Почти все современные видеокарты поддерживают OpenGL. Однако, если для работы видеокарты в системе установлен драйвер от Microsoft (обычно может устанавливаться по умолчанию при установке Windows), возможности OpenGL могут быть значительно урезаны.
Как определить, что на Вашем компьютере установлены драйвера от Microsoft и/или видеокарта не поддерживает OpenGL 2.0? – При первом запуске программы отобразится сообщение:
Ваше оборудование не поддерживает WGL_ARB_pbuffer.
Улучшенная модель освещения недоступна, т.к. ваше оборудование не поддерживает пиксельные шейдеры 2.0
или Нарушение доступа по адресу.
В таком случае, чтобы программа Kerama Marazzi 3D заработала, следует переустановить драйвер видеокарты. Установочный файл драйвера рекомендуется скачивать только с сайтов производителей данного оборудования.


- Узнайте точную модель Вашей видеокарты (Диспетчер устройств).
- Скачайте на официальном сайте производителя драйвер.
- Удалите драйвер видеокарты.
- Установите новый драйвер, следуя подсказкам. Перезагрузите компьютер, если того требует мастер установки.
- Запустите Kerama Marazzi 3D.
Установка программы Kerama Marazzi 3D 2018
В процессе установки программы «Kerama Marazzi 3D» компьютер должен быть подключен к сети Интернет.
Вставьте установочный DVD диск в CD/DVD дисковод. Если дисков два, они должны быть пронумерованы. Следует вставить DVD-диск под номером «1».
1. «Мастер установки» начнёт свою работу автоматически. Если «Мастер установки» автоматически не запускается, откройте «Мой компьютер» или «Компьютер»:
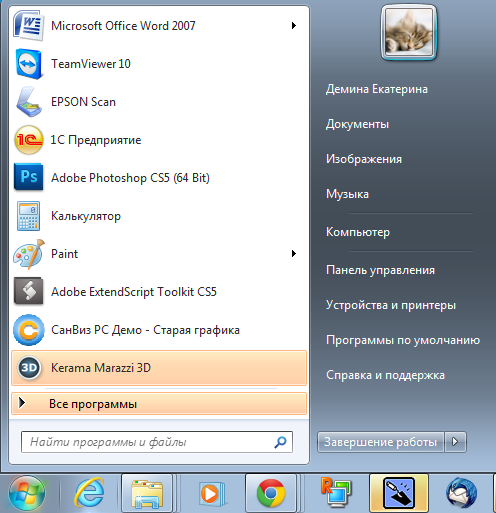
Выберите дисковод:
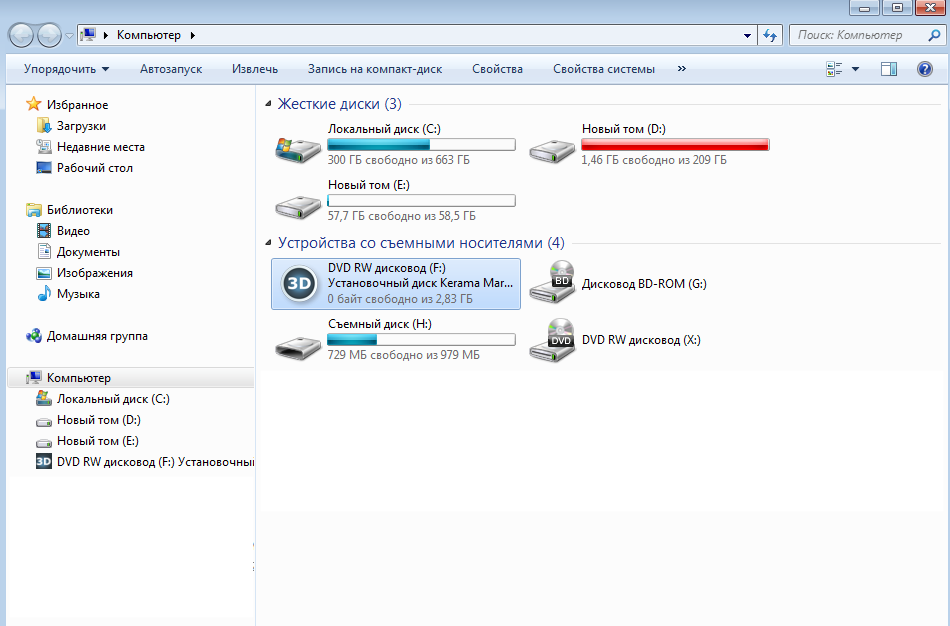
Дважды щёлкните файл «Setup»:
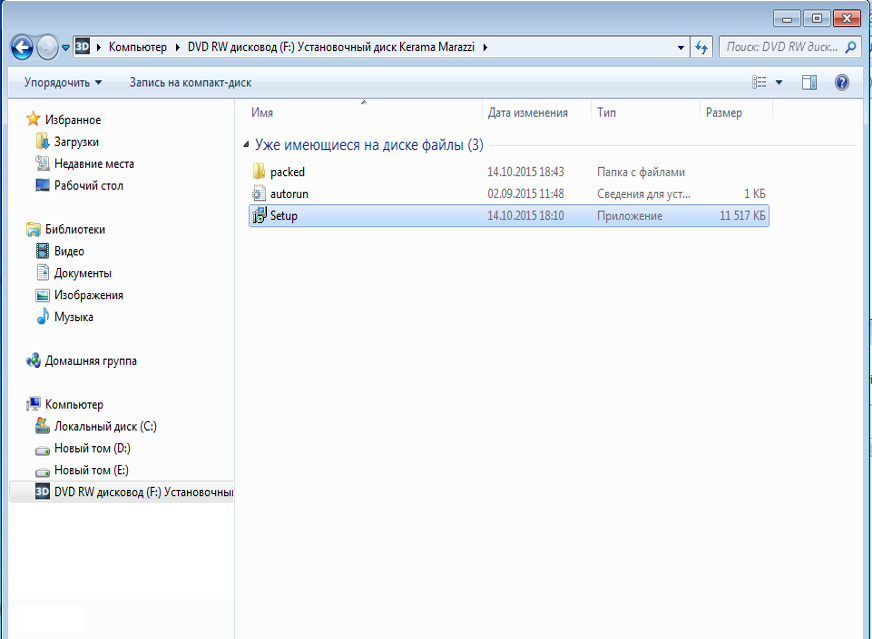
Если у Вас установлена операционная система Winnndows 7 или 8, выйдет предупреждение о запуске файла. Нажмите «Да».
2. В процессе установки требуется проверять информацию и подтверждать свой выбор нажатием кнопки «Далее» или «Установить».
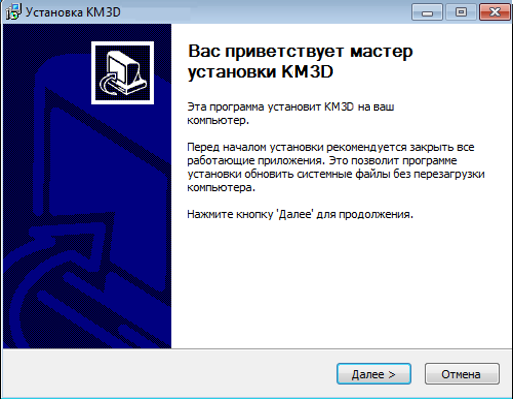
3. Нажмите «Принимаю», чтобы принять лицензионное соглашение по использованию программы Kerama Marazzi 3D.
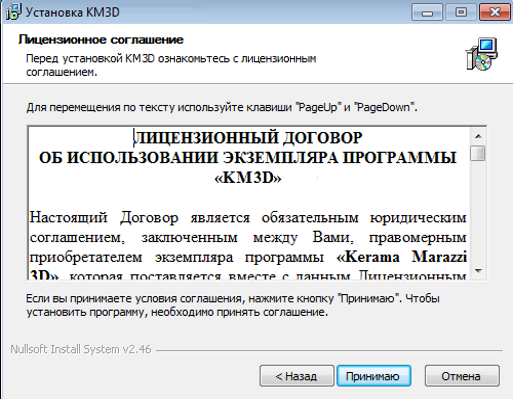
4. Выберите папку установки. По умолчанию это папка Kerama Marazzi 3D в корне диска C.
Если на диске С недостаточно места для установки программы, кнопка «Далее» будет неактивна. В таком случае с помощью кнопки «Обзор» выберите другой локальный диск для установки программы.
Если другого локального диска нет, отмените установку, очистите необходимое пространство на диске (в первую очередь можно очистить содержимое «Корзины» и удалить временные файлы – Temp) и, после чистки, запустите заново программу-установщик.
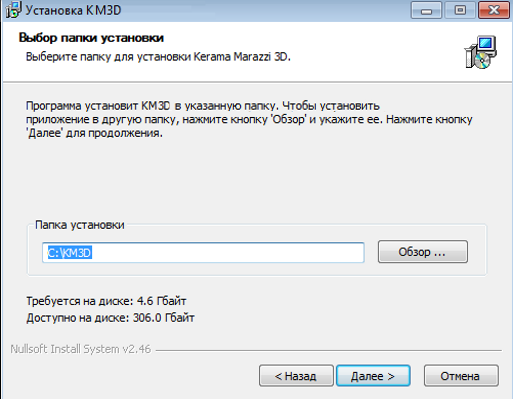
5. Изменение имени папки. Необязательное действие.
Также под списком названий программ расположен чекбокс «Не создавать ярлыки». Если Вам не требуется ярлык на Рабочем столе и в меню «Пуск», поставьте туда галочку.
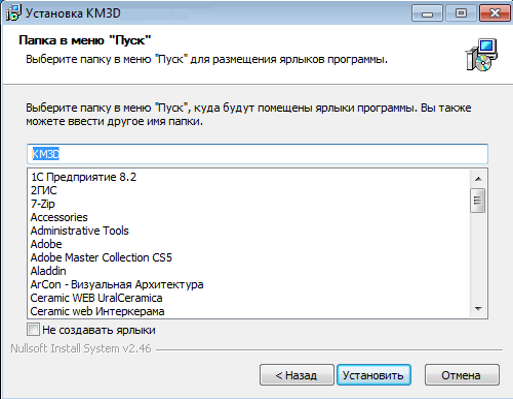
Мастер установки попросит вставить второй диск, если у Вас 2 DVD-диска, после чего установка продолжится.
По завершении установки вставьте USB-ключ в любой свободный USB-порт (если у Вас стационарный компьютер, желательно подключить USB-ключ сзади системного блока), дождитесь, пока индикатор USB-ключа не начнёт светиться постоянно. После этого программу можно запустить.
После первого запуска программа загрузит обновления при их наличии. После установки обновлений программу «Kerama Marazzi 3D» следует перезапустить.
Перенос программы на другой компьютер
Если необходимо перенести работающую программу на другой компьютер, следует:
- скопировать папку C:\KM3D вместе с её содержимым на другой компьютер (с помощью флеш-накопителя соответствующего объёма или выносного жёсткого диска);
- перенести USB-ключ со старого на новый компьютер.
Добавление Kerama Marazzi 3D в список исключений в брандмауре Windows 7
В качестве примера добавления программы в список исключений фаервола взят по умолчанию включённый в Windows 7 брандмауэр. В других фаэрволах и/или операционных системах схема добавления исключений выглядит аналогично.
- Зайдите в Пуск → Панель управления → Система и безопасность → Брандмауэр Windows.
Если в окне Панель управления отображаются мелкие значки, сразу находите пункт Брандмауэр Windows. - В открывшемся окне выберите «Разрешить запуск программы или компонента через брандмауэр Windows»:
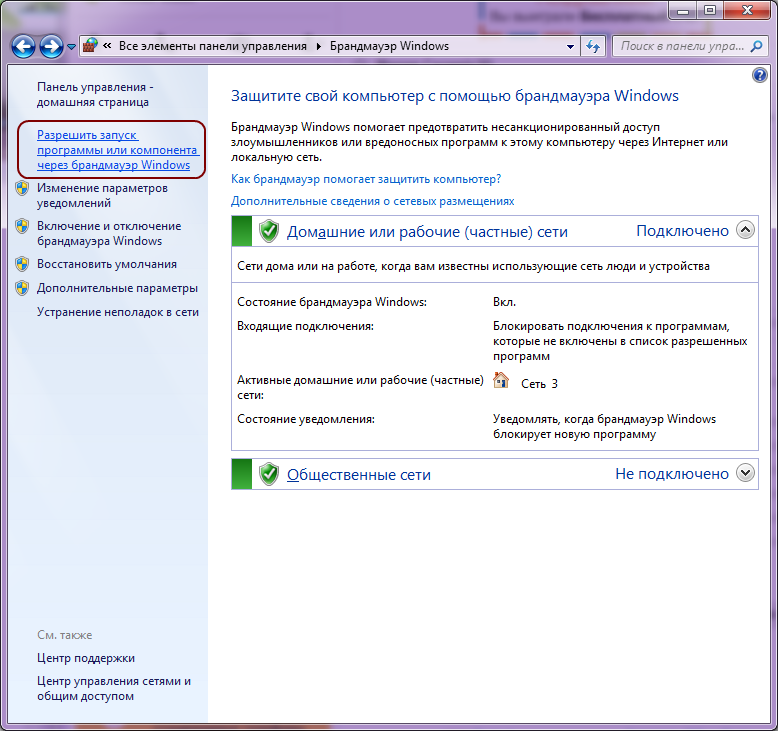
- В окне «Разрешенные программы» нажмите Разрешить другую программу:
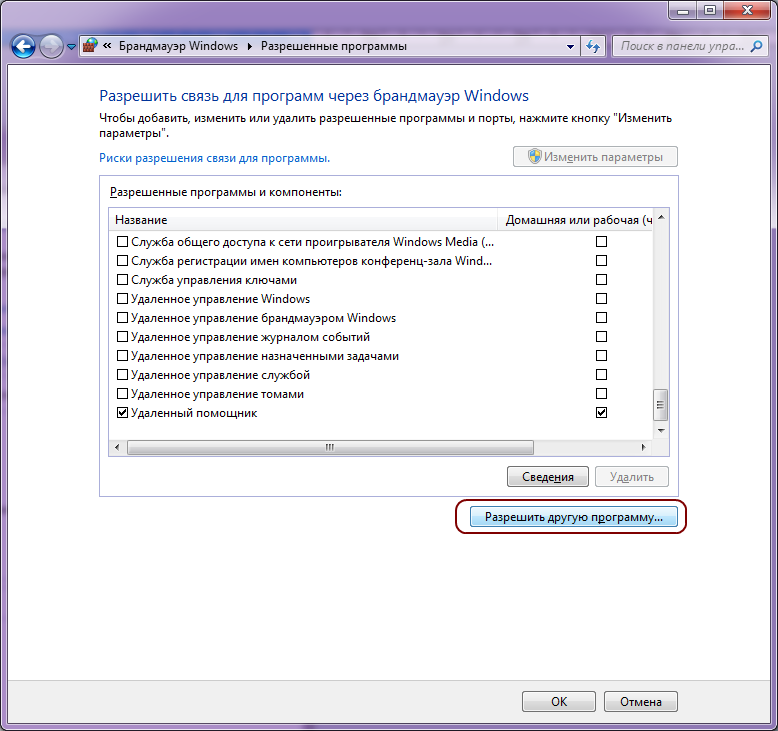
- Найдите в списке Kerama Marazzi 3D, выделите его, нажмите Добавить:
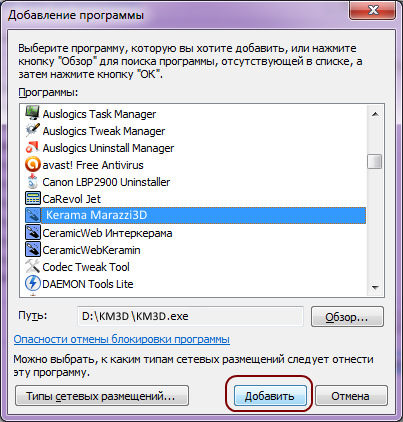
- В окне «Разрешенные программы» удостоверьтесь в том, что программа появилась в списке, и что напротив неё стоит галочка в поле «Домашняя или рабочая (частная)». Нажмите ОК:
Если сеть, которая используется на данном компьютере является «Публичной», поставьте галочку также в поле «Публичная».
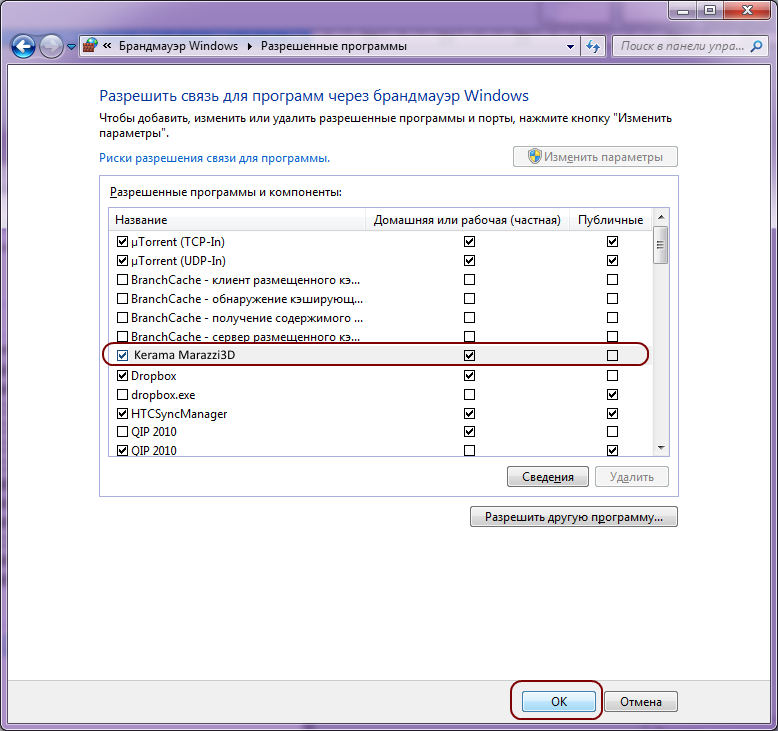
- Исключение добавлено.
Обновление программы Kerama Marazzi 3D
Поиск, загрузка и установка обновлений происходит автоматически при каждом запуске программы. Для обновления программы Kerama Marazzi 3D необходимо подключение к сети Интернет.
Если в процессе обновления возникает ошибка:
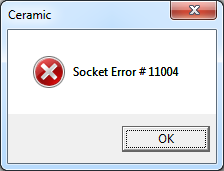
то следует отключить защиту антивируса и/или файервола, перезапустить программу Kerama Marazzi 3D. После успешного обновления программы следует включить обратно защиту или перезагрузить компьютер.
Настройка прокси-сервера
Если при попытке обнаружить обновления программы Kerama Marazzi 3D возникает ошибка, подключение не происходит, следует проверить работу сети Интернет любым доступным образом (загрузка сайтов, работа электронной почты, менеджеров мгновенных сообщений и т.д.).
Если Интернет работает и Вы отключили антивирус (см. выше), но загрузка всё равно не происходит, проверьте настройки прокси-сервера. Если прокси-сервер настроен, данные настройки следует перенести в программу Kerama Marazzi 3D.
Чтобы посмотреть настройки прокси-сервера, зайдите в «Пуск» → «Панель управления» → «Свойства обозревателя» (или «Центр управления сетями и общим доступом» → «Свойства обозревателя»):
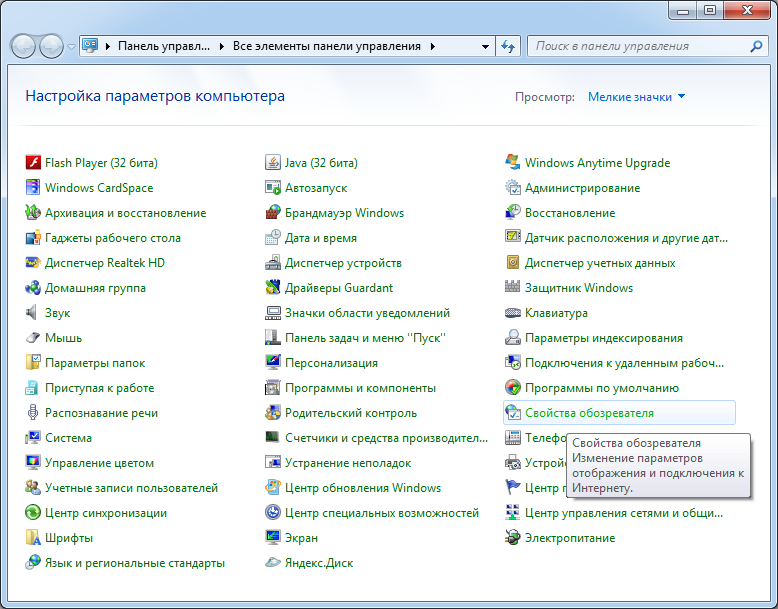
Зайдите во вкладку «Подключения», нажмите на «Настройка сети»:
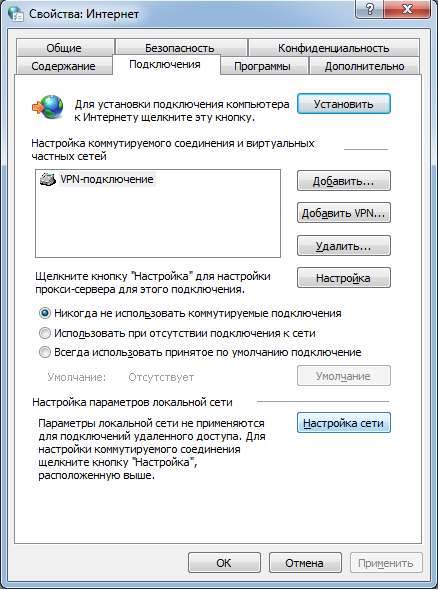
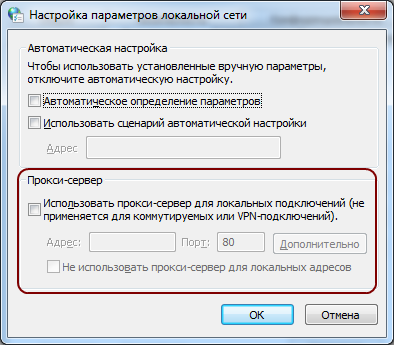
Если какие-либо поля в открывшемся окне заполнены, не закрывайте это окно, а параллельно откройте программу Kerama Marazzi 3D –> «Правка» → «Настройки…» → вкладка «Обновление». Содержимое этих окон должно соответствовать друг другу:
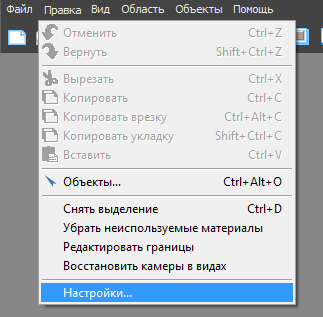
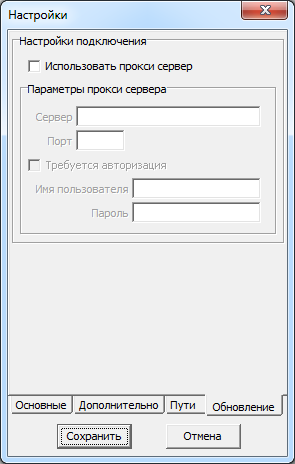
Эксплуатация и обслуживание USB-ключа
Для работы с программой Kerama Marazzi 3D, USB-ключ должен быть подсоединён к компьютеру. USB-ключ можно извлекать, если программа Kerama Marazzi 3D не запущена. USB-ключ не требует безопасного извлечения. Т.е. прежде чем отсоединить ключ, никакие дополнительные действия не нужны.
При регулярном соединении/разъединении USB-ключа с компьютером, рекомендуем соединить USB-ключ с помощью USB-кабеля. Вы можете поместить USB-ключ внутри системного блока Вашего компьютера также с помощью USB-кабеля, тем самым обезопасив себя от случайной потери или кражи USB-ключа.
 Не соединяйте USB-ключ на лицевой (передней) стороне системного блока. Именно в этом случае возрастает риск физического повреждения USB-ключа.
Не соединяйте USB-ключ на лицевой (передней) стороне системного блока. Именно в этом случае возрастает риск физического повреждения USB-ключа.
Установка драйвера USB-ключа
Как правило, драйвер для USB-ключа устанавливается автоматически. Однако, если появляется такое диалоговое окно:
 ,
,
значит, этого не произошло, и драйвер необходимо установить вручную.
Чтобы установить драйвер:
1. Выясните разрядность операционной системы.
Если у вас устновлена ОС Windos XP/Vista/7, в меню «Пуск» нажмите правой кнопкой мыши на «Компьютер»/ «Мой компьютер». В появившемся списке контекстного меню кликните левой кнопкой мыши на «Свойства».
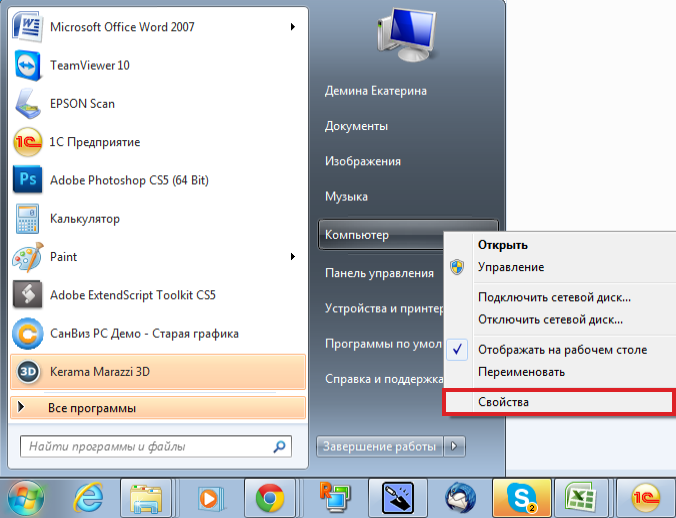
Если у вас установлена ОС Windows 8, нажмите сочетание клавиш Win + Pause/Break на клавиатуре. Откроется окно «Свойства компьютера».
2. В открывшемся окне напротив строки «Тип системы» будет указано «32-разрядная операционная система» или «64-разрядная операционная система»:
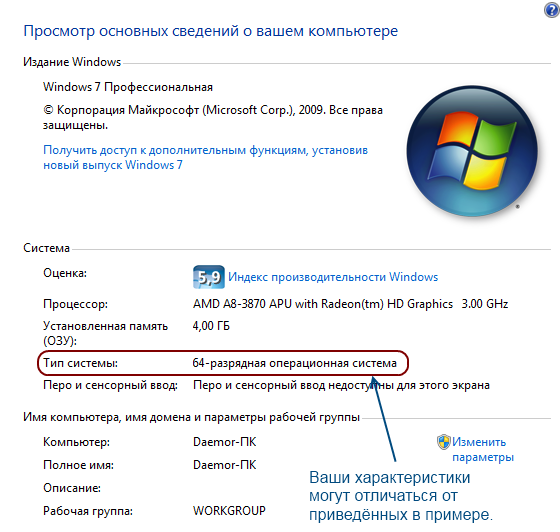
После того, как Вы определили разрядность операционной системы, можно скачать и установить соответствующие драйвера для USB-ключа Kerama Marazzi 3D:
для 32 бит ОС
для 64 бит ОС
Пройдите по одной из указанных выше ссылок, сохраните в любой удобной папке установочный файл драйвера. Когда он полностью загрузится на Ваш компьютер, запустите его из папки двойным кликом мыши. Драйвер будет установлен.
Продление действия ключа
Если при запуске программы Kerama Marazzi 3D появляется подобное сообщение,
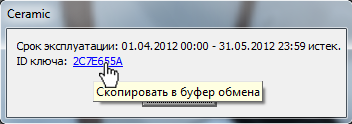
следует продлить действие USB-ключа.
Чтобы продлить действие ключа, напишите на электронную почту info@ceramic3d.ru. В письме укажите:
- номер ключа (может быть также выгравирован на металлической части и может содержать как цифры, так и буквы);
- название организации и/или Ваше имя;
- контактные данные (телефон).
После чего Вы получите установочный файл. Проверьте, что USB-ключ вставлен в Ваш компьютер, и проделайте следующие действия:
- сохраните на жёстком диске Вашего компьютера в любой удобной для вас папке (или, например, на Рабочем столе);
- запустите двойным кликом мыши1);
- с помощью мастера установки проведите требуемые операции.
Если на мониторе отобразится сообщение о том, что продление успешно, всё сделано верно.
В случае возникновения вопросов и предложений обращайтесь к Вашему региональному менеджеру или в отдел продаж. Актуальные контактные данные расположены на сайте компании по адресу info@ceramic3d.ru.
Интерфейс программы
Интерфейс программы Kerama Marazzi 3D обладает некоторым набором привычных иконок и функций, а также уникальными режимами с нестандартными обозначениями.
В тексте руководства даются ссылки на те или иные части интерфейса программы:
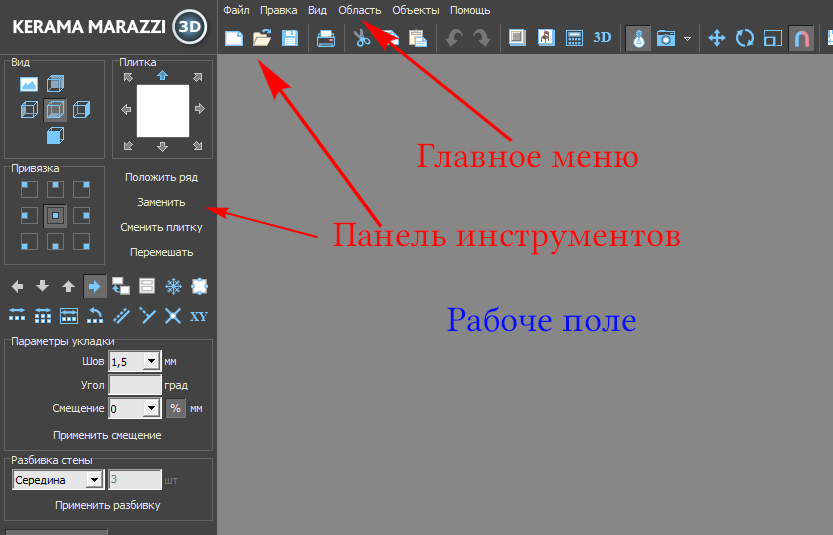
- Главное меню – это текстовое, выпадающее меню («Файл», «Правка», «Вид», «Область», «Объекты», «Помощь»).
- Панель инструментов – это видимые, доступные иконки, которые отображают главную цель текущего режима работы (укладка плитки, просмотр, рисование и т.д.)
- Рабочее поле – это пространство, где располагается изображение проекта, 3D-модель, контуры – в зависимости от режима работы.
Режимы
Главной особенностью интерфейса программы Kerama Marazzi 3D является наличие множества режимов для разных задач. Все режимы, которые здесь перечислены, проиллюстрированы в данном руководстве согласно логике построения проекта.
- Режим 2D – первый режим, который пользователь видит после запуска программы. В нём сконцентрирован функционал по укладке плитки.
- Режим 3D – режим просмотра проекта в 3D.
- Режим векторного редактора – режим рисования с помощью геометрических примитивов. Применяется для создания:
- сложного контура помещения;
- контура сложной плитки;
- ниш, коробов, зеркал, проёмов произвольной формы;
- областей укладки плитки и врезок произвольной формы.
- Режим отображения областей – режим для отображения областей укладки плитки.
- Режим выделения проёмов – режим, с помощью которого можно управлять особым объектом «проём».
- Режим редактирования влияния – режим редактирования влияния установленных объектов на уложенную за ними плитку.
- Режим просмотра источников света – режим, в котором можно передвигать, добавлять источники света.
- Менеджер печати – режим создания страниц печати (развёртка, расчёт, размеры), содержащий в себе урезанную версию векторного редактора.
Создание, сохранение, загрузка проекта
Создание проекта
Создание проекта – единственный обязательный пункт для работы с абсолютно каждым новым проектом.
Нажмите на пиктограмму  или нажмите сочетание клавиш на клавиатуре Ctrl+N после запуска программы Kerama Marazzi 3D, чтобы создать новый проект.
или нажмите сочетание клавиш на клавиатуре Ctrl+N после запуска программы Kerama Marazzi 3D, чтобы создать новый проект.
Откроется диалоговое окно:
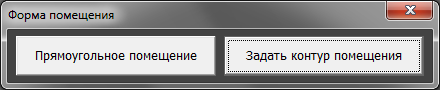
Выберите нужный вам вариант:
«Прямоугольное помещение» - режим в котором можно создать только прямоугольное помещение. Подробно создание прямоугольного помещения описано в статье Построение прямоугольного помещения
«Задать контур помещения» - режим в котором можно создать помещение с любым контуром. Подробно создание сложного помещения описано в статье построение_сложного_помещения
Сохранение проекта
Чтобы сохранить созданный проект:
- нажмите на пиктограмму
 в Панели инструментов или нажмите сочетание клавиш на клавиатуре Ctrl+S;
в Панели инструментов или нажмите сочетание клавиш на клавиатуре Ctrl+S; - в открывшемся диалоговом окне выберите папку, где следует сохранить проект, и введите его название в поле «Имя файла»:
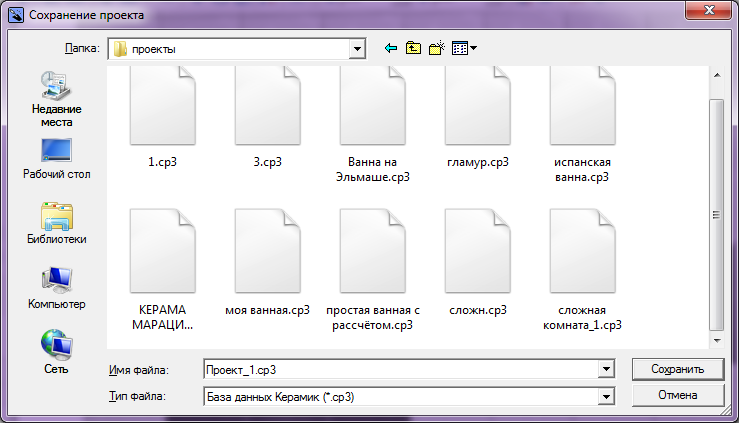
- нажмите «Сохранить».
Сохранение проекта в новый файл
Допустим, что Вы загрузили какой-либо уже готовый проект, внесли в него изменения, но нужно, чтобы исходный проект остался без изменений.
Сохраните проект в новый файл, чтобы сохранить изменения в проекте, но оставить исходник. Для этого:
- зайдите в Главном меню в «Файл» → «Сохранить как…»;
- в открывшемся диалоговом окне выберите папку, где следует сохранить проект, и введите новое название для проекта в поле «Имя файла»:
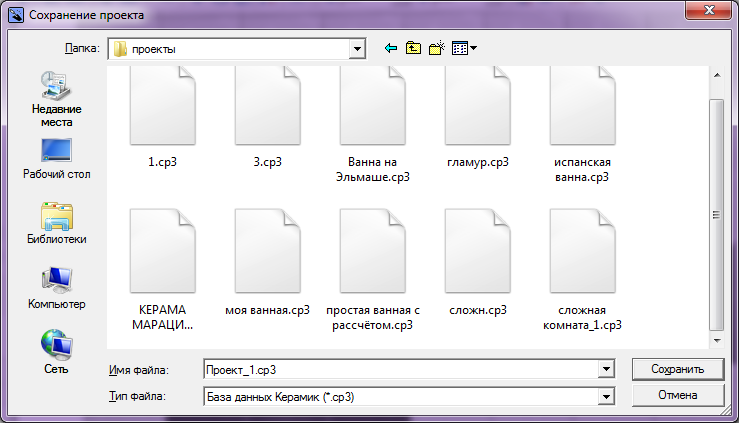
- нажмите «Сохранить».
Загрузка проекта
Чтобы открыть сохраненный файл проекта:
- нажмите на пиктограмму
 или нажмите сочетание клавиш на клавиатуре Ctrl+O;
или нажмите сочетание клавиш на клавиатуре Ctrl+O; - в открывшемся диалоговом окне найдите папку, в которой расположен проект;
- кликните дважды по файлу проекта или выделите его одним кликом мыши и нажмите «Открыть».
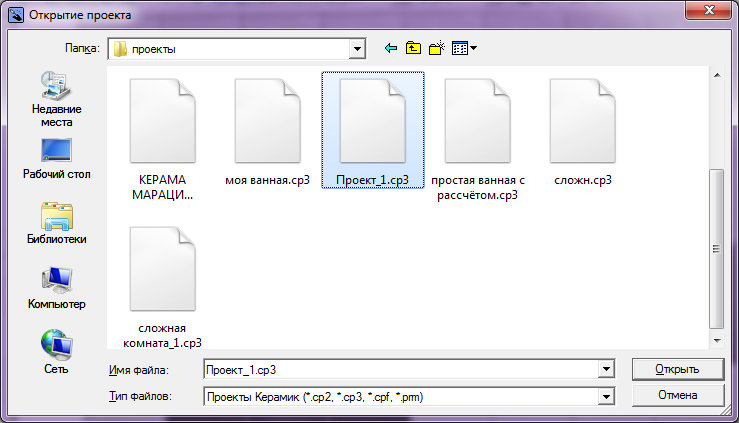
Горячие клавиши
Чтобы создание проектов в программе Kerama Marazzi 3D стало ещё быстрее, используйте «горячие» клавиши – сочетания клавиш.
Каждая из «горячих» клавиш выполняет какую-то типовую функцию, которая используется в ходе работы над любым проектом.
Если какое-то действие можно воспроизвести с клавиатуры, это обычно обозначается двумя способами:
1) При наведении мышью на пиктограмму нужной функции можно увидеть подсказку. То, что находится в скобках – и есть сочетание «горячих» клавиш именно для этой функции:
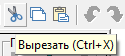
2) Или обозначается следующим образом в главном меню:
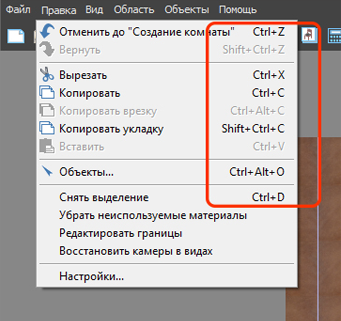
Список "горячих" клавиш
| Сочетание «горячих» клавиш | Действие |
|---|---|
| Ctrl + N | Создание комнаты. Открывает «Векторный редактор», в котором происходит построение плана (контура) новой комнаты |
| Ctrl + O | Открыть уже сохранённый проект. |
| Ctrl + S | Сохранить проект. Если данное сочетание клавиш нажимается в первый раз с момента создания проекта, эта функция работает аналогично «Сохранить как…». В последующие разы сохраняются изменения в текущем сохранённом проекте. |
| Ctrl + X | Вырезать что-либо (т.е. перенести в буфер обмена, удалив с прежнего места). Например, вставленный объект. |
| Ctrl + C | Копировать что-либо в буфер обмена. Например, вставленный объект. |
| Ctrl + V | Вставить что-либо из буфера обмена. (Работает, если какой-то объект был до этого вырезан или скопирован – см. выше). |
| Ctrl + Z | Отмена последнего действия. Используется, например, если в ходе работы была сделана ошибка. |
| Shift + Ctrl + Z | Возврат отменённого действия (см. выше). |
| Shift + Ctrl + С | Копировать укладку. Используется, например, если выполнена сложная укладка на одной из поверхностей. Для ускорения работы над проектом укладку можно скопировать, чтобы перенести на другую поверхность. Вставка осуществляется обычным образом – Ctlr + V. |
| R (в режиме «Векторный редактор») | Нарисовать прямоугольник. Включает функцию рисования прямоугольного плана (контура) новой комнаты |
| Tab | Переход из ячейки в ячейку в различных формах (например, в форме заполнения размеров комнаты). После перехода значение в ячейке выделяется, т.е. можно сразу вводить нужные значения без удаления старых.2) |
| F (в режиме «Векторный редактор») | Закончить чертёж. Заменяет включение кнопки «Закончить». |
| F8 | Вид сверху. Включает вид на пол/потолок. |
| F9 | Вид справа. Включает вид на левую стену. |
| F10 | Вид спереди. Включает вид на переднюю стену. |
| F11 | Вид сзади. Включает вид на правую стену. |
| F12 | Вид сзади. Включает вид на заднюю стену. |
| M | Функция «Двигать». Включает функцию передвижения выделенных объектов |
| R | Функция «Вертеть». Включает функцию вращения выделенных объектов |
| S | Функция «Масштабировать». Включает функцию масштабирования выделенных объектов |
| Ctrl + Alt + S | Включает привязку к объектам |
| Shift + S | Вставить ряд снизу. Один ряд выбранной в образце плитке ляжет снизу от выделенной плитки. |
| Shift + A | Вставить ряд слева. Один ряд выбранной в образце плитке ляжет слева от выделенной плитки. |
| Shift + D | Вставить ряд справа. Один ряд выбранной в образце плитке ляжет справа от выделенной плитки. |
| Shift + W | Вставить ряд сверху. Один ряд выбранной в образце плитке ляжет сверху от выделенной плитки. |
| Ctrl + Delete | Удалить ряд. Выделите плитку в том ряду, который хотите удалить и нажмите Ctrl + Delete. |
| Shift + Delete | Очистить плоскость. Выделите плитку на той плоскости, которую хотите полностью очистить от плитки, и нажмите Shift + Delete. |
| Alt + стрелка на клавиатуре в необходимую сторону | Из выделенного объекта появится ещё один такой же объект |
| Ctrl + H | Скрыть выбранный объект |
| Shift + Ctrl + H | Показать скрытый объект |
| Delete (Del) | Удалить выделенный объёкт |
Некоторые функции включаются при зажатии клавиши Shift и манипуляций на клавиатуре. Например, можно выделить несколько объектов для перемещения или удаления, если зажать на клавиатуре Shift и выделять объекты левой кнопкой мыши.
Также, когда зажата клавиша Shift, включается режим, при котором можно поворачивать рабочее пространство помещения под разными углами:
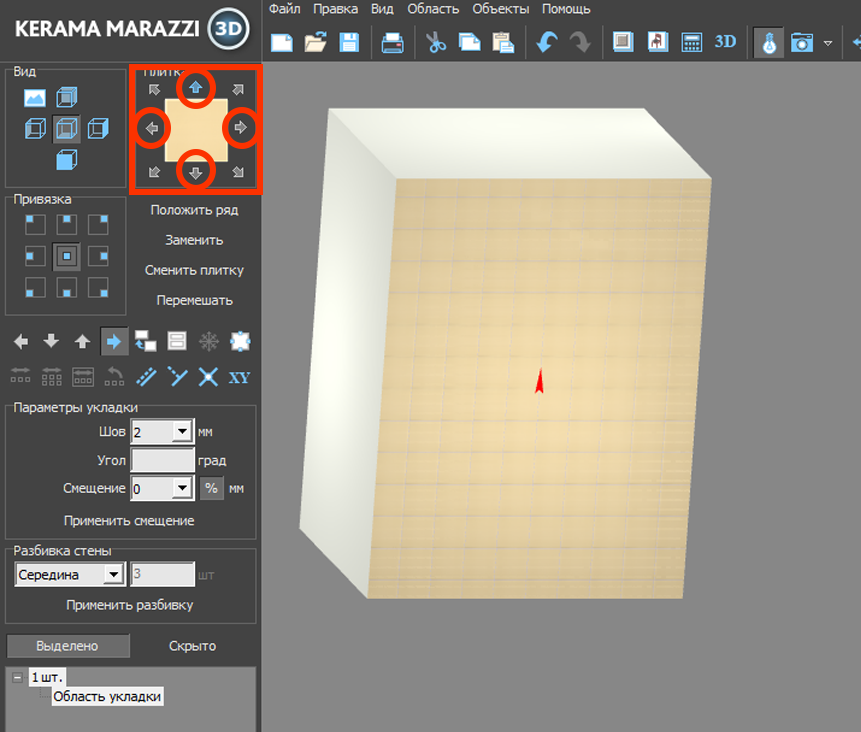
Например, чтобы получить аналогичный представленному угол обзора, следует зажать клавишу Shift, нажать на стрелку вверх и стрелку вправо в поле «Вращение» или зажать колёсико мыши и подвигать мышью.
Векторный редактор
В программе Kerama Marazzi 3D реализован режим векторного редактора – режим рисования с помощью геометрических примитивов.
Векторный редактор применяется для создания:
- контура сложного помещения;
- контура сложной плитки;
- ниш, коробов, зеркал, проёмов произвольной формы;
- областей укладки плитки и врезок произвольной формы.
С помощью векторного редактора можно:
- нарисовать любую фигуру;
- отредактировать форму, размер любой созданной в векторном редакторе фигуры в любой момент работы над проектом (без разницы – это контур помещения, плитки, области или ниши и т.д.);
- создать фигуру абсолютно точного размера с помощью ввода координат;
- сохранить созданный контур и использовать впоследствии для другого проекта или другого типа объекта (например, сохраненный контур проёма можно загрузить и создать идентичной формы нишу).
Интерфейс векторного редактора:
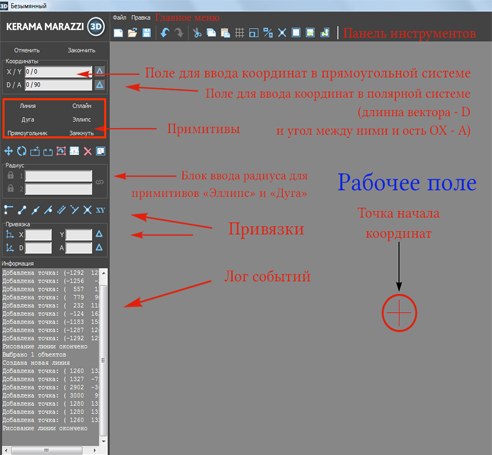
Чтобы что-то начертить в векторном редакторе, следует:
- выбрать какой-либо примитив (инструмент рисования – линия, эллипс, сплайн, дуга, прямоугольник);
- указать кликами мыши точки, ограничивающие размеры, форму примитива или ввести координаты точек с клавиатуры в блоке «Координаты» в поле «X / Y» или «D / A» в зависимости от того, какая система координат наиболее удобна для текущих задач;
- замкнуть контур;
- нажать «Закончить».
См. также статьи:
Режим 3D
Режим 3D-просмотра предназначен для того, чтобы максимально реалистично отобразить содержимое проекта, посмотреть на проект под различными ракурсами и также выделить труднодоступные поверхности для дальнейшей работы с ними.
В режиме 3D можно делать «снимки», сохраняя изображения в популярных форматах.
Нажмите на пиктограмму в Панели инструментов –  , чтобы зайти в режим 3D.
, чтобы зайти в режим 3D.
Интерфейс 3D-режима состоит из:
- Рабочего поля, где располагается изображения проекта в формате 3D;
- Главного меню, такого же, как и в режиме 2D;
- Панели управления.
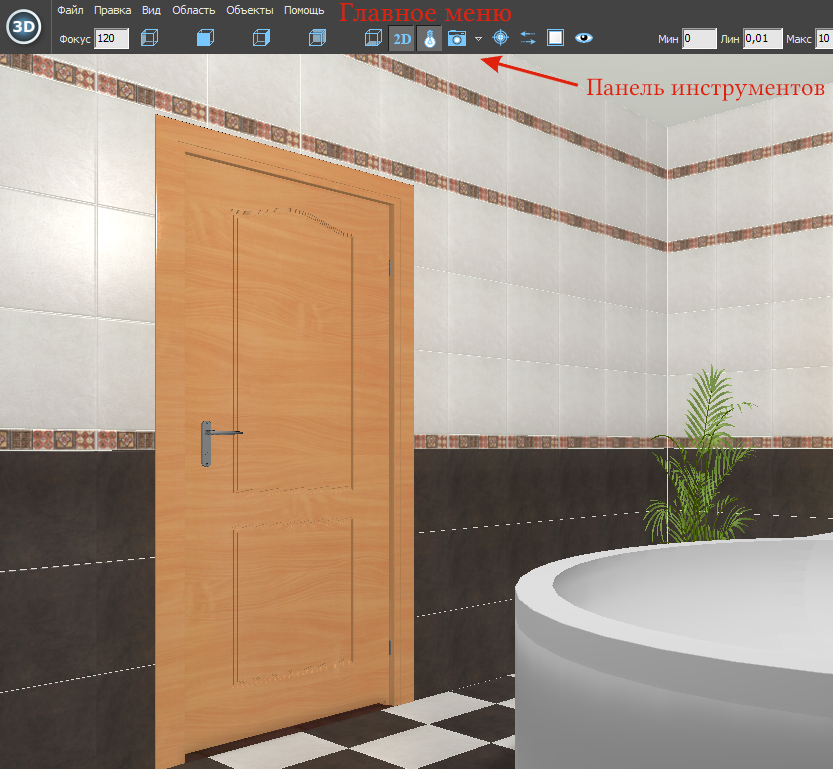
Навигация
Навигация в режиме 3D отличается от навигации в режиме 2D.
- Чтобы приблизить или удалить камеру, используйте стрелки «вверх» и «вниз» на клавиатуре:
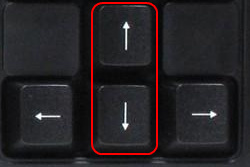
- Чтобы переместить камеру вправо-влево, используйте стрелки «вправо» и «влево» на клавиатуре:
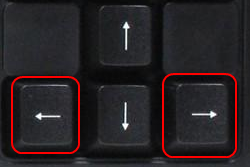
- Чтобы переместить камеру вверх-вниз, используйте клавиши «Page Up» и «Page Down» на клавиатуре:
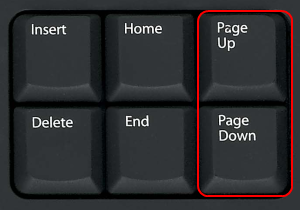
- Чтобы изменить угол отображения, зажимайте левую клавишу мыши и передвигайте мышь или меняйте ракурс с помощью кнопок на Панели управления:

Выделение объекта
Чтобы выделить плитку или объект, зажимайте клавишу Alt на клавиатуре. Данная возможность актуальна, например, для выбора труднодоступной поверхности ниши:
- выберите наиболее удачный ракурс для выделения объекта;
- зажмите клавишу Alt на клавиатуре, кликните по нему левой клавишей мыши;
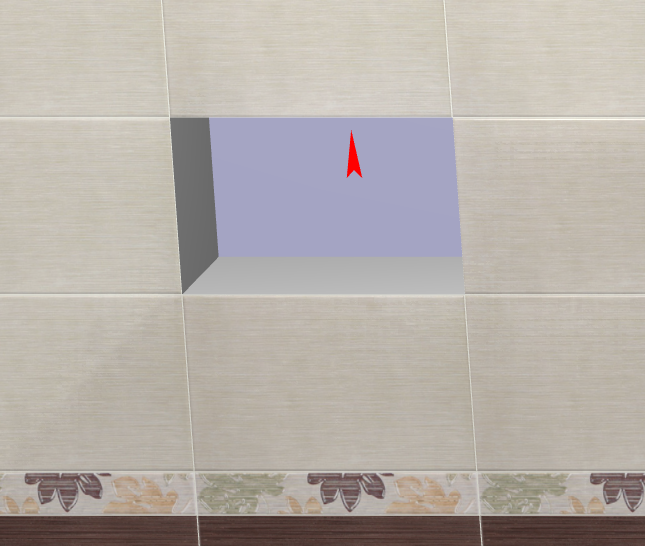
- в Панели инструментов нажмите на пиктограмму
 , чтобы перейти в режим 2D;
, чтобы перейти в режим 2D; - в режиме 2D нажмите в Панели инструментов сверху пиктограмму
 «Камера к объекту»;
«Камера к объекту»; - отобразится выделенная поверхность с указанием направления укладки:
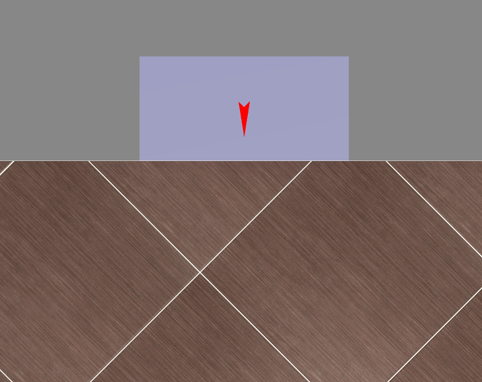
Создание снимков
«Снимок» в режиме 3D – это сохранение текущего изображения проекта на экране в одном из стандартных форматов. Снимок можно в дальнейшем добавить в проект печати или использовать в виде иной иллюстрации к проекту.
Можно создавать неограниченное количество снимков.
Чтобы создать снимок:
- в режиме 3D выберите нужный вам ракурс проекта;
- в Панели инструментов нажмите на пиктограмму фотоаппарата
 ;
; - в открывшемся диалоговом окне измените при необходимости параметры разрешения и размеров снимка (чем больше размер, тем выше качество и больше по объёму размер файла снимка), также вы можете изменить название сохраняемого снимка («Имя рисунка») и его формат;
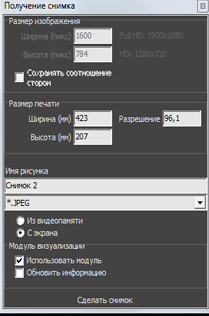
- нажмите «Сделать снимок».
После чего снимок будет сохранён в папке …\KM3D\SnapShots.
