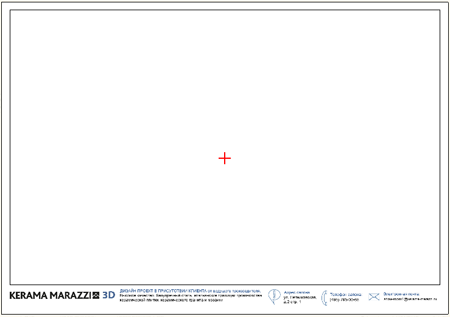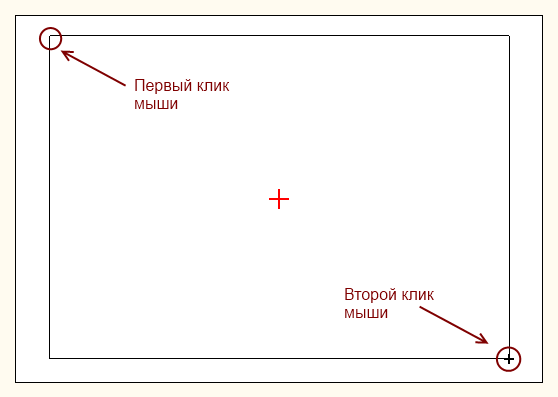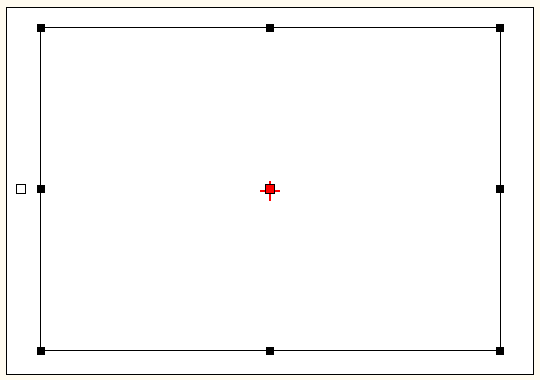Инструменты пользователя
Боковая панель
Содержание
Шаблон печати
Под шаблоном печати подразумевается оформление страницы печати, например, таким образом:
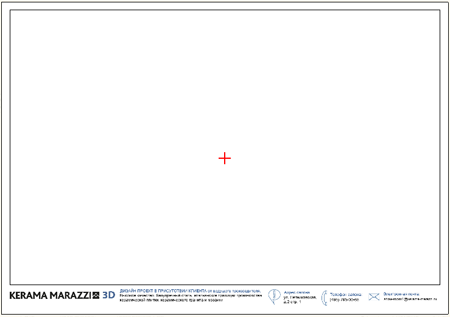
С помощью примитивов рисования «рамка» (прямоугольник), «сплайн», «линия», «окружность», «дуга» вы можете создать часть оформления страницы и дополнить его логотипом организации и текстом.
Созданные шаблоны можно сохранять и использовать впоследствии при создании страниц печати.
Создание рамки
Чтобы создать декоративную рамку:
- в окне менеджера печати в Панели инструментов нажмите на кнопку «Рамка»;
Выбор цвета
По умолчанию цвет создаваемой рамки и других примитивов чёрный.
Чтобы изменить цвет, выделите примитив (в нашем случае рамку):
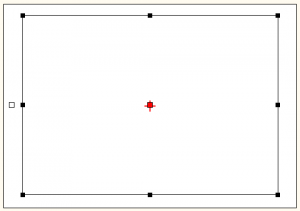
- Чтобы выбрать один из стандартных цветов, кликните на кнопку выпадающего меню:
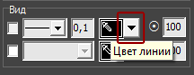
Откроется окно «Цвет рамки», выберите в нём любой имеющийся там цвет:
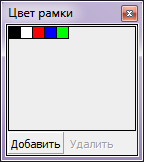
- Для создания уникального цвета в Панели инструментов в блоке «Вид» кликните на изображение пипетки на чёрном фоне:
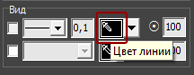
- Выберите цветовую модель (по умолчанию, RGB):
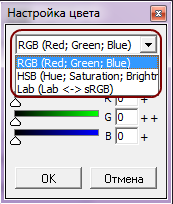
- С помощью передвижения бегунков или путём ввода конкретного значения задайте цвет:
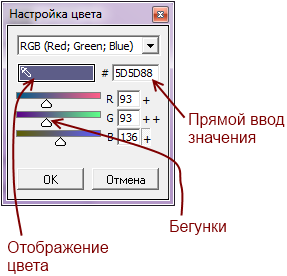
- Нажмите ОК, чтобы выбрать этот цвет. Он сразу же применится к выделенной фигуре.
Чтобы сохранить созданный оттенок:
- в Панели инструментов в блоке «Вид» кликните на кнопку выпадающего меню:
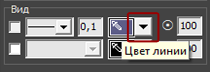
- в открывшемся окне «Цвет рамки» нажмите «Добавить»;
- откроется окно «Имя цветового образца», измените, если требуется его название, нажмите «ОК»;

- сохранённый оттенок отобразится в окне выбора образцов:
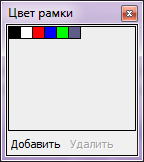
Непрозрачность
Непрозрачность – это параметр отображения примитива (в данном случае, рамки).
Параметр непрозрачности отображается в поле «Вид» рядом с цветом:
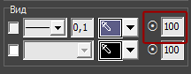
По умолчанию значение непрозрачности равно «100», т.е. 100% – это абсолютная непрозрачность фигуры, а 0% – полная невидимость.
Один и тот же примитив (сплайн) с разными значениями невидимости:
| 100 | 60 | 40 | 15 |
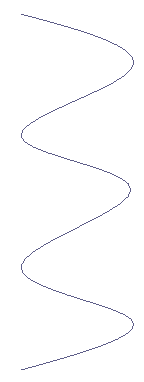 | 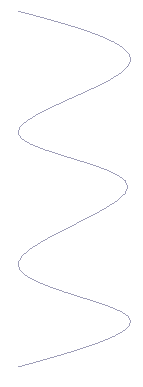 | 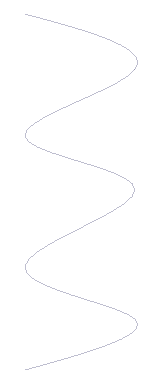 | 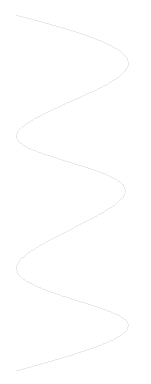 |
Заливка
Заливка – это заполнение полостей фигуры.
Чтобы включить заливку:
- выделите фигуру;
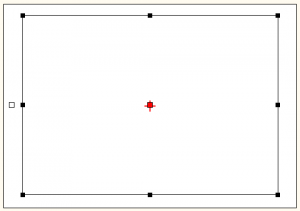
- поставьте галочку в поле «Заливка»:
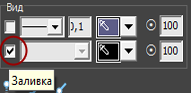
- выберите цвет и непрозрачность заливки;
- если вас не устроил результат с первого раза, можно в любой момент изменить параметры заливки.
Например, заливка может выглядеть так:
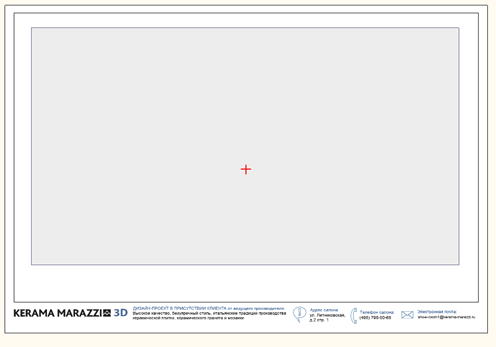
Добавление логотипа
Добавление логотипа – это добавление картинки.
Чтобы добавить любую сохранённую на вашем компьютере картинку:
- в Панели инструментов нажмите на «Картинка»;
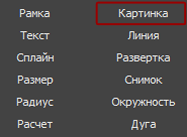
- откроется окно «Выбор изображения», с помощью которого следует выбрать на компьютере нужное изображение (обратите внимание на поддерживаемые форматы);
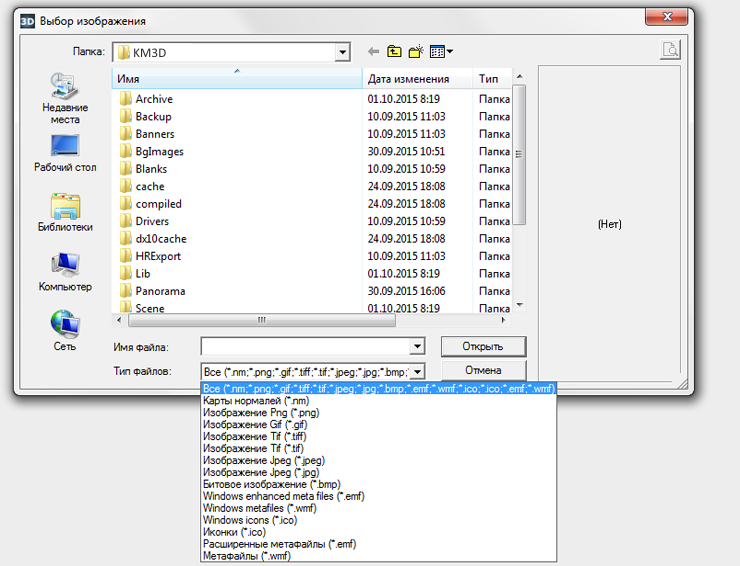
- по выбранному изображению кликните дважды или выберите его и нажмите кнопку «Открыть»:
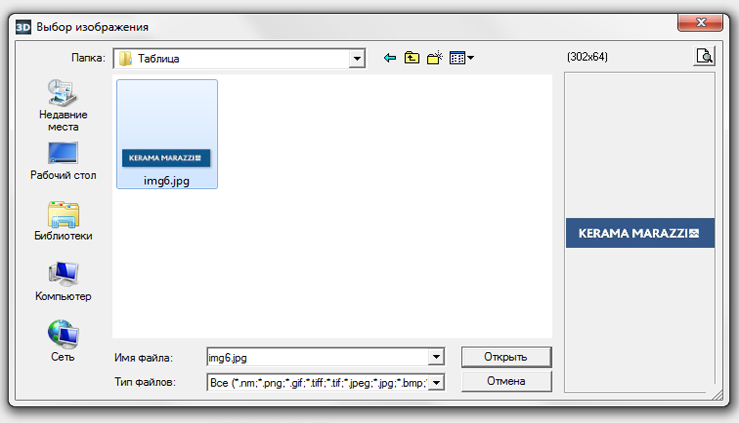
- снова станет активным поле печати, рядом с курсором появится чёрный крестик;
- кликните на поле в том месте, где следует расположить изображение;
- кликните второй раз, масштабируя изображение нужным образом;

- картинка вставлена и выделена:
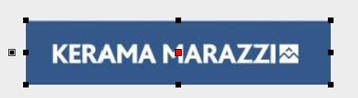
Добавление текста
Чтобы добавить на страницу печати произвольный текст:
- нажмите в Панели инструментов кнопку «Текст»;
- рядом с курсором появится чёрный крестик, кликните на странице печати в том месте, обозначая место начала печати;
- напечатайте нужный вам текст.
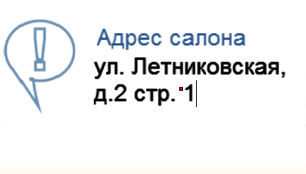
Параметры шрифта
Чтобы изменить параметры написанного текста:
- выделите его (выделенный текст отображается с красным квадратом слева - см. выше);
- в Панели инструментов в блоке «Параметры шрифта» отредактируйте параметры текста согласно требованиям;
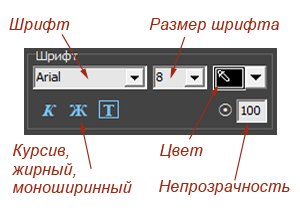
Цвет и непрозрачность шрифта изменяются аналогично тому, как это делается для примитивов (например, рамки).
Изменение размеров и положения
Подробно о возможностях менеджера печати по изменению размеров и положения элементов на странице печати ознакомьтесь, пожалуйста, в статье Интерфейс менеджера печати.
Сохранение и использование шаблона печати
Чтобы сохранить шаблон печати:
- в окне «Менеджер печати» нажмите на пиктограмму
 ;
; - в открывшемся окне «Сохранение проекта печати» выберите папку, где следует сохранить шаблон и измените при необходимости его название.
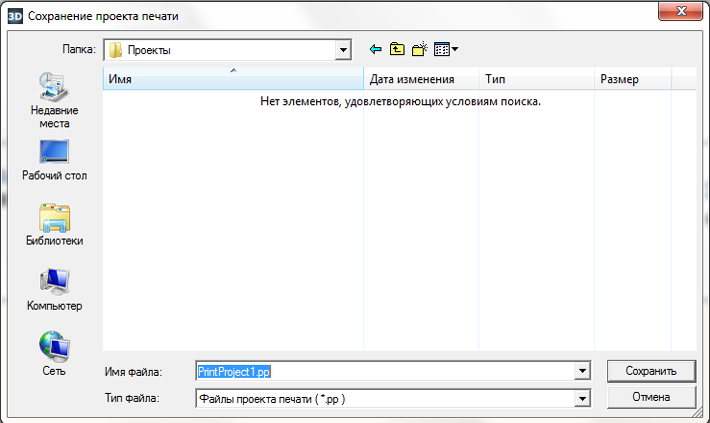
Чтобы воспользоваться сохраненным шаблоном:
- в окне «Менеджер печати» нажмите на пиктограмму
 ;
; - в открывшемся окне «Открытие проекта печати» выберите нужный вам шаблон и нажмите кнопку «Открыть»;
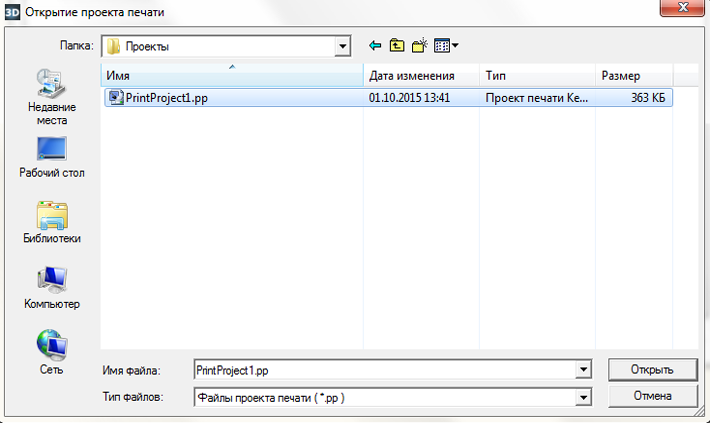
- откроется сохраненный ранее шаблон.