Инструменты пользователя
Боковая панель
Модуль визуализации
Модуль визуализации, или рендер, встроен в режиме 3D и предназначен для создания фотореалистичных изображений созданных помещений. Данный модуль позволяет рассчитать и простроить изображение с учётом характера материалов (глянцевый, матовый и т.п.), освещения, таким образом формируя привлекательную картинку.
Для сравнения изображение в режиме 3D –  и после аппаратного рендеринга:
и после аппаратного рендеринга:


Чтобы создать фотореалистичную картинку по размеру экрана:
- зайдите в режим 3D;
- выберите нужный вам ракурс для рендера, при необходимости скройте те объекты, которые могут заслонять изображение;
- зажмите пробел на клавиатуре и мышью выделите ту часть изображения, которая должна быть обработана, начнётся процесс обработки изображения (это может быть почти вся площадь монитора, изображение будет именно такого формата).
Чтобы создать фотореалистичную картинку небольшого формата:
- зайдите в режим 3D;
- выберите нужный вам ракурс для рендера, при необходимости скройте те объекты, которые могут заслонять изображение;
Результат в натуральную величину:

В результате работы модуля визуализации поверх основного окна программы откроется окно «Просмотр», содержащее фотореалистичное изображение.
Чтобы сохранить изображение, кликните по нему правой клавишей мыши и в контекстном меню выберите «Сохранить в файл»:

Программная настройка
В Kerama Marazzi 3D реализованы два способа создавать фотореалистичные картинки:
- аппаратным (за счёт аппаратных возможностей видеокарты);
- программным (благодаря алгоритму).
По умолчанию, модуль визуализации настроен на аппаратный способ.
Настройки модуля визуализации можно изменить. Для этого зайдите в Главном меню в «Правка» → «Настройки…» → вкладка «Модуль визуализации».
Так выглядят настройки по умолчанию на 4-х ядерном CPU:
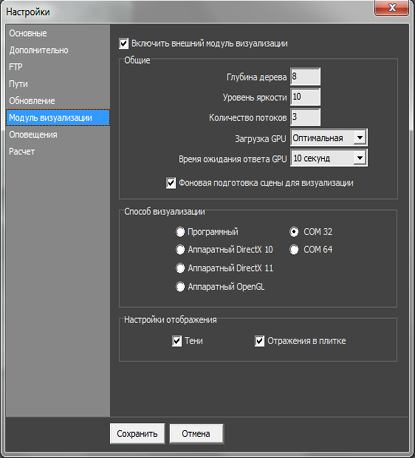
Именно в этом окне можно изменить способ визуализации (аппаратный или программный), а также внести другие изменения.
- Глубина дерева – настройка отображения дерева.
- Уровень яркости – настройка яркости изображения.
- Количество потоков – зависит от количества ядер CPU. Автоматически рассчитывается как количество ядер процессора минус один. Т.е., например, на центральном процессоре 4 ядра, в этом параметре автоматически устанавливается значение «3». Чем больше аппаратных мощностей дать на обработку изображения, тем быстрее оно будет обрабатываться и тем медленнее будет работать компьютер в момент обработки. Т.е. если выделить все имеющиеся ресурсы на работу одной программы, всё остальное будет «висеть».
- Загрузка GPU – может быть низкой или обычной. Загрузка GPU – это загрузка Graphic Processo Unit – процессора на видеокарте.

