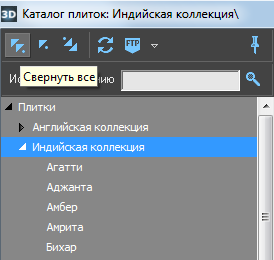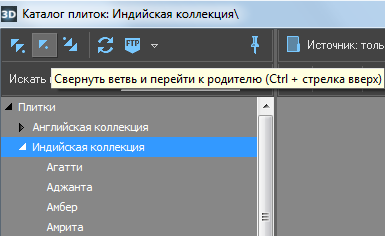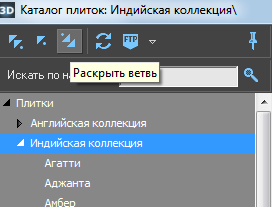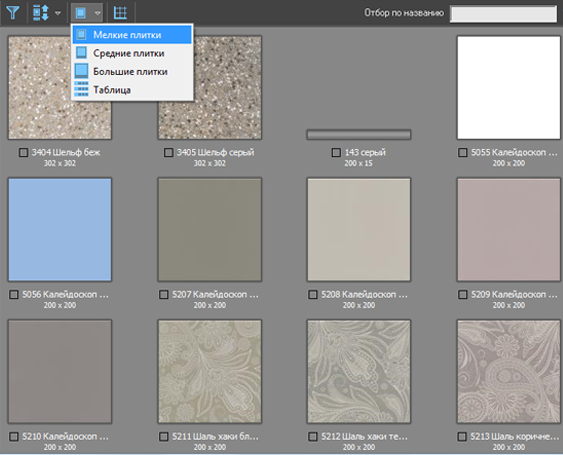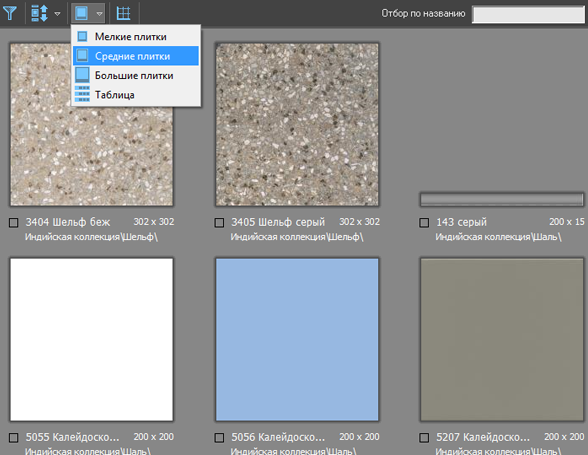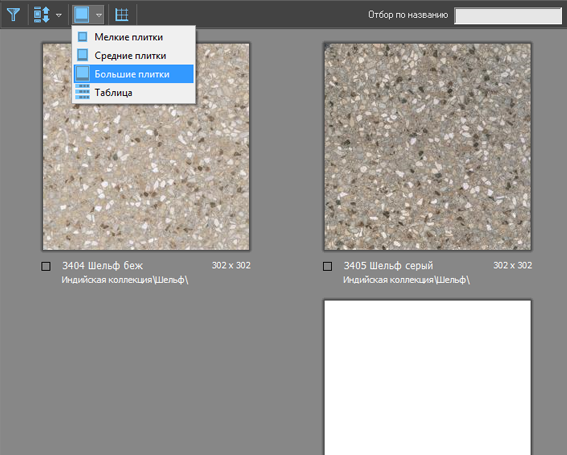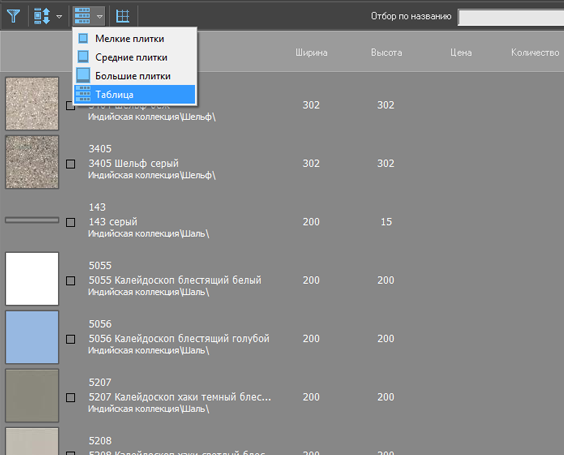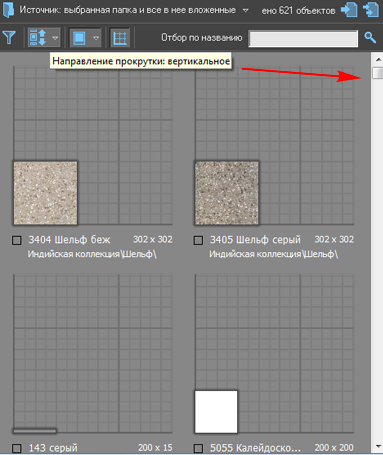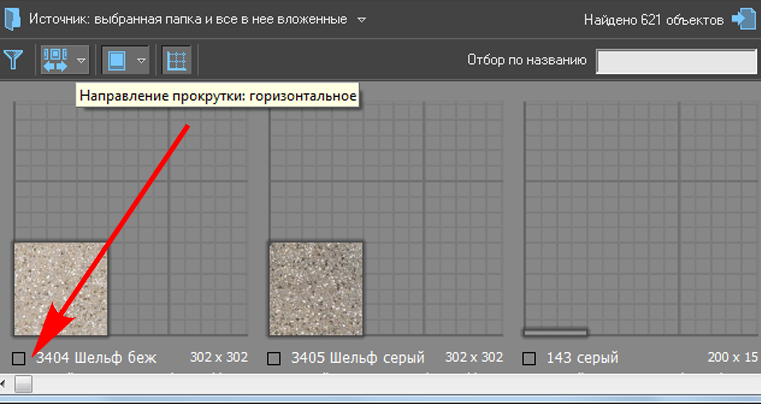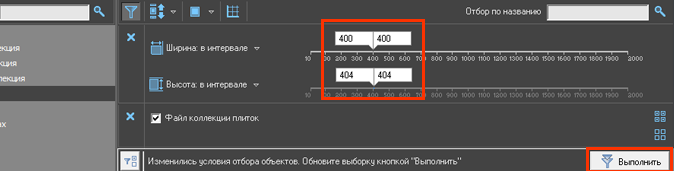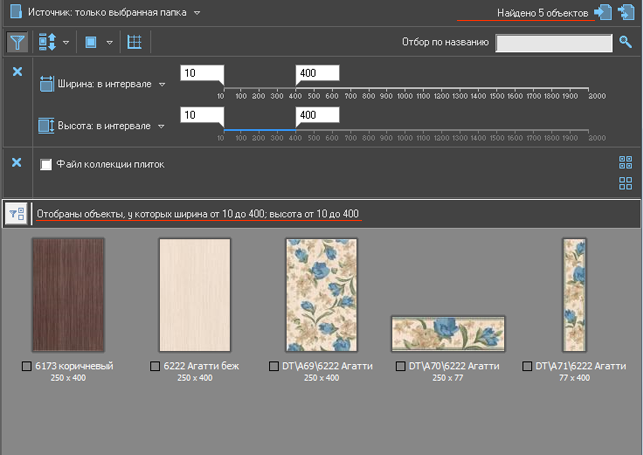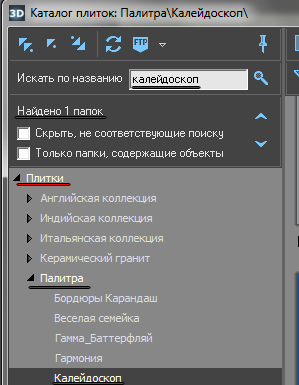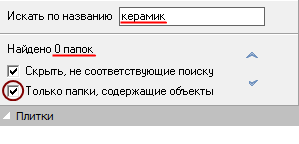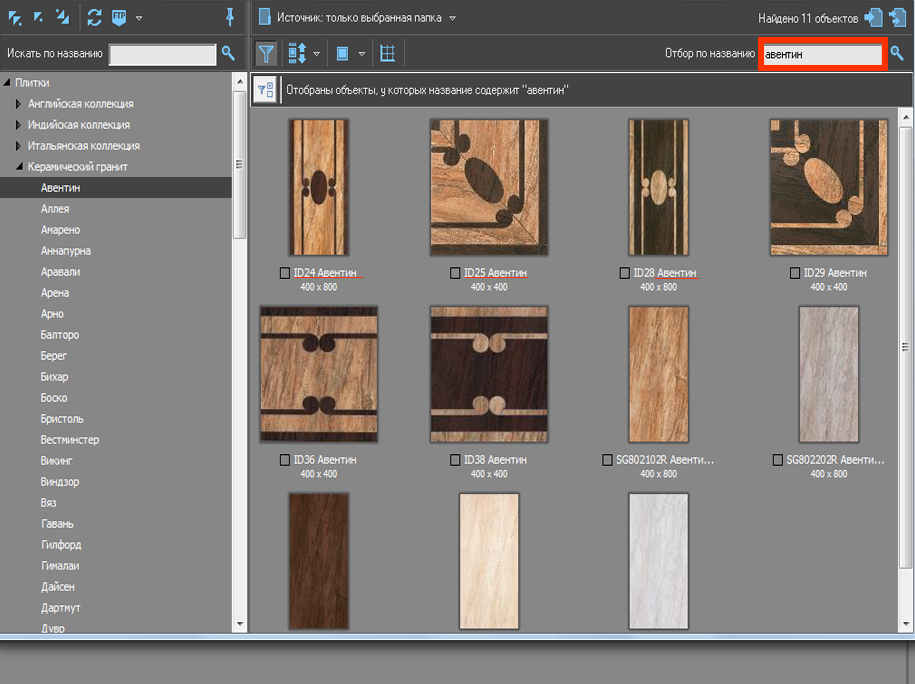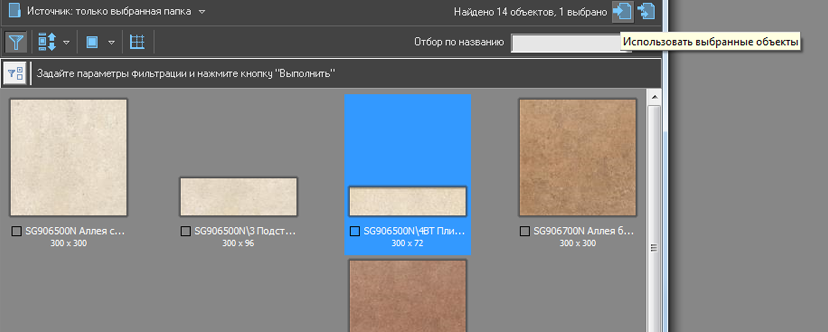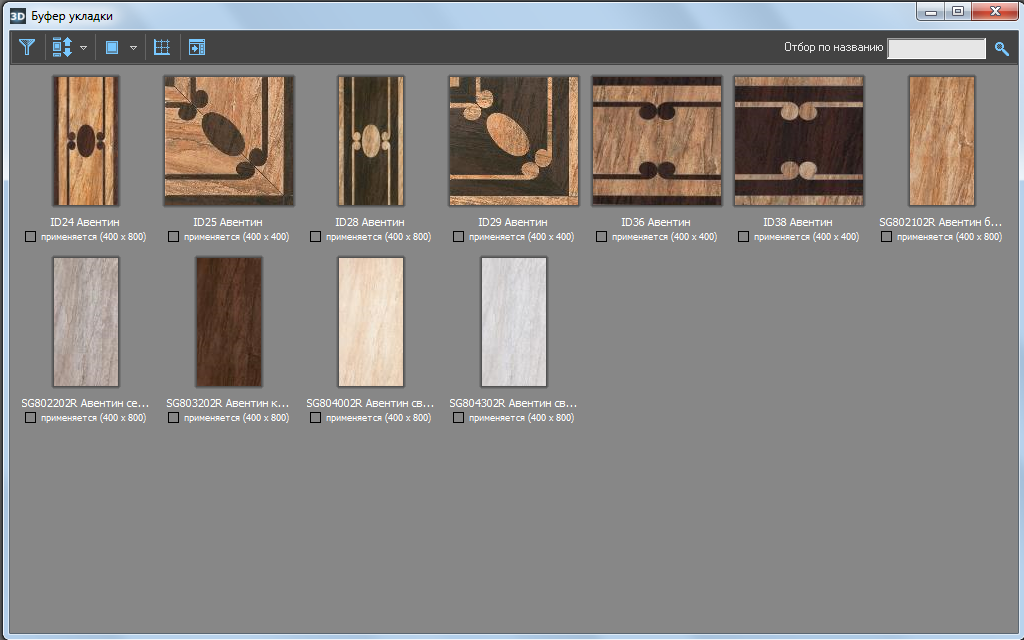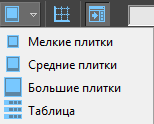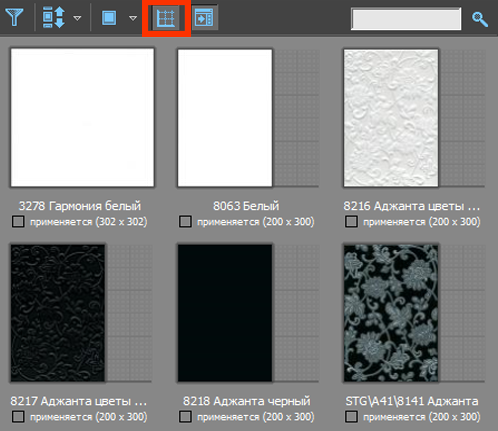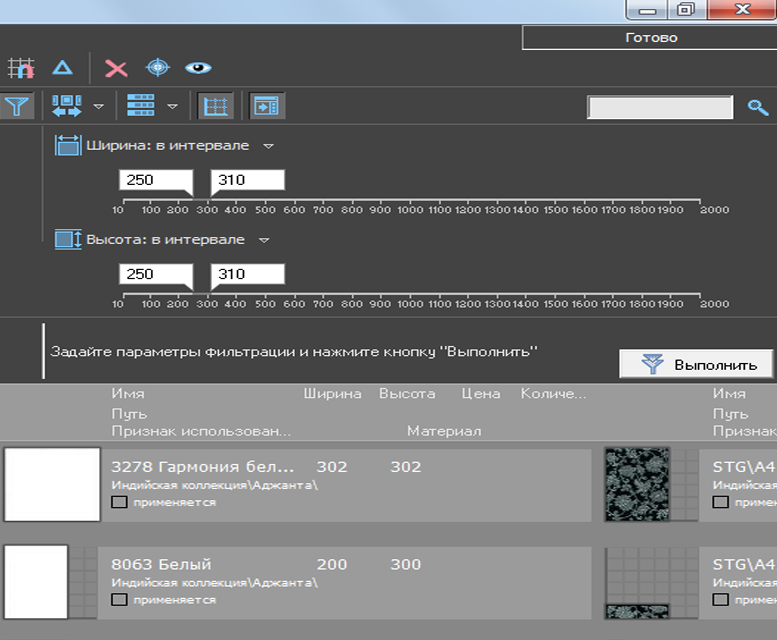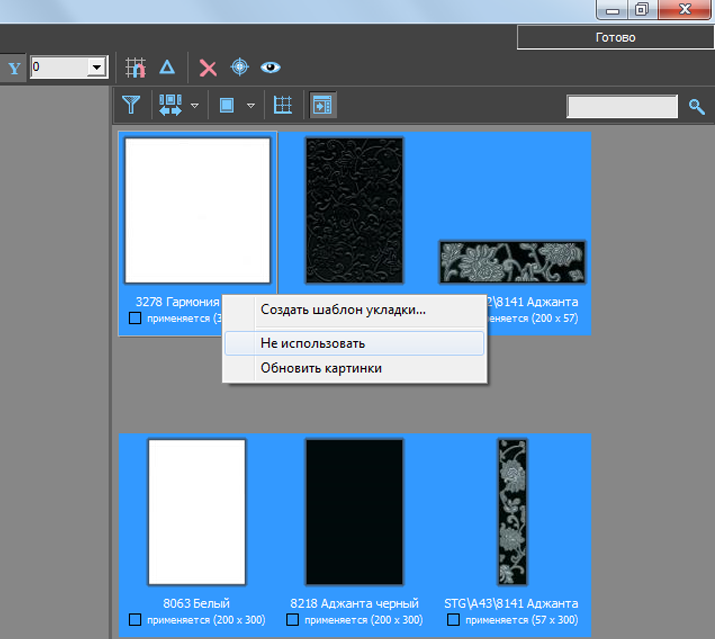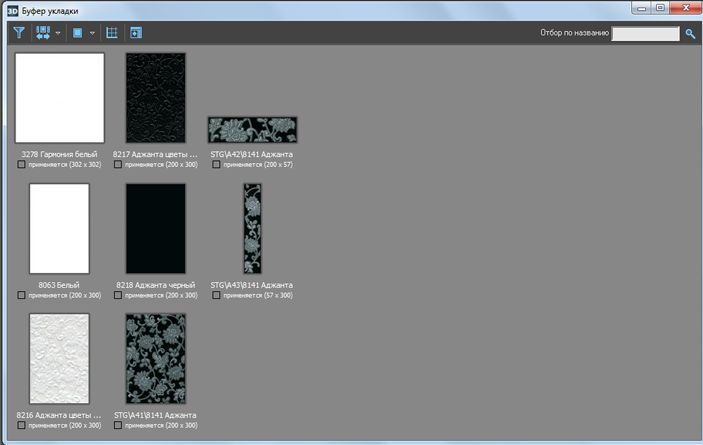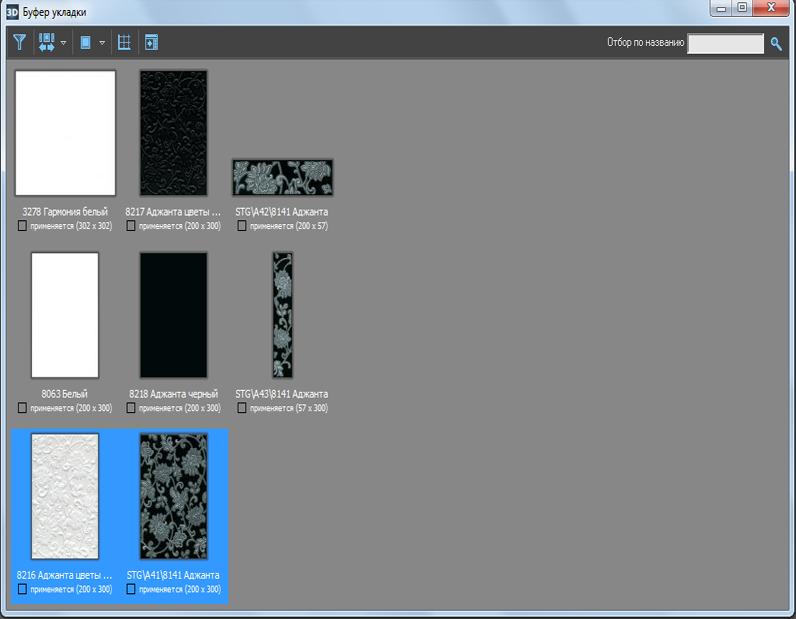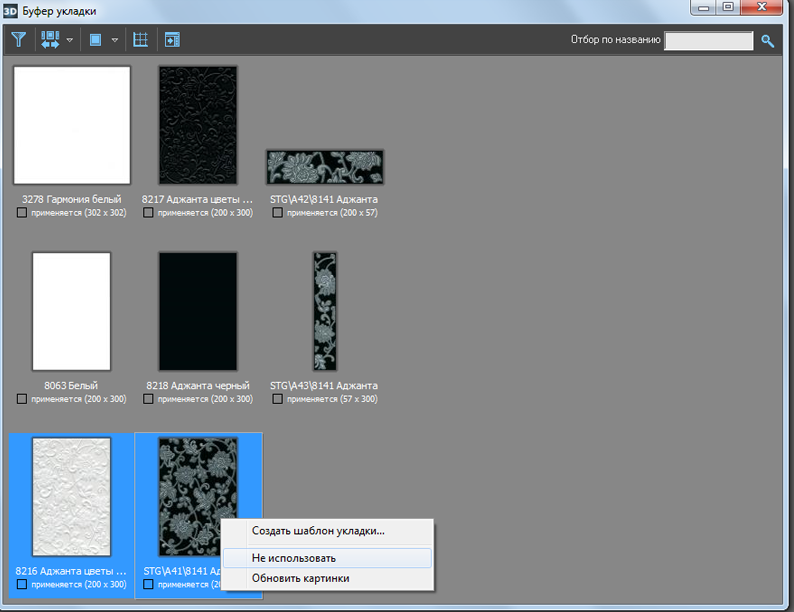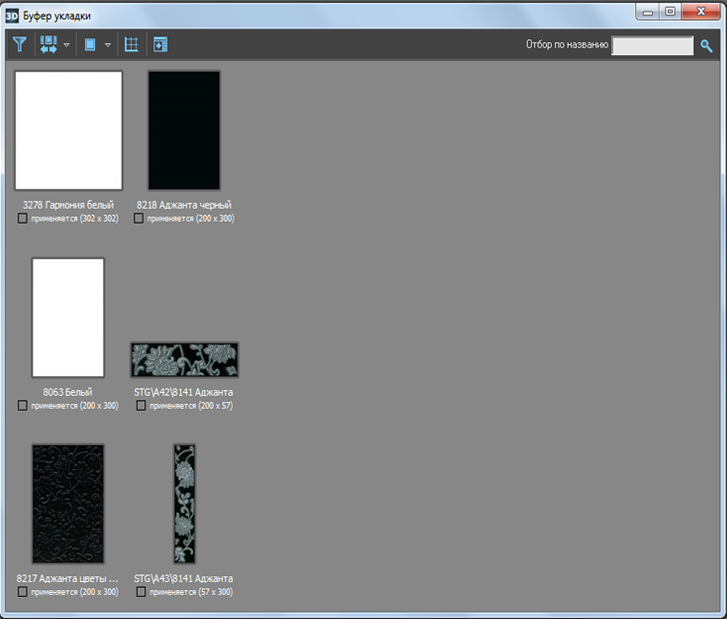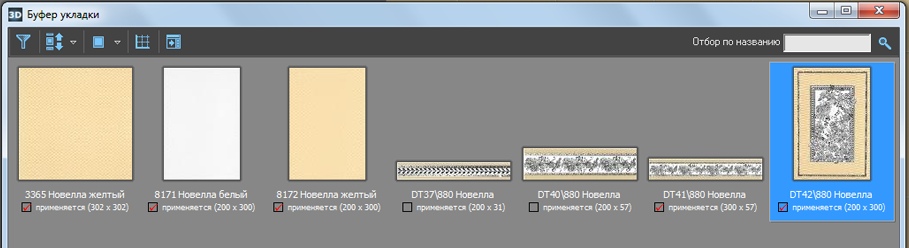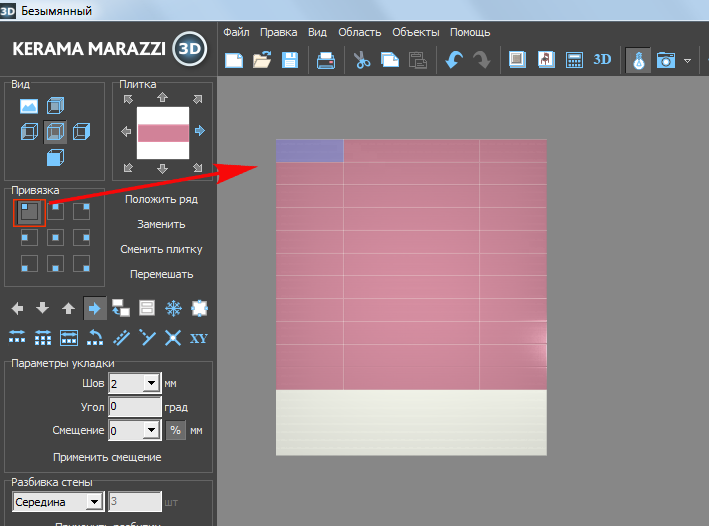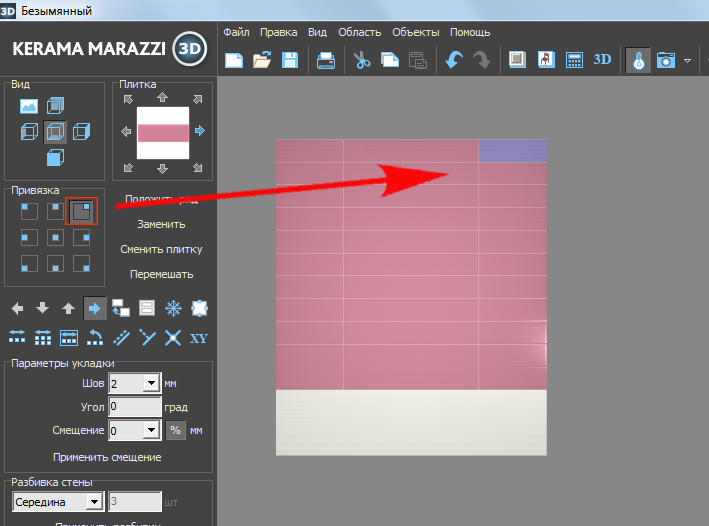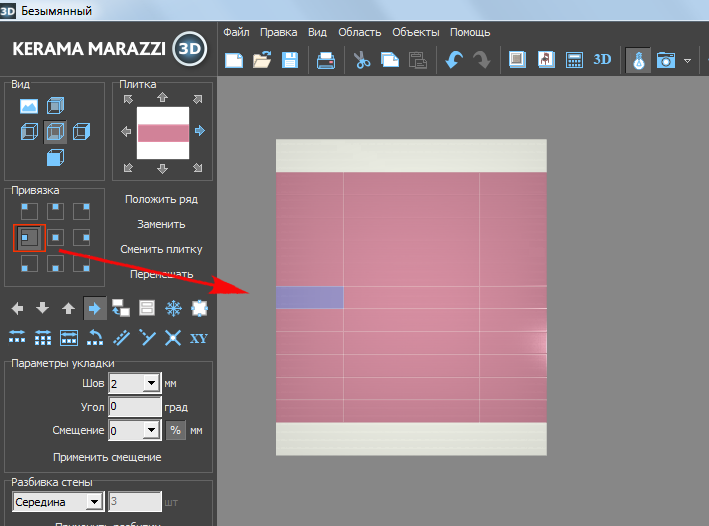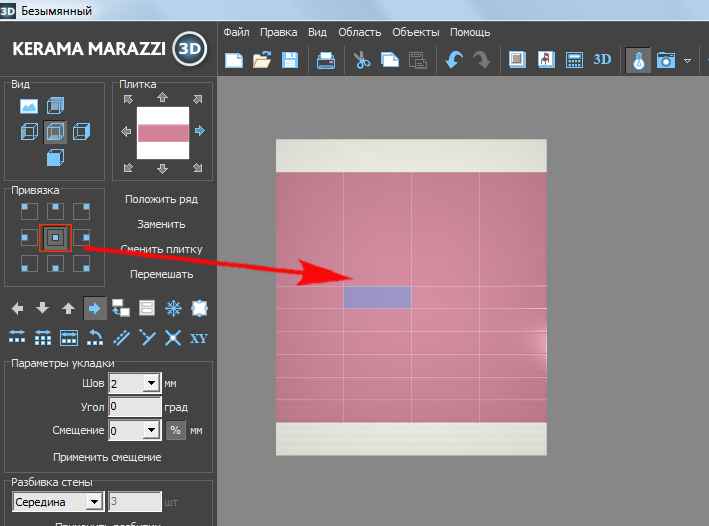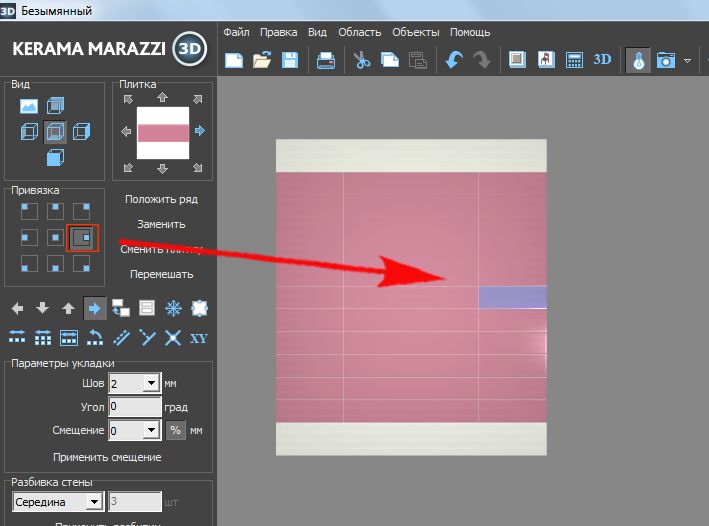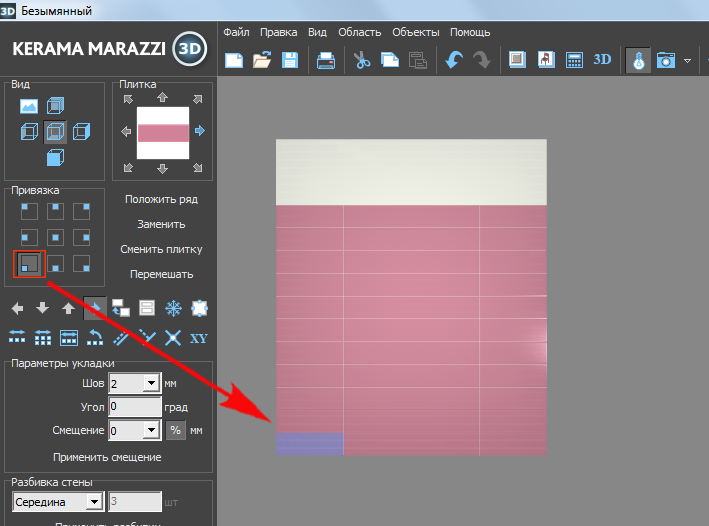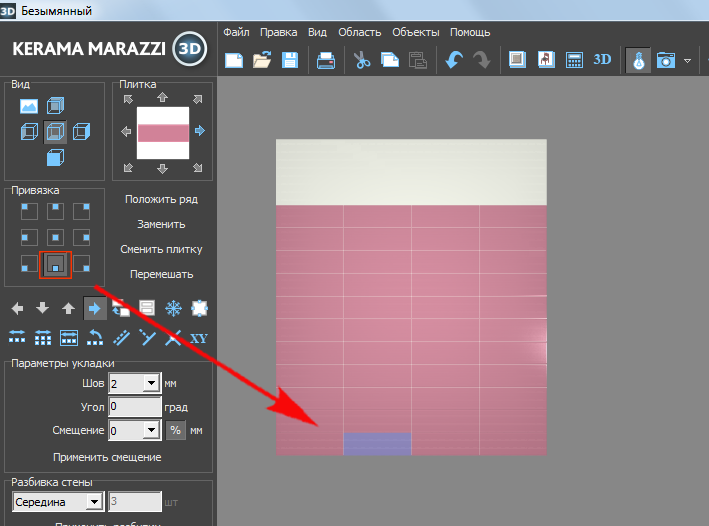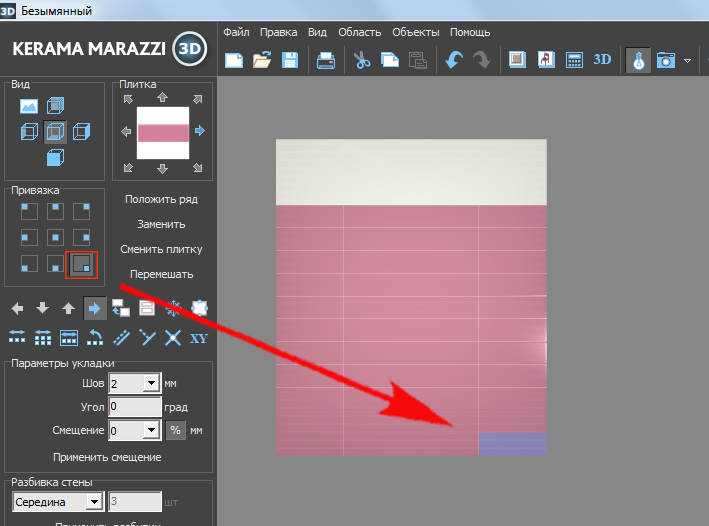Инструменты пользователя
Боковая панель
Содержание
Новый каталог и буфер укладки
На поверхность можно выложить только выбранную в каталоге плитку. Поэтому первый после создания помещения шаг – выбор плиток.
В Kerama Marazzi 3D есть каталог и буфер укладки.
- В каталоге содержится вся плитка.
- В буфер укладки добавляется плитка из каталога для работы над текущим проектом.
Каталог
Кликните на пиктограмму «Каталог» в главном меню –  .
.
Навигация в каталоге осуществляется по «дереву» папок (ветвей каталога), расположенному слева:
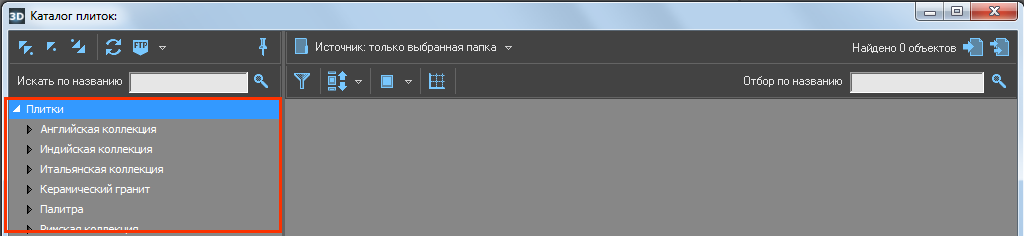
Над списком папок расположены три дополнительные кнопки управления списком:
Выберите страну, производителя, коллекцию.
Если в папке содержится хотя бы одно изображение плитки, она сразу же отобразится в окне справа:
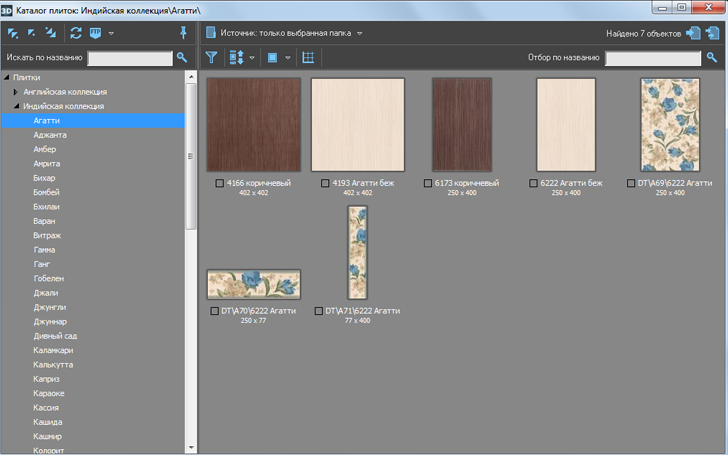
По умолчанию, отображаются только те изображения плиток, которые непосредственно расположены в указанной папке. Т.е., если папка содержит только другие папки (например, папка производителя) плитки в окне справа не отображаются. Этот режим называется «Источник: только выбранная папка»:
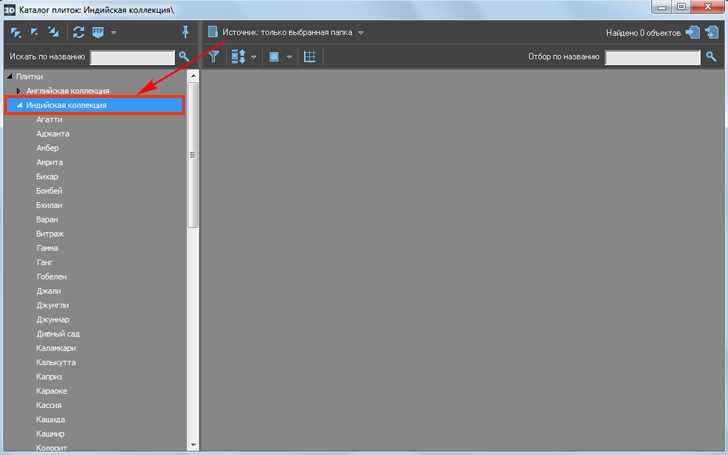
А чтобы отобразились все плитки, например, группы коллекций, кликните один раз на «Источник…» или выберите в выпадающем меню «Источник: выбранная папка и все в неё вложенные»:
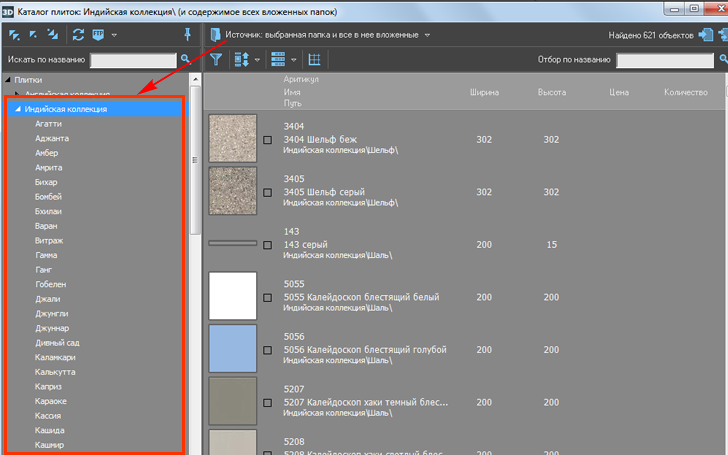
Отображение плиток
В каталоге можно выбрать наиболее удобный вариант отображения плиток.
По размеру картинки:
Функция «Показывать плитки в едином масштабе» –  – может быть полезна, чтобы визуально быстро ориентироваться в похожей плитке разного размера:
– может быть полезна, чтобы визуально быстро ориентироваться в похожей плитке разного размера:
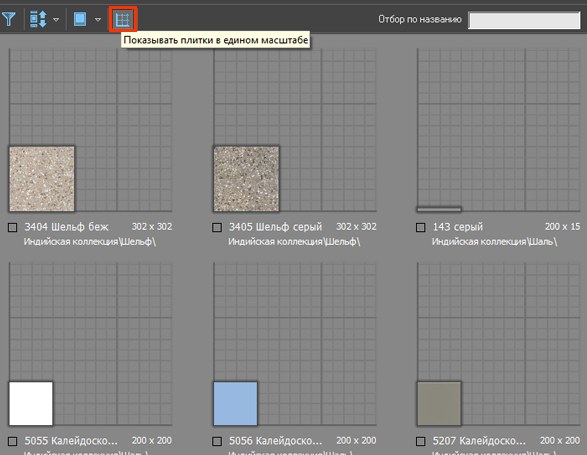
Работает в связке с любым типом отображения плитки (см. выше).
Направление прокрутки плиток
По умолчанию список отображённых плиток прокручивается по вертикали. Т.е. крутя колёсико мыши, список движется сверху-вниз или снизу-вверх.
Направление прокрутки можно изменить по клику на пиктограмму –  или
или  соответственно.
соответственно.
Фильтр
На данный момент в Kerama Marazzi 3D реализованы 2 фильтра по отбору плиток.
- по расширению изображения плитки;
- по размеру.
Нажмите на пиктограмму  , чтобы открыть панель фильтров:
, чтобы открыть панель фильтров:
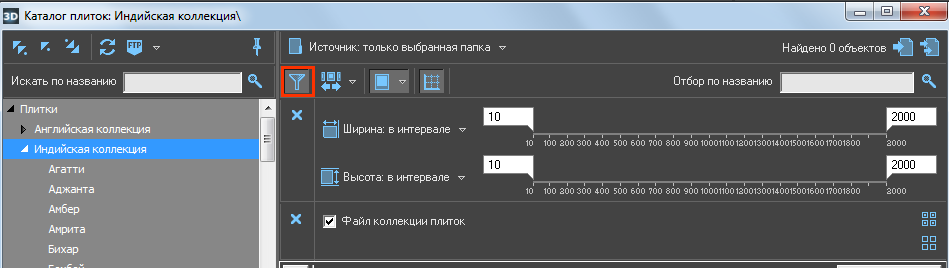
Фильтр по расширению – по выбору/снятию выбора определённых чекбоксов, отображаются плитки тех форматов, которые выбраны.1)
Фильтр по размеру – в зависимости от ограничений по высоте/ширине плитки можно сформировать список плиток, например, одинакового размера.
Бегунки можно двигать как с помощью мыши, так и вводя с клавиатуры значения размеров в поле бегунка.
Например, чтобы отобрать все плитки 400х400 в папке:
- выделите папку в дереве папок;
- в фильтре в значениях ширина и высота поставьте все ограничители в положение «400»;
- нажмите кнопку «Выполнить».
Настройка фильтра
Чтобы отключить отображение одного из фильтров, нажмите на пиктограмму:
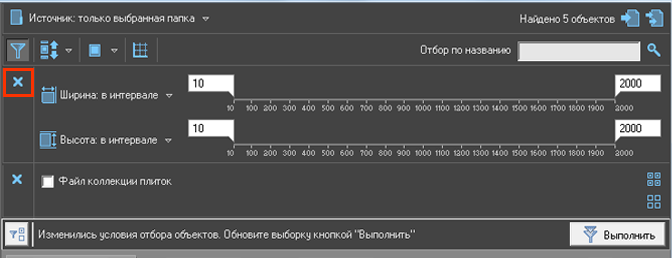
Чтобы включить его обратно, нажмите на пиктограмму «Настройка отбора» и в выпадающем меню выберите фильтр, который нужно показать:
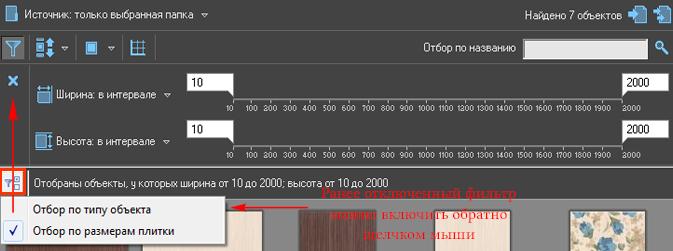
Поиск по названию
Есть два способа поиска по каталогу:
- среди названий коллекций;
- среди наименований плиток.
Поиск по папкам
Строка поиска по папкам каталога расположена прямо над деревом папок.
Чтобы найти, например, какую-то коллекцию, введите в строке поиска ключевое слово (название коллекции) и нажмите «Enter» на клавиатуре или кнопку  .
.
Папки, которые содержат папку с таким названием, будут подсвечены.
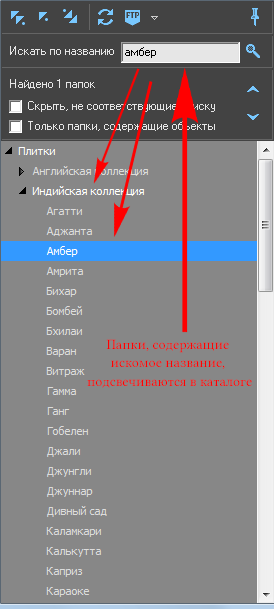
Поставьте галочку напротив «Скрыть, не соответствующие поиску», чтобы все лишние папки перестали отображаться:
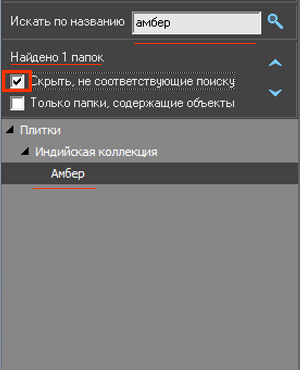
Поставьте галочку напротив «Только папки, содержащие объекты», чтобы не отображались папки, которые не содержат непосредственно в себе плиток (например, папки, в чьих названиях есть поисковое слово).
Чтобы каталог снова отобразился полностью, очистите строку поиска и нажмите клавишу Enter на клавиатуре.
Поиск по плиткам
Иногда название коллекции отражено и в названии плитки. Но чаще всего наименование плитки – это артикул и/или характеристика цвета, назначения от производителя.
Строка поиска по плиткам расположена над полем, содержащим плитки.
Чтобы найти плитку по названию:
- выделите ту папку, в которой будет производиться поиск;
- введите в строке поиска ключевое слово (название коллекции);
Отображённые плитки можно все или выборочно добавить в буфер укладки для последующей работы над проектом.
Чтобы список плиток снова отобразился в соответствии с каталогом, очистите строку поиска и нажмите клавишу Enter на клавиатуре.
Добавление плиток в буфер укладки
Добавление всех отображённых плиток
Чтобы добавить все отображённые плитки из каталога в буфер укладки для последующей работы с ними, нажмите на кнопку «Использовать все показанные объекты»:
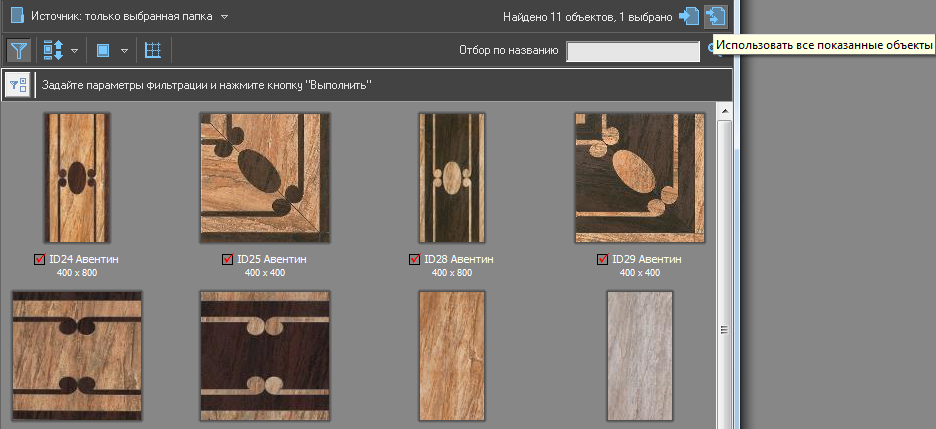 После чего можно закрыть окно каталога и приступить к укладке плитки.
После чего можно закрыть окно каталога и приступить к укладке плитки.
Добавление отдельных плиток
Также можно выбрать и добавить в буфер укладки только определённые плитки. Для этого:
Буфер укладки
Буфер укладки - это инструмент выбора плитки в текущем проекте. Особенностью буфера является возможность добавить в него плитку из разных коллекций и быстро обращаться к ней в ходе работы над проектом.
По завершении работы над проектом (его сохранение и закрытие или выход без сохранения) буфер автоматически очищается.
Чтобы попасть в буфер укладки:
- кликните мышью по изображению плитки в поле «Плитка» в панели инструментов:
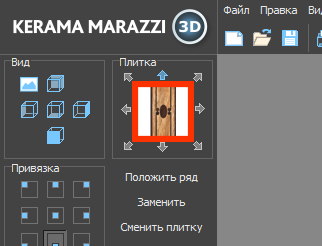
- Выберите плитку кликом мыши, закройте окно буфера; выбранная плитка окажется в поле «Плитка» в Панели инструментов. Именно эта плитка будет укладываться.
Чтобы каждый раз не открывать-закрывать буфер укладки при работе над проектом, нажмите на пиктограмму  в окне буфера укладки:
в окне буфера укладки:
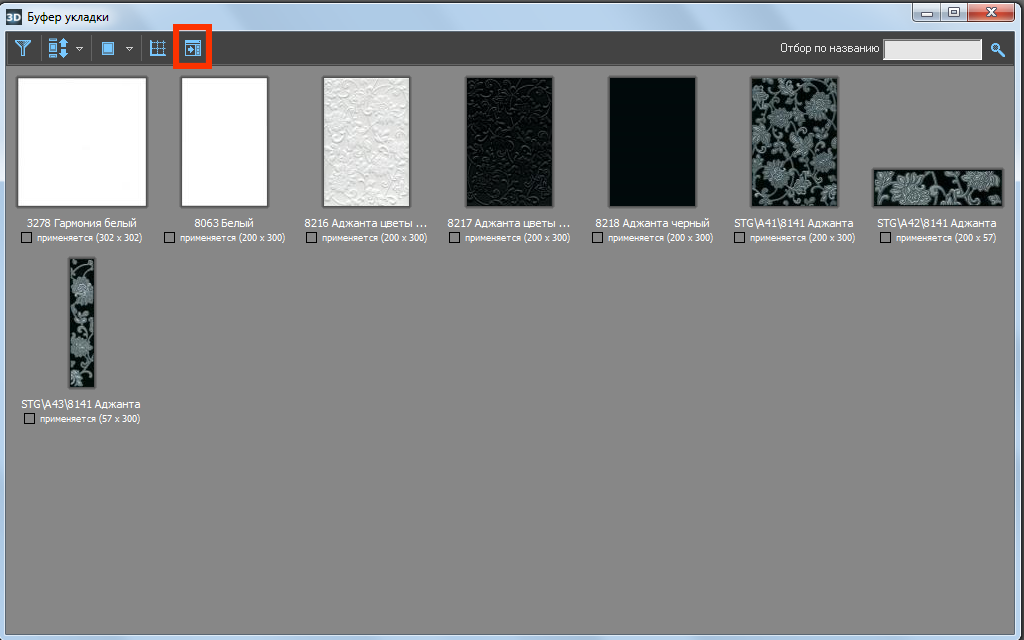
Буфер укладки закрепится справа от рабочего поля:
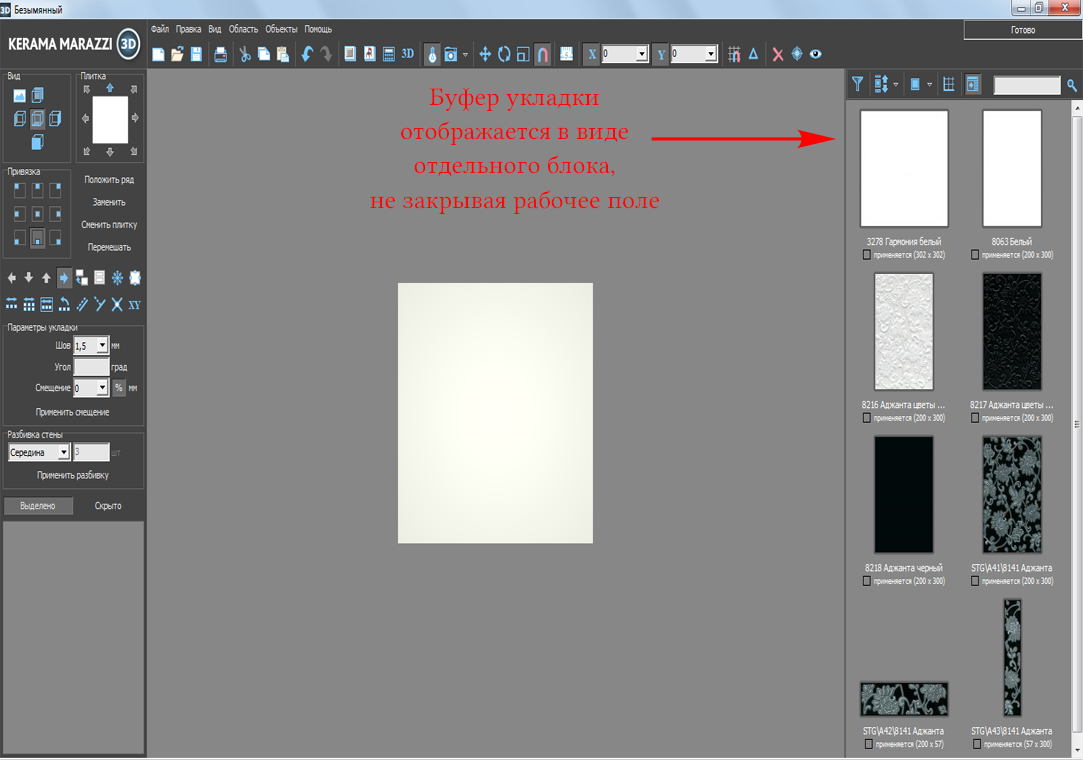 Весь функционал при этом сохраняется. Клик мыши по выбранной в буфере укладки плитки добавляет её в панель «Плитка», и этот материал можно выкладывать на поверхность.
Весь функционал при этом сохраняется. Клик мыши по выбранной в буфере укладки плитки добавляет её в панель «Плитка», и этот материал можно выкладывать на поверхность.
Отображение плитки
В буфере укладки, точно так же, как и в окне каталога можно изменять отображение плитки (подробнее см. выше):
Фильтр
В буфере укладки реализован только один фильтр – по размеру плиток.
- С помощью мыши или путем ввода параметров с клавиатуры установите бегунки в нужном вам диапазоне.
Убрать лишние плитки из буфера укладки
Чтобы убрать из буфера укладки все плитки, которые не были задействованы в проекте (ни одной плитки такого типа не уложено на поверхность):
- откройте буфер укладки;
- кликните на любую из плиток;
- нажмите Ctrl+A на клавиатуре («Выделить всё»);
Чтобы выборочно убрать из буфера укладки некоторые лишние плитки:
- откройте буфер укладки;
Укладка плитки
Чтобы приступить к укладке плитки:
- создайте короб помещения (построение прямоугольного помещения, построение сложного помещения);
Выбор поверхности
Плитка может быть положена только на ту поверхность, которая выделена. Поверхность выделяется по клику мыши. Выделенная поверхность выглядит так:
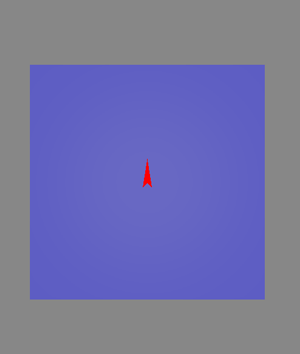
Для правильного выбора поверхности следует выбрать наиболее удобный ракурс.
По нажатию на соответствующие пиктограммы-кубики в поле «Вид» в Панели управления (или с помощью «горячих» клавиш: F8, F9, F10, F11, F12) можно устанавливать ту сторону, которая нужна:
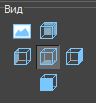
По умолчанию предоставляется шесть стандартных видов в блоке «Вид» на Панели управления: «Вид справа», «Вид слева», «Вид сзади», «Вид спереди», «Вид сверху / снизу». (При наведении мышью на пиктограммы, отображаются подсказки.)
О том, как выделить труднодоступные поверхности (короба или ниши), читайте в статье Облицовка коробов и ниш, сложных помещений.
Укладка плитки
После того, как нужная поверхность выбрана, сделайте следующее:
- выберите плитку в Каталоге, добавьте её в Буфер укладки;
- выберите положение плитки (горизонтальное/вертикальное/диагональное, направление рисунка) в поле «Плитка» в Панели инструментов;
- выберите направление укладки (снизу-вверх, сверху-вниз или слева-направо, справа-налево);
- выберите привязку укладки плитки в поле «Привязка» в Панели инструментов.
После чего нажмите в панели инструментов на кнопку «Положить ряд».
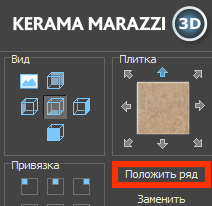
В зависимости от выбора направления укладки, будет положен горизонтальный или вертикальный ряд плитки.
Чтобы положить сразу 10 (десять) рядов плитки, зажмите клавишу Shift на клавиатуре и нажмите на кнопку «Положить ряд». Обычно данная функция работает как заполнение всей поверхности, если используется достаточно крупная плитка.
Чтобы положить несколько рядов плитки (1-9), на клавиатуре зажмите клавиши Ctrl и клавишу с цифрой, равной количеству рядов, и нажмите на кнопку «Положить ряд». На поверхности будет выложено именно это количество рядов плитки.
Удаление плитки
В ходе работы над проектом, разумеется, могут возникать ошибки. Укладку плитки по рядам или на всей поверхности можно удалять.
Удаление ряда плитки
Удалить ряд плитки можно как с помощью «горячих» клавиш, так и с помощью мыши, через контекстное меню.
С помощью "горячих" клавиш
Кликните по любой плитке в ряду, который хотите удалить, и нажмите сочетание клавиш на клавиатуре Ctrl+Del (Delete). Ряд будет удалён.
С помощью контекстного меню
Правой клавишей мыши кликните по любой плитке ряда, который хотите удалить, в контекстное меню выберите «Удалить» → «Удалить ряд».
Удаление плитки на всей поверхности
С помощью "горячих" клавиш
Кликните по любой плитке на поверхности, которую хотите очистить, и нажмите сочетание клавиш на клавиатуре Shift+Del (Delete). Все плитки с поверхности будут удалены.
С помощью контекстного меню
Правой клавишей мыши кликните по любой плитке ряда, который хотите удалить, в контекстном меню выберите «Удалить» → «Удалить все плитки».
Замена плитки
В программе Kerama Marazzi 3D плитка укладывается рядами, а не поштучно. Поэтому, например, для добавления единичных декоров, следует использовать функцию «Заменить».
С помощью функции «Заменить» можно менять плитки только одинакового размера и ориентации. Т.е. плитку 200×300 нельзя заменить плиткой другого размера – а только любой другой плиткой, но размера 200×300.
Одна плитка
Чтобы заменить одну плитку на другую такого же размера:
- выделите плитку на поверхности, которую хотите заменить:
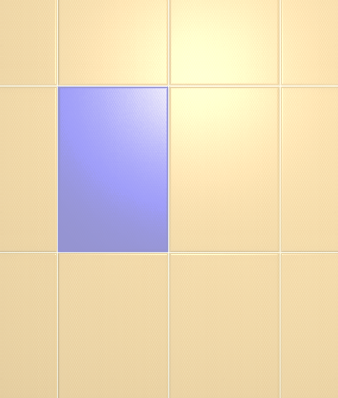
- нажмите кнопку «Заменить» в Панели инструментов:
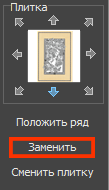
- плитка заменена:
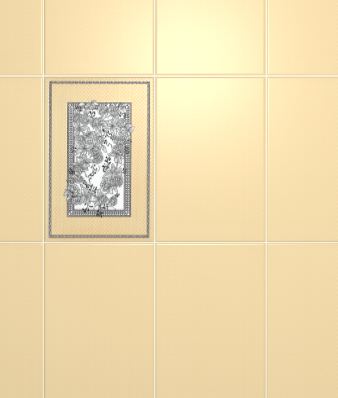
Несколько плиток
Чтобы за один раз заменить сразу несколько плиток:
- зажмите клавишу Shift на клавиатуре и кликами мыши выделите их:
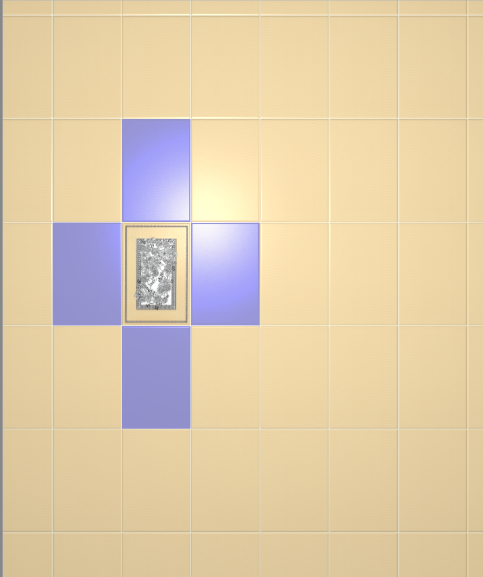
- нажмите кнопку «Заменить» в Панели инструментов:
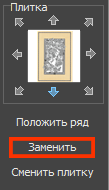
Результат:
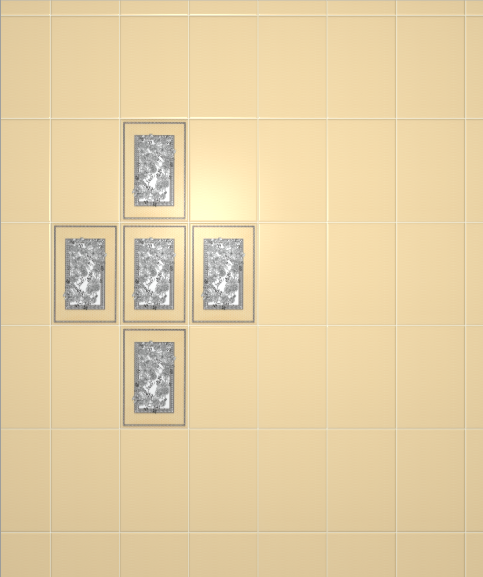
Прямоугольная область
Чтобы заменить прямоугольную область плиток:
- выделите их мышью (зажмите левую клавишу мыши и потяните мышь) – в процессе выделения появится синий пунктирный прямоугольник:
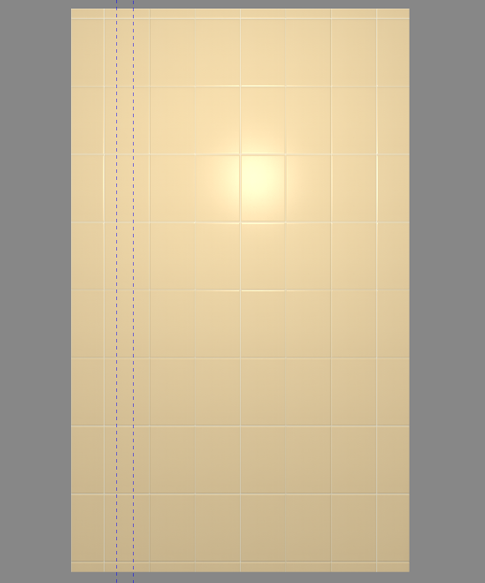
- отпустите клавишу мыши, и нужные вам плитки будут выделены:
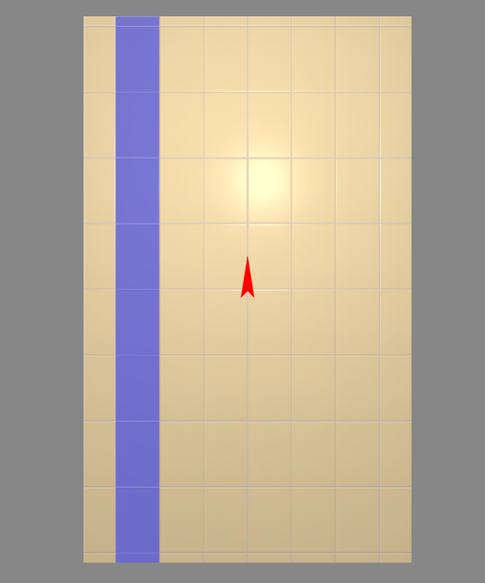
- нажмите кнопку «Заменить» в Панели инструментов:
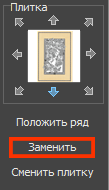
- плитки заменены:
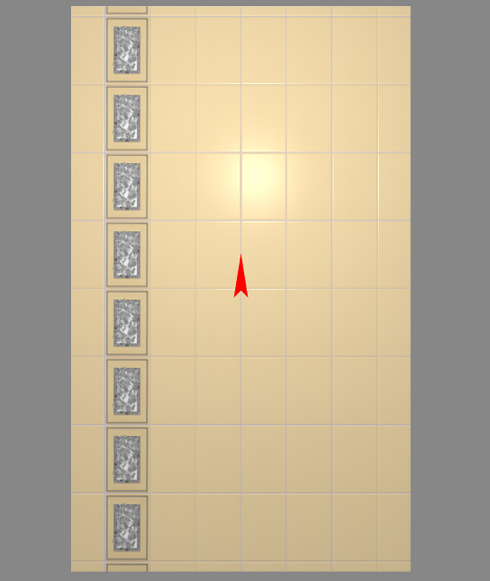
Чтобы выделить прямоугольник и ещё несколько плиток:
- выделите прямоугольник;
- зажмите клавишу Shift на клавиатуре (не отпускайте её!);
- выделите кликами мыши другие плитки на поверхности
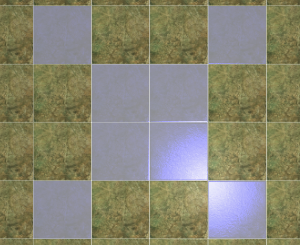
- нажмите кнопку «Заменить» в Панели инструментов;
- результат:
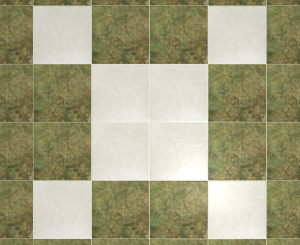
Замена всех плиток одного типа
Чтобы быстро изменить по всём проекте один тип плитки на другой, используйте функцию «Заменить всё».
Предположим, есть такая укладка плитки:
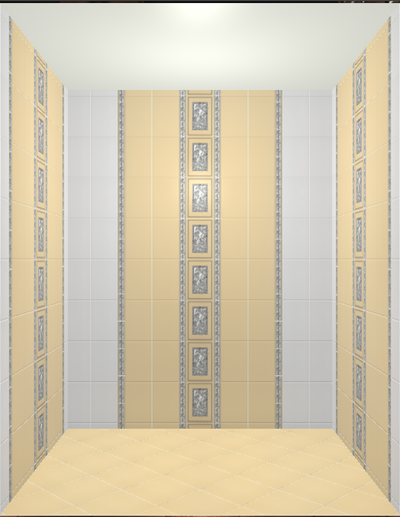
- В готовой укладке выделите тот тип плитки, который нужно заменить.
- Выберите в «Буфере укладки» другую плитку такого же размера, на которую нужно заменить.
- Правой клавишей мыши нажмите на кнопку «Заменить» в Панели инструментов, нажмите на «Заменить всё».
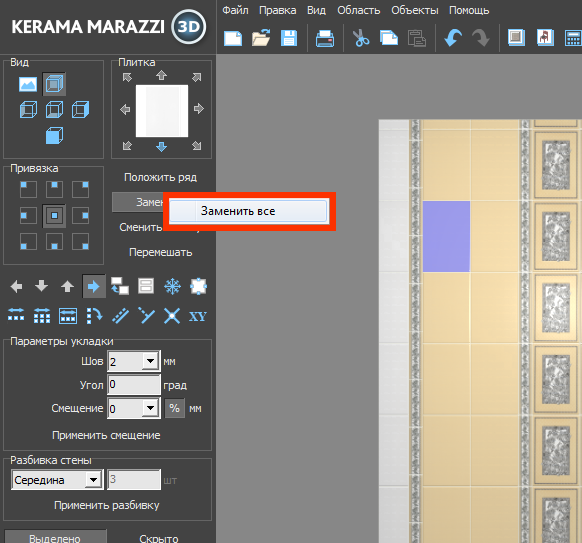
- Укладка будет полностью заменена.
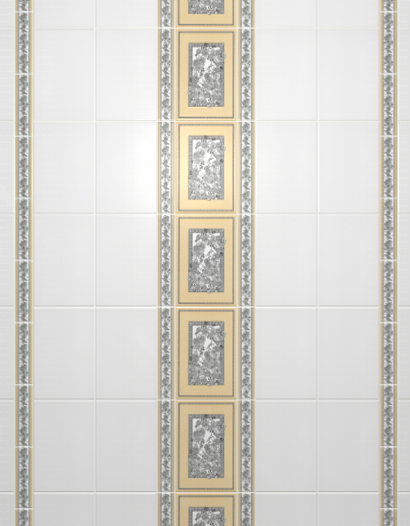
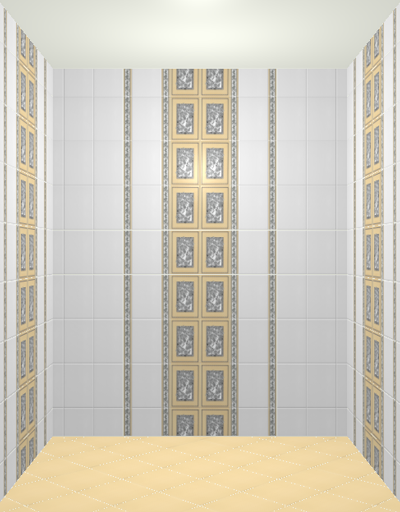
Вставка ряда плиток
Чтобы вставить ряд плиток:
- в каталоге выберите плитку, которую будете вставлять;
- проверьте ориентацию плитки;
- кликом мыши выберите плитку на поверхности, рядом с которой будет располагаться ряд;
- в зависимости от того, где именно должен располагаться ряд (сверху, снизу, справа, слева от выделенной плитки), воспользуйтесь горячими клавишами:
| Shift + S | Вставить ряд снизу. Один ряд выбранной в образце плитке ляжет снизу от выделенной плитки. |
| Shift + A | Вставить ряд слева. Один ряд выбранной в образце плитке ляжет слева от выделенной плитки. |
| Shift + D | Вставить ряд справа. Один ряд выбранной в образце плитке ляжет справа от выделенной плитки. |
| Shift + W | Вставить ряд сверху. Один ряд выбранной в образце плитке ляжет сверху от выделенной плитки. |
Или можно выбрать в контекстном меню вставку ряда (правой кнопкой мыши по выбранной плитке):
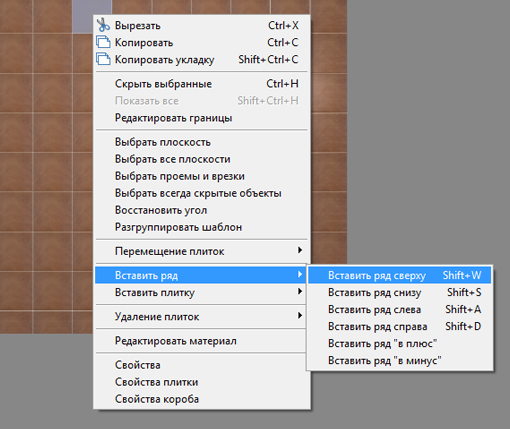
Например, можно вставить ряды из бордюров:
- ряд снизу от выделенной плитки:
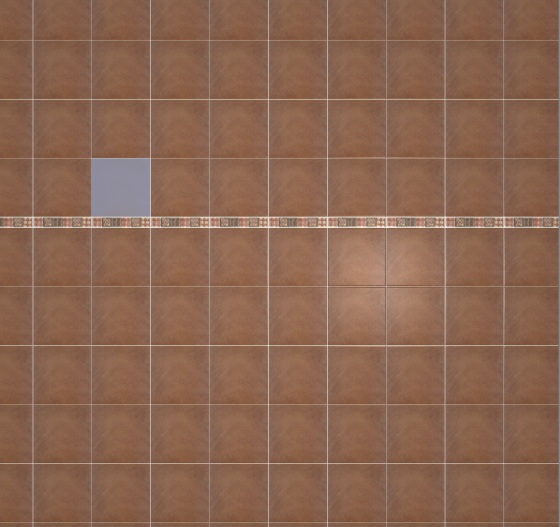
- ряд сверху от выделенной плитки:
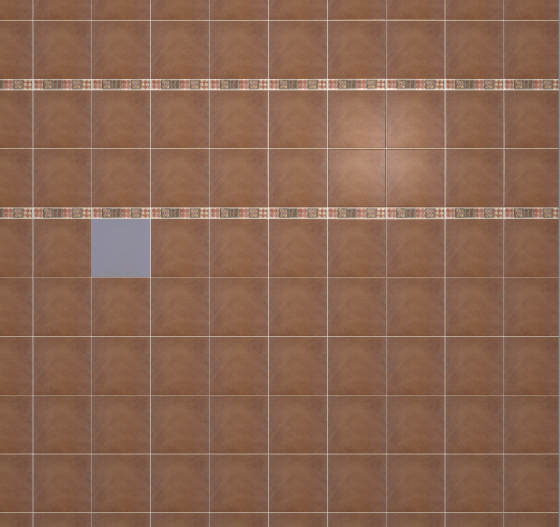
- поменяли ориентацию для вертикальных рядов:
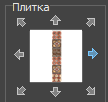
- ряд справа от выделенной плитки:
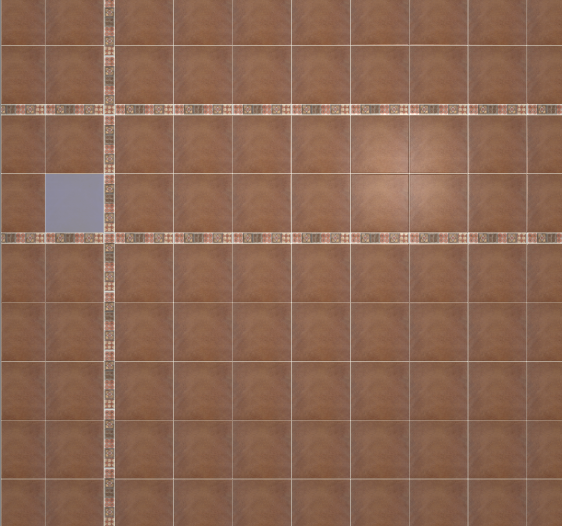
- и ещё один ряд справа:
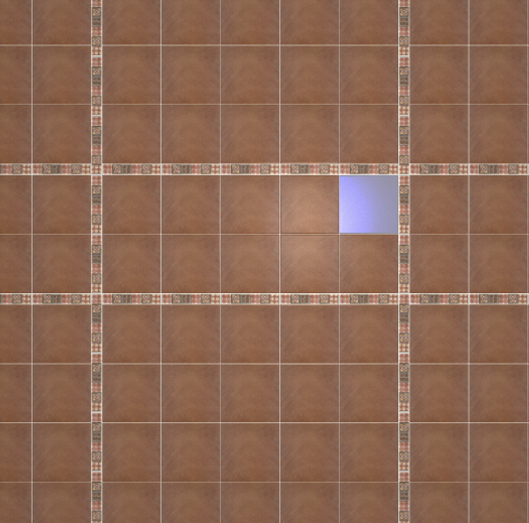
Поворот укладки на угол
В современном интерьере плитка нередко выкладывается под углом относительно стен. Программа Kerama Marazzi 3D позволяет повернуть укладку плитки на любой произвольный угол.
По умолчанию угол поворота равен 0, и если в поле «Плитка» выбранная вами плитка стоит не по диагонали (см. подробнее здесь), то изначально поверхность с выложенной на ней плиткой выглядит так:
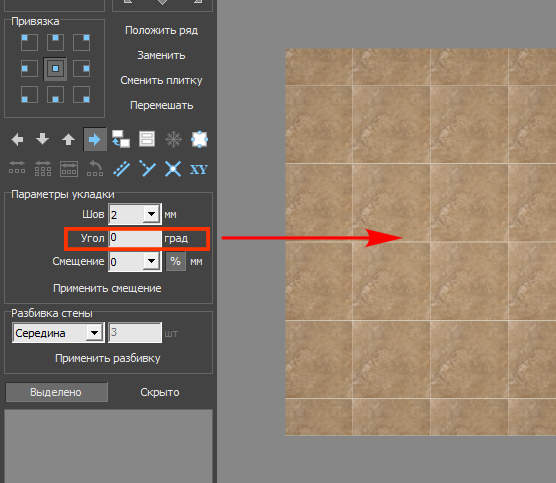
Выделите любую плитку на поверхности, в поле «Угол» внесите необходимое значение и нажмите Enter на клавиатуре:
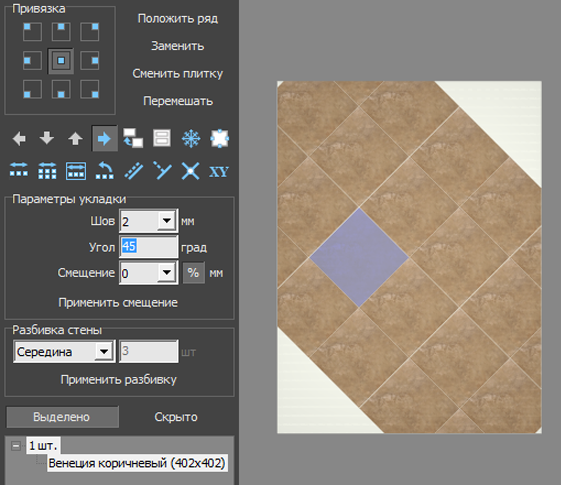
Чтобы завершить поворот и заполнить свободное место, кликните на любое пустое место на рабочем поле:

В поле «Угол» можно указывать в том числе и отрицательные значения.
| Например, поворот плитки на 15%: | И поворот плитки на -15%: |
 |  |
Функция "Смещение"
Если в ходе работы над проектом нужно создать «кирпичную» стену, это можно быстро сделать с помощью функции «Смещение».
«Смещение» в Панели инструментов – это значение, на которое смещаются плитки в рядах относительно друг друга.
То есть, при значении «0» плитки стоят чётко друг над другом:
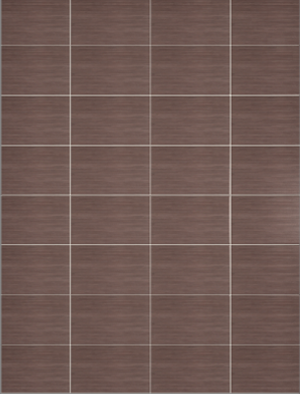
При значении 50% они расположены таким образом (как кирпичная кладка):
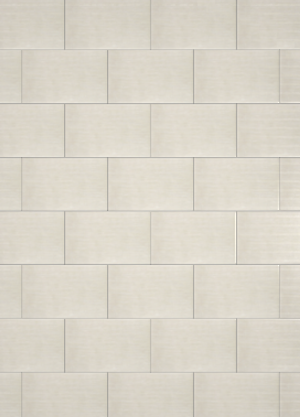
То есть, в данном примере каждый последующий ряд смещается на расстояние, равное половине плитки относительно предыдущего ряда.
А так выглядит поверхность со смещением 20%:
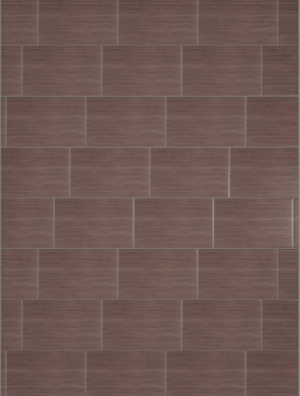
Чтобы сместить ряды плитки на поверхности, следует:
- выделить любую плитку на поверхности,
- ввести необходимое значение в поле «Смещение»,
- проверить правильность выбранных единиц - проценты или миллиметры;
- нажать на зелёную галочку:
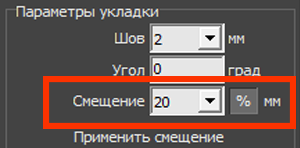
Быстрая укладка плитки
Есть несколько способов сделать укладку плитки предельно быстрой.
Укладка по несколько рядов
Укладка нескольких рядов
Чтобы положить несколько рядов плитки (1-9):
- на клавиатуре зажмите клавиши Ctrl и клавишу с цифрой, равной количеству рядов;
- нажмите на кнопку «Положить ряд».
На поверхности будет выложено именно это количество рядов плитки.
Укладка 5 рядов
Чтобы положить одновременно 5 (пять) рядов плитки:
- зажмите клавишу Ctrl на клавиатуре;
- нажмите на кнопку «Положить ряд»/
Укладка 10 рядов
Чтобы положить сразу 10 (десять) рядов плитки:
- зажмите клавишу Shift на клавиатуре;
- нажмите на кнопку «Положить ряд».
Обычно данная функция работает как заполнение всей поверхности, если используется достаточно крупная плитка.
Выделение всех поверхностей
Чтобы плитка укладывалась не на одну стену, а на все стены одновременно:
- выделите любую из стен;
- кликните по ней правой клавишей мыши, в контекстном меню выберите «Выбрать все плоскости»;
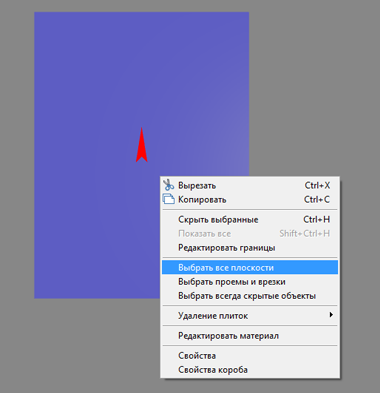
- после чего можно одновременно выложить плитку на все поверхности.
Копирование укладки
Данная функция может быть особенно актуальна при укладке мозаики или сложной укладки с декорами и т.п.
Чтобы скопировать уже созданную укладку:
- выделите поверхность с уложенной плиткой;
- кликните по ней правой клавишей мыши, в контекстном меню выберите «Копировать укладку» или нажмите сочетание клавиш на клавиатуре «Shift + Ctrl + C»;

- после чего выделите другую, незаполненную плиткой поверхность, кликните по ней правой клавишей мыши, в контекстном меню выберите «Вставить» или нажмите сочетание клавиш на клавиатуре «Ctrl + V»;
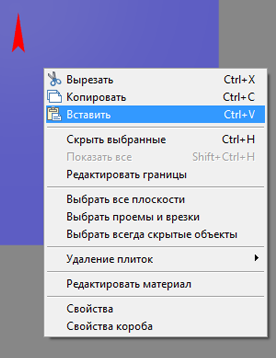
- результат:
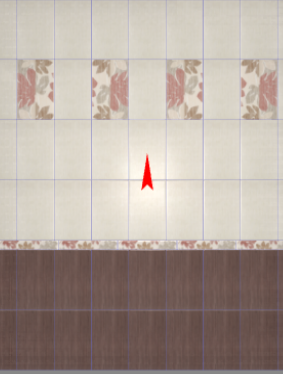
Замена всей укладки
Чтобы заменить всю укладку плитки в помещении по образцу, используйте инструменты, описанные выше. А именно:
- сделайте нужную укладку плитки на одной из поверхностей;
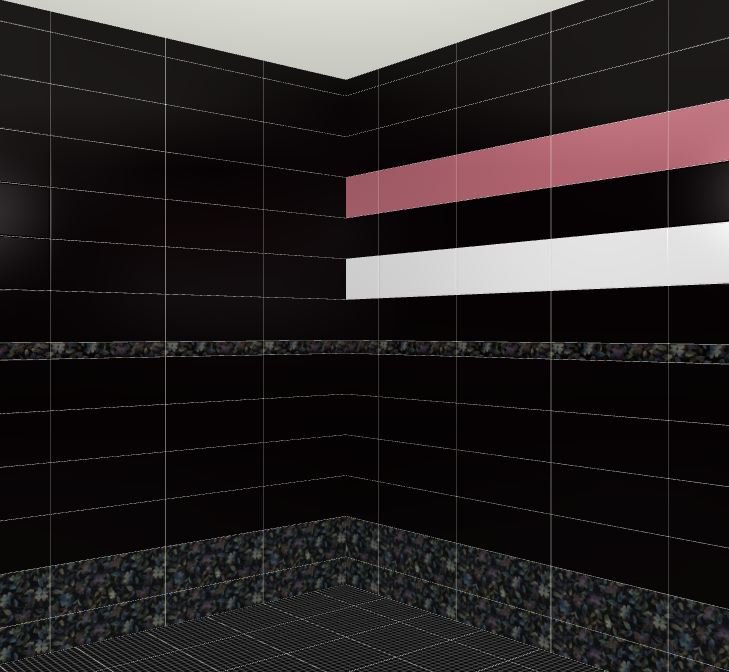
- выделите плитку на этой поверхности, нажмите на неё правой клавишей мыши, выберите в контекстном меню «Копировать укладку»
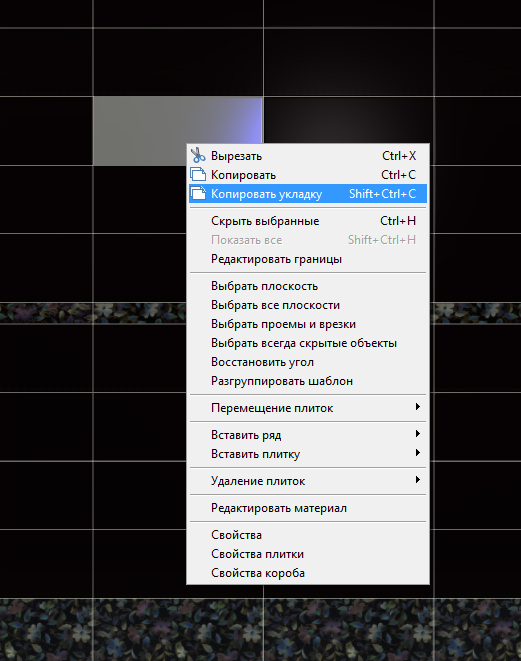
- нажмите правой клавишей мыши на выделенную плитку ещё раз, выберите в контекстном меню «Выбрать все плоскости»
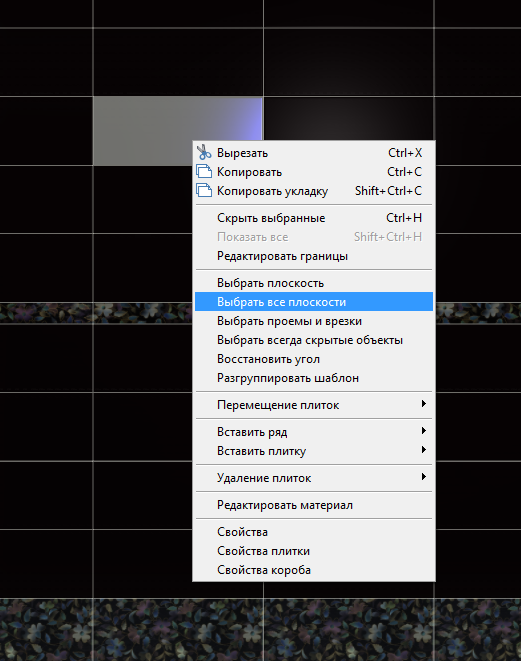
- кликните правой клавишей мыши на поверхности, выберите в контекстном меню «Вставить» или нажмите Ctrl+V;
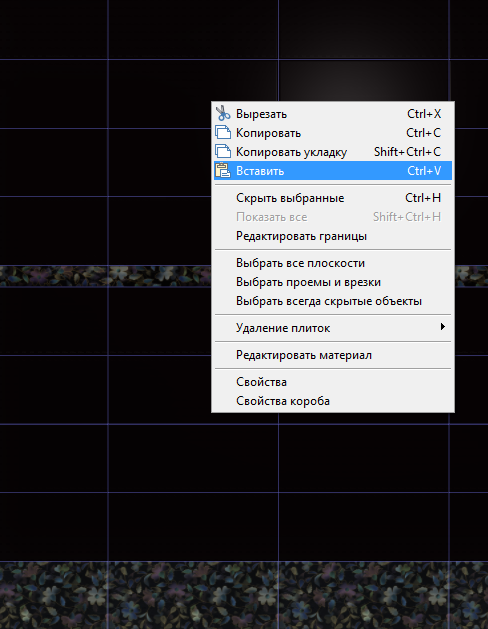
- результат:
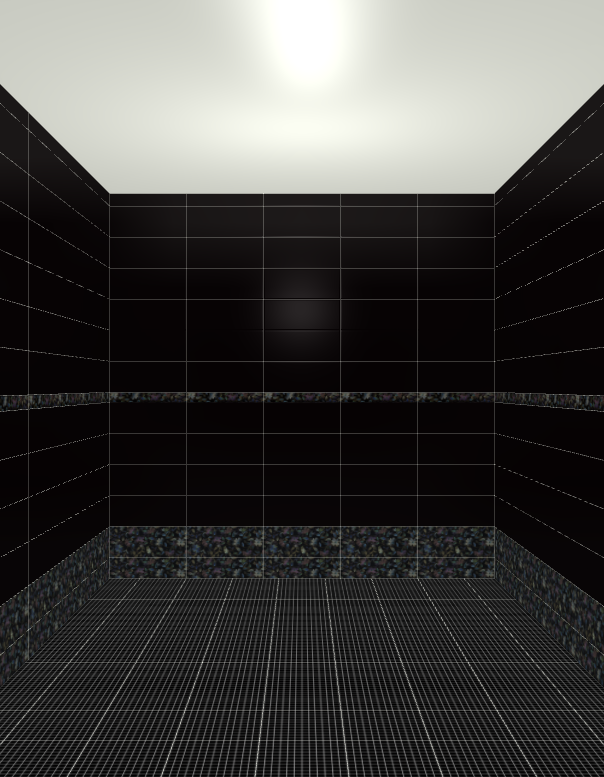
Ориентация плитки
По умолчанию, плитка в коллекции сохранена в определённом положении.
Например, прямоугольная плитка сохранена в вертикальном положении. А создаваемый проект предполагает горизонтальную ориентацию этой плитки. Естественно, в таком случае, положение плитки следует изменить на нужное.
Чтобы изменить положение плитки, выберите её и в поле «Плитка» измените её:
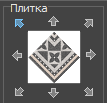 |  | 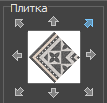 |
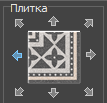 |  |
|
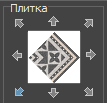 |  | 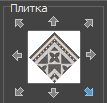 |
Направления укладки плитки и привязка
Настройки направления укладки плитки и привязки сильно связаны между собой, поэтому рассматриваются совместно.
Направление укладки
Направление укладки плитки задаётся двумя способами, работающими параллельно:
- направление укладки на поверхности (имеет особое значение при укладке плитки на сложные поверхности, типа коробов и ниш);
- направление укладки самой плитки.
Направление укладки плитки
Направление укладки указывается с помощью стрелок под областью «Плитка» в Панели управления:
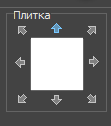
Каждая стрелка соответствует направлению укладки:
- снизу-вверх;
- сверху-вниз;
- слева-направо;
- справа-налево.
Направление укладки и ориентация рядов взаимосвязаны:
- Укладка снизу-вверх или сверху-вниз по умолчанию создаёт ряды плитки с горизонтальной ориентацией.
- Укладка слева-направо или справа-налево по умолчанию создаёт ряды плитки с вертикальной ориентацией.
Направление укладки на поверхности
Направление укладки на поверхности отображается в виде красной стрелки в центре выделенной поверхности.
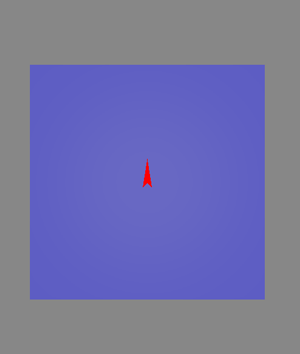
Красная стрелка – это ориентир низ/верх, лево/право движения укладки плитки. Вместе с изменением направления укладки на поверхности «поворачиваются» все прочие настройки (привязка, ориентация плитки и т.д.).
Смена направления укладки возможна только на отдельных поверхностях коробов и ниш. Изменить направление укладки в отдельной области на поверхности или врезке нельзя.
- выделите поверхность;
- кликните по ней правой клавишей мыши, выберите в контекстном меню «Свойства»;
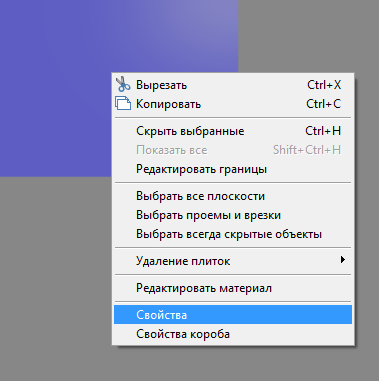
- напротив поля «Направление укладки» нажмите на кнопку «Изменить»;
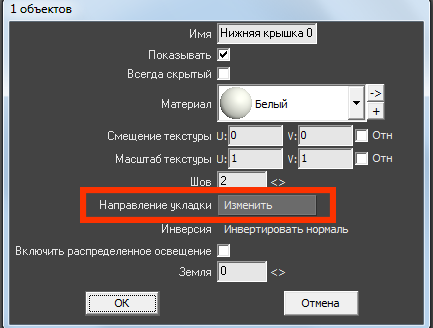
- нажмите «ОК» для подтверждения операции.
Привязка
Привязка – это правило позиционирования рядов плиток относительно границ поверхности и/или области.
Поле «Привязка» отображается на Панели инструментов в виде девяти квадратов с обозначением позиции плитки:

По умолчанию, привязка настроена на левый нижний угол, т.е. первая целая плитка первого нижнего ряда укладывается снизу слева.
Привязка может быть изменена и после завершения укладки плитки.
Также, по завершении укладки плитки, можно пододвинуть её любым нужным образом - см. Движение укладки плитки.
Наглядно все способы привязки:
Взаимодействие направления укладки и привязки
Может сложиться впечатление, что настройка привязки вступает в противоречие с направлением укладки плитки. Это не так. Уложенная плитка сдвигается согласно выбранной привязке.
Например, указано направление укладки сверху-вниз, а привязка – снизу по центру. Это значит, что ряды плитки будет «цепляться» к нижней границе поверхности (области), и самый первый ряд окажется внизу, но второй и последующий ряды будут укладываться не сверху, а снизу, как бы вытесняя предыдущий:
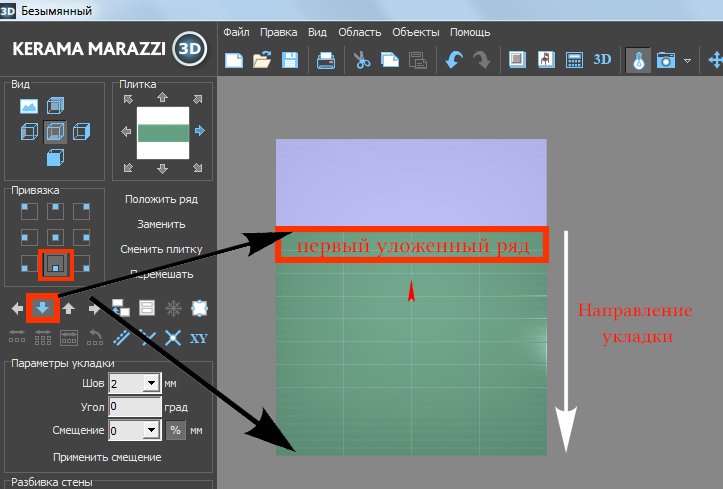
Ориентация ряда
Ориентация ряда – это параметр укладки плитки.
Ориентация ряда может быть вертикальной или горизонтальной.
Чтобы изменить ориентацию ряда, выберите любую плитку в этом ряду и кликните на соответствующую пиктограмму в Панели инструментов:
 – изменить на вертикальную;
– изменить на вертикальную; – изменить на горизонтальную.
– изменить на горизонтальную.
Ориентация ряда влияет на действия с рядами, такие как движение ряда, удаление ряда. Т.е., выбирая ориентацию ряда, вы выбираете работу с вертикальными или горизонтальными рядами.
Например, движение ряда:
| с горизонтальной укладкой: | с вертикальной укладкой |
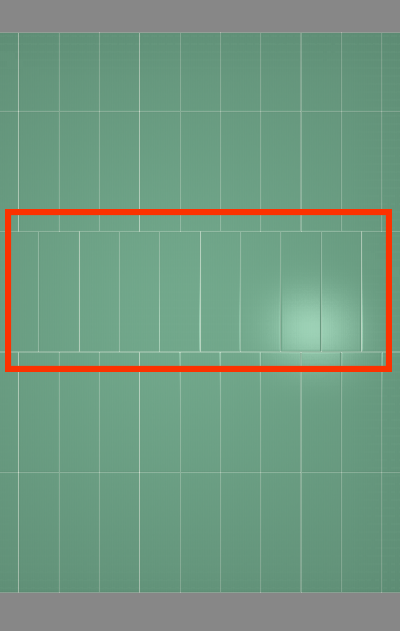 | 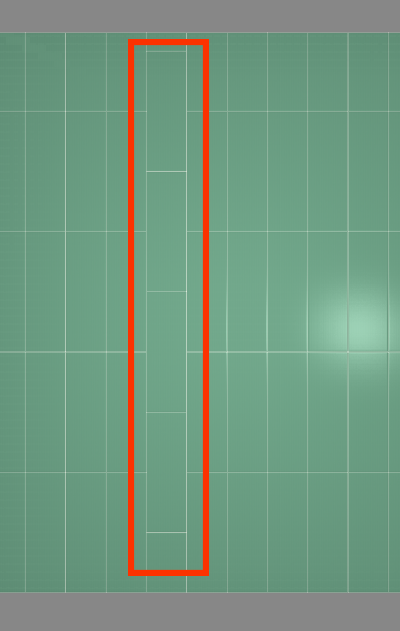 |
Движение укладки плитки
Даже после того, как плитка была уложена с определёнными параметрами (угол поворота, привязка), положение укладки плитки можно изменять. В данной статье рассмотрены функции, связанные с движением уже уложенной плитки по поверхности.
Функция "Двигать ряд"
Функция «Двигать ряд» –  – даёт возможность пододвинуть любой ряд.
– даёт возможность пододвинуть любой ряд.
Чтобы сдвинуть ряд:
- кликните по одной из плиток из ряда;
- проверьте ориентацию ряда;
- кликните по пиктограмме
 «Двигать ряд» в Панели инструментов;
«Двигать ряд» в Панели инструментов; - зажмите и двигайте в нужном направлении любую из плиток ряда:
| с горизонтальной укладкой: | с вертикальной укладкой |
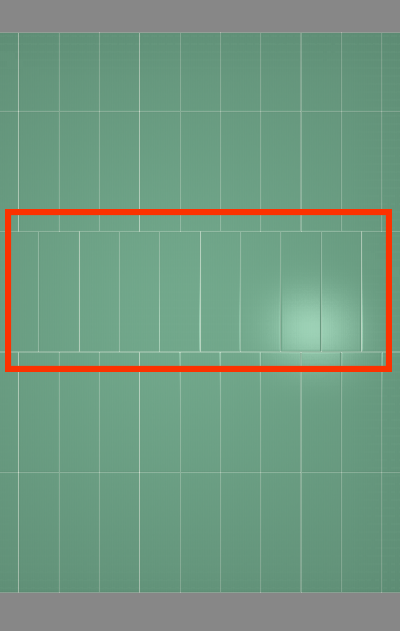 | 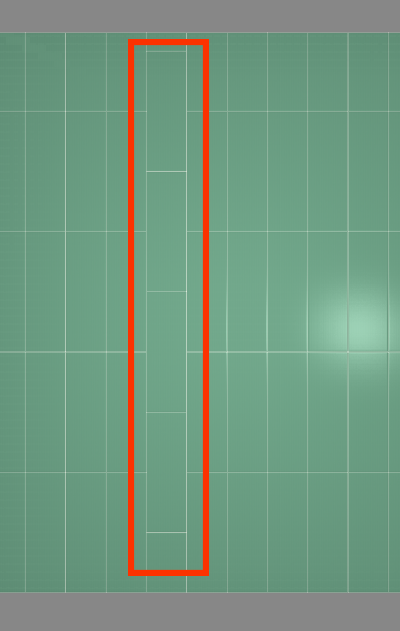 |
 .
.
Точное позиционирование
Чтобы пододвинуть ряд плитки на указанное расстояние:
- правой клавишей мыши нажмите на
 «Двигать ряд» в Панели инструментов;
«Двигать ряд» в Панели инструментов; - в открывшемся диалоговом окне «Относительный сдвиг»:
- введите положительное или отрицательное значение в поле X, если нужно пододвинуть горизонтальный ряд (мм);
- введите положительное или отрицательное значение в поле Y, если нужно пододвинуть вертикальный ряд (мм);

- нажмите «ОК», чтобы сохранить изменения.
Функция "Двигать окно подрезки"
«Двигать окно подрезки» –  – данная функция предназначена для движения укладки плитки в области.
– данная функция предназначена для движения укладки плитки в области.
Пример использования: подгонка стыков плитки с рядами плитки в другой области.
Чтобы пододвинуть окно подрезки:
- выделите плитку на поверхности;
- нажмите на
 в Панели инструментов;
в Панели инструментов; - подведите мышь к углу выделенной плитки, зажмите левую клавишу мыши и перетащите подрезку;
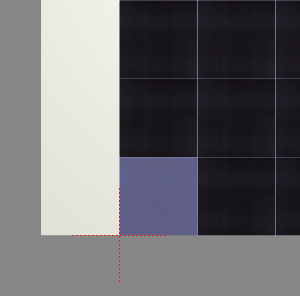
- результат:
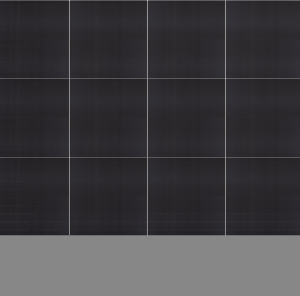
Точное позиционирование
Чтобы пододвинуть окно подрезки на указанное расстояние:
- правой клавишей мыши нажмите на
 «Двигать окно подрезки» в Панели инструментов;
«Двигать окно подрезки» в Панели инструментов; - в открывшемся диалоговом окне «Относительный сдвиг» введите значения в полях:
- X и/или Y, чтобы пододвинуть укладку на заданное расстояние относительно текущего положения;
- введите в полях «Сверху», «Снизу», «Справа», «Слева» новые абсолютные значения местоположения выделенной плитки.

- нажмите «ОК», чтобы сохранить изменения.
Функция "Двигать содержимое плоскости"
«Двигать содержимое плоскости» – 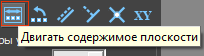 – позволяет двигать всю укладку на плоскости.
– позволяет двигать всю укладку на плоскости.
Чтобы пододвинуть укладку на плоскости:
- выделите плитку на поверхности;
- нажмите на
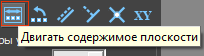 в Панели инструментов;
в Панели инструментов; - подведите мышь к углу выделенной плитки, зажмите левую клавишу мыши и перетащите подрезку;
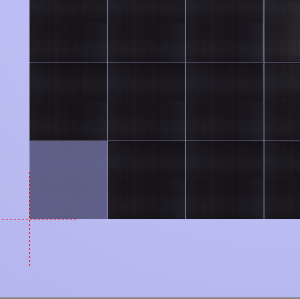
- результат:
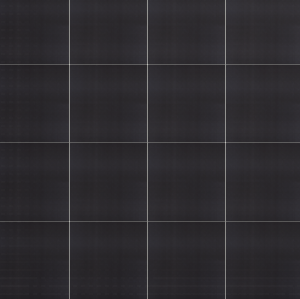
Точное позиционирование
Чтобы пододвинуть укладку плитки на указанное расстояние:
- правой клавишей мыши нажмите на
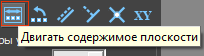 «Двигать содержимое плоскости» в Панели инструментов;
«Двигать содержимое плоскости» в Панели инструментов; - в открывшемся диалоговом окне «Относительный сдвиг» введите значения в полях:
- X и/или Y, чтобы пододвинуть укладку на заданное расстояние относительно текущего положения;
- введите в полях «Сверху», «Снизу», «Справа», «Слева» новые абсолютные значения местоположения выделенной плитки.

- нажмите «ОК», чтобы сохранить изменения.