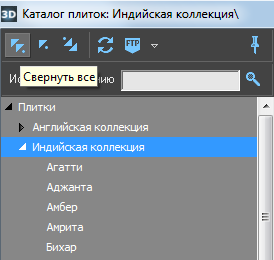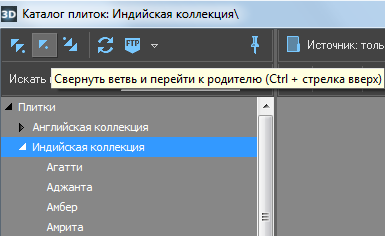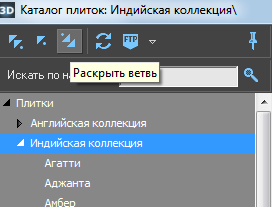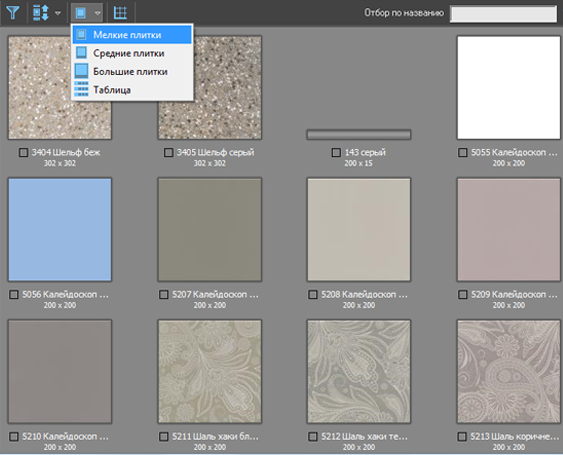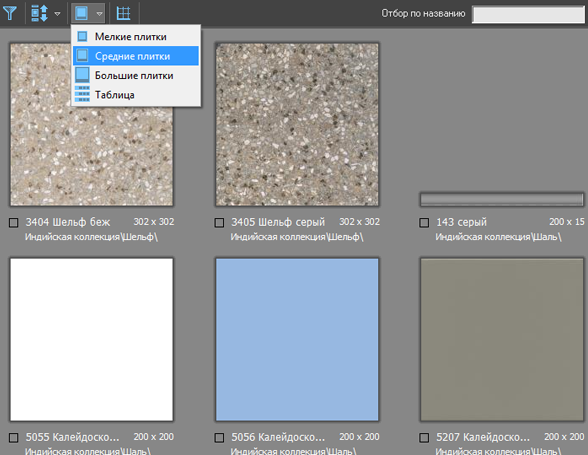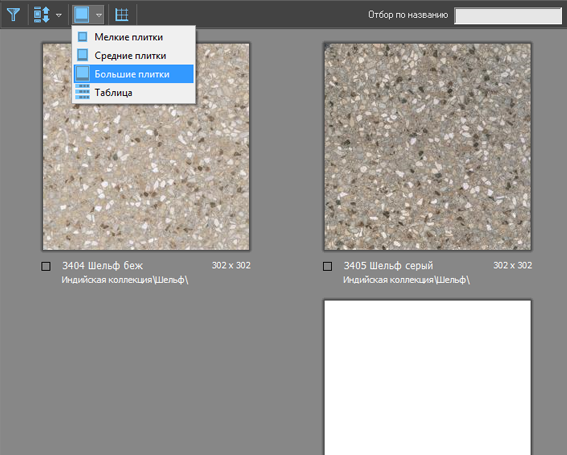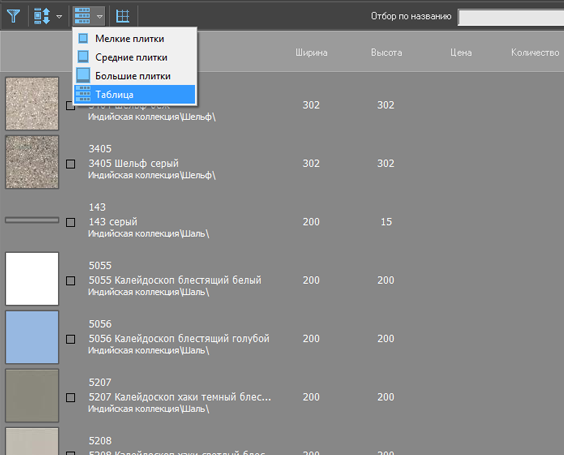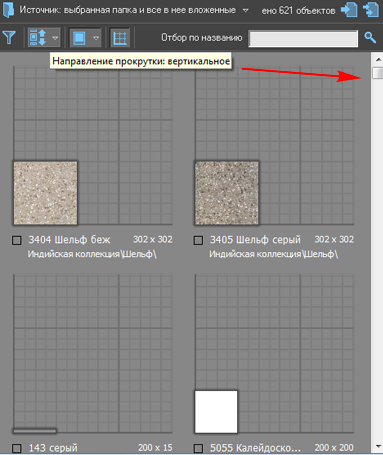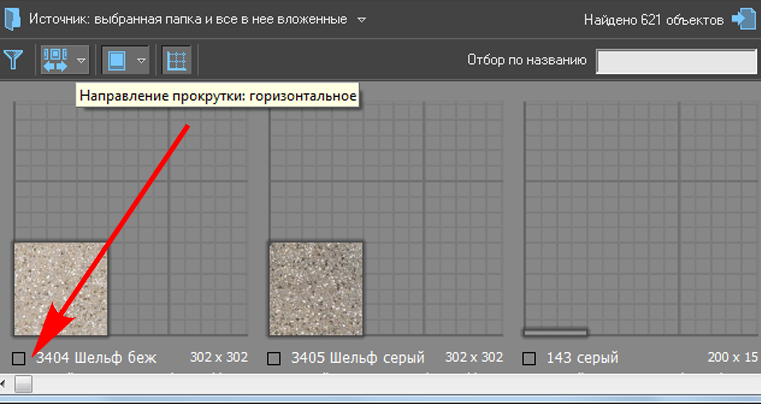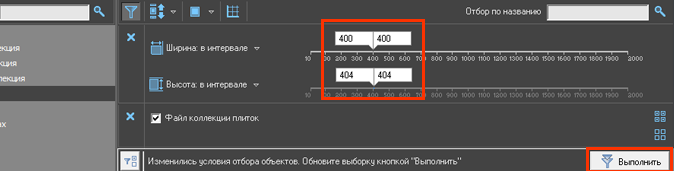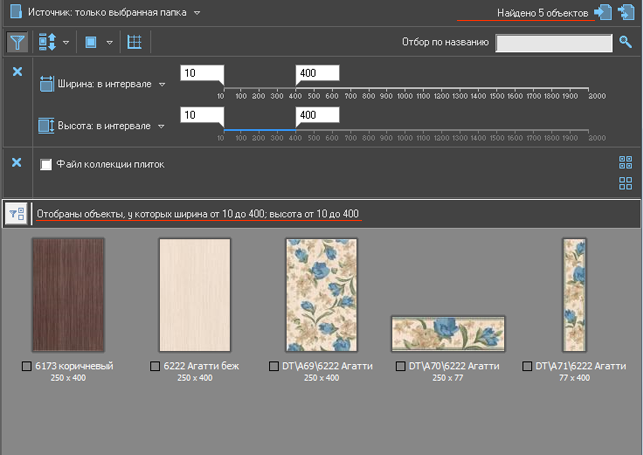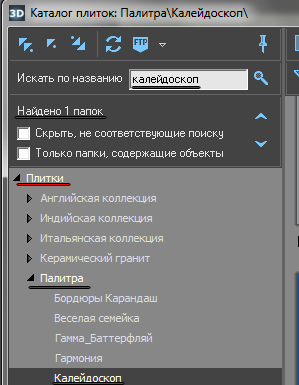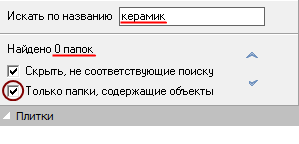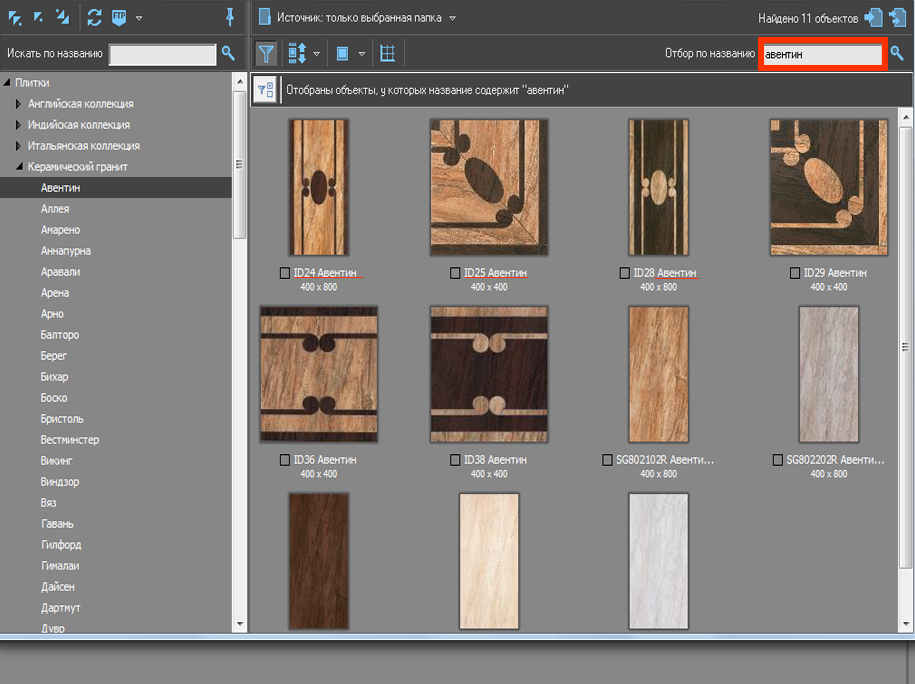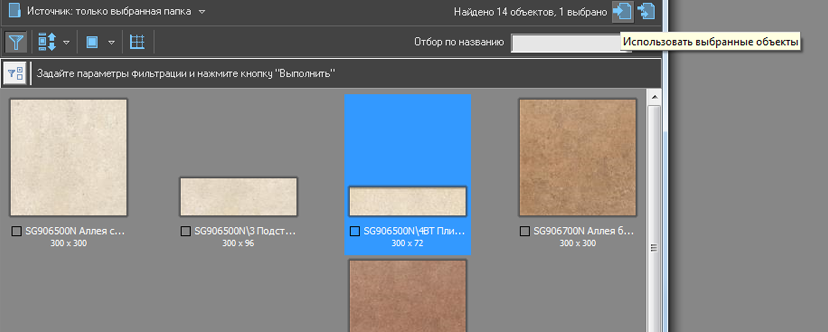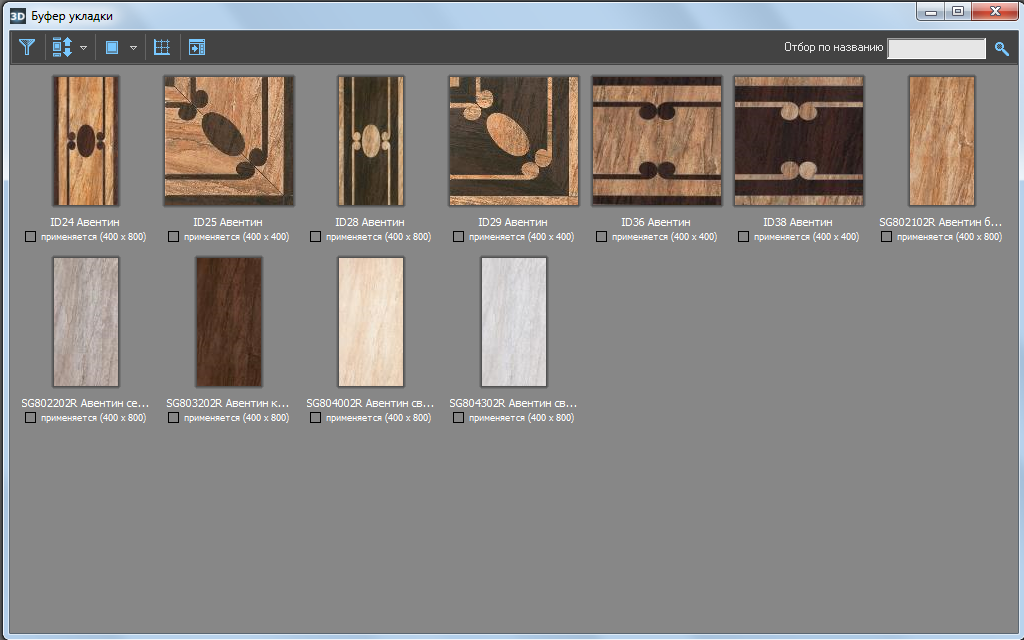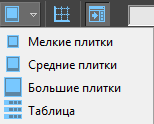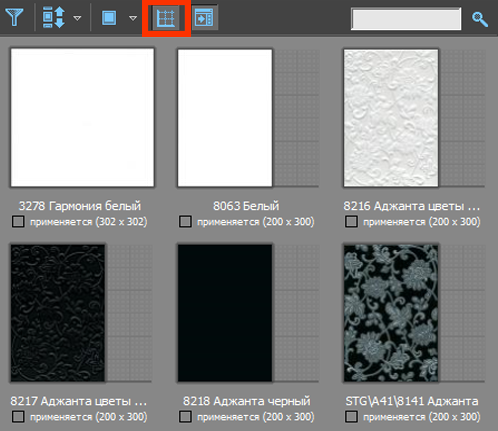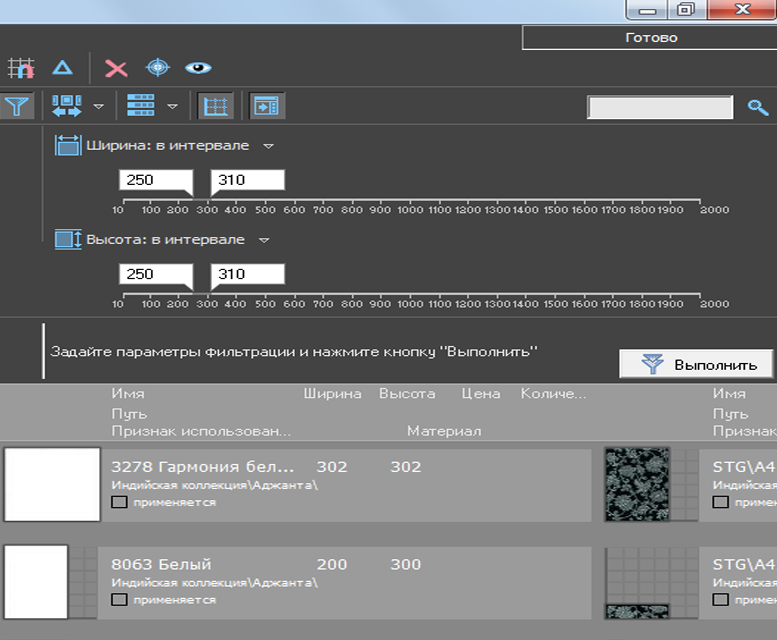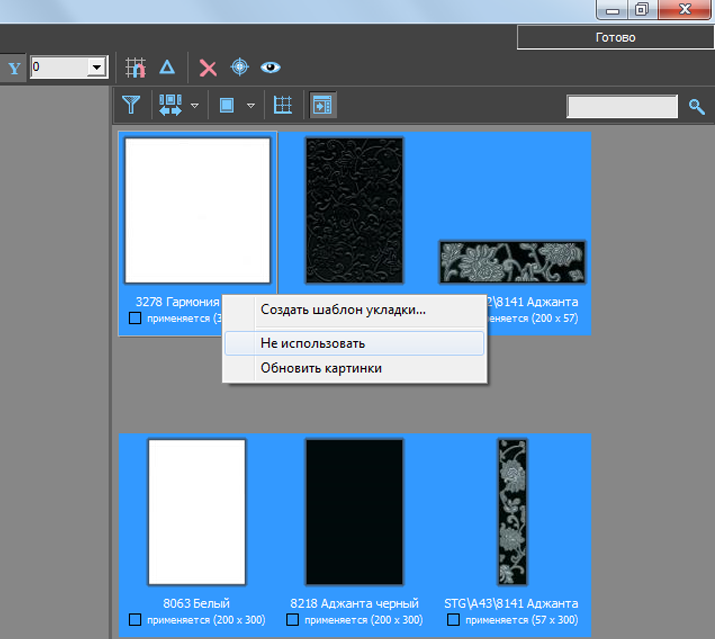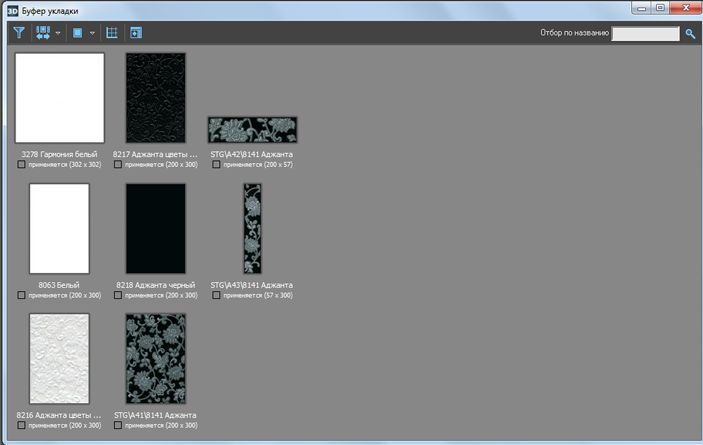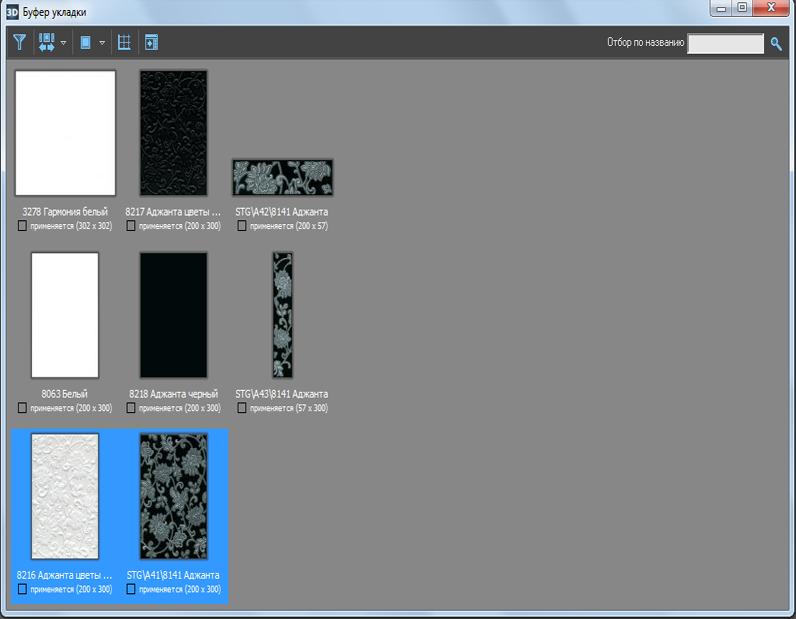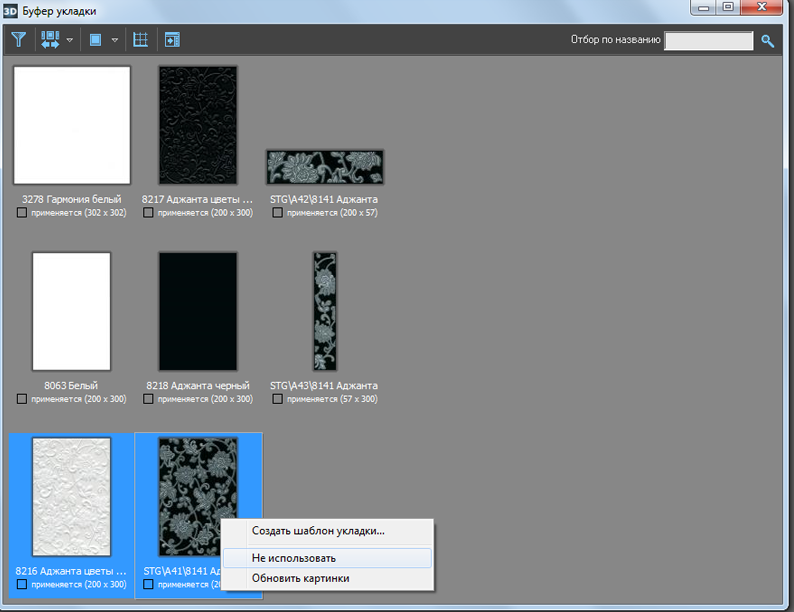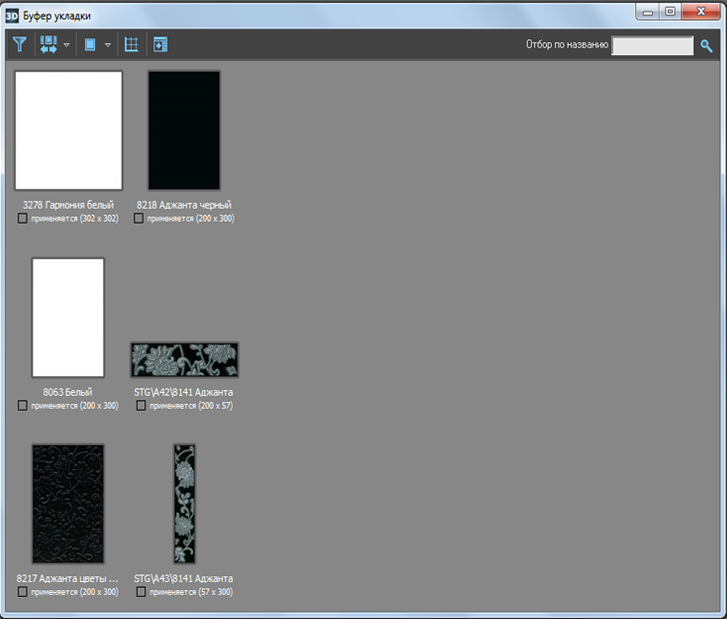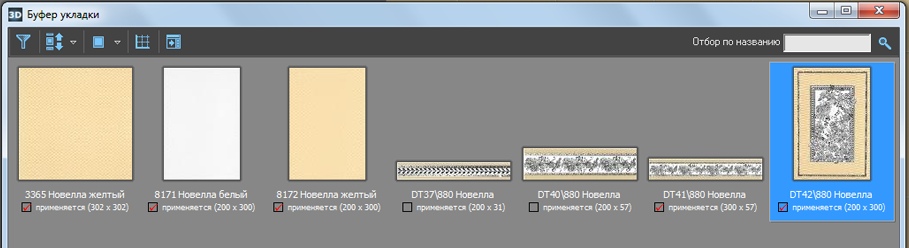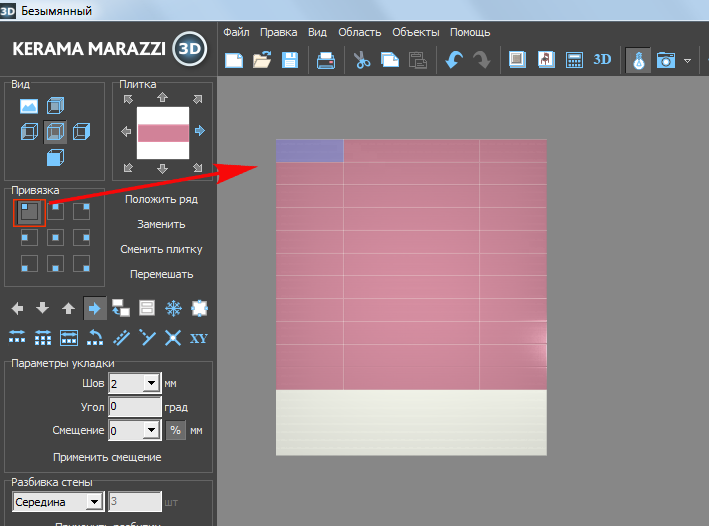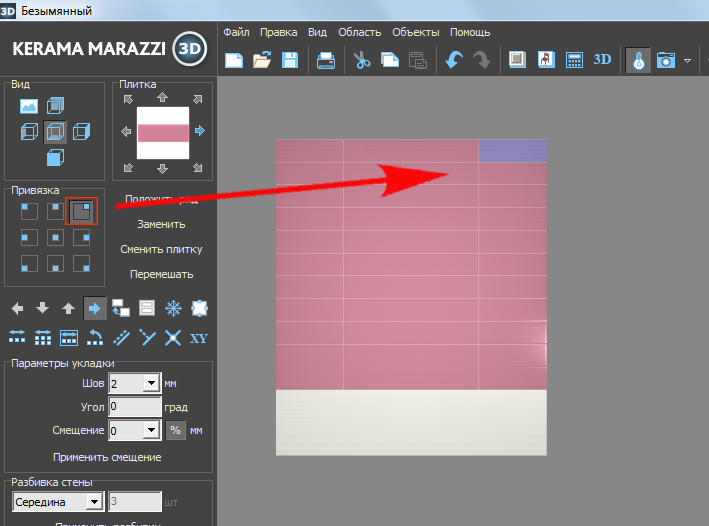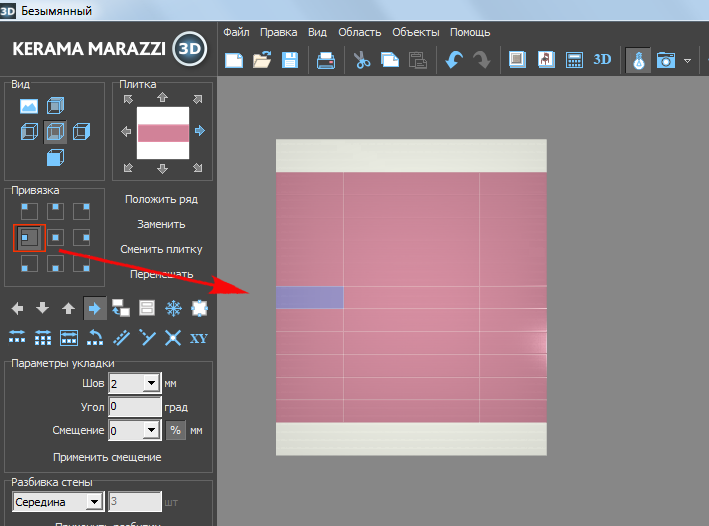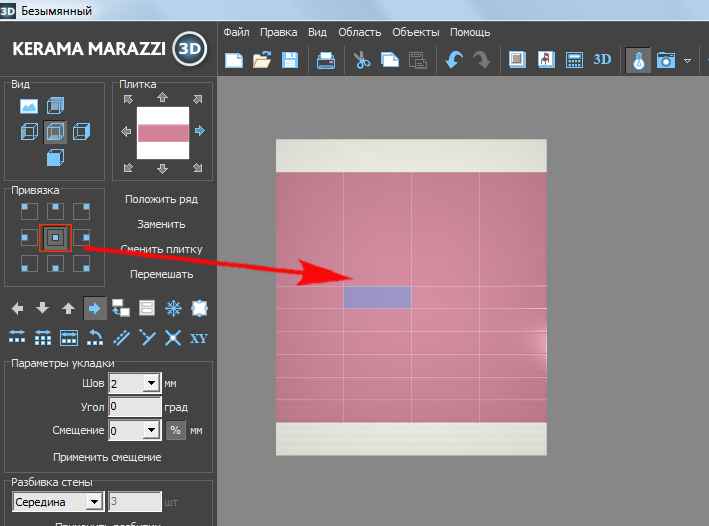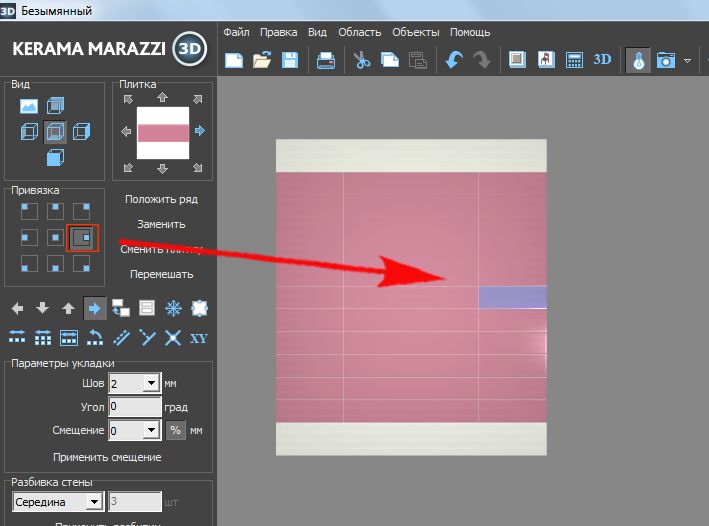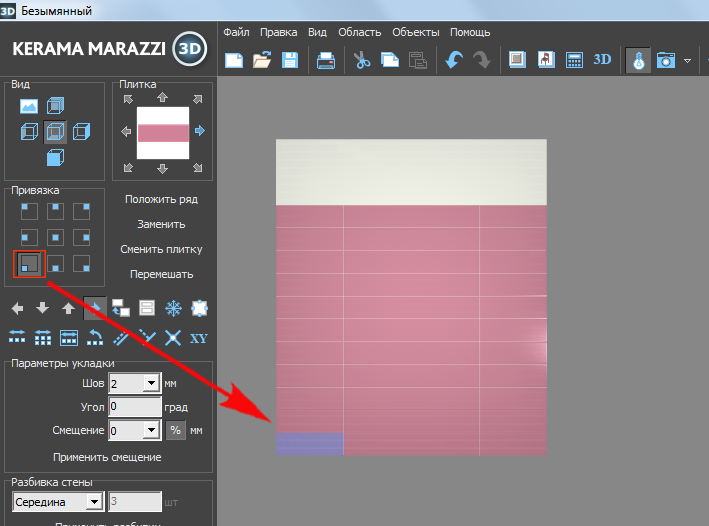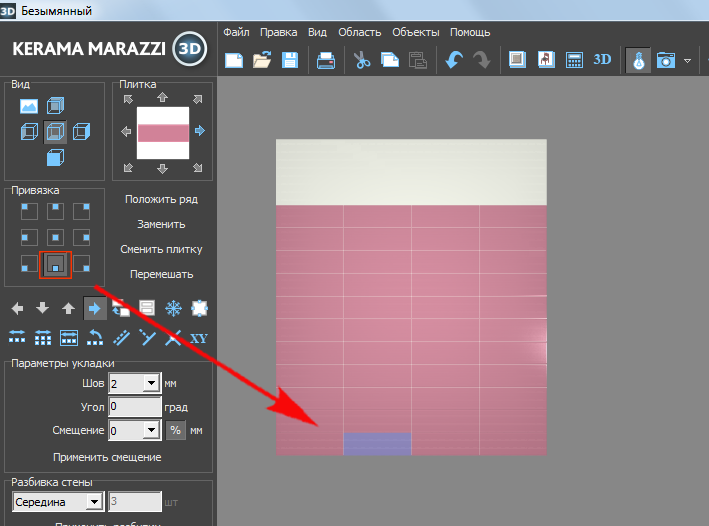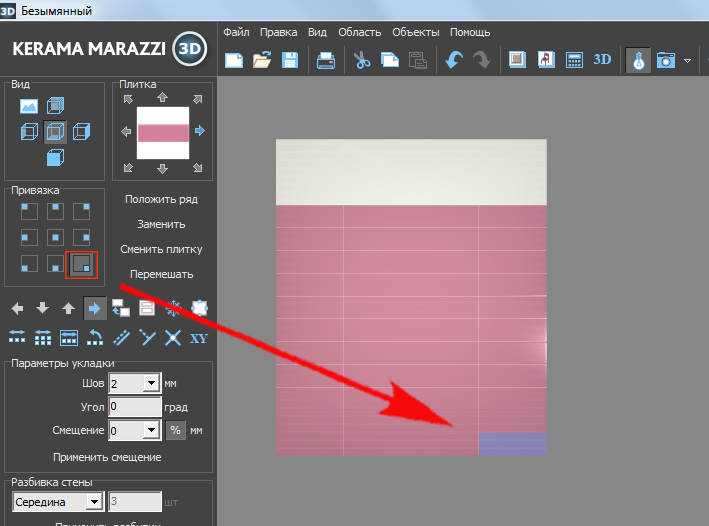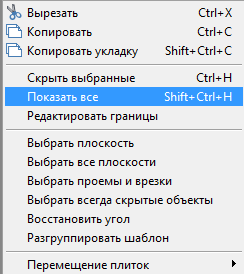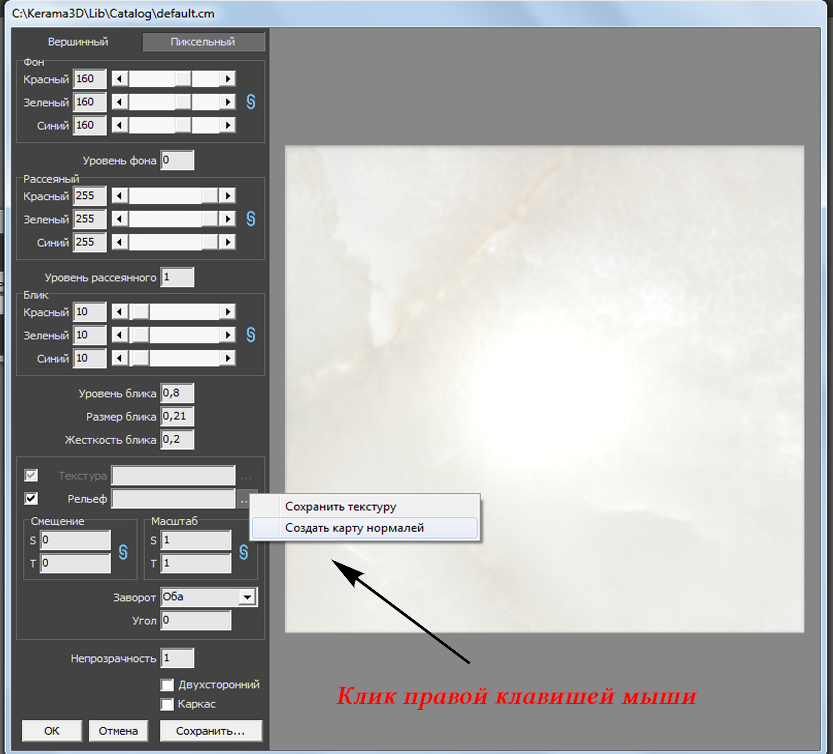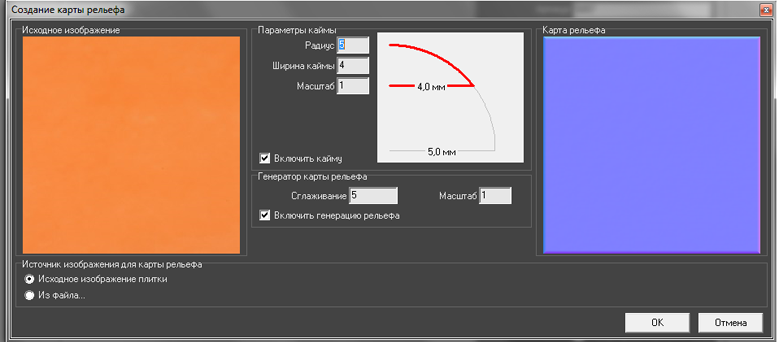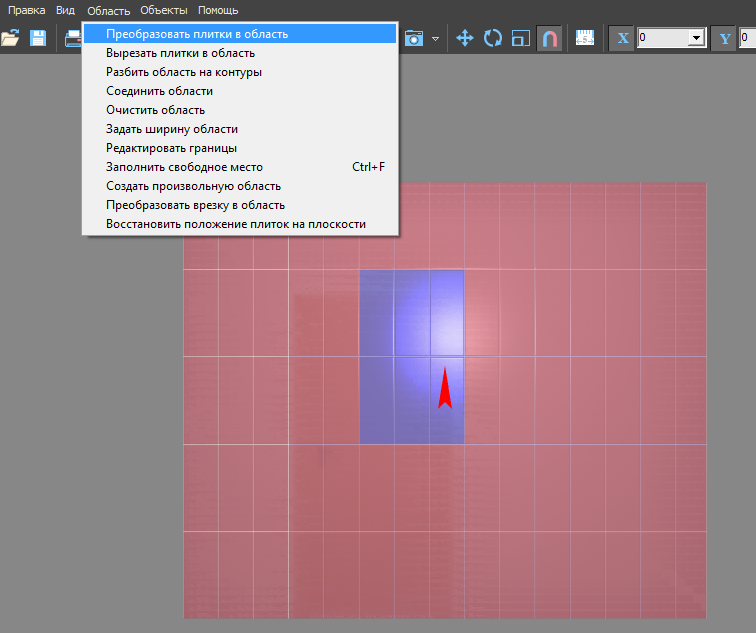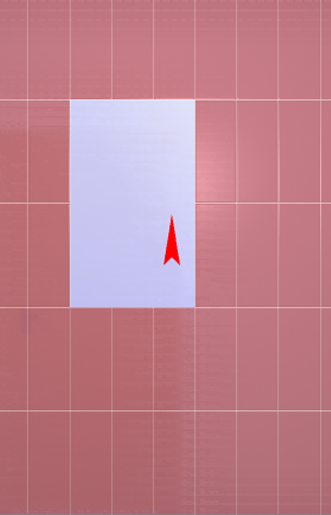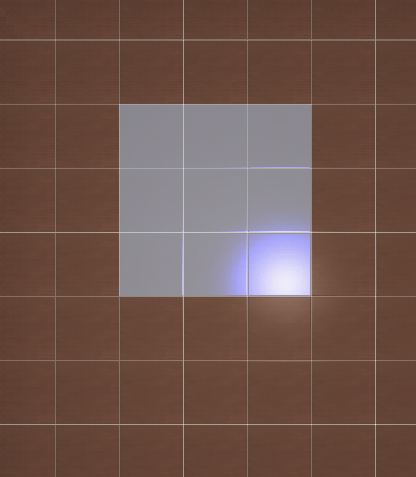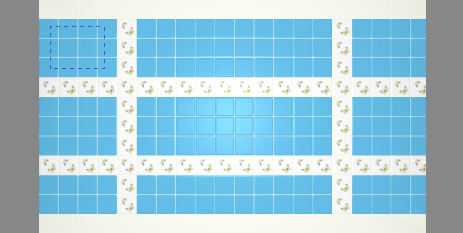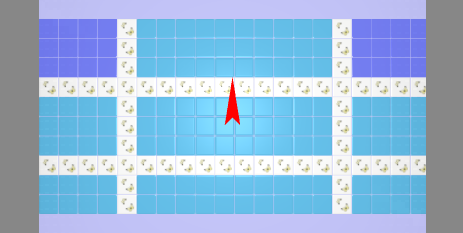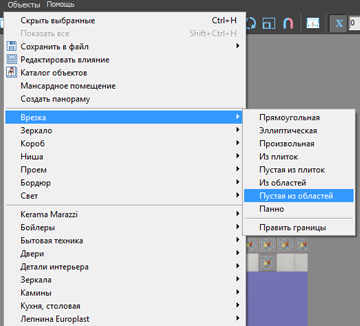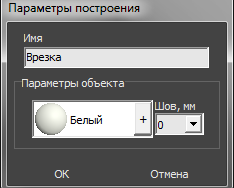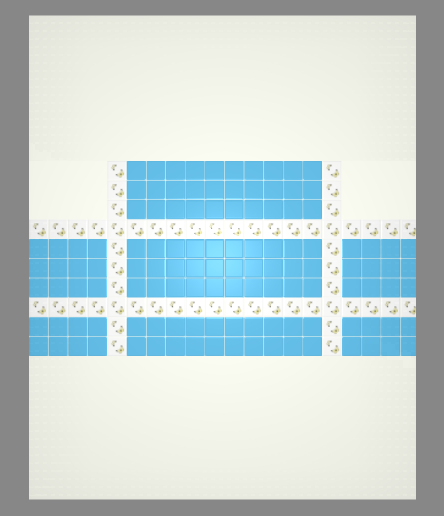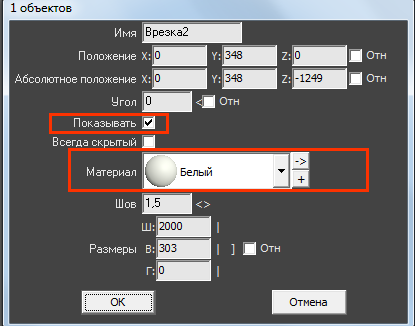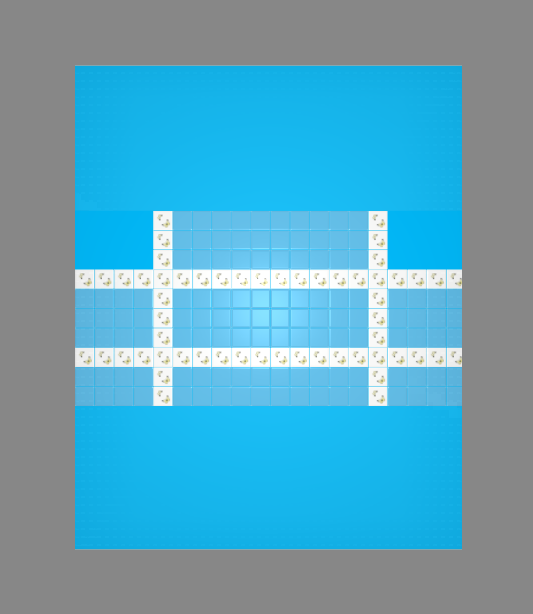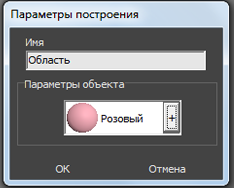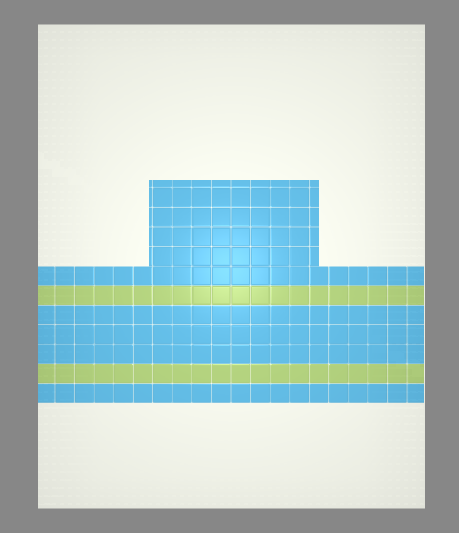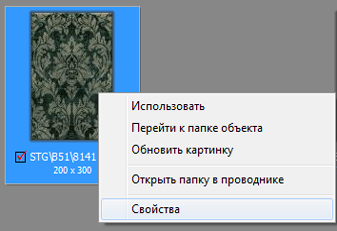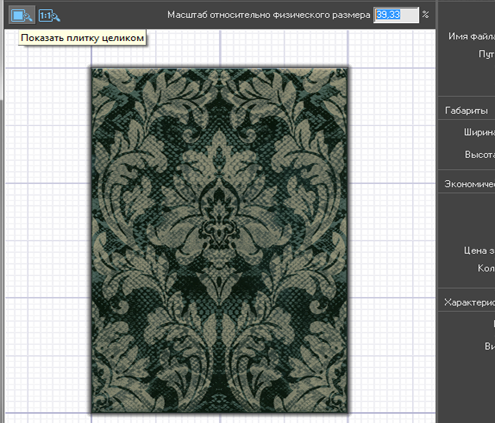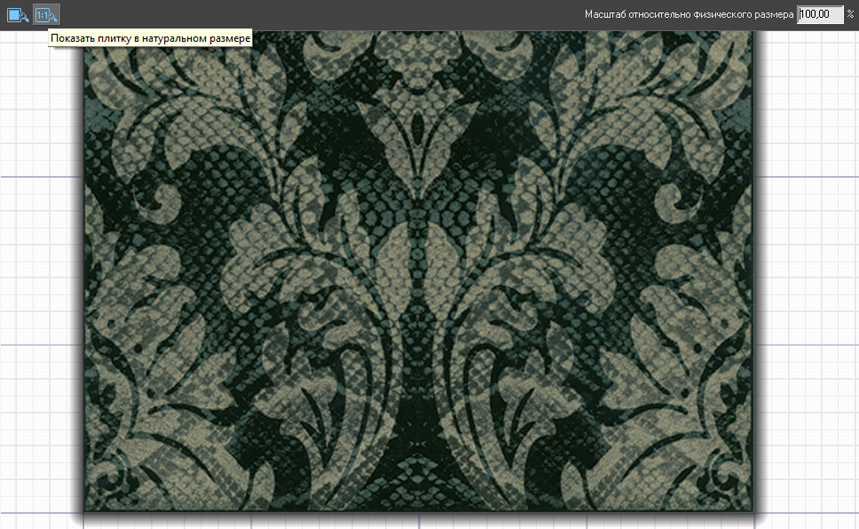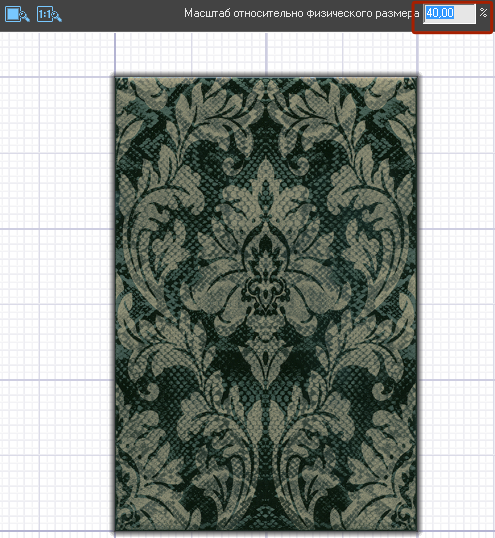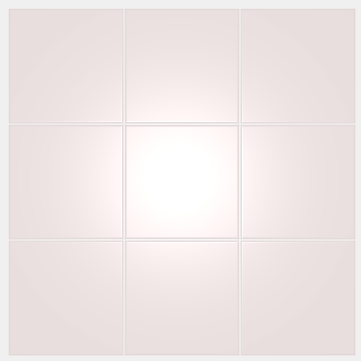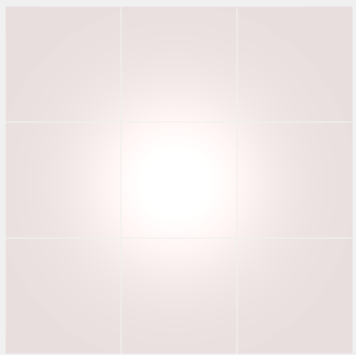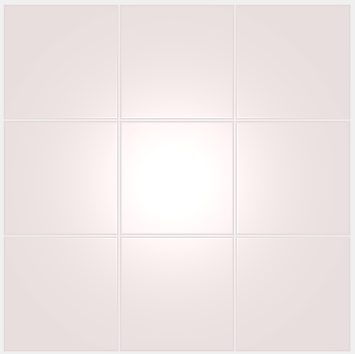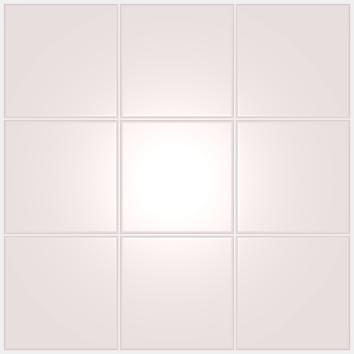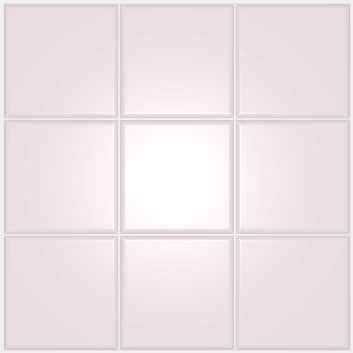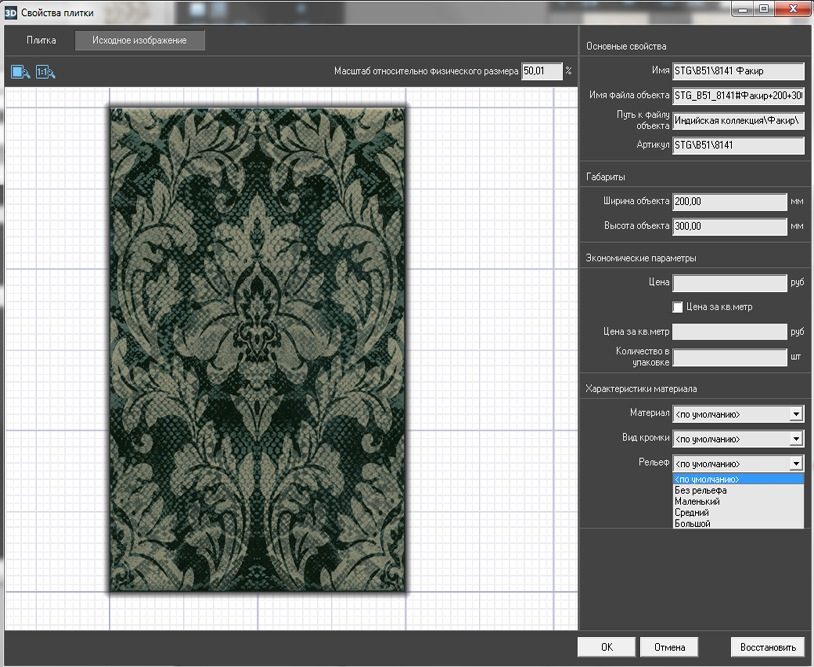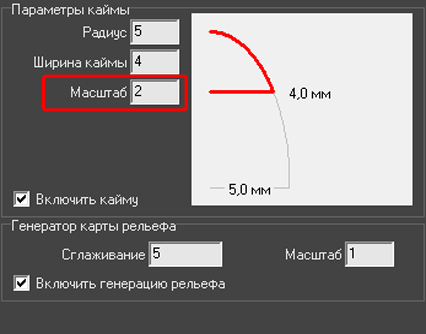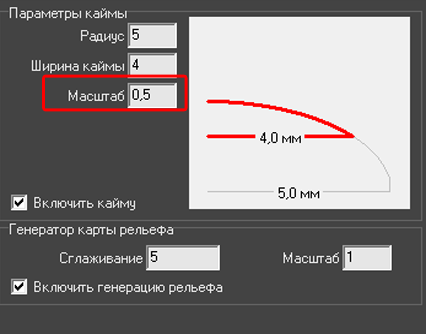Инструменты пользователя
Боковая панель
Это старая версия документа.
Содержание
Новый каталог и буфер укладки
На поверхность можно выложить только выбранную в каталоге плитку. Поэтому первый после создания помещения шаг – выбор плиток.
В Kerama Marazzi 3D есть каталог и буфер укладки.
- В каталоге содержится вся плитка.
- В буфер укладки добавляется плитка из каталога для работы над текущим проектом.
Каталог
Кликните на пиктограмму «Каталог» в главном меню –  .
.
Навигация в каталоге осуществляется по «дереву» папок (ветвей каталога), расположенному слева:
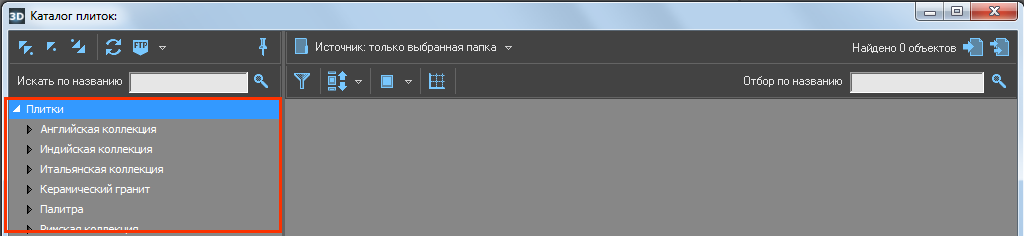
Над списком папок расположены три дополнительные кнопки управления списком:
Выберите страну, производителя, коллекцию.
Если в папке содержится хотя бы одно изображение плитки, она сразу же отобразится в окне справа:
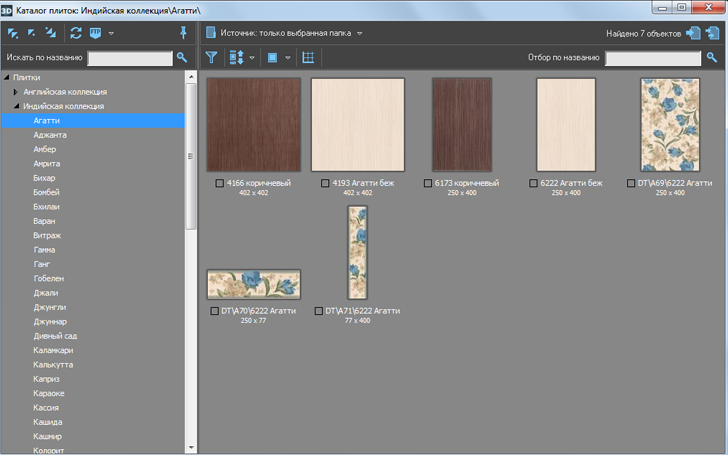
По умолчанию, отображаются только те изображения плиток, которые непосредственно расположены в указанной папке. Т.е., если папка содержит только другие папки (например, папка производителя) плитки в окне справа не отображаются. Этот режим называется «Источник: только выбранная папка»:
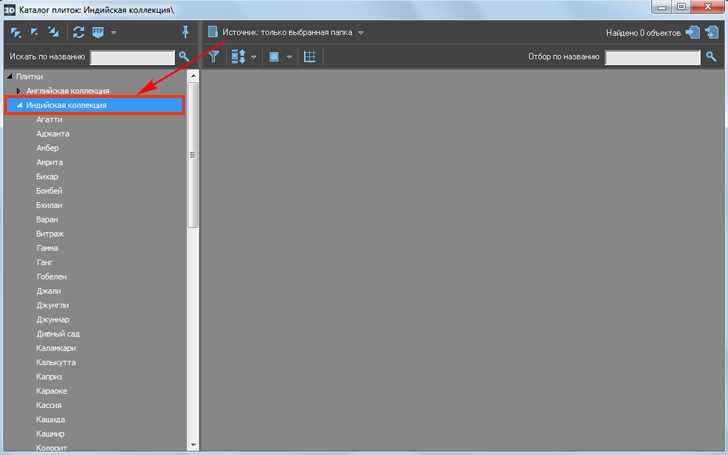
А чтобы отобразились все плитки, например, группы коллекций, кликните один раз на «Источник…» или выберите в выпадающем меню «Источник: выбранная папка и все в неё вложенные»:
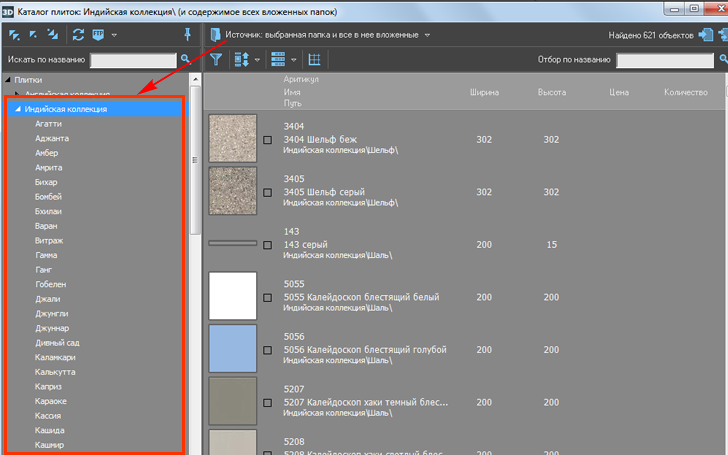
Отображение плиток
В каталоге можно выбрать наиболее удобный вариант отображения плиток.
По размеру картинки:
Функция «Показывать плитки в едином масштабе» –  – может быть полезна, чтобы визуально быстро ориентироваться в похожей плитке разного размера:
– может быть полезна, чтобы визуально быстро ориентироваться в похожей плитке разного размера:
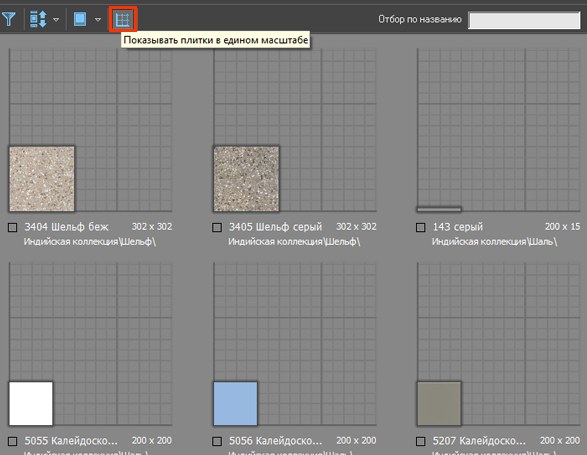
Работает в связке с любым типом отображения плитки (см. выше).
Направление прокрутки плиток
По умолчанию список отображённых плиток прокручивается по вертикали. Т.е. крутя колёсико мыши, список движется сверху-вниз или снизу-вверх.
Направление прокрутки можно изменить по клику на пиктограмму –  или
или  соответственно.
соответственно.
Фильтр
На данный момент в Kerama Marazzi 3D реализованы 2 фильтра по отбору плиток.
- по расширению изображения плитки;
- по размеру.
Нажмите на пиктограмму  , чтобы открыть панель фильтров:
, чтобы открыть панель фильтров:
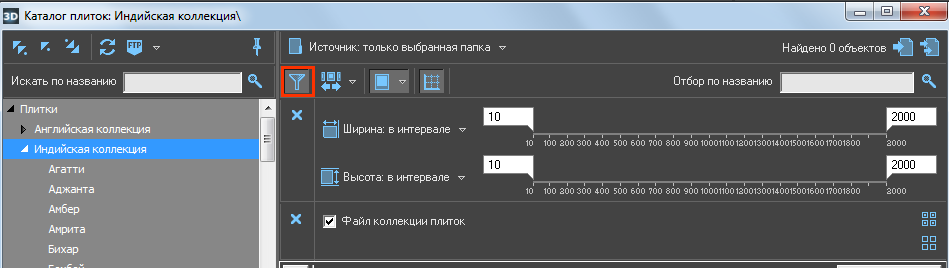
Фильтр по расширению – по выбору/снятию выбора определённых чекбоксов, отображаются плитки тех форматов, которые выбраны.1)
Фильтр по размеру – в зависимости от ограничений по высоте/ширине плитки можно сформировать список плиток, например, одинакового размера.
Бегунки можно двигать как с помощью мыши, так и вводя с клавиатуры значения размеров в поле бегунка.
Например, чтобы отобрать все плитки 400х400 в папке:
- выделите папку в дереве папок;
- в фильтре в значениях ширина и высота поставьте все ограничители в положение «400»;
- нажмите кнопку «Выполнить».
Настройка фильтра
Чтобы отключить отображение одного из фильтров, нажмите на пиктограмму:
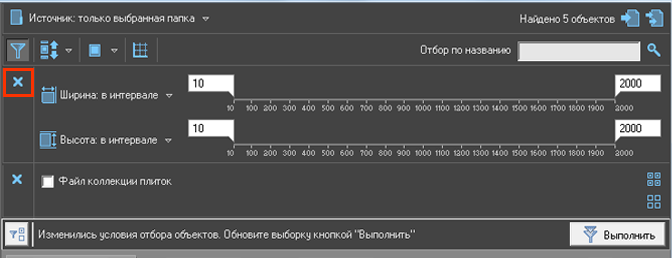
Чтобы включить его обратно, нажмите на пиктограмму «Настройка отбора» и в выпадающем меню выберите фильтр, который нужно показать:
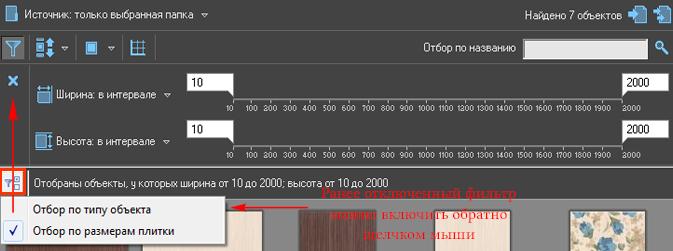
Поиск по названию
Есть два способа поиска по каталогу:
- среди названий коллекций;
- среди наименований плиток.
Поиск по папкам
Строка поиска по папкам каталога расположена прямо над деревом папок.
Чтобы найти, например, какую-то коллекцию, введите в строке поиска ключевое слово (название коллекции) и нажмите «Enter» на клавиатуре или кнопку  .
.
Папки, которые содержат папку с таким названием, будут подсвечены.
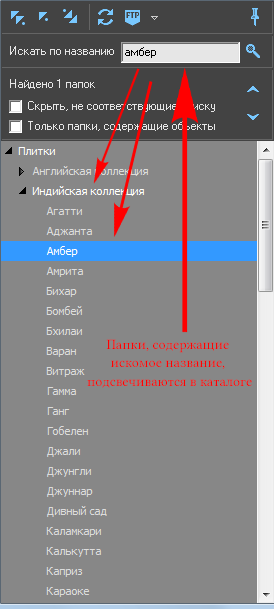
Поставьте галочку напротив «Скрыть, не соответствующие поиску», чтобы все лишние папки перестали отображаться:
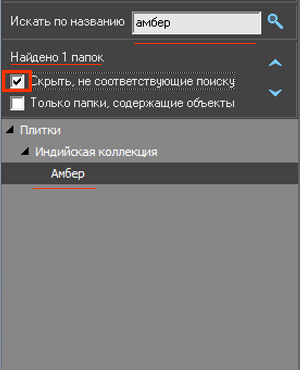
Поставьте галочку напротив «Только папки, содержащие объекты», чтобы не отображались папки, которые не содержат непосредственно в себе плиток (например, папки, в чьих названиях есть поисковое слово).
Чтобы каталог снова отобразился полностью, очистите строку поиска и нажмите клавишу Enter на клавиатуре.
Поиск по плиткам
Иногда название коллекции отражено и в названии плитки. Но чаще всего наименование плитки – это артикул и/или характеристика цвета, назначения от производителя.
Строка поиска по плиткам расположена над полем, содержащим плитки.
Чтобы найти плитку по названию:
- выделите ту папку, в которой будет производиться поиск;
- введите в строке поиска ключевое слово (название коллекции);
Отображённые плитки можно все или выборочно добавить в буфер укладки для последующей работы над проектом.
Чтобы список плиток снова отобразился в соответствии с каталогом, очистите строку поиска и нажмите клавишу Enter на клавиатуре.
Добавление плиток в буфер укладки
Добавление всех отображённых плиток
Чтобы добавить все отображённые плитки из каталога в буфер укладки для последующей работы с ними, нажмите на кнопку «Использовать все показанные объекты»:
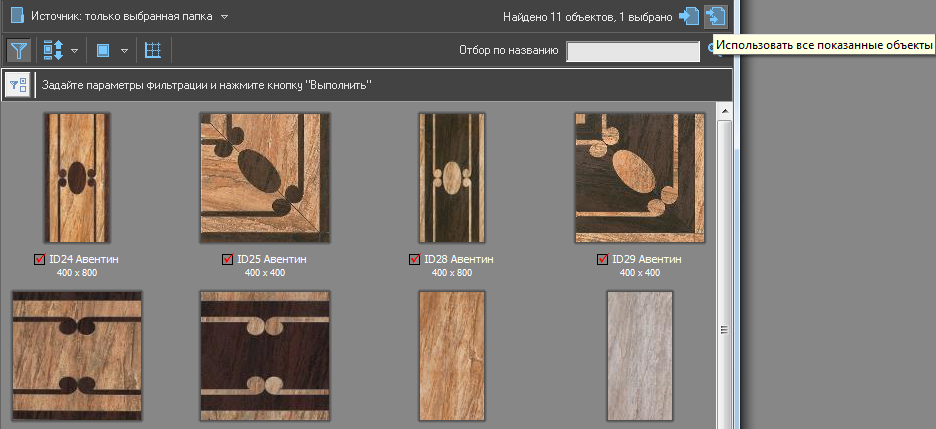 После чего можно закрыть окно каталога и приступить к укладке плитки.
После чего можно закрыть окно каталога и приступить к укладке плитки.
Добавление отдельных плиток
Также можно выбрать и добавить в буфер укладки только определённые плитки. Для этого:
Буфер укладки
Буфер укладки - это инструмент выбора плитки в текущем проекте. Особенностью буфера является возможность добавить в него плитку из разных коллекций и быстро обращаться к ней в ходе работы над проектом.
По завершении работы над проектом (его сохранение и закрытие или выход без сохранения) буфер автоматически очищается.
Чтобы попасть в буфер укладки:
- кликните мышью по изображению плитки в поле «Плитка» в панели инструментов:
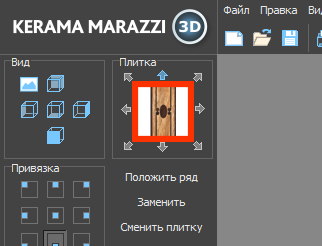
- Выберите плитку кликом мыши, закройте окно буфера; выбранная плитка окажется в поле «Плитка» в Панели инструментов. Именно эта плитка будет укладываться.
Чтобы каждый раз не открывать-закрывать буфер укладки при работе над проектом, нажмите на пиктограмму  в окне буфера укладки:
в окне буфера укладки:
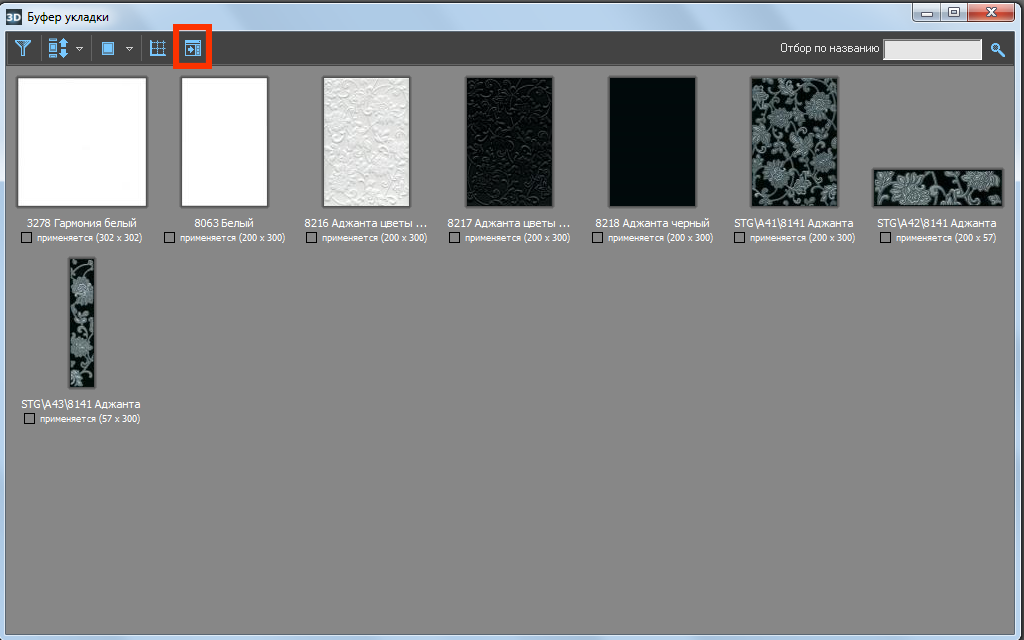
Буфер укладки закрепится справа от рабочего поля:
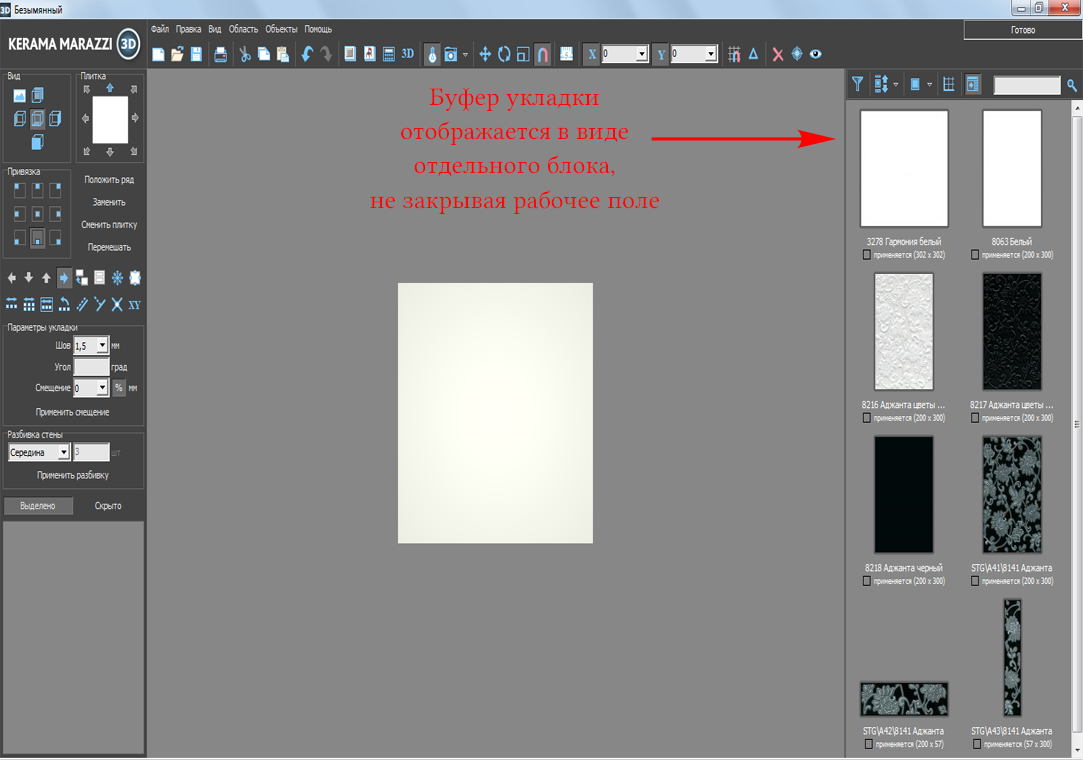 Весь функционал при этом сохраняется. Клик мыши по выбранной в буфере укладки плитки добавляет её в панель «Плитка», и этот материал можно выкладывать на поверхность.
Весь функционал при этом сохраняется. Клик мыши по выбранной в буфере укладки плитки добавляет её в панель «Плитка», и этот материал можно выкладывать на поверхность.
Отображение плитки
В буфере укладки, точно так же, как и в окне каталога можно изменять отображение плитки (подробнее см. выше):
Фильтр
В буфере укладки реализован только один фильтр – по размеру плиток.
- С помощью мыши или путем ввода параметров с клавиатуры установите бегунки в нужном вам диапазоне.
Убрать лишние плитки из буфера укладки
Чтобы убрать из буфера укладки все плитки, которые не были задействованы в проекте (ни одной плитки такого типа не уложено на поверхность):
- откройте буфер укладки;
- кликните на любую из плиток;
- нажмите Ctrl+A на клавиатуре («Выделить всё»);
Чтобы выборочно убрать из буфера укладки некоторые лишние плитки:
- откройте буфер укладки;
Укладка плитки
Чтобы приступить к укладке плитки:
- создайте короб помещения (построение прямоугольного помещения, построение сложного помещения);
Выбор поверхности
Плитка может быть положена только на ту поверхность, которая выделена. Поверхность выделяется по клику мыши. Выделенная поверхность выглядит так:
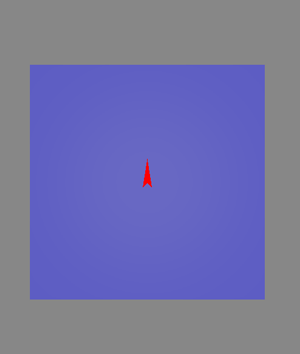
Для правильного выбора поверхности следует выбрать наиболее удобный ракурс.
По нажатию на соответствующие пиктограммы-кубики в поле «Вид» в Панели управления (или с помощью «горячих» клавиш: F8, F9, F10, F11, F12) можно устанавливать ту сторону, которая нужна:
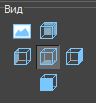
По умолчанию предоставляется шесть стандартных видов в блоке «Вид» на Панели управления: «Вид справа», «Вид слева», «Вид сзади», «Вид спереди», «Вид сверху / снизу». (При наведении мышью на пиктограммы, отображаются подсказки.)
О том, как выделить труднодоступные поверхности (короба или ниши), читайте в статье Облицовка коробов и ниш, сложных помещений.
Укладка плитки
После того, как нужная поверхность выбрана, сделайте следующее:
- выберите плитку в Каталоге, добавьте её в Буфер укладки;
- выберите положение плитки (горизонтальное/вертикальное/диагональное, направление рисунка) в поле «Плитка» в Панели инструментов;
- выберите направление укладки (снизу-вверх, сверху-вниз или слева-направо, справа-налево);
- выберите привязку укладки плитки в поле «Привязка» в Панели инструментов.
После чего нажмите в панели инструментов на кнопку «Положить ряд».
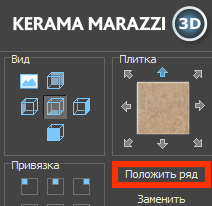
В зависимости от выбора направления укладки, будет положен горизонтальный или вертикальный ряд плитки.
Чтобы положить сразу 10 (десять) рядов плитки, зажмите клавишу Shift на клавиатуре и нажмите на кнопку «Положить ряд». Обычно данная функция работает как заполнение всей поверхности, если используется достаточно крупная плитка.
Чтобы положить несколько рядов плитки (1-9), на клавиатуре зажмите клавиши Ctrl и клавишу с цифрой, равной количеству рядов, и нажмите на кнопку «Положить ряд». На поверхности будет выложено именно это количество рядов плитки.
Удаление плитки
В ходе работы над проектом, разумеется, могут возникать ошибки. Укладку плитки по рядам или на всей поверхности можно удалять.
Удаление ряда плитки
Удалить ряд плитки можно как с помощью «горячих» клавиш, так и с помощью мыши, через контекстное меню.
С помощью "горячих" клавиш
Кликните по любой плитке в ряду, который хотите удалить, и нажмите сочетание клавиш на клавиатуре Ctrl+Del (Delete). Ряд будет удалён.
С помощью контекстного меню
Правой клавишей мыши кликните по любой плитке ряда, который хотите удалить, в контекстное меню выберите «Удалить» → «Удалить ряд».
Удаление плитки на всей поверхности
С помощью "горячих" клавиш
Кликните по любой плитке на поверхности, которую хотите очистить, и нажмите сочетание клавиш на клавиатуре Shift+Del (Delete). Все плитки с поверхности будут удалены.
С помощью контекстного меню
Правой клавишей мыши кликните по любой плитке ряда, который хотите удалить, в контекстном меню выберите «Удалить» → «Удалить все плитки».
Замена плитки
В программе Kerama Marazzi 3D плитка укладывается рядами, а не поштучно. Поэтому, например, для добавления единичных декоров, следует использовать функцию «Заменить».
С помощью функции «Заменить» можно менять плитки только одинакового размера и ориентации. Т.е. плитку 200×300 нельзя заменить плиткой другого размера – а только любой другой плиткой, но размера 200×300.
Одна плитка
Чтобы заменить одну плитку на другую такого же размера:
- выделите плитку на поверхности, которую хотите заменить:
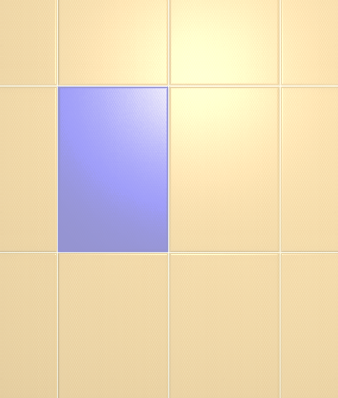
- нажмите кнопку «Заменить» в Панели инструментов:
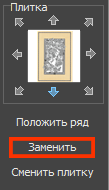
- плитка заменена:
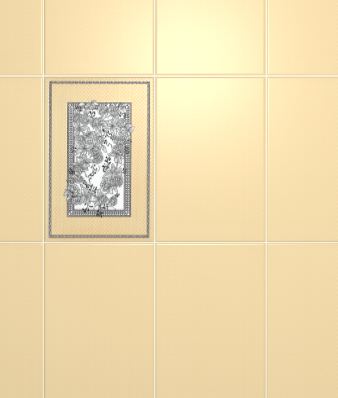
Несколько плиток
Чтобы за один раз заменить сразу несколько плиток:
- зажмите клавишу Shift на клавиатуре и кликами мыши выделите их:
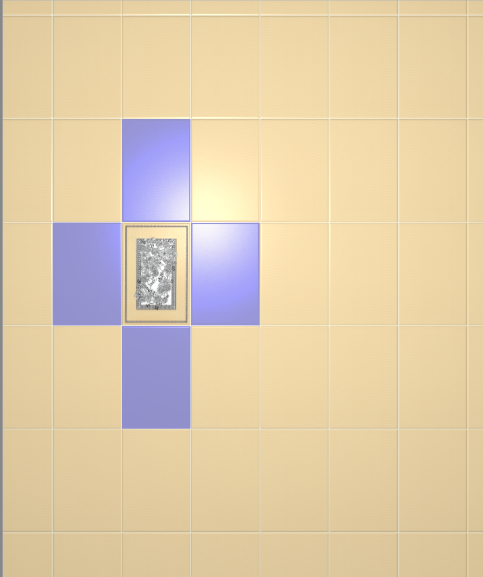
- нажмите кнопку «Заменить» в Панели инструментов:
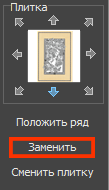
Результат:
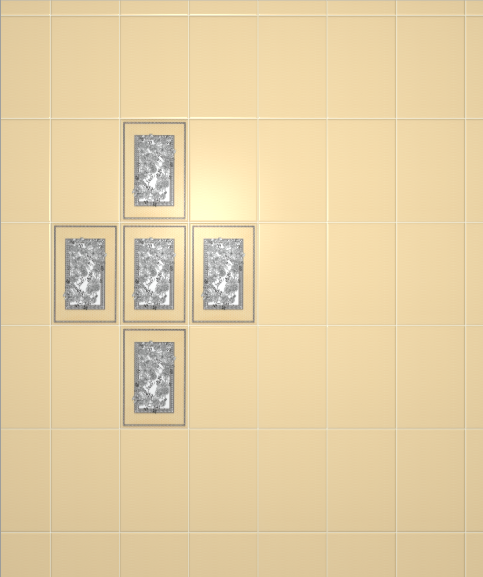
Прямоугольная область
Чтобы заменить прямоугольную область плиток:
- выделите их мышью (зажмите левую клавишу мыши и потяните мышь) – в процессе выделения появится синий пунктирный прямоугольник:
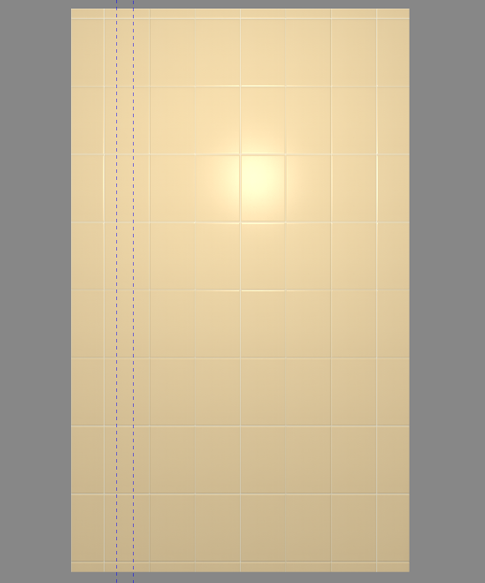
- отпустите клавишу мыши, и нужные вам плитки будут выделены:
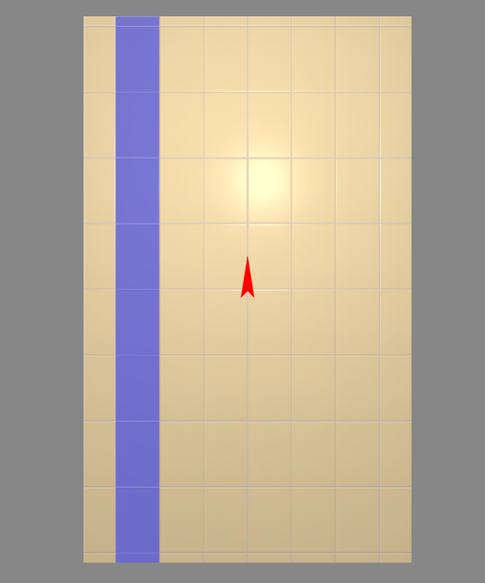
- нажмите кнопку «Заменить» в Панели инструментов:
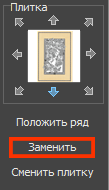
- плитки заменены:
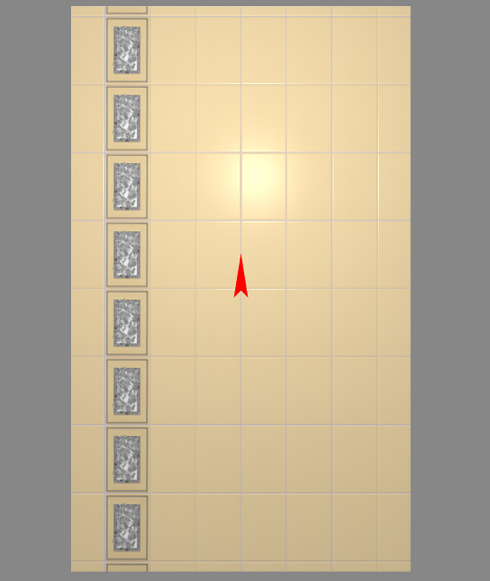
Чтобы выделить прямоугольник и ещё несколько плиток:
- выделите прямоугольник;
- зажмите клавишу Shift на клавиатуре (не отпускайте её!);
- выделите кликами мыши другие плитки на поверхности
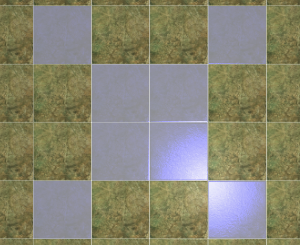
- нажмите кнопку «Заменить» в Панели инструментов;
- результат:
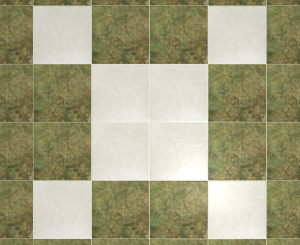
Замена всех плиток одного типа
Чтобы быстро изменить по всём проекте один тип плитки на другой, используйте функцию «Заменить всё».
Предположим, есть такая укладка плитки:
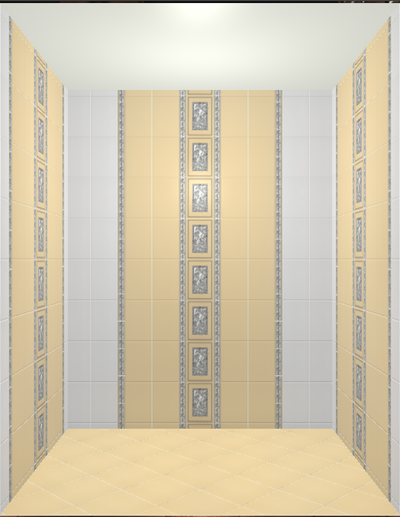
- В готовой укладке выделите тот тип плитки, который нужно заменить.
- Выберите в «Буфере укладки» другую плитку такого же размера, на которую нужно заменить.
- Правой клавишей мыши нажмите на кнопку «Заменить» в Панели инструментов, нажмите на «Заменить всё».
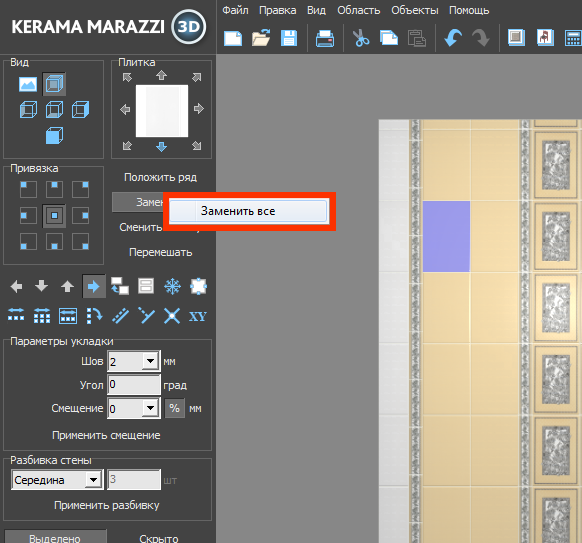
- Укладка будет полностью заменена.
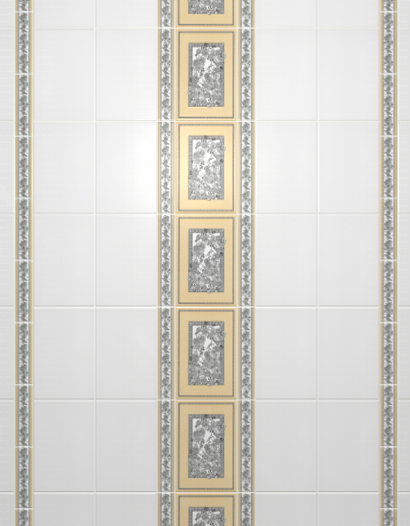
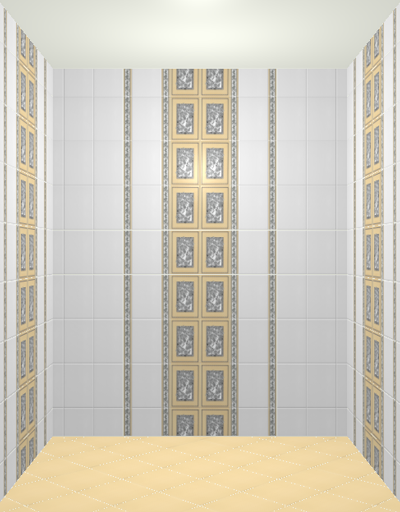
Вставка ряда плиток
Чтобы вставить ряд плиток:
- в каталоге выберите плитку, которую будете вставлять;
- проверьте ориентацию плитки;
- кликом мыши выберите плитку на поверхности, рядом с которой будет располагаться ряд;
- в зависимости от того, где именно должен располагаться ряд (сверху, снизу, справа, слева от выделенной плитки), воспользуйтесь горячими клавишами:
| Shift + S | Вставить ряд снизу. Один ряд выбранной в образце плитке ляжет снизу от выделенной плитки. |
| Shift + A | Вставить ряд слева. Один ряд выбранной в образце плитке ляжет слева от выделенной плитки. |
| Shift + D | Вставить ряд справа. Один ряд выбранной в образце плитке ляжет справа от выделенной плитки. |
| Shift + W | Вставить ряд сверху. Один ряд выбранной в образце плитке ляжет сверху от выделенной плитки. |
Или можно выбрать в контекстном меню вставку ряда (правой кнопкой мыши по выбранной плитке):
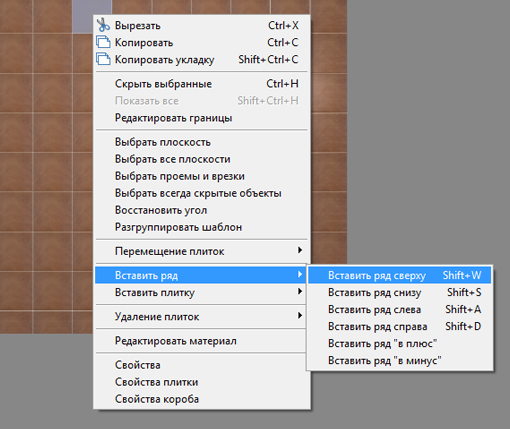
Например, можно вставить ряды из бордюров:
- ряд снизу от выделенной плитки:
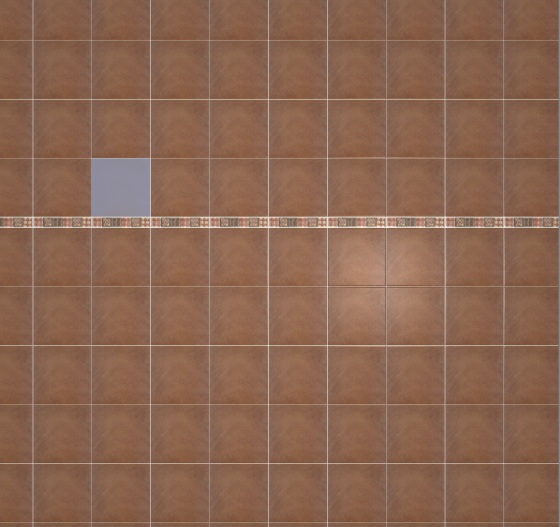
- ряд сверху от выделенной плитки:
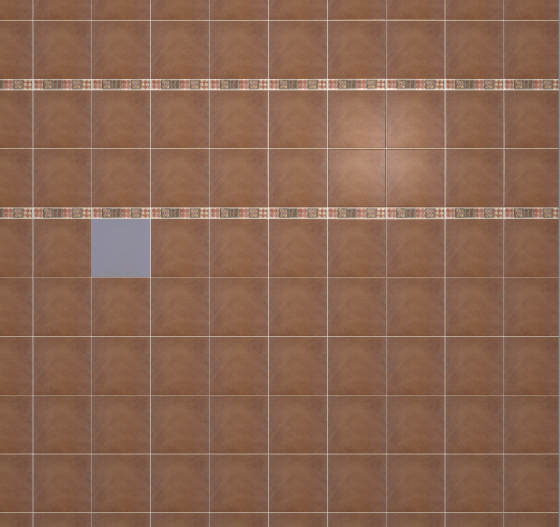
- поменяли ориентацию для вертикальных рядов:
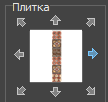
- ряд справа от выделенной плитки:
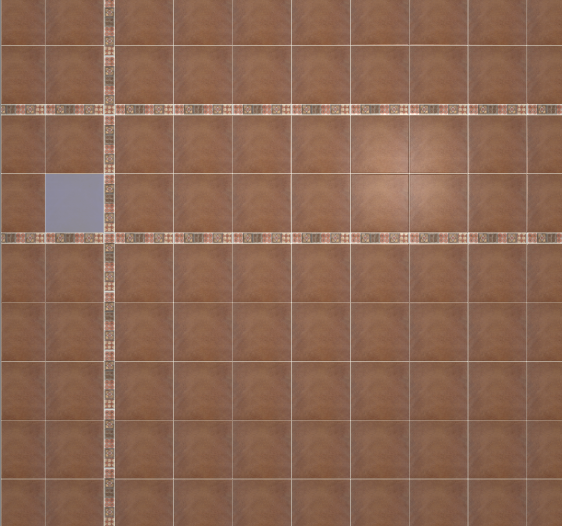
- и ещё один ряд справа:
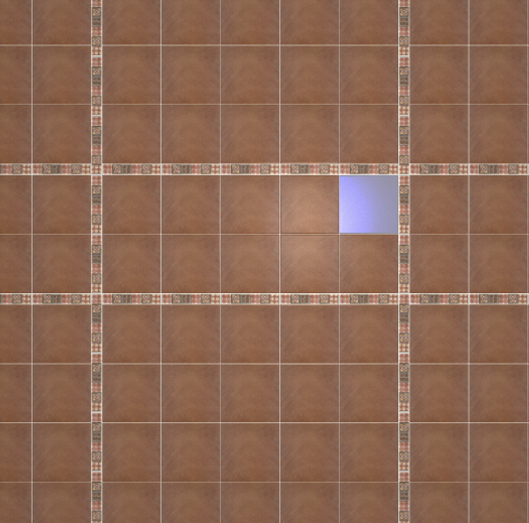
Поворот укладки на угол
В современном интерьере плитка нередко выкладывается под углом относительно стен. Программа Kerama Marazzi 3D позволяет повернуть укладку плитки на любой произвольный угол.
По умолчанию угол поворота равен 0, и если в поле «Плитка» выбранная вами плитка стоит не по диагонали (см. подробнее здесь), то изначально поверхность с выложенной на ней плиткой выглядит так:
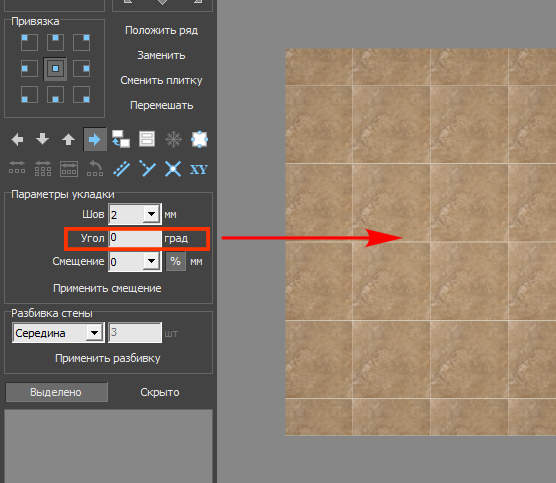
Выделите любую плитку на поверхности, в поле «Угол» внесите необходимое значение и нажмите Enter на клавиатуре:
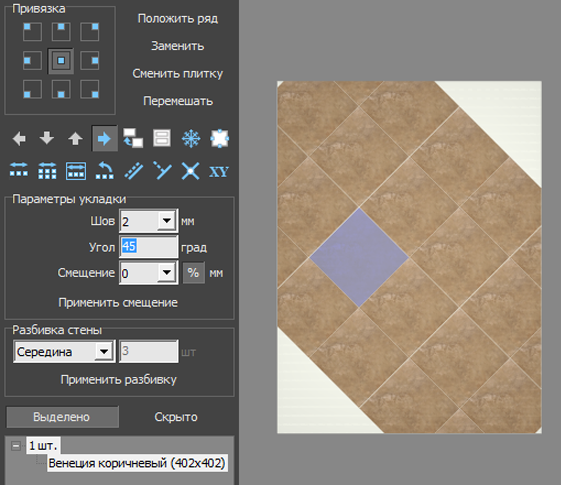
Чтобы завершить поворот и заполнить свободное место, кликните на любое пустое место на рабочем поле:

В поле «Угол» можно указывать в том числе и отрицательные значения.
| Например, поворот плитки на 15%: | И поворот плитки на -15%: |
 |  |
Функция "Смещение"
Если в ходе работы над проектом нужно создать «кирпичную» стену, это можно быстро сделать с помощью функции «Смещение».
«Смещение» в Панели инструментов – это значение, на которое смещаются плитки в рядах относительно друг друга.
То есть, при значении «0» плитки стоят чётко друг над другом:
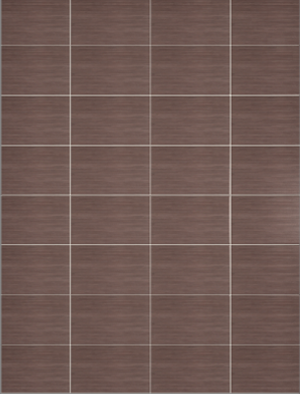
При значении 50% они расположены таким образом (как кирпичная кладка):
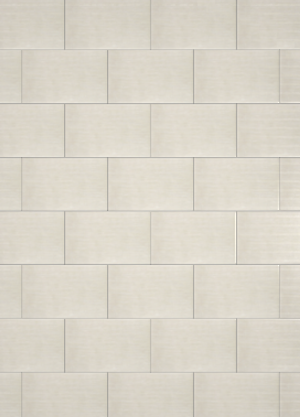
То есть, в данном примере каждый последующий ряд смещается на расстояние, равное половине плитки относительно предыдущего ряда.
А так выглядит поверхность со смещением 20%:
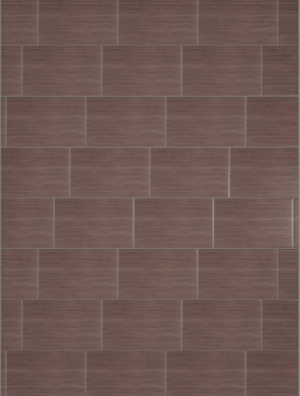
Чтобы сместить ряды плитки на поверхности, следует:
- выделить любую плитку на поверхности,
- ввести необходимое значение в поле «Смещение»,
- проверить правильность выбранных единиц - проценты или миллиметры;
- нажать на зелёную галочку:
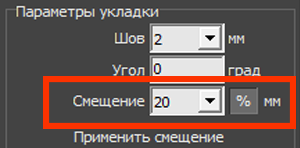
Быстрая укладка плитки
Есть несколько способов сделать укладку плитки предельно быстрой.
Укладка по несколько рядов
Укладка нескольких рядов
Чтобы положить несколько рядов плитки (1-9):
- на клавиатуре зажмите клавиши Ctrl и клавишу с цифрой, равной количеству рядов;
- нажмите на кнопку «Положить ряд».
На поверхности будет выложено именно это количество рядов плитки.
Укладка 5 рядов
Чтобы положить одновременно 5 (пять) рядов плитки:
- зажмите клавишу Ctrl на клавиатуре;
- нажмите на кнопку «Положить ряд»/
Укладка 10 рядов
Чтобы положить сразу 10 (десять) рядов плитки:
- зажмите клавишу Shift на клавиатуре;
- нажмите на кнопку «Положить ряд».
Обычно данная функция работает как заполнение всей поверхности, если используется достаточно крупная плитка.
Выделение всех поверхностей
Чтобы плитка укладывалась не на одну стену, а на все стены одновременно:
- выделите любую из стен;
- кликните по ней правой клавишей мыши, в контекстном меню выберите «Выбрать все плоскости»;
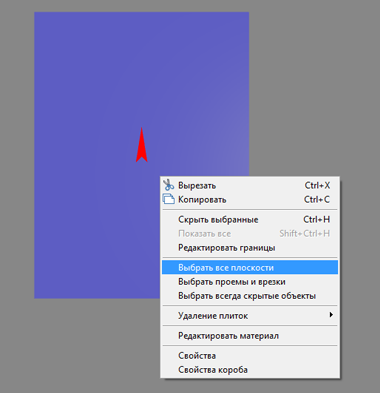
- после чего можно одновременно выложить плитку на все поверхности.
Копирование укладки
Данная функция может быть особенно актуальна при укладке мозаики или сложной укладки с декорами и т.п.
Чтобы скопировать уже созданную укладку:
- выделите поверхность с уложенной плиткой;
- кликните по ней правой клавишей мыши, в контекстном меню выберите «Копировать укладку» или нажмите сочетание клавиш на клавиатуре «Shift + Ctrl + C»;

- после чего выделите другую, незаполненную плиткой поверхность, кликните по ней правой клавишей мыши, в контекстном меню выберите «Вставить» или нажмите сочетание клавиш на клавиатуре «Ctrl + V»;
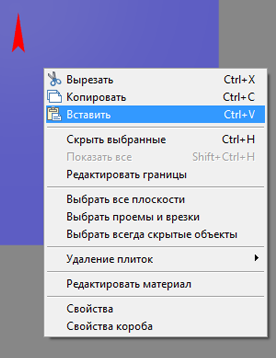
- результат:
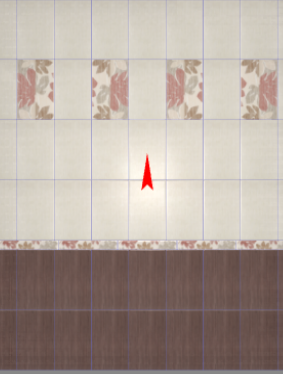
Замена всей укладки
Чтобы заменить всю укладку плитки в помещении по образцу, используйте инструменты, описанные выше. А именно:
- сделайте нужную укладку плитки на одной из поверхностей;
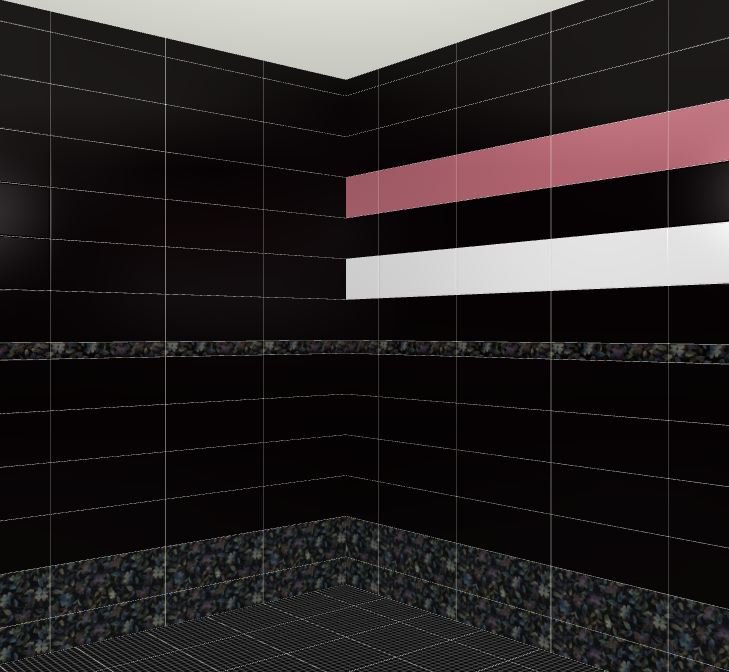
- выделите плитку на этой поверхности, нажмите на неё правой клавишей мыши, выберите в контекстном меню «Копировать укладку»
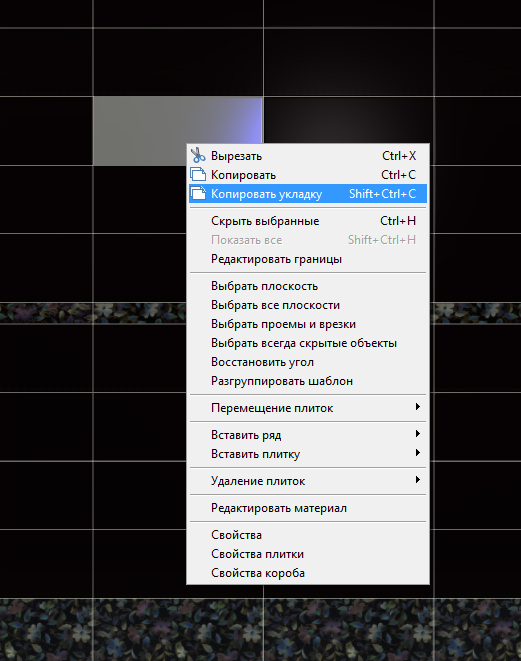
- нажмите правой клавишей мыши на выделенную плитку ещё раз, выберите в контекстном меню «Выбрать все плоскости»
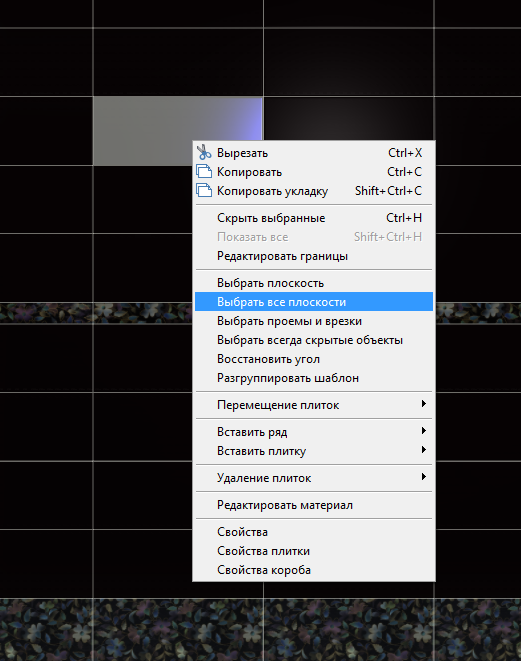
- кликните правой клавишей мыши на поверхности, выберите в контекстном меню «Вставить» или нажмите Ctrl+V;
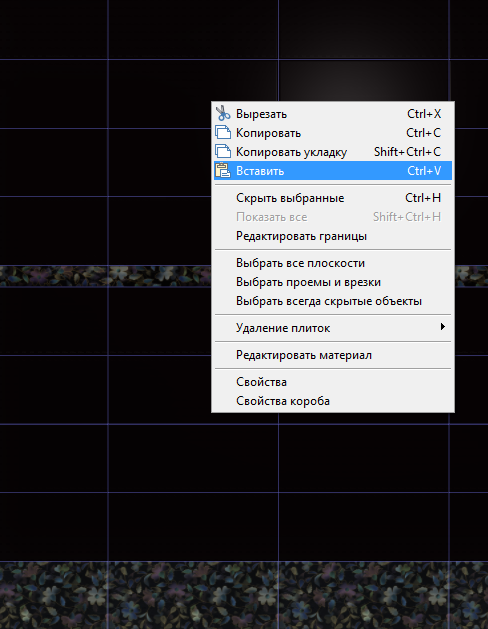
- результат:
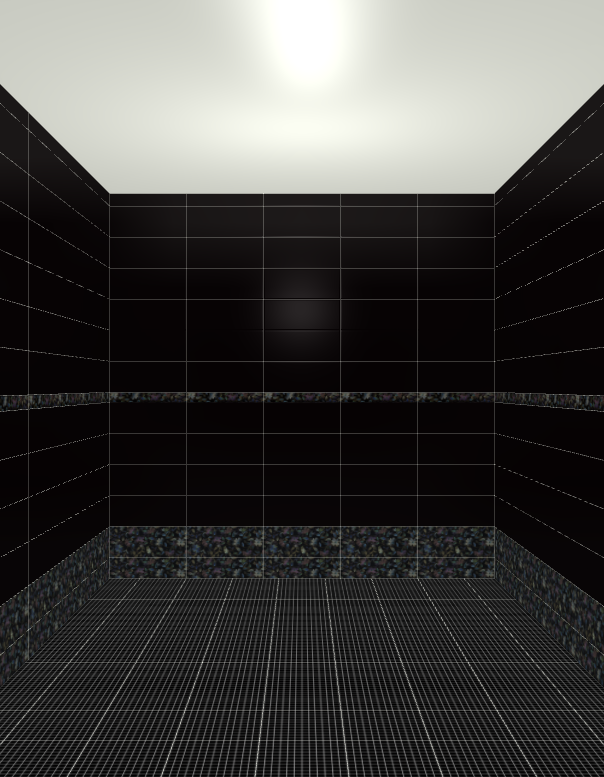
Ориентация плитки
По умолчанию, плитка в коллекции сохранена в определённом положении.
Например, прямоугольная плитка сохранена в вертикальном положении. А создаваемый проект предполагает горизонтальную ориентацию этой плитки. Естественно, в таком случае, положение плитки следует изменить на нужное.
Чтобы изменить положение плитки, выберите её и в поле «Плитка» измените её:
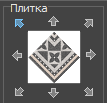 |  | 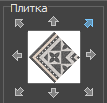 |
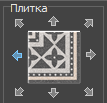 |  |
|
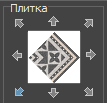 |  | 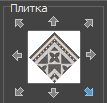 |
Направления укладки плитки и привязка
Настройки направления укладки плитки и привязки сильно связаны между собой, поэтому рассматриваются совместно.
Направление укладки
Направление укладки плитки задаётся двумя способами, работающими параллельно:
- направление укладки на поверхности (имеет особое значение при укладке плитки на сложные поверхности, типа коробов и ниш);
- направление укладки самой плитки.
Направление укладки плитки
Направление укладки указывается с помощью стрелок под областью «Плитка» в Панели управления:
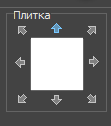
Каждая стрелка соответствует направлению укладки:
- снизу-вверх;
- сверху-вниз;
- слева-направо;
- справа-налево.
Направление укладки и ориентация рядов взаимосвязаны:
- Укладка снизу-вверх или сверху-вниз по умолчанию создаёт ряды плитки с горизонтальной ориентацией.
- Укладка слева-направо или справа-налево по умолчанию создаёт ряды плитки с вертикальной ориентацией.
Направление укладки на поверхности
Направление укладки на поверхности отображается в виде красной стрелки в центре выделенной поверхности.
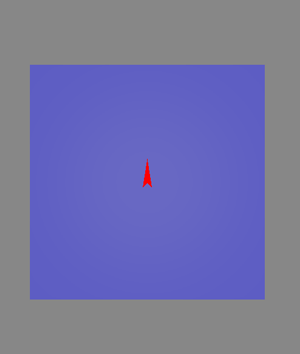
Красная стрелка – это ориентир низ/верх, лево/право движения укладки плитки. Вместе с изменением направления укладки на поверхности «поворачиваются» все прочие настройки (привязка, ориентация плитки и т.д.).
Смена направления укладки возможна только на отдельных поверхностях коробов и ниш. Изменить направление укладки в отдельной области на поверхности или врезке нельзя.
- выделите поверхность;
- кликните по ней правой клавишей мыши, выберите в контекстном меню «Свойства»;
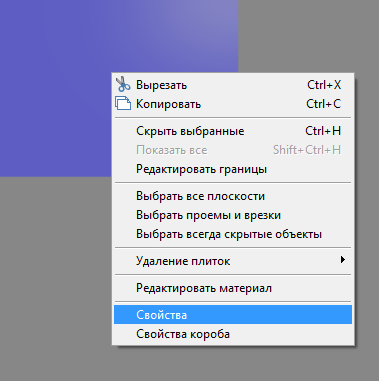
- напротив поля «Направление укладки» нажмите на кнопку «Изменить»;
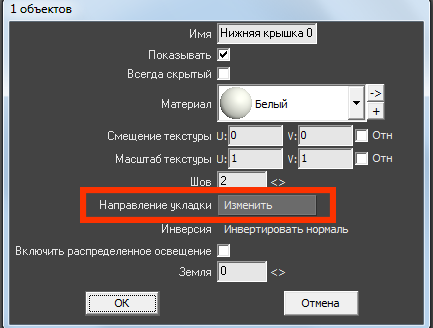
- нажмите «ОК» для подтверждения операции.
Привязка
Привязка – это правило позиционирования рядов плиток относительно границ поверхности и/или области.
Поле «Привязка» отображается на Панели инструментов в виде девяти квадратов с обозначением позиции плитки:

По умолчанию, привязка настроена на левый нижний угол, т.е. первая целая плитка первого нижнего ряда укладывается снизу слева.
Привязка может быть изменена и после завершения укладки плитки.
Также, по завершении укладки плитки, можно пододвинуть её любым нужным образом - см. Движение укладки плитки.
Наглядно все способы привязки:
Взаимодействие направления укладки и привязки
Может сложиться впечатление, что настройка привязки вступает в противоречие с направлением укладки плитки. Это не так. Уложенная плитка сдвигается согласно выбранной привязке.
Например, указано направление укладки сверху-вниз, а привязка – снизу по центру. Это значит, что ряды плитки будет «цепляться» к нижней границе поверхности (области), и самый первый ряд окажется внизу, но второй и последующий ряды будут укладываться не сверху, а снизу, как бы вытесняя предыдущий:
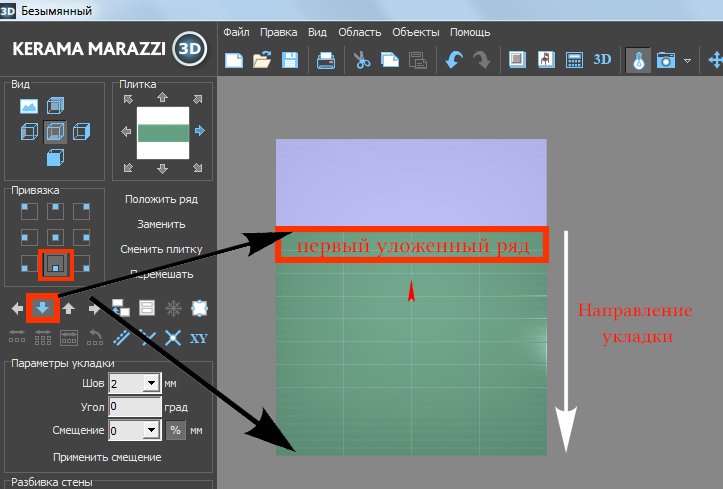
Ориентация ряда
Ориентация ряда – это параметр укладки плитки.
Ориентация ряда может быть вертикальной или горизонтальной.
Чтобы изменить ориентацию ряда, выберите любую плитку в этом ряду и кликните на соответствующую пиктограмму в Панели инструментов:
 – изменить на вертикальную;
– изменить на вертикальную; – изменить на горизонтальную.
– изменить на горизонтальную.
Ориентация ряда влияет на действия с рядами, такие как движение ряда, удаление ряда. Т.е., выбирая ориентацию ряда, вы выбираете работу с вертикальными или горизонтальными рядами.
Например, движение ряда:
| с горизонтальной укладкой: | с вертикальной укладкой |
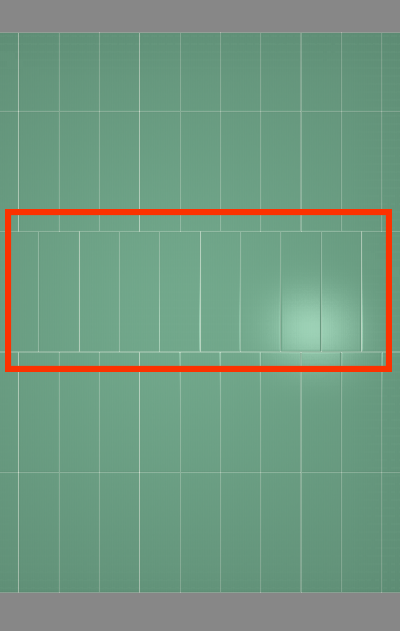 | 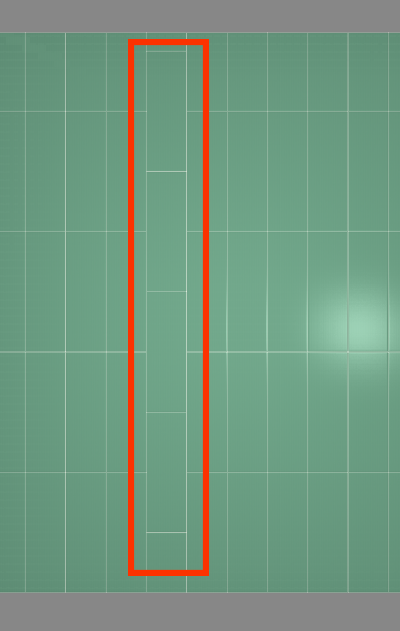 |
Движение укладки плитки
Даже после того, как плитка была уложена с определёнными параметрами (угол поворота, привязка), положение укладки плитки можно изменять. В данной статье рассмотрены функции, связанные с движением уже уложенной плитки по поверхности.
Функция "Двигать ряд"
Функция «Двигать ряд» –  – даёт возможность пододвинуть любой ряд.
– даёт возможность пододвинуть любой ряд.
Чтобы сдвинуть ряд:
- кликните по одной из плиток из ряда;
- проверьте ориентацию ряда;
- кликните по пиктограмме
 «Двигать ряд» в Панели инструментов;
«Двигать ряд» в Панели инструментов; - зажмите и двигайте в нужном направлении любую из плиток ряда:
| с горизонтальной укладкой: | с вертикальной укладкой |
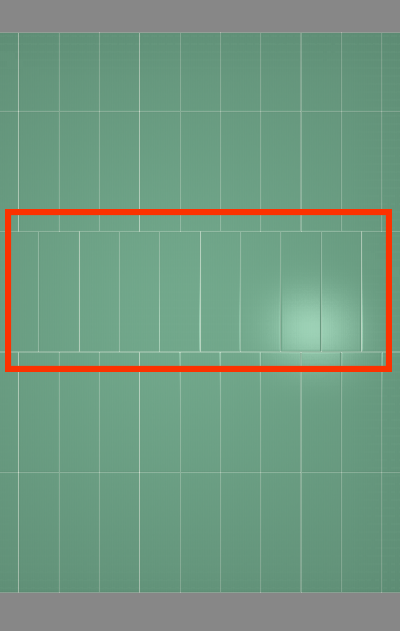 | 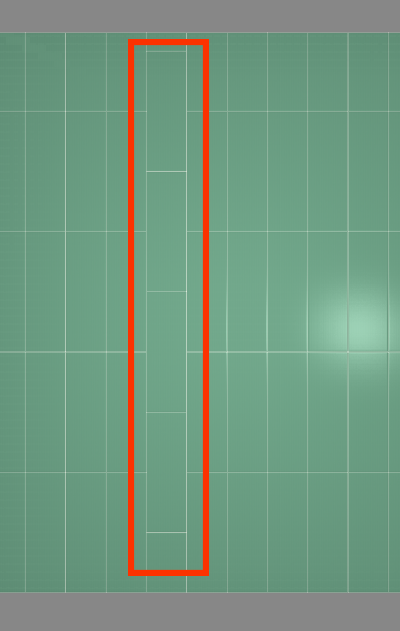 |
 .
.
Точное позиционирование
Чтобы пододвинуть ряд плитки на указанное расстояние:
- правой клавишей мыши нажмите на
 «Двигать ряд» в Панели инструментов;
«Двигать ряд» в Панели инструментов; - в открывшемся диалоговом окне «Относительный сдвиг»:
- введите положительное или отрицательное значение в поле X, если нужно пододвинуть горизонтальный ряд (мм);
- введите положительное или отрицательное значение в поле Y, если нужно пододвинуть вертикальный ряд (мм);

- нажмите «ОК», чтобы сохранить изменения.
Функция "Двигать окно подрезки"
«Двигать окно подрезки» –  – данная функция предназначена для движения укладки плитки в области.
– данная функция предназначена для движения укладки плитки в области.
Пример использования: подгонка стыков плитки с рядами плитки в другой области.
Чтобы пододвинуть окно подрезки:
- выделите плитку на поверхности;
- нажмите на
 в Панели инструментов;
в Панели инструментов; - подведите мышь к углу выделенной плитки, зажмите левую клавишу мыши и перетащите подрезку;
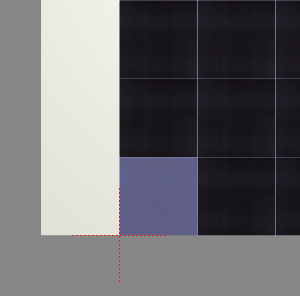
- результат:
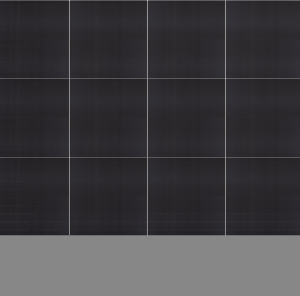
Точное позиционирование
Чтобы пододвинуть окно подрезки на указанное расстояние:
- правой клавишей мыши нажмите на
 «Двигать окно подрезки» в Панели инструментов;
«Двигать окно подрезки» в Панели инструментов; - в открывшемся диалоговом окне «Относительный сдвиг» введите значения в полях:
- X и/или Y, чтобы пододвинуть укладку на заданное расстояние относительно текущего положения;
- введите в полях «Сверху», «Снизу», «Справа», «Слева» новые абсолютные значения местоположения выделенной плитки.

- нажмите «ОК», чтобы сохранить изменения.
Функция "Двигать содержимое плоскости"
«Двигать содержимое плоскости» – 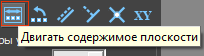 – позволяет двигать всю укладку на плоскости.
– позволяет двигать всю укладку на плоскости.
Чтобы пододвинуть укладку на плоскости:
- выделите плитку на поверхности;
- нажмите на
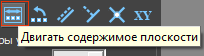 в Панели инструментов;
в Панели инструментов; - подведите мышь к углу выделенной плитки, зажмите левую клавишу мыши и перетащите подрезку;
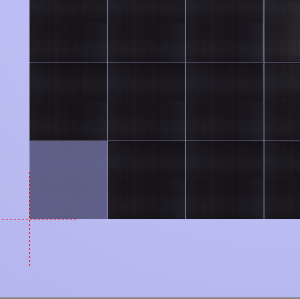
- результат:
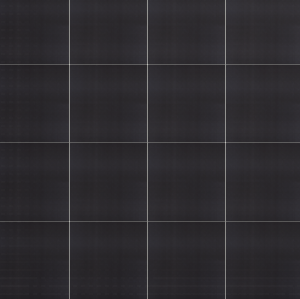
Точное позиционирование
Чтобы пододвинуть укладку плитки на указанное расстояние:
- правой клавишей мыши нажмите на
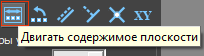 «Двигать содержимое плоскости» в Панели инструментов;
«Двигать содержимое плоскости» в Панели инструментов; - в открывшемся диалоговом окне «Относительный сдвиг» введите значения в полях:
- X и/или Y, чтобы пододвинуть укладку на заданное расстояние относительно текущего положения;
- введите в полях «Сверху», «Снизу», «Справа», «Слева» новые абсолютные значения местоположения выделенной плитки.

- нажмите «ОК», чтобы сохранить изменения.
Шаблоны укладки
Шаблон - это способ укладки плитки одного или нескольких типов.
Наиболее часто шаблон - способ укладки, - применяется для создания некого рисунка из плиток - паттерна. Например, если используется несимметричная плитка, или плитка, которая комбинируется с другой для создания рисунка.
Самый простой шаблон - это так называемая «шахматка»:
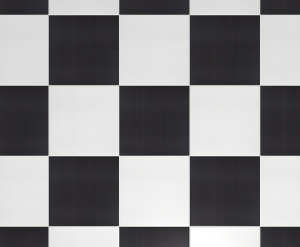
Также не обойтись без использования шаблона, если необходимо создать проект с плиткой сложного контура. (см. Изменение контура плитки) Например, так выглядит укладка сложной плитки без использования шаблона:
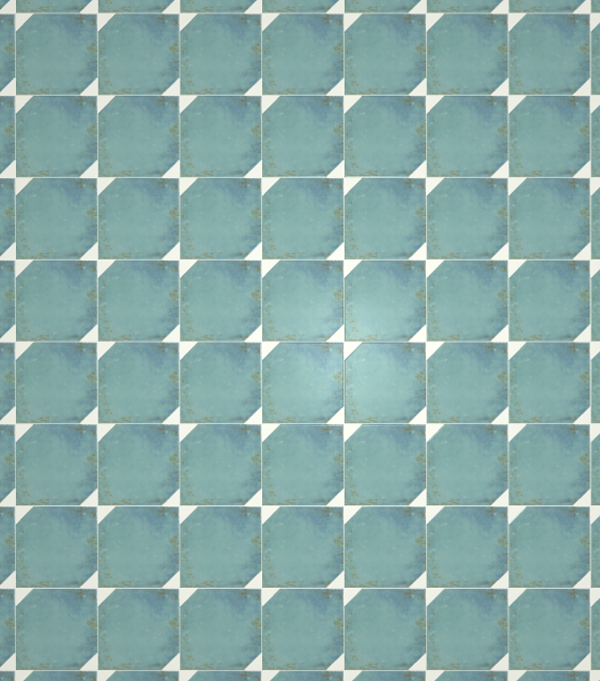
Создание шаблона укладки
Прежде чем приступать к созданию шаблона, добавьте в буфер укладки интересующую вас плитку.
Чтобы перейти в режим создания шаблона, правой клавишей мыши кликните по изображению плитки в поле «Плитка» и выберите в контекстном меню «Способы укладки…»:
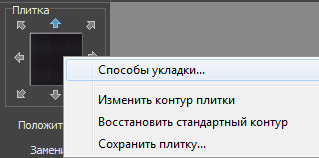
Чтобы удалить лишние плитки, если такие есть, выделите их кликом мыши и нажмите клавишу Del на клавиатуре.
Так выглядит выделенная плитка:
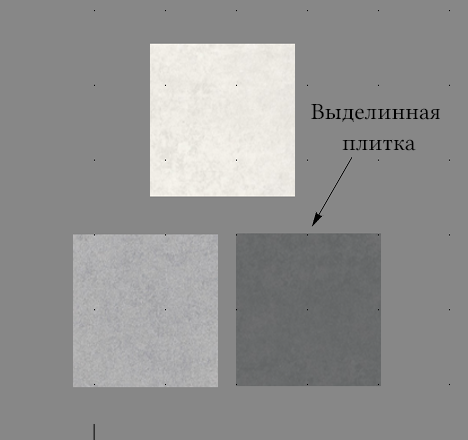
Чтобы скопировать плитку (например, формируется укладка из одинаковых плиток)
- выделите плитку, которую хотите скопировать;
- зажмите клавишу Ctrl на клавиатуре;
- «вытащите», зажав левую клавишу мыши, копию плитки.
Чтобы повернуть плитку:
- выделите плитку;
- зажмите клавишу Shift на клавиатуре;
- кликните один раз по плитке – появится красный пунктирный крестик;
- отпустите клавишу Shift;
- зажмите левую клавишу клавишу мыши вне плитки и потащите мышь в сторону – курсор должен отобразиться в виде чёрного пунктирного крестика. Деталь будет поворачиваться в зависимости от ваших движений.
Чтобы точно пристыковать одну плитку к другой, «зацепите» мышкой (кликните и не отпускайте) любой из углов плитки, так, чтобы отобразился красный пунктирный крестик, и «прицепите» плитку к другой плитке:
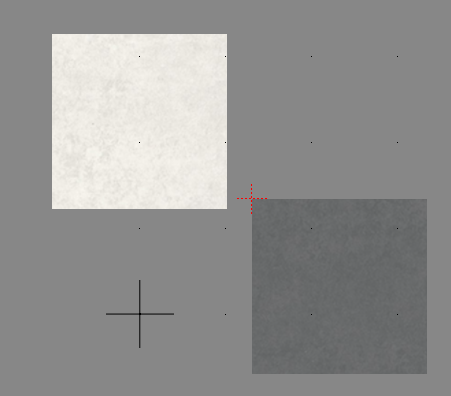 | 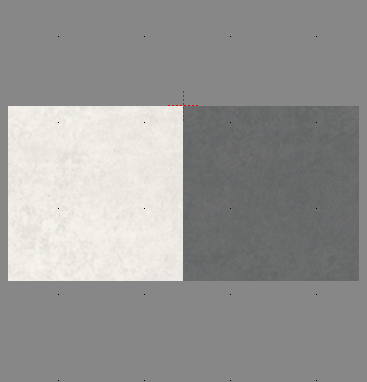 |
После того, как основная работа по созданию шаблона завершена, необходимо задать смещение ячейки (как будет шаблон пристыковываться к ряду по горизонтали):
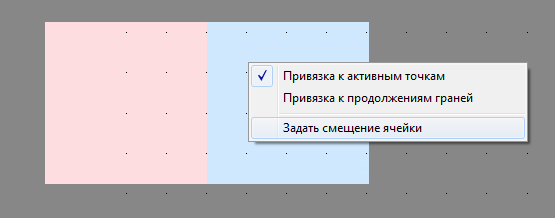

И смещение ряда (как будет шаблон пристыковываться к ряду по вертикали):
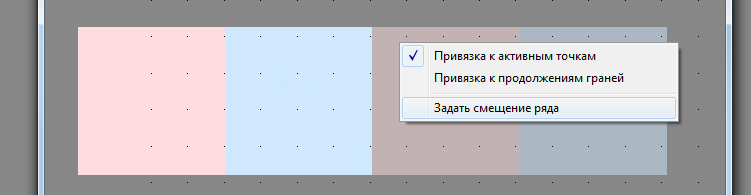
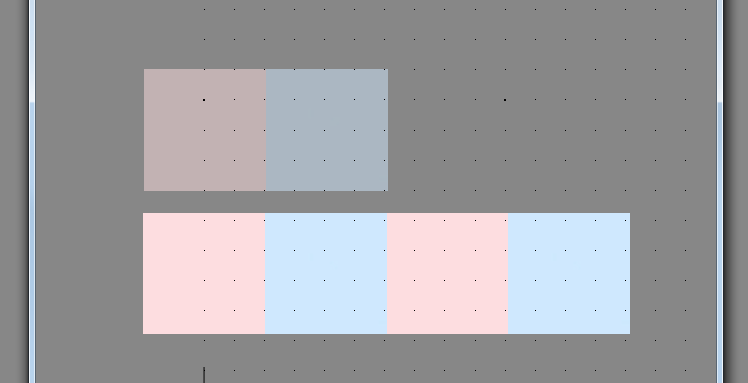
Последнее действие над шаблоном - сохранение файла шаблона в указанной папке:
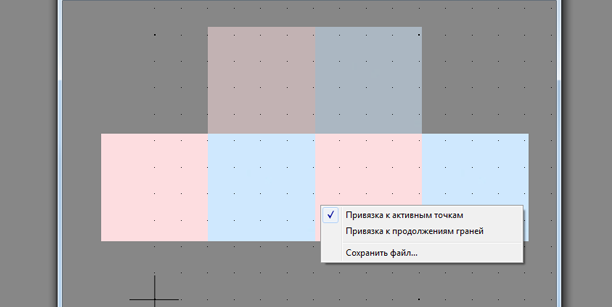
Разгруппировка шаблона
Уложенный шаблон на поверхность воспринимается программой как одна плитка, несмотря на то, что это – только шаблон из нескольких плиток:
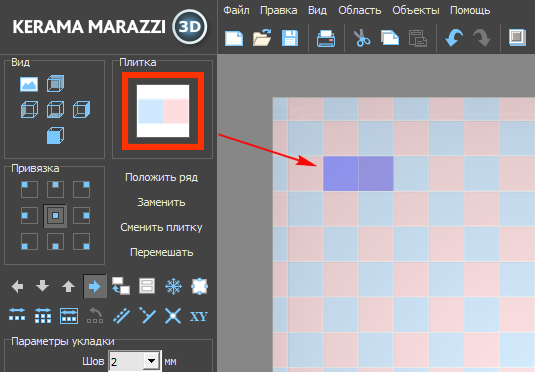
Чтобы разгруппировать шаблон:
- выделите те плитки, которые хотите разгруппировать;
- правой клавишей мыши кликните по ним, выберите в контекстном меню «Разгруппировать шаблон»;
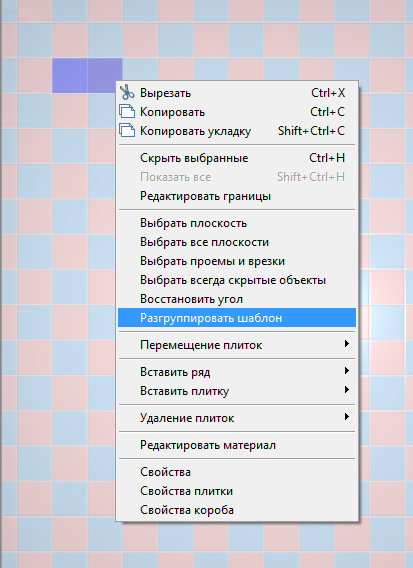
- убедитесь в том, что шаблон разгруппирован, выделяя плитку.
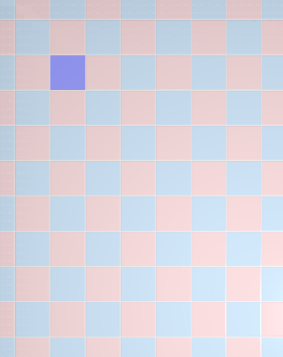
В Обучении:
Цвет затирки
В самом начале работы над проектов, когда задаются параметры помещения, выбираются также и цвета поверхностей короба по умолчанию. В момент создания помещения выбираются цвета для трёх типов поверхностей: потолок, стены, пол. Сразу же выбрать разные цвета для разных стен комнаты нельзя.
Проект может подразумевать разные цвета затирки на разных стенах и даже - в разных областях и врезках.
В процессе создания любой области или врезки сразу же предлагается выбор цвета затирки.
Изменение цвета затирки
Поверхность
Чтобы изменить цвет поверхности, выделите эту поверхность левой клавишей мыши, затем кликните по ней правой клавишей мыши. В контекстном меню выберите Свойства:
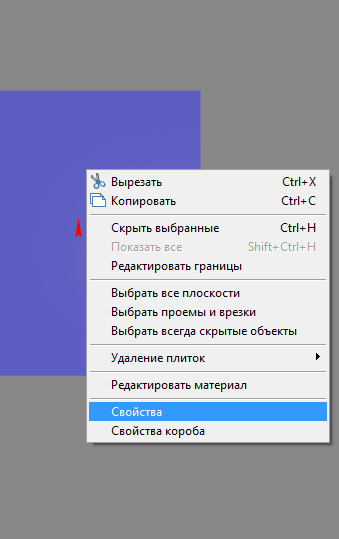
Откроется следующее окно:
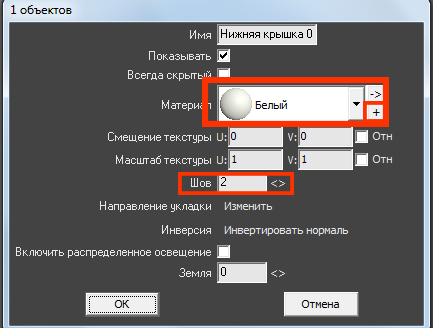
Напротив поля «Материал» расположены две кнопки:
- По нажатию на + откроется библиотека материалов:
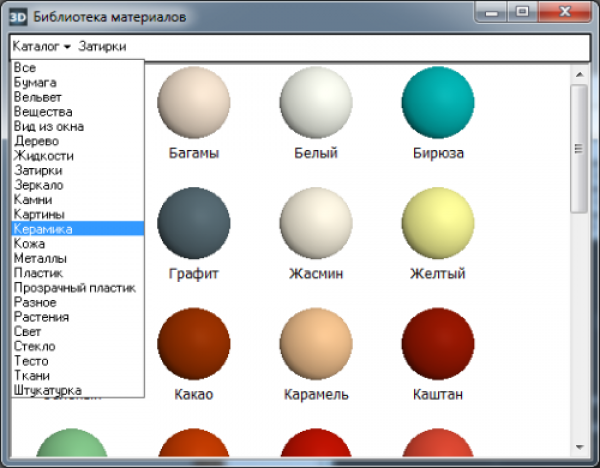
- Кнопка «->» ведёт в режим редактирования, создания цвета:
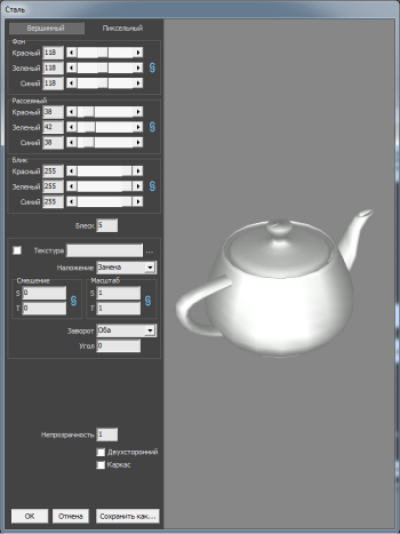
Вы можете выбрать или создать нужный вам оттенок и использовать его в качестве фона поверхности.
Область
Чтобы изменить цвет фона (затирки) области:
- выделите не заполненную плиткой часть область кликом мыши;
- кликните правой клавишей мыши по незаполненной части области;
- в контекстном меню выберите «Свойства»;
- откроется окно:

- выберите нужный вам цвет в Библиотеке материалов (+) или создайте нужный вам оттенок (->);
- поставьте галочку напротив поля «Непрозрачный» – чтобы цвет фона отобразился;
- нажмите ОК для применения параметров.
Врезка
В момент создания врезки любым из способов есть возможность сразу же выбрать любой цвет из Библиотеки материалов. Однако если появилась необходимость смены цвета фона врезки:
- выделите не заполненную плиткой часть врезки кликом мыши;
- кликните правой клавишей мыши по незаполненной части врезки;
- в контекстном меню выберите «Свойства»;
- откроется окно:
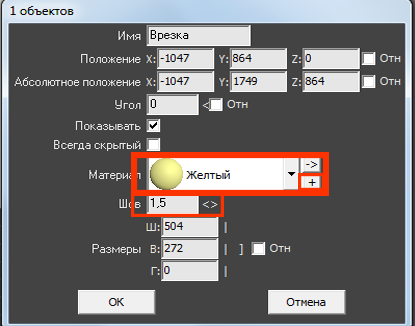
- выберите нужный вам цвет в Библиотеке материалов (+) или создайте нужный вам оттенок (->);
- измените размер шва и направление укладки, если это необходимо;
- нажмите ОК для применения параметров.
Облицовка коробов и ниш, сложных помещений
Укладка плитки на любые поверхности, в том числе плоскости коробов и ниш, осуществляется по одному и тому же принципу:
- выделить поверхность;
- выложить плитку.
Однако в случае со сложными помещениями и внутренними поверхностями ниш может быть сложно выделить нужную поверхность в режиме 2D.
Чтобы выделить поверхность, поверните модель помещения так, чтобы труднодоступная область стала видна и выделите её.
Выделение труднодоступной поверхности
Повернуть, рассмотреть модель помещения можно двумя способами – в режиме 2D и в режиме 3D.
- В режиме 2D (режим, в котором вы находитесь по умолчанию):
- зажмите клавишу Shift на клавиатуре;
- зажмите колёсико мыши, поводите мышью, выбирая нужную позицию;
- отпустите клавиши, это положение зафиксируется, выделите труднодоступную поверхность;
- зажмите клавишу Shift, чтобы выделить несколько поверхностей одновременно:
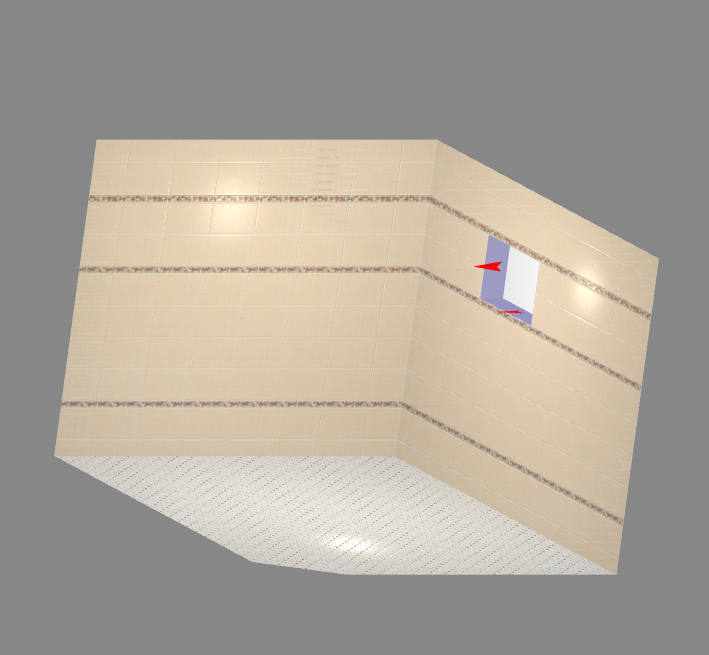
- В режиме 3D:
- зайдите в режим 3D –
 ;
; - выберите нужный ракурс;

- зажмите клавишу Alt на клавиатуре и кликните мышью по нужной поверхности;
- зажмите клавиши Alt и Shift одновременно, чтобы выделить несколько поверхностей:
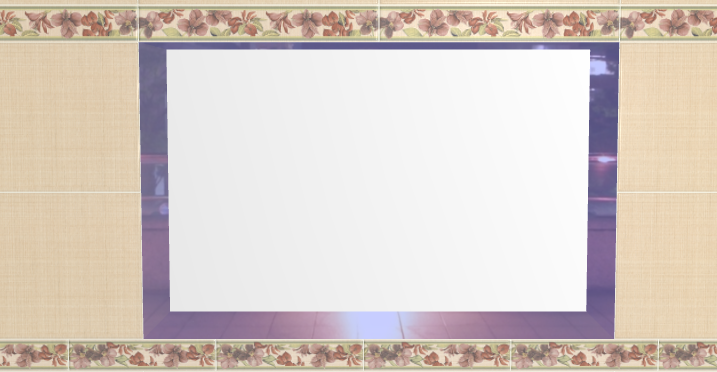
- вернитесь в режим 2D –
 , и эта поверхность (поверхности) останется выделенной:
, и эта поверхность (поверхности) останется выделенной:

После того, как поверхность выделена, выберите плитку в каталоге и выложите её на плоскость ниши.

Направление укладки
Направление укладки плитки отображается на поверхности в виде красной стрелки.
Как правило, направление укладки именно на поверхности коробов и ниш следует изменять в зависимости от особенностей коллекции плитки и её требований по укладке.
Изменение направления плитки подробно описано в главе Направление укладки на поверхности
Движение ряда
Рассмотрим движение ряда плитки на примере ниши под дверь. Предположим, что нужно выложить плитку на пороге.
- Выберите ракурс сверху.

- Выделите дверь, кликните по ней правой клавишей мыши, в контекстном меню выберите «Скрыть выбранные» или нажмите сочетание клавиш Ctrl+H на клавиатуре.
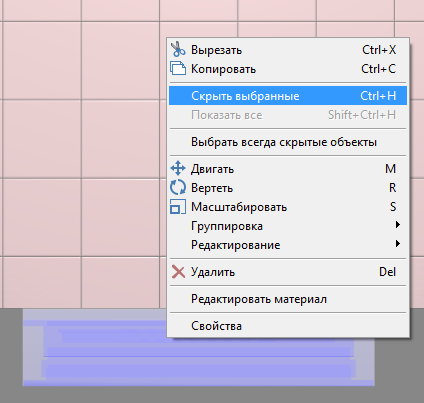
- Выделите плоскость ниши – порог.
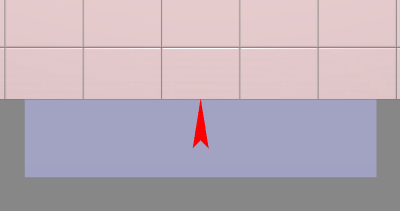
- Выложите плитку.
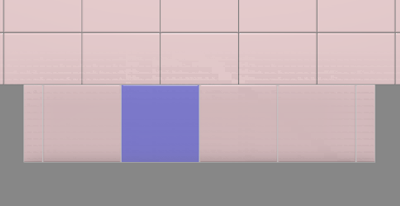
- Подведите мышь к углу выделенной плитки, зажмите левую клавишу мыши и пододвиньте ряд так, чтобы укладка на пороге совпала с основной укладкой плитки:

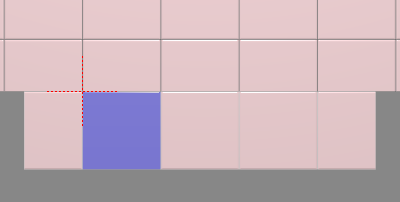
Ссылки по теме:
Криволинейная стена
В некоторых сложных проектах приходится сталкиваться с не прямыми, а округлыми поверхностями. Это может быть экран для ванны или криволинейная стена.
Особенность плитки как материала заключается в том, что плитку невозможно согнуть – только разрезать. Таким образом, плитка в любом случае (в отличие от обоев, например) скрадывает плавные переходы. Чем больше габариты плитки, тем грубее переход:
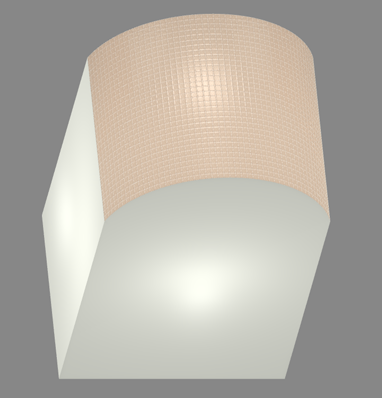 | 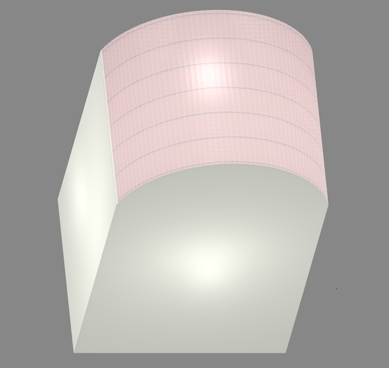 |  |
Укладывать плитку на криволинейную поверхность можно точно так же, как и на все прочие. При первой укладке плитки криволинейная поверхность автоматически разбивается на сегменты по размеру плитки.
Однако разбивку криволинейной стены можно настроить вручную. Для этого:
- выделите криволинейную поверхность;
- в Панели инструментов в блоке «Разбивка стены» выберите подходящий вариант:
- «лево», «середина» или «право» и укажите количество равных сегментов, на которое вы хотите разделить поверхность;
- «лево (мм)», «середина (мм)» или «право (мм)» и укажите в миллиметрах ширину сегментов, на которые вы хотите разделить поверхность;

- нажмите на зелёную галочку, чтобы применить настройку.
Заморозка укладки
Заморозка укладки плитки – вспомогательная функция для оптимизации работы программы.
В интерфейсе программы расположена в режиме 2D в Панели инструментов:
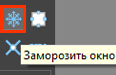
«Заморозкой» имеет смысл пользоваться, если:
- проект очень большой по площади;
- выкладываются элементы очень маленького размера на обширной поверхности;
- работа осуществляется на маломощном компьютере.
В программе Kerama Marazzi 3D, несмотря на то, что плитка укладывается рядами, каждая отдельная плитка – это отдельный элемент, информация о котором обрабатывается.
«Заморозка» преобразует целую укладку из множества элементов в один.
Чтобы «заморозить» укладку:
- выделите укладку с помощью мыши;
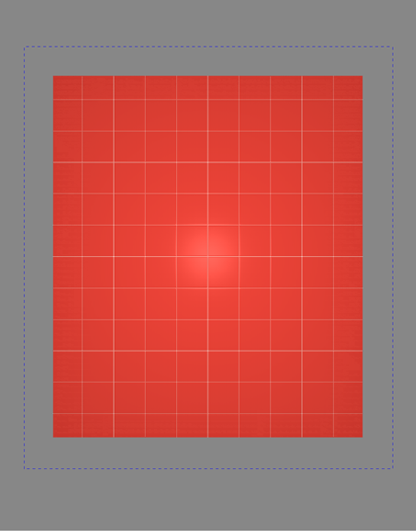
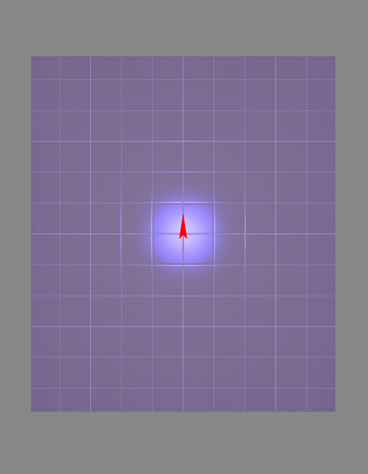
- нажмите на
 в Панели инструментов.
в Панели инструментов.
Все действия с укладкой, кроме её перемещения целиком по плоскости станут невозможны.
Чтобы «разморозить» укладку:
- выделите «замороженную» область;
- нажмите на
 в Панели инструментов.
в Панели инструментов.
Обои
В Kerama Marazzi 3D можно создавать интерьеры не только с керамической плиткой, но и с обоями.
Для этого следует:
- отключить рельефность изображения;
- выставлять при укладке нулевой шов;
- указывать, что материал является матовым;
- если обои с рисунком, этот рисунок должен быть подгоняемым.
Настройка отображения для режима 3D
Чтобы в режиме 3D обои не отображались как плитка, достаточно выключить рельефность и укладывать их с нулевым швом.
- выложите материал (обои) на поверхность со швом равным 0;
- выделите материал (паттерн обоев) на поверхности;
- кликните по нему правой клавишей мыши, выберите в контекстном меню «Свойства»;
- в открывшемся окне нажмите на «Редактировать»;
- зайдите во вкладку «Пиксельный», снимите галочку напротив поля «Рельеф»;
- нажмите «ОК», чтобы сохранить изменения;
- в окне «Свойства» выберите в поле «Материал» → «Матовый»;
- нажмите «ОК», чтобы сохранить изменения.
Настройка отображения для рендера
Чтобы обои после рендера не отображались как плитка:
- выложите материал (обои) на поверхность со швом равным 0;
- выделите материал (паттерн обоев) на поверхности;
- кликните по нему правой клавишей мыши, выберите в контекстном меню «Свойства»;
- в открывшемся окне нажмите на «Редактировать»;
- в открывшемся окне поставьте значения «0» в полях:
- радиус;
- ширина каймы;
- масштаб по Z;
- нажмите «ОК» в окне редактирования цвета;
- в окне «Свойства» выберите в поле «Материал» → «Матовый»;
- нажмите «ОК», чтобы сохранить изменения.
Подрезка
Подрезка – это способ разбить укладку плитки на две и более части только по вертикали или по горизонтали, в зависимости от ориентации плитки в момент укладки.

В разных подрезках на поверхности могут быть использованы разные плитки, угол поворота, шов, смещение.
Чтобы создать подрезку:
- выложите ряды плиток до места предполагаемой подрезки;
- нажмите на пиктограмму «начать новое окно подрезки» –
 ;
;
- в зависимости от проекта, выберите другую плитку, угол, шов и т.п., выложите нужное количество рядов;
- если нужно создать ещё одно окно подрезки, повторите шаги 2 и 3.
Назначение подрезки в том, чтобы совмещать на одной поверхности швы разных плиток, т.е. совмещать подрезанные плитки.
Например, есть уложенные два типа плиток разделённых одной подрезкой. Однако линия подрезки должна располагаться посередине поверхности, а плитки – совмещены:
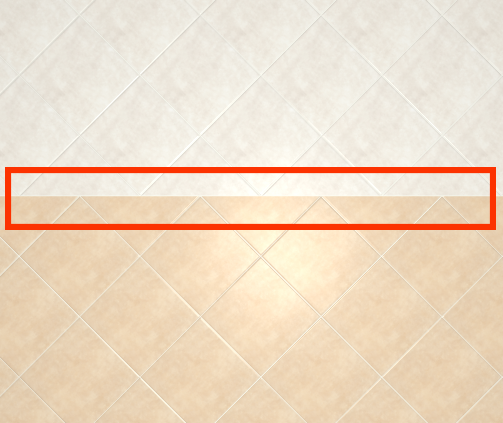
С помощью инструмента Двигать окно подрезки  сдвиньте подрезку на нужное вам расстояние. Одновременно с этим вы можете пододвинуть укладку на нужное расстояние по движению мыши вверх-вниз.
сдвиньте подрезку на нужное вам расстояние. Одновременно с этим вы можете пододвинуть укладку на нужное расстояние по движению мыши вверх-вниз.
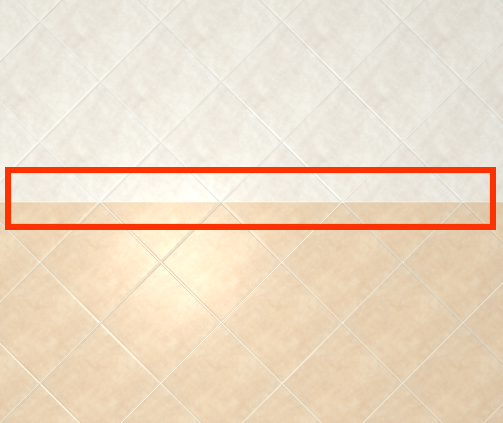
Отличие подрезки от области заключается в том, что:
- граница подрезки – всегда прямая линия;
- окно подрезки нельзя отделить от соседнего окна или сдвинуть укладку не по линии подрезки (например, вертикальную - по горизонтали и наоборот);
- линия подрезки сдвигается только вместе с движением всей укладки плитки на поверхности.
Области
Область – это обособленная часть поверхности, где может быть выложена плитка других размеров с применением других параметров укладки (угол, смещение, шов, привязка).
Основное назначение области – это разграничение поверхности.
Пример использования функции – создание декоративный вставок внутри укладки плитки, например, из плиток другого размера.
Область может:
- формироваться несколькими способами;
- быть произвольного размера и формы.
Границы области можно изменять, а укладку внутри неё - двигать с помощью функции двигать окно подрезки.
Создание области
Есть несколько способов создания областей.
Часть функционала по работе с областями выведена на Панель инструментов:
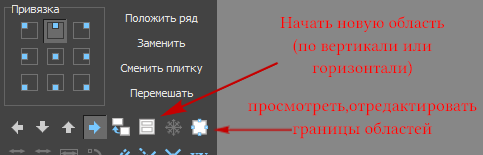
Другая часть расположена в Главном меню → Области:
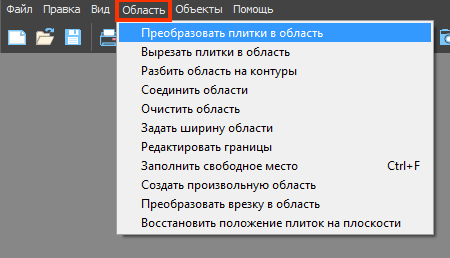
Также новая область создаётся при смене направления укладки в процессе укладки плитки на поверхность:
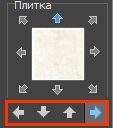
Создание области в процессе укладки
Предположим, сначала укладывались горизонтальные ряды плитки снизу вверх:
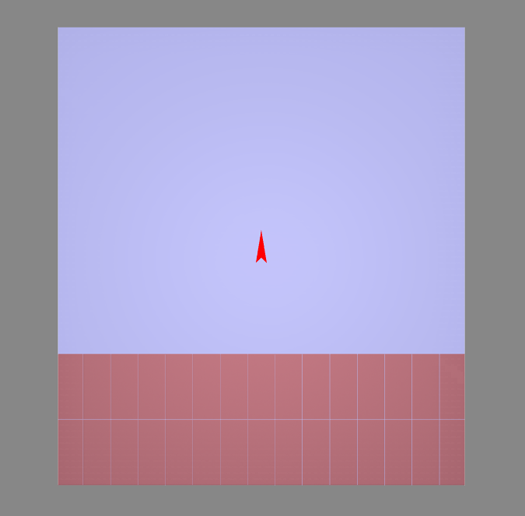
А затем изменили направление укладки на слева-направо:
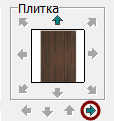
Уложим остатки поверхности вертикальными рядами и выделим всю укладку на поверхности:
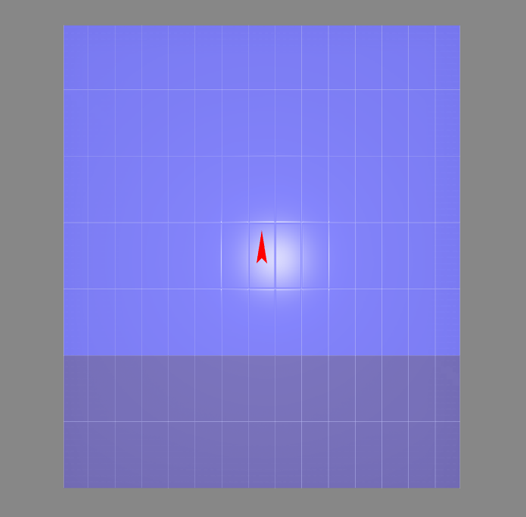
Нажмём на пиктограмму  . Картина будет следующей:
. Картина будет следующей:
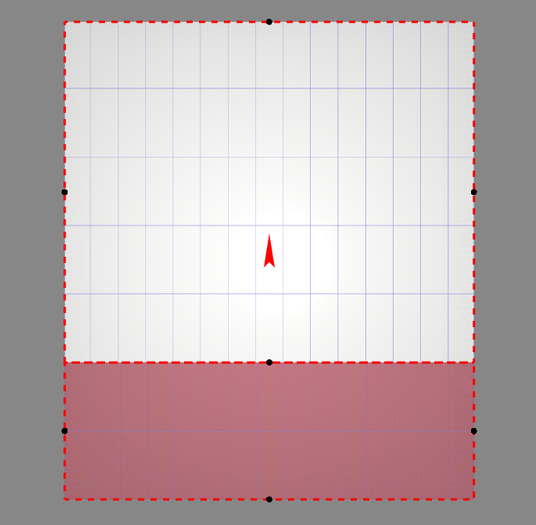
Чтобы выйти из режима просмотра областей, снова нажмите на пиктограмму  .
.
Создание области при смене направления укладки
С помощью пиктограммы  можно прямо в процессе укладки плитки на поверхность разграничивать поверхность по вертикали или по горизонтали, в зависимости от направления укладки.
можно прямо в процессе укладки плитки на поверхность разграничивать поверхность по вертикали или по горизонтали, в зависимости от направления укладки.
Предположим, что нужно разделить поверхности на три вертикальные области. Для этого:
- выберите направление укладки слева-направо или справа-налево;
- выложите хотя бы один ряд плиток на поверхность;
- выложите ещё некоторое количество рядов плитки (не до конца), при необходимости смените плитку и её ориентацию;
- завершите укладку плитки на поверхности.
Результат (в режиме редактирования областей –  ) должен быть примерено следующим:
) должен быть примерено следующим:
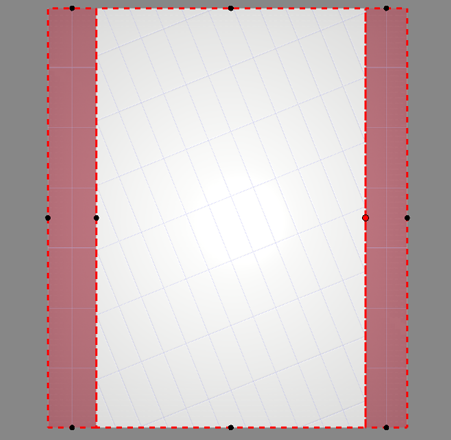
Практическое применение такого способа может быть целесообразно, например, для создания подрезки по линии двери:
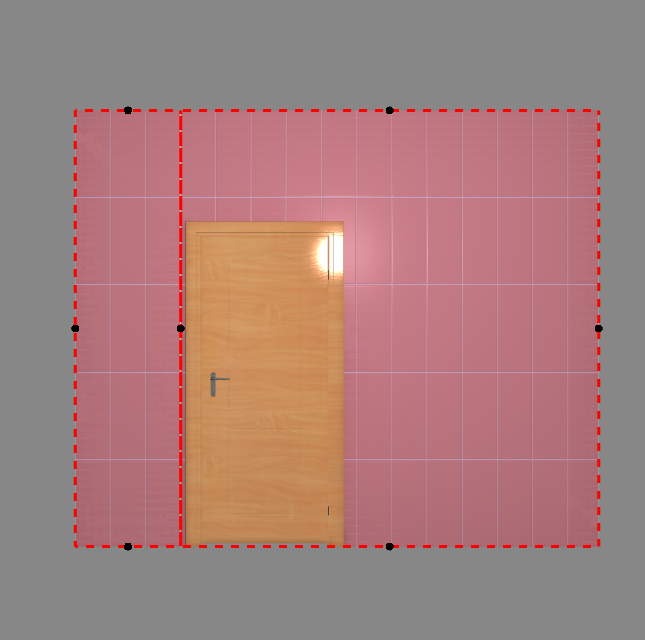
Область из плитки
Предположим, в проекте нужно добавить декор из плиток, чей размер не совпадает с основной выбранной плиткой.
Чтобы вставить такой декор, необходимо создать отдельную область.
Для создания области по контуру плиток можно воспользоваться одним из двух инструментов:
- «Преобразовать плитки в область»;
- «Вырезать плитки в область».
Преобразовать плитки в область
Использование инструмента «Преобразовать плитки в область» создаёт новую, очищенную от плиток область.
Чтобы создать область из плиток:
- выделите плитки;
- выберите в главном меню: «Область» → «Преобразовать плитки в область»:
В режиме просмотра областей  выглядит так:
выглядит так:
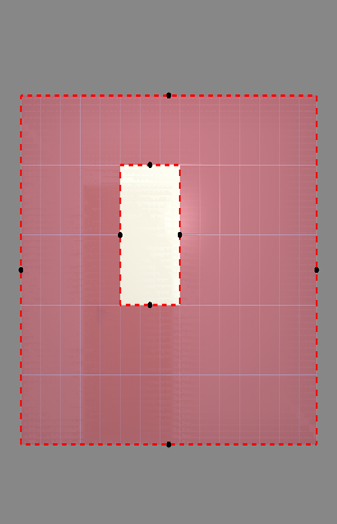
 . Чтобы выйти из него, нажмите на
. Чтобы выйти из него, нажмите на  ещё раз.
ещё раз.
Вырезать плитки в область
Использование инструмента «Вырезать плитки в область» создаёт новую область, но плитки, которые на ней были, остаются.
Чтобы создать область из плиток:
- выделите плитки;
- выберите в главном меню: «Область» → «Вырезать плитки в область»:
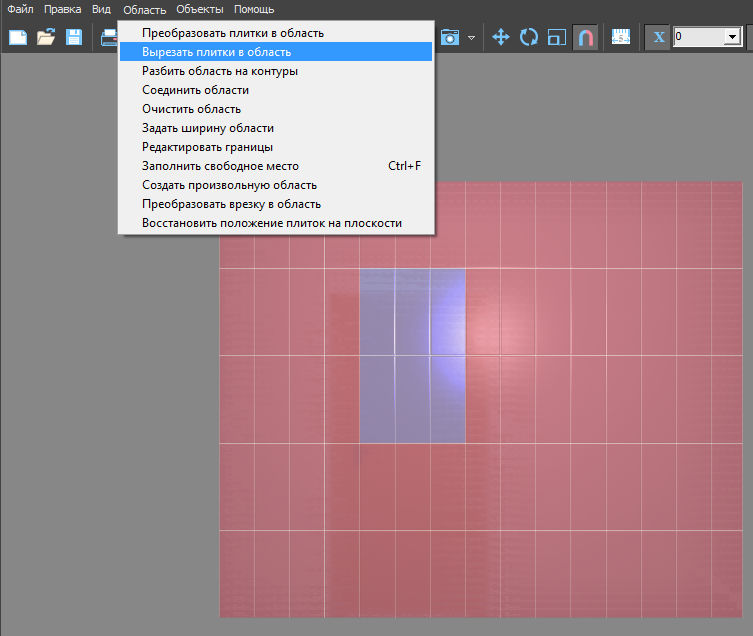
Внешне кажется, будто ничего не изменилось. Убедиться в обратном поможет режим просмотра областей  :
:
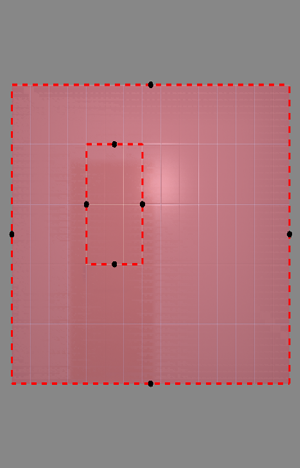
Область готова. Теперь в этой области вы можете двигать, изменять существующую укладку или удалить её и создать новую:
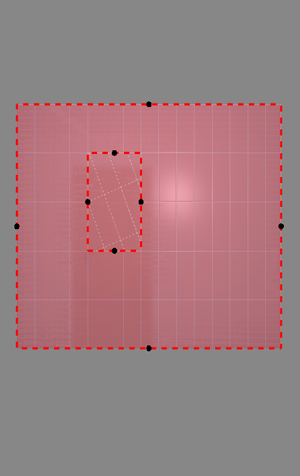
Произвольная область
Произвольная область – это область любой произвольной формы, которая не зависит от существующей укладки плитки.
Произвольная область создаётся в векторном редакторе.
Чтобы создать произвольную область, выделите любую плитку на той поверхности, где нужно создать область, и в главном меню выберите «Область» → «Создать произвольную область»:
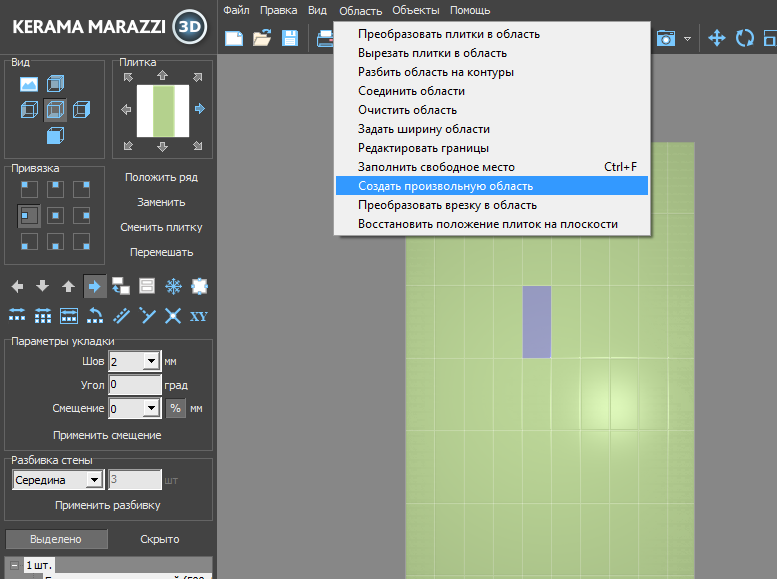
Произошёл переход в векторный редактор. Здесь вы можете нарисовать любой контур. Главное, чтобы этот контур был замкнутым.
Например, нарисуем ромб с помощью точного ввода координат:
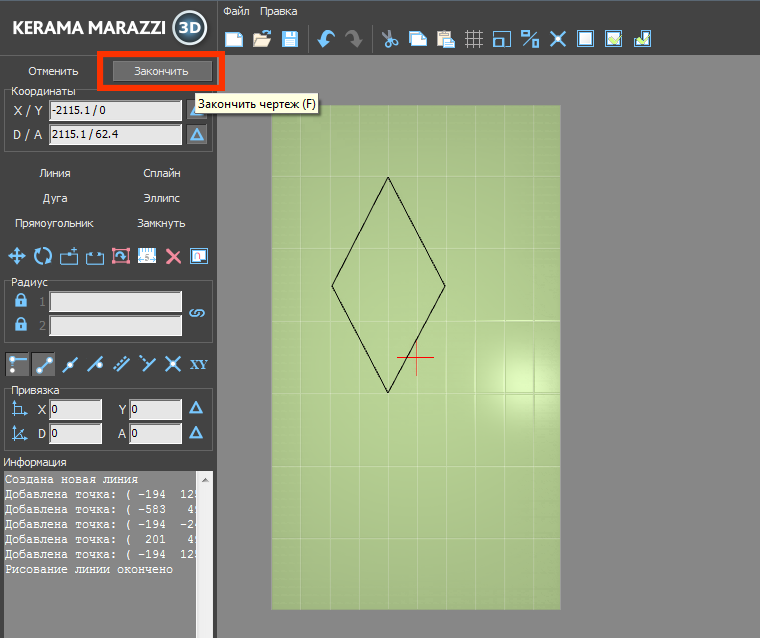
Чтобы завершить работу над контуром, нажмите кнопку «Завершить».
Появится диалоговое окно с выбором цвета затирки в созданной области, при необходимости измените его, нажав на «+» напротив выбранного цвета и выберите цвет в открывшейся Библиотеке материалов:
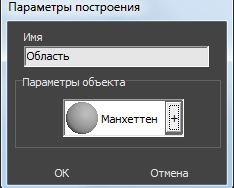 | 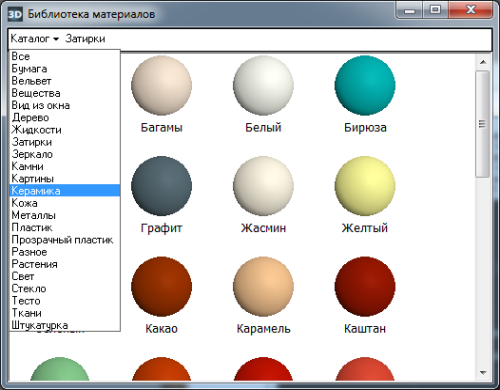 |
Нажмите ОК, после чего отобразится результат:
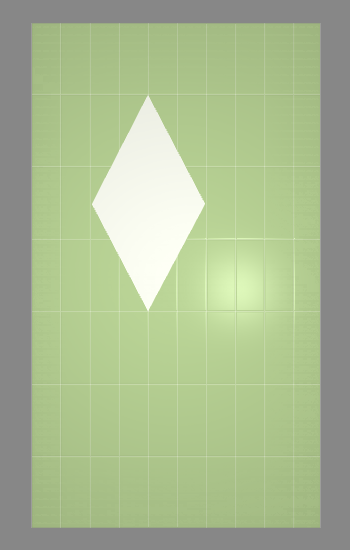
Так область выглядит в режиме просмотра областей:
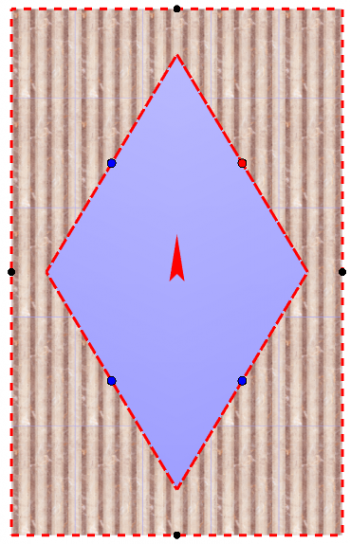
Теперь в это области вы можете выложить любую другую плитку с любыми параметрами.
Преобразовать врезку в область
Врезка может быть преобразована в область и наоборот.
Чтобы создать из врезки область, выделите врезку, в Главном меню выберите «Область» → «Преобразовать врезку в область».
В момент создания области из врезки появляется диалоговое окно:

Т.е. можно или:
- создать область и удалить врезку;
- создать область и оставить врезку;
- отменить операцию по созданию области.
После выбора нужного вам варианта врезка будет преобразована в область.
Редактирование области
Режим просмотра областей
Данный режим включается по нажатию на пиктограмму «Редактировать границы областей»:

Просмотр областей
В данном режиме нельзя выделять плитки. По клику на какую-либо чать поверхности отобразится область, расположенная в этом месте:
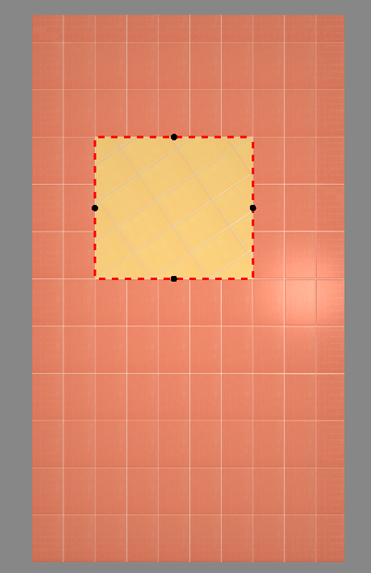
Чтобы увидеть все области на поверхности, выделите всю поверхность:
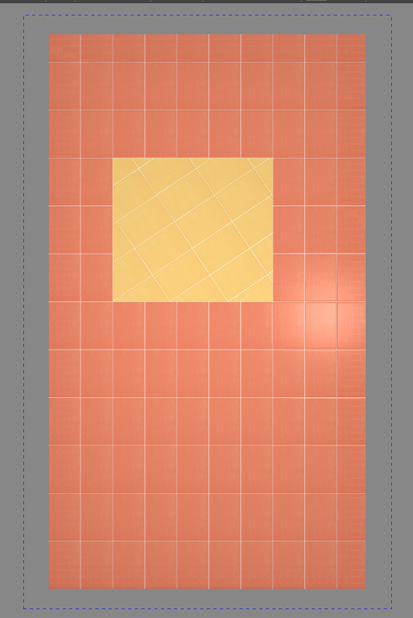 | 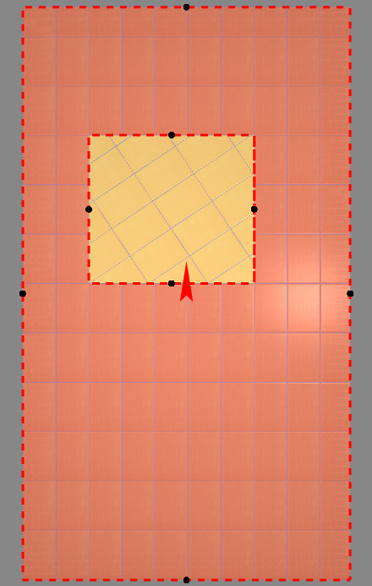 |
Изменение размера области
Режим просмотра областей позволяет как просматривать границы областей, так и изменять их. Принцип примерно тот же, что и при работе в векторном редакторе: основами линий являются опорные точки, и при выделении и перемещении точек смещаются границы области.
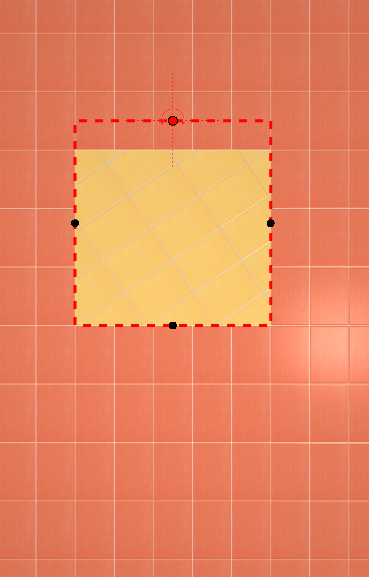
Если границы областей разбиты на контуры, то изменение размеров одной области в меньшую сторону может повлечь за собой создание ещё одной области.
Если границы областей не разбиты на контуры, то изменение размеров одной области в меньшую сторону влечёт за собой увеличение соседней области.
Редактирование границ в векторном редакторе
Векторный редактор, в отличие от режима отображения областей, даёт возможность свободно изменять контур области, рисовать любые фигуры.
Чтобы изменить границы области с помощью векторного редактора:
- выделите область, контуры которой следует изменить;
- зайдите в Главном меню в «Область» → «Редактировать границы»:
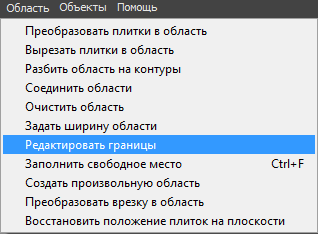
После чего откроется режим векторного редактора:
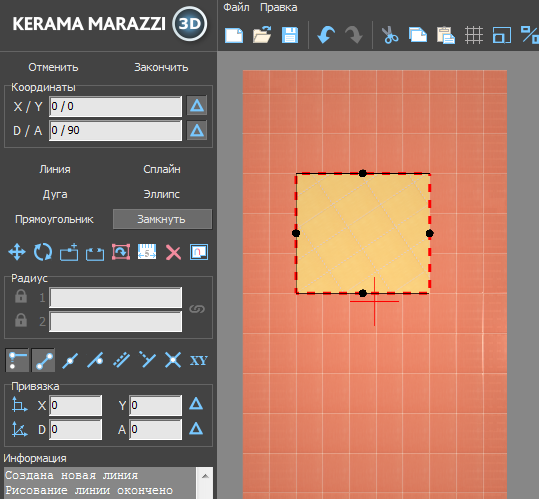
Векторный редактор позволяет:
- изменить контуры области;
- сохранить контур для использования на другой плоскости/проекте.
Подробно о возможностях редактирования в векторном редакторе см. в статье Редактирование контура помещения.
В зависимости от задач, вы можете любым образом изменить контур области.
Разбить область на контуры
«Разбить область на контуры» – это разделение области на две и более по контуру другой области, которая их разделяет.
Например, если две области расположены таким образом:
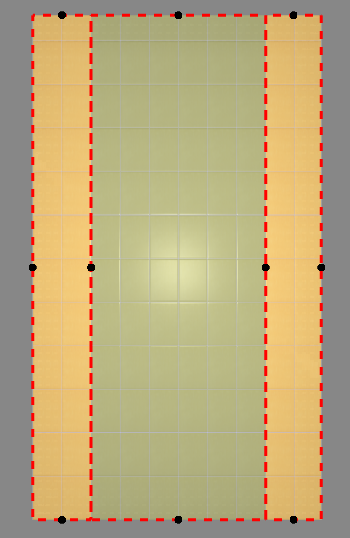
Кажется, будто бы по краям расположены две независимые области (на скриншоте заполнены сиреневой плиткой). Однако на самом деле это одна область. На это указывает следующее:
- при выделении одной области в режиме просмотра областей, подсвечиваются две области;
- при сдвиге окна подрезки, укладка в обеих плоскостях двигается вместе.
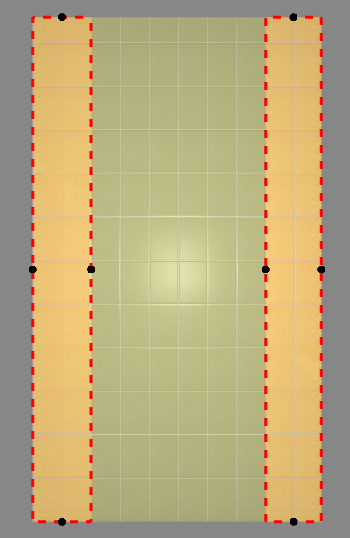 | 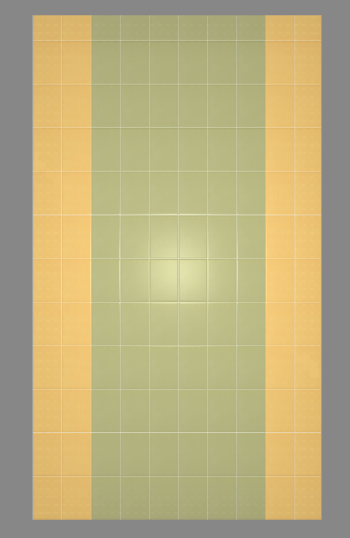 |
Чтобы разделить эту область на две независимых области:
- зайдите в режим просмотра областей
 ;
; - кликом мыши выберите область, которую следует разбить на контуры;
- выберите в Главном меню «Области» → «Разбить область на контуры»:
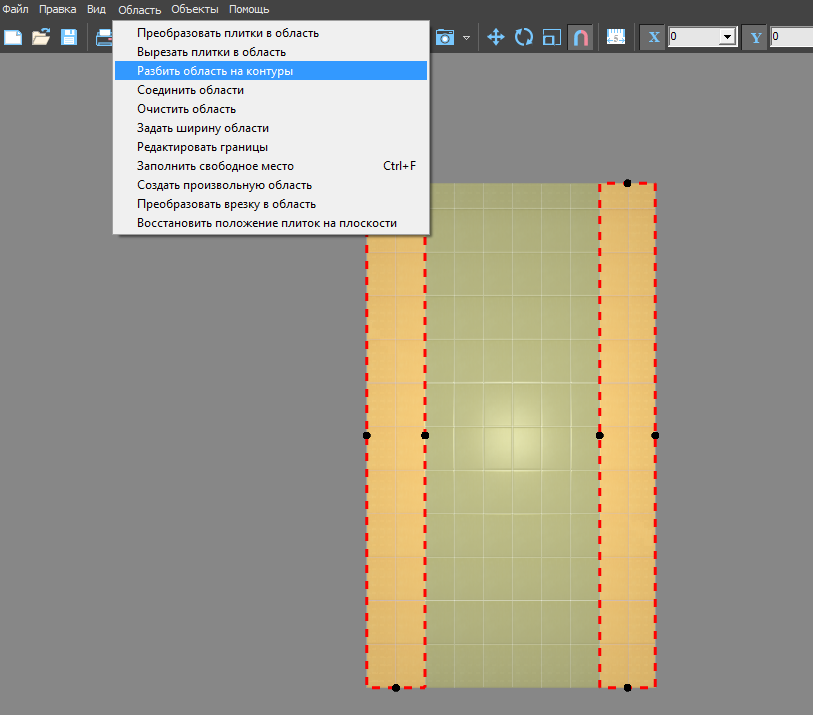
Результат – три независимые области:
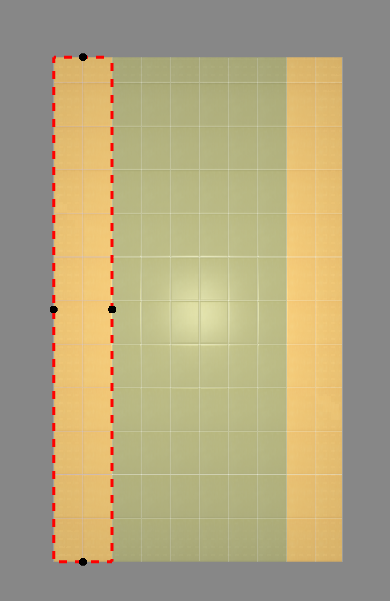 | 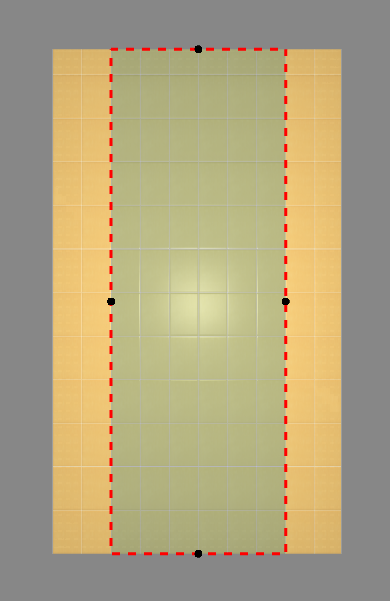 | 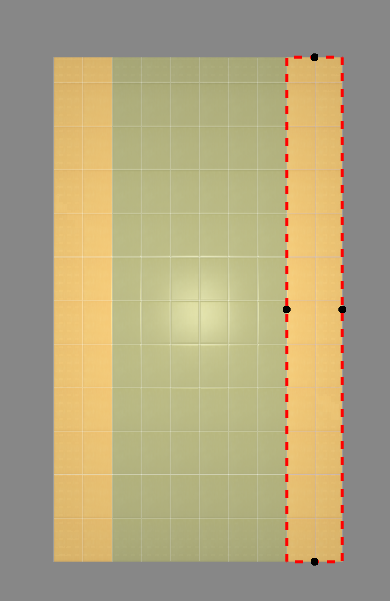 |
Соединение областей
Чтобы объединить две и более области:
- выделите области или плитки на них кликом мыши, зажав Shift на клавиатуре;
- выберите в Главном меню «Область» → «Соединить области».
Можно соединять как смежные области, так и те, которые расположены на удалении друг от друга. Подробнее о таких областях – здесь.
Вспомогательные функции
Очистить область
Инструмент «Очистить область» очищает выбранную область от уложенной плитки.
Чтобы очистить область от плитки:
- выделите любую плитку в области;
- выберите в Главном меню «Область» → «Очистить область».
Область будет очищена.
Заполнить свободное место
Данная функция используется, чтобы заполнить образовавшееся пустое место после сдвига плиток:
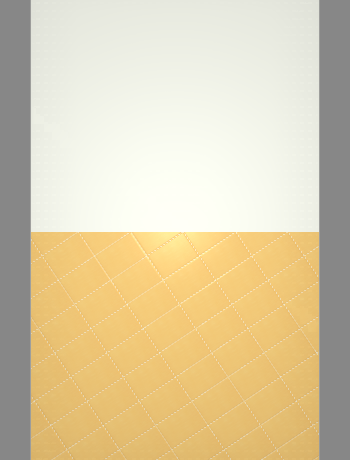
Чтобы быстро заполнить поверхность той же плиткой с тем же способом укладки:
- выделите любую плитку на данной поверхности;
- в Главном меню выберите «Область» → «Заполнить свободное место».
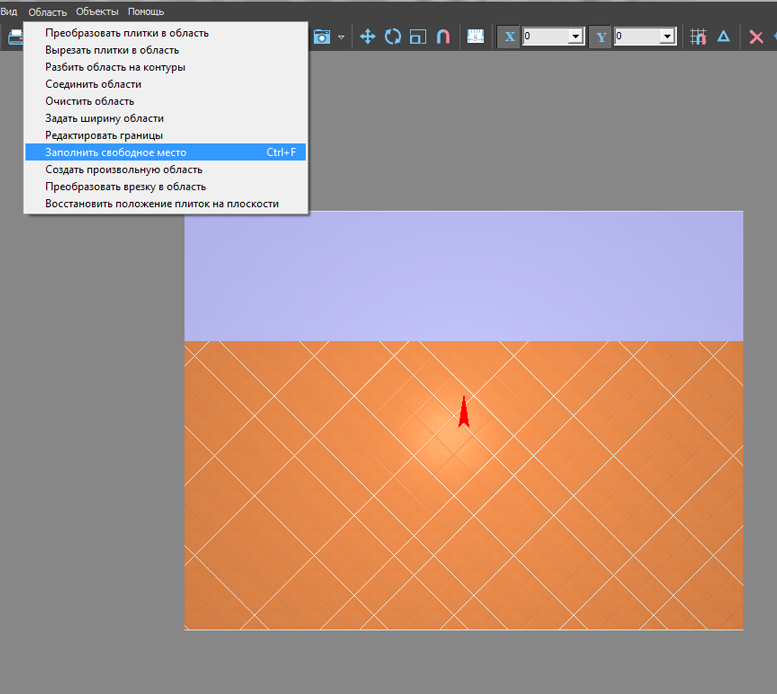
Восстановить положение плиток на области
«Область» → «Восстановить положение плиток на области» – инструмент, который восстанавливает Z-координаты для объектов и плитки в случае, если произошла программная ошибка.
Задать ширину области
Главное меню → «Область» → «Задать ширину области» – позволяет ввести точный размер области.
Данный функционал пока что выключен.
Смена цвета области
Изменение цвета фона (затирки) в области описано в статье Цвет затирки.
Врезка
Врезка – это плоскость на поверхности короба помещения, на которую может быть выложена плитка любого размера и формы.
Врезка по своему назначению похожа на «область». Главное отличие «врезки» от «области» в том, что врезка – это объект, который можно перемещать, поворачивать независимо от областей, способа укладки, подрезки.
По сути врезка – это плоскость на плоскости.
Во врезке может быть выбран другой цвет затирки, как в момент создания врезки, так и в любой момент работы над проектом.
Есть несколько способов создания врезки:
- из плиток;
- из областей;
- создание врезки произвольной формы.
Чтобы создать врезку:
- кликните на поверхность или уложенную на неё плитку;
- зайдите в Главном меню в Объекты → Врезка;
- выберите нужный вам пункт:
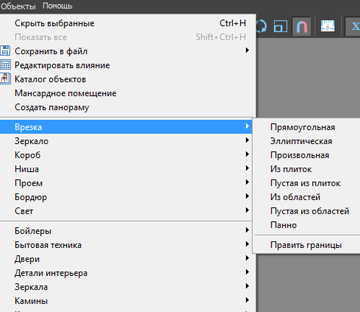
Способы создания врезки
Врезка из плиток
Создание врезки из плиток удобно для размещения декора из плитки другого размера.
Можно создать:
- пустую врезку (без плиток) – в главном меню «Объекты» → «Врезка» → «Пустая из плиток»;
- врезку с сохранением укладки плиток – в главном меню «Объекты» → «Врезка» → «Из плиток».
"Пустая из плиток"
Чтобы создать не заполненную плитками врезку по контуру плиток:
- выделите плитки, по контуру которых хотите создать врезку;
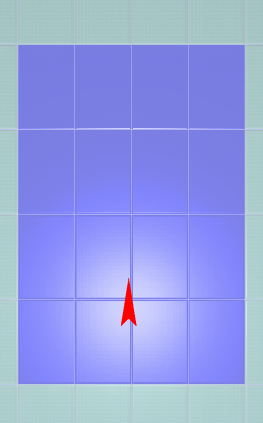
- зайдите в Главном меню в Объекты → Врезка → «Пустая из плиток»;
- откроется диалоговое окно с выбором цвета фона врезки, выберите нужный вам цвет в Библиотеке материалов по нажатию на «+»:
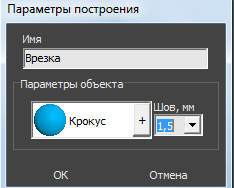
В результате получится такая врезка:
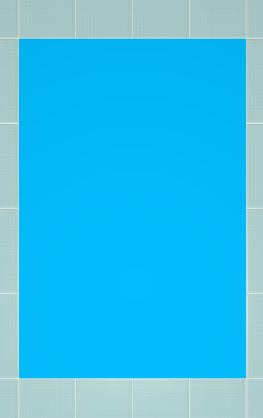
"Из плиток"
Чтобы создать врезку по контуру плиток, которая копирует текущую укладку:
- выделите плитки, по контуру которых хотите создать врезку;
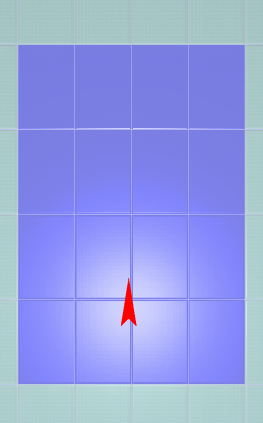
- зайдите в Главном меню в Объекты → Врезка → «Из плиток»;
- откроется диалоговое окно с выбором цвета фона врезки, выберите нужный вам цвет в Библиотеке материалов по нажатию на «+»:
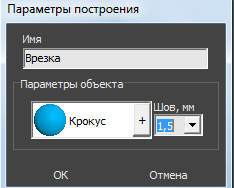
В результате получится врезка с такими же плитками, единственное отличие – цвет затирки, если его изменили в момент создания врезки:
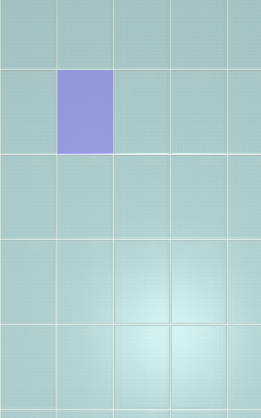
Прямоугольная
Чтобы создать прямоугольную врезку:
- выделите поверхность (плитку), на которой хотите расположить врезку;
- в Главном меню выберите «Объекты» → «Врезка» → «Прямоугольная»;
- появится диалоговое окно «Параметры построения», где следует указать:
- высоту и ширину врезки в миллиметрах;
- цвет фона (затирки) – по нажатию на кнопку «+« откроется «Библиотека материалов», где можно выбрать нужный цвет;
- размер шва между плитками (с шагом 0,5 мм).
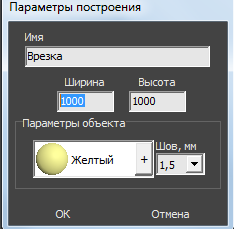
- нажмите кнопку ОК.
Врезка отобразится на поверхности:
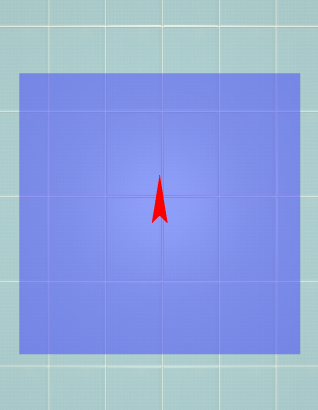 | 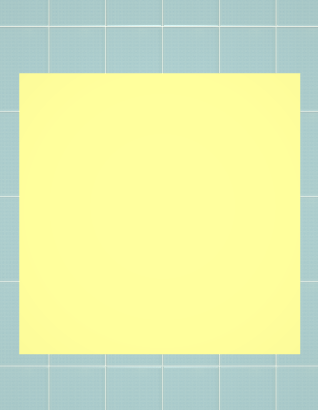 |
После создания врезки её можно пододвинуть, повернуть, выложить на неё плитку.
Эллиптическая
Чтобы создать врезку в форме эллипса (окружность):
- выделите поверхность (плитку), на которой хотите расположить врезку;
- в Главном меню выберите «Объекты» → «Врезка» → «Эллиптическая»;
- появится диалоговое окно «Параметры построения», где следует указать:
- высоту (размер диагонали по вертикали) и ширину (размер диагонали по горизонтали) врезки в миллиметрах;
- цвет фона (затирки) – по нажатию на «+» откроется «Библиотека материалов», где можно выбрать нужный цвет;
- размер шва между плитками (с шагом 0,5 мм);
- количество сегментов*:
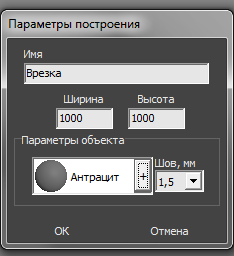
- нажмите кнопку ОК.
* «Сегменты» – это количество отрезков, составляющих окружность. По умолчанию значение равно 30. Минимум сегментов может быть 3 (треугольник). В качестве иллюстрации приведём сравнения эллипса из 30 и 10 сегментов:
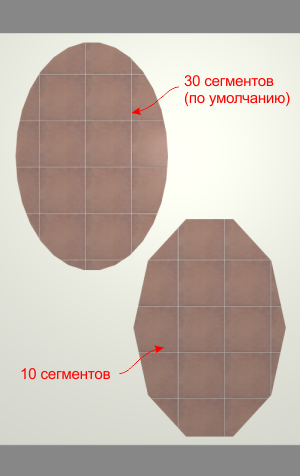
Врезка отобразится на поверхности:
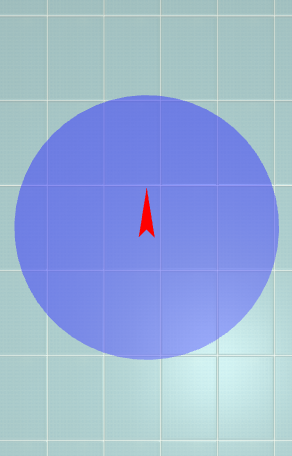 | 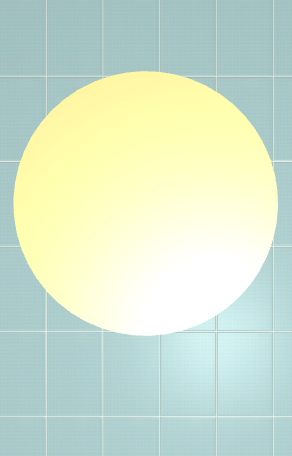 |
Теперь на неё можно выложить плитку:
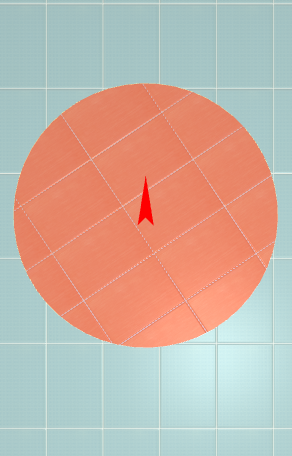
Произвольная
Чтобы создать произвольную врезку, зайдите в Главном меню в Объекты → Врезка → Произвольная. Откроется векторный редактор.
 .
.
После нажатия на кнопку «Завершить», появится диалоговое окно, где можно выбрать:
- цвет фона (затирку) врезки по нажатию на +;
- размер шва между плитками (с шагом 0,5 мм):

Из областей
Область может быть преобразована во врезку и наоборот.
Чтобы создать из области врезку, выделите эту область, зайдите в Главном меню в «Объекты» → «Врезка» → «Из областей» или «Пустая из областей».
- «Из областей» – сохранит укладку плитки во врезке.
- «Пустая из областей» – на месте области будет создана пустая врезка без плитки.
Изменение врезки
Редактирование границ
Редактирование границ врезки осуществляется в векторном редакторе.
Векторный редактор даёт возможность свободно изменять контур области, рисовать любые фигуры.
Чтобы изменить контур врезки с помощью векторного редактора:
- выделите врезку;
- зайдите в Главном меню в «Объекты» → «Врезка» → «Править границы»;
- откроется режим векторного редактора:
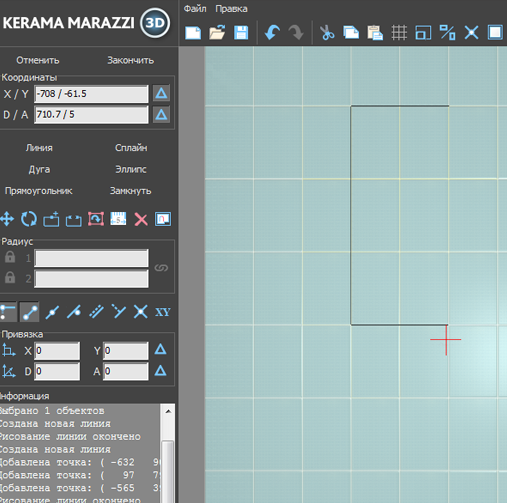
Векторный редактор позволяет:
- изменить контуры врезки;
- сохранить контур для использования на другой плоскости/проекте.
Подробно о возможностях редактирования в векторном редакторе см. в статье Редактирование контура помещения.
В зависимости от задач, вы можете любым образом изменить контур врезки.
Перемещение
Чтобы переместить на плоскости врезку:
- выделите врезку или плитку на ней;
- нажмите нажмите на пиктограмму
 или нажмите клавишу M на клавиатуре в английской раскладке – появится красный пунктирный крестик;
или нажмите клавишу M на клавиатуре в английской раскладке – появится красный пунктирный крестик;
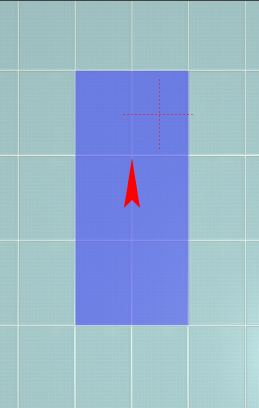
- зажмите левой клавишей мыши врезку и перетащите на нужную вам позицию:
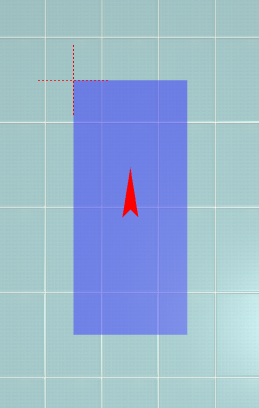
При необходимости при перемещении можно использовать привязку к объектам –  и/или привязку к сетке –
и/или привязку к сетке –  .
.
Поворот
Итак, чтобы повернуть врезку:
- выделите пустую врезку;
- нажмите на пиктограмму
 или нажмите клавишу R на клавиатуре в английской раскладке;
или нажмите клавишу R на клавиатуре в английской раскладке; - рядом с курсором должен появиться красный пунктирный крестик;
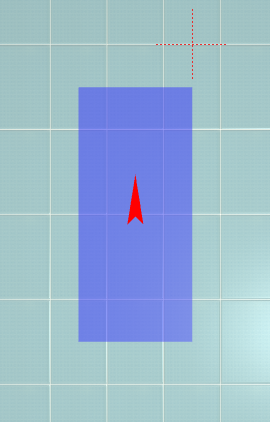
- кликните на произвольное место на рабочей поверхности – это ось вращения врезки;
- нажмите и удерживайте нажатой левую клавишу мыши – красный пунктирный крестик станет чёрным, врезка начнёт поворачиваться;
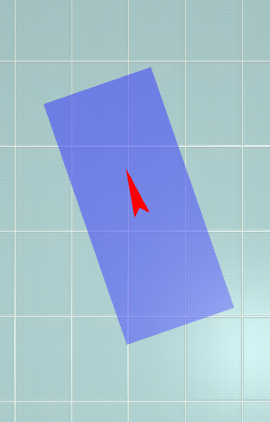
- отпустите клавишу мыши, когда врезка окажется в нужном вам положении.
При необходимости при перемещении можно использовать привязку к объектам –  и/или привязку к сетке –
и/или привязку к сетке –  .
.
Смена цвета фона
Изменение цвета фона (затирки) во врезке описано в статье Цвет затирки.
Бордюр по периметру
В новых коллекциях плитки всё чаще и чаще появляются декоративные элементы, которыми можно отделять одну область уложенной плитки от другой, например, таким образом:

Контурный внутрь
Чтобы создать бордюр по контуру врезки внутрь:
- заполните врезку плиткой, выделите врезку;
- выберите плитку в Буфере укладки, которой следует выложить бордюр, расположите её горизонтально:
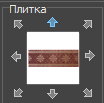
- в Главном меню выберите «Объекты» → «Бордюр» → «Контурный внутрь»:
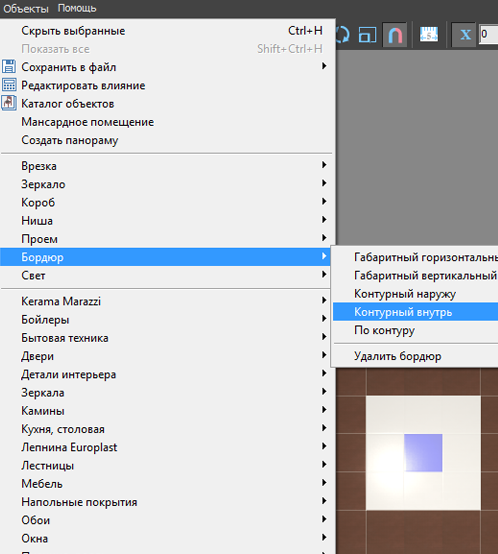
- бордюр отобразится на поверхности:
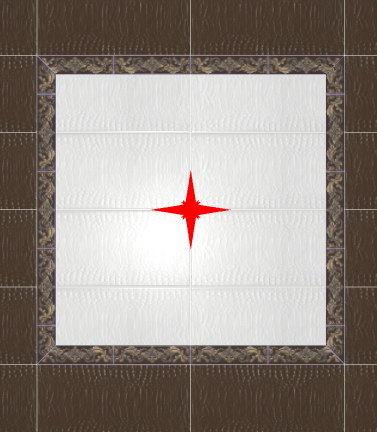
Контурный наружу
Чтобы создать бордюр по контуру врезки или зеркала наружу:
- заполните врезку плиткой, выделите врезку;
- выберите плитку в Буфере укладки, которой следует выложить бордюр, расположите её горизонтально:
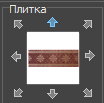
- в Главном меню выберите «Объекты» → «Бордюр» → «Контурный наружу»:
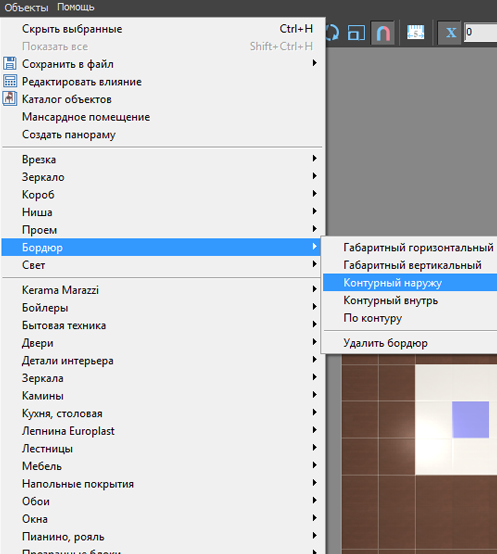
- бордюр отобразится на поверхности:
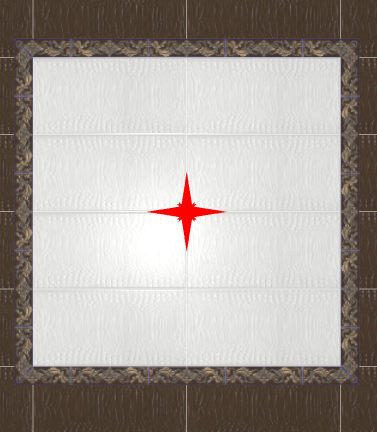
Добавление декора в бордюр
В новых напольных коллекциях плитки всё чаще появляются декоративные элементы для напольного бордюра – маленькие прямоугольные плитки, располагающиеся по углам бордюра.
Чтобы расположить декоры по углам бордюра:
- удостоверьтесь, что ширина бордюра совпадает со сторонами квадратного декора (например, размеры бордюра 300×110, значит декор должен быть 110×110);
- создайте бордюр «контурный наружу» как описано выше;
- выделите любую из плиток бордюра;
- включите функцию «Двигать ряд» в Панели инструментов
 ;
; - подведите мышь к углу выделенной плитки так, чтобы сработала привязка, и пододвиньте плитку бордюра к краю внутренней плитки:

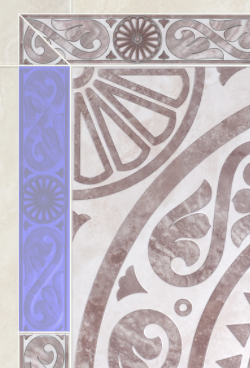
- повторите операции 3, 4, 5 на оставшихся трёх сторонах бордюра; должна получиться следующая картина:

- зайдите в Главном меню в «Область» → «Преобразовать плитки в область»;
- повторите операцию на оставшихся трёх уголках, чтобы получилась следующая картина:

- выберите в «Буфере укладки» плитку-декор;
- зажмите клавишу Shift на клавиатуре и выделите все пустые квадраты, выберите привязку «низ-лево»
 , нажмите «Положить ряд»;
, нажмите «Положить ряд»;
Габаритный горизонтальный
Чтобы создать габаритный горизонтальный бордюр:
- выделите врезку или зеркало;
- выберите плитку в Буфере укладки, которой следует выложить бордюр, расположите её горизонтально;
- в Главном меню выберите «Объекты» → «Бордюр» → «Габаритный горизонтальный»;
- бордюр отобразится на поверхности:

Габаритный вертикальный
Чтобы создать габаритный вертикальный бордюр:
- выделите врезку или зеркало;
- выберите плитку в Буфере укладки, которой следует выложить бордюр, расположите её горизонтально;
- в Главном меню выберите «Объекты» → «Бордюр» → «Габаритный вертикальный»;
- бордюр отобразится на поверхности:

"Фартук" на кухню
Есть несколько способов создания фартука на кухню. В первом рассмотренном ниже варианте применяется более простой способ для прямого фартука. Второй способ позволяет создать фартук произвольной формы, например, под вытяжку.
Простой "фартук"
Чтобы создать простой фартук:
- выделите поверхность, выложите плитку «фартука»;

- выделите любую плитку, правой клавишей мыши нажмите на пиктограмму «Двигать окно подрезки» в Панели инструментов;

- откроется диалоговое окно, в поле Y (движение по вертикали) укажите расстояние от нижнего края нижней плитки до пола, нажмите ОК для подтверждения операции;

- уложенная плитка окажется в нужном положении:
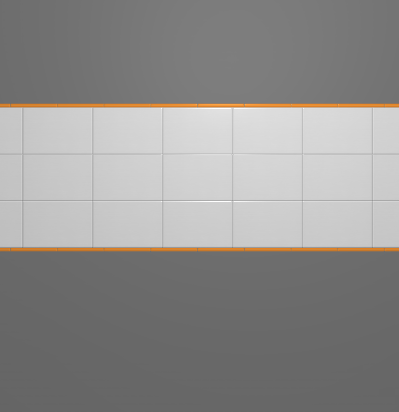
Простой фартук готов.
"Фартук" сложной формы
«Фартук» сложной формы можно создать несколькими способами с помощью инструментов «Область» или «Врезка».
В данном примере рассмотрено создание фартука с помощью области. Врезка создаётся аналогично через «Объекты» → «Врезка» → «Произвольная».
"Фартук" под вытяжку
Чтобы создать «фартук» под вытяжку:
- выделите поверхность, выложите плитку «фартука»;

- выделите любую плитку, правой клавишей мыши нажмите на пиктограмму «Двигать окно подрезки» в Панели инструментов;

- откроется диалоговое окно, в поле Y (движение по вертикали) укажите расстояние от нижнего края нижней плитки до пола, нажмите ОК для подтверждения операции;
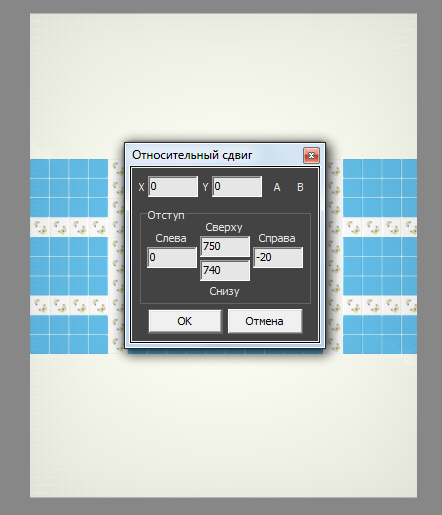
- уложенная плитка окажется в нужном положении;
Для большей реалистичности изображения можно изменить цвета затирки (поверхностей) врезки и стены.
- Чтобы изменить цвет затирки врезки:
- выделите врезку;
- кликните по ней ней правой клавишей мыши, выберите «Свойства» в контекстном меню;
- нажмите «ОК», чтобы сохранить изменения.
- Чтобы изменить цвет затирки поверхности:
- выделите поверхность;
- кликните по ней ней правой клавишей мыши, выберите «Свойства» в контекстном меню;
- нажмите «ОК», чтобы сохранить изменения.
"Фартук" в векторном редакторе
Чтобы создать фартук произвольной формы:
- выберите поверхность, зайдите в Главном меню в «Область» → «Создать произвольную область»;
- откроется векторный редактор, нарисуйте контур фартука, в нём с помощью графических примитивов нарисуйте контур фартука, нажмите «Завершить»;
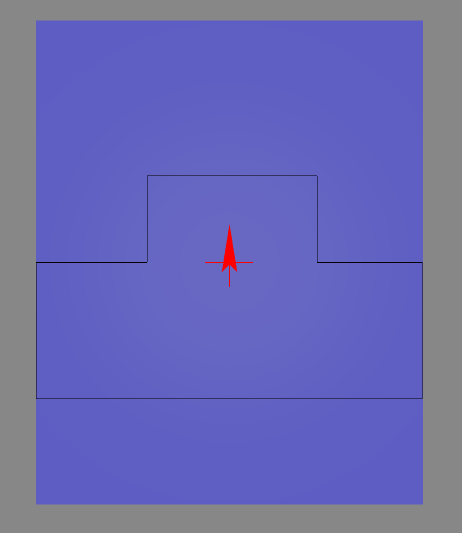
- теперь область выделяется отдельно от всей прочей поверхности:
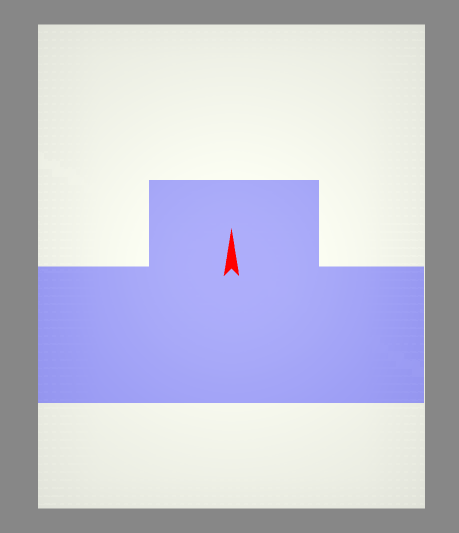
Если окажется, что плитка лежит в нарисованной области неудачно, можно изменить привязку внутри этой области, пододвинуть укладку или даже изменить контур области.
Чтобы изменить контур области
- зайдите в Главном меню в «Область» → «Редактировать границы»;
- выделите в векторном редакторе те опорные точки контура, положение которых нужно изменить, и передвиньте их2):
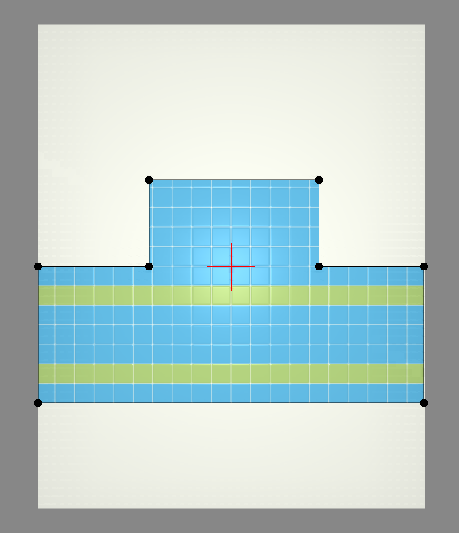
- нажмите «Завершить», чтобы закончить работу в векторном редакторе.
Свойства плитки
Зайти в свойства плитки можно через Каталог или Буфер укладки. Для этого найдите плитку в каталоге или буфере, кликните по ней правой клавишей мыши и в контекстном меню выберите «Свойства»:
Откроется окно «Свойства плитки». По умолчанию включен режим «Плитка», где плитка показана так, как она будет выглядеть на поверхности.
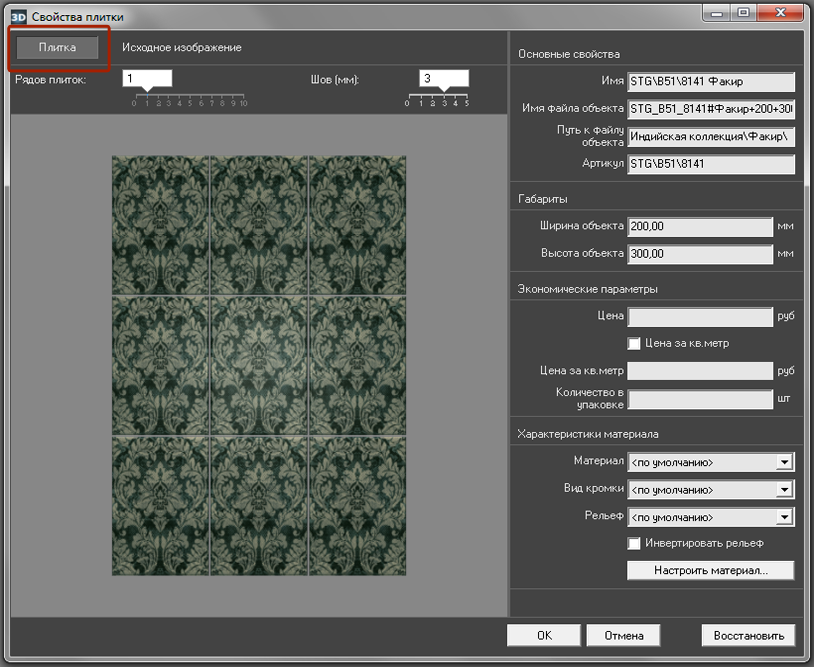 С помощью бегунков «Рядов плиток» и «Шов (мм)» можно заранее оценить, как будет выглядеть массив плиток на поверхности с разным размером шва.
С помощью бегунков «Рядов плиток» и «Шов (мм)» можно заранее оценить, как будет выглядеть массив плиток на поверхности с разным размером шва.
Чтобы подробно рассмотреть плитку, перейдите в режим «Исходное изображение»:

Есть три способа настроить отображение плитки в режиме «Исходное изображение»:
Неизменяемые параметры
Основные свойства
В блоке «Основные свойства» расположена информация об:
- имени;
- имени файла объекта;
- пути к файлу объекта (расположению файла в файловой системе компьютера).
Здесь эти данные можно только просматривать. Изменить наименование и расположение файла можно через файловой систему компьютера (через Проводник).
Габариты
Информацию о габаритах можно только посмотреть. Чтобы изменить размеры плитки, переименуйте название файла – изображения плитки.
Информация о габаритах плитки заложена в названии файла:

Стоимость плитки
В блоке «Экономические параметры» можно задать стоимость плитки.

По умолчанию, стоимость задаётся за одну плитку (как обычно назначается цена на декоры и бордюры).
Чтобы присвоить плитке цену за квадратный метр, поставьте галочку «Цена за кв. метр».
Характеристики материала
Материал
Плитке можно присвоить характеристику поверхности материала.
Возьмём в качестве примера плитку:
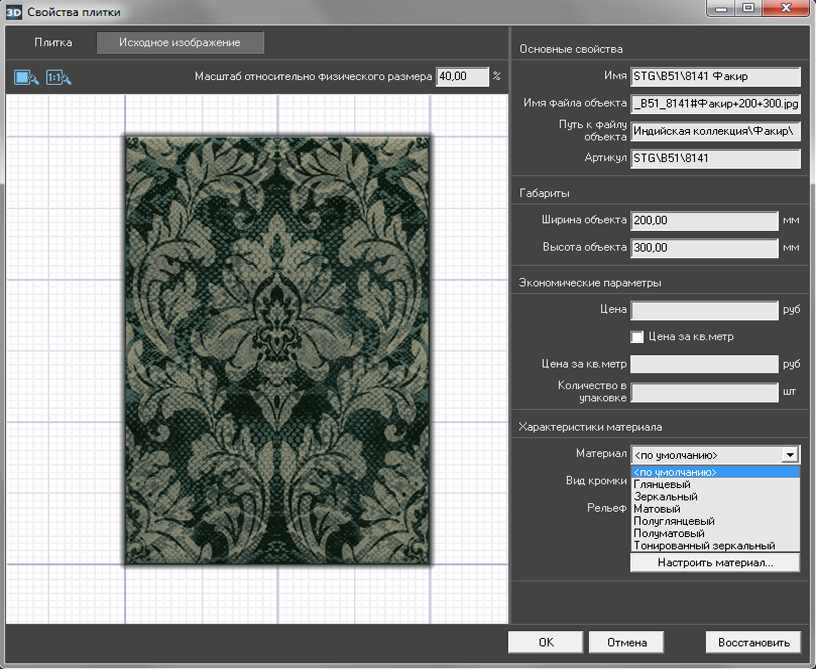
И посмотрим, как одна и та же половая плитка будет отображаться после рендеринга:
Вид кромки
Кромка плитки разных производителей и коллекций может значительно отличаться друг от друга. Кромка может быть гладкой и скошенной, а может быть, наоборот, фактически без скругления.
В выпадающем меню «Вид кромки» можно выбрать подходящий вариант для текущей плитки, если вид по умолчанию не устраивает:
В режиме 3D две плитки из одно и той же коллекции с разными настройками вида кромки:
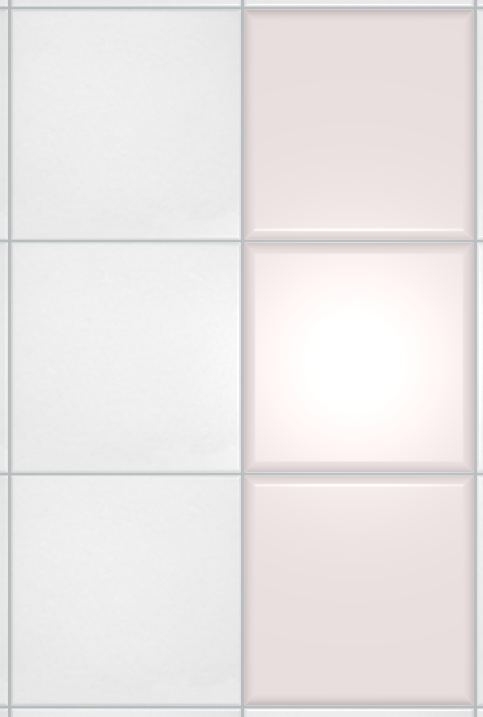
Рельеф
Рельеф особенно важен для плитки с рельефом, с имитацией дерева, выпуклыми элементами, объёмными декорами и т.п.
Настройка рельефа и кромки
Нажмите на кнопку «Настроить материал», чтобы вручную настроить размер кромки и рельефность плитки:

В окне «Настройка карты» расположено два блока:
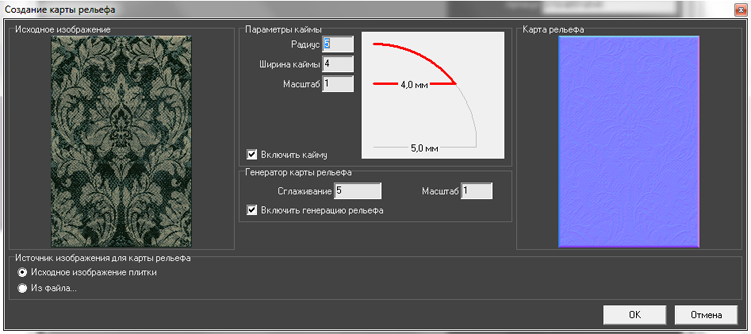
- «Параметры каймы» – это настройка вида кромки (каймы) плитки, её угол наклона и глубина;
- «Параметры карты» – это настройка рельефность плитки.
Параметры каймы
В блоке «Параметры каймы» можно настроить отображение краёв плитки.
Тип края плитки отображается в виде красного контура. Серый контур – вспомогательный:
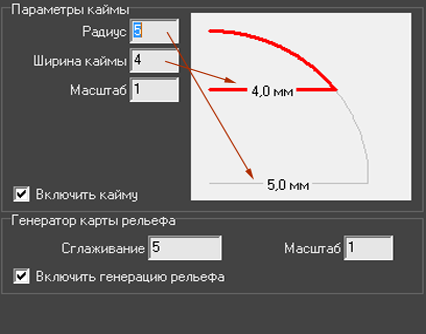
Есть три параметра, которые влияют на способ отображения края плитки:
- Радиус – параметр, который задаёт максимальный радиус каймы. Отображается в виде серого контура.
- Ширина каймы – не может быть больше заданного радиуса. Отображается в виде красного контура.
- Масштаб – вытягивает или сужает эллипс, по сектору которого строится контур. Значение по умолчанию равно 1, т.е. радиус «рисуется» по контуру симметричной окружности. При изменении этого параметра наблюдается следующая картина:
Параметры карты
«Параметры карты» – это почти то же самое, что и «Рельеф» в Свойствах плитки. Разница заключается в возможности более тонкой настройки отображения материала.
Список вариантов (3×3, 5×5, 7×7, 9×9) – это размер секторов (в пикселах, px), на которые будет делиться изображение плитки.
- Маленький размер сектора следует выбирать для плитки с мелким рисунком, например, для имитации волокон дерева или ткани.
- Большой размер – для плавных и крупных рисунков. Например, плитки с декорами, где изображены крупные цветы или камни.
Масштаб3) – это параметр глубины рельефа. Чем больше это значение, тем более рельефным будет изображение, и, соответственно, наоборот.