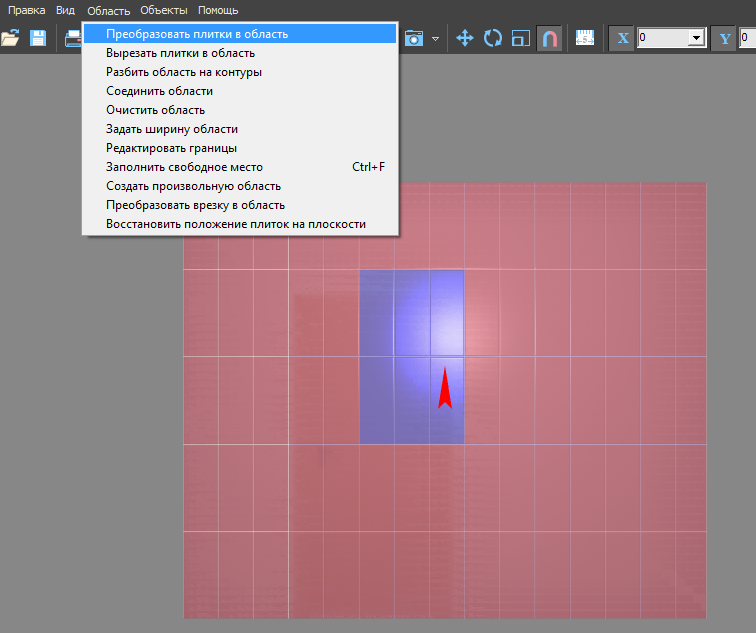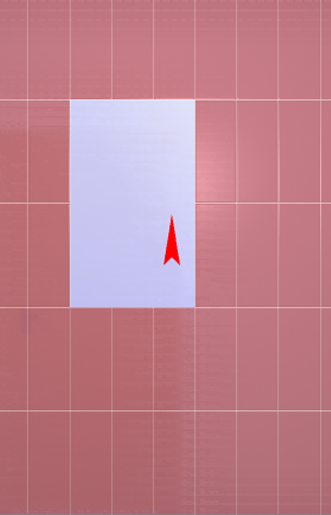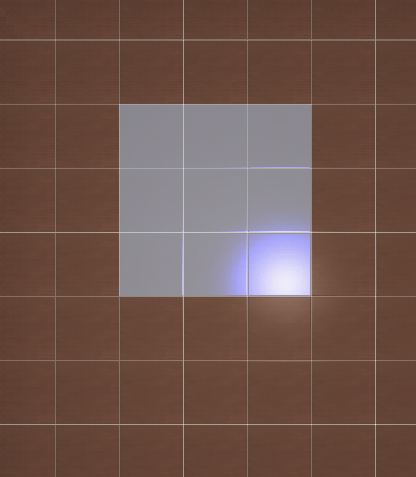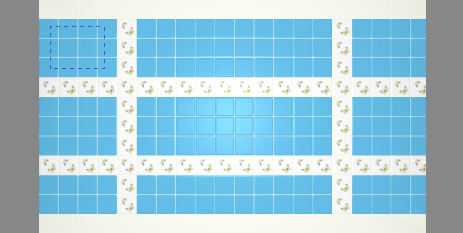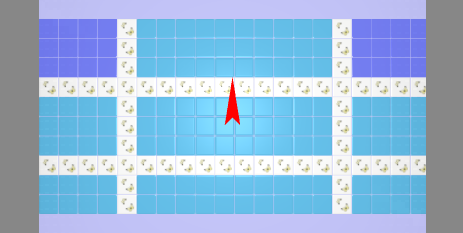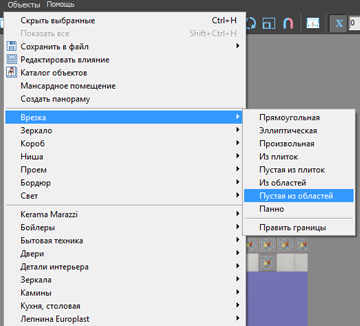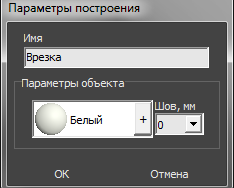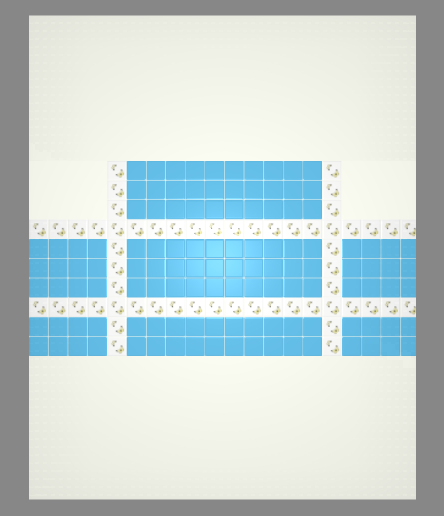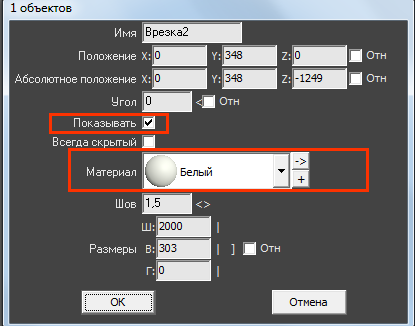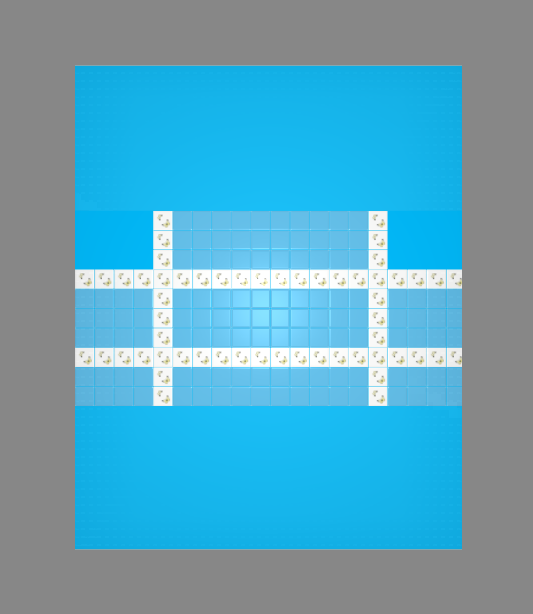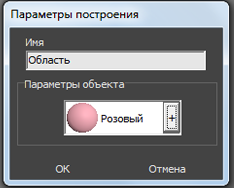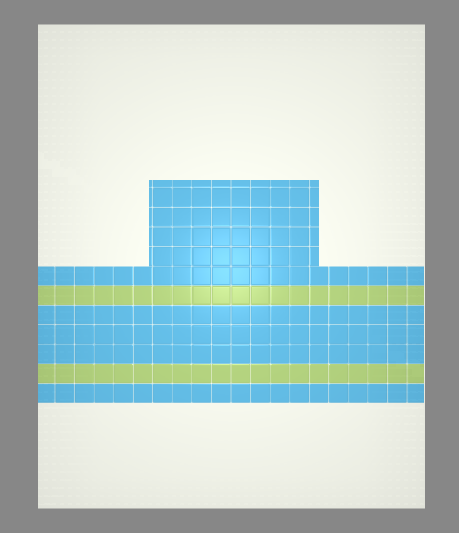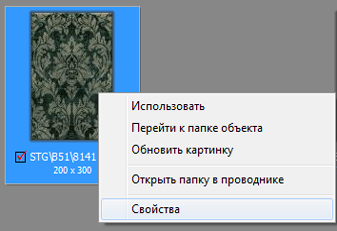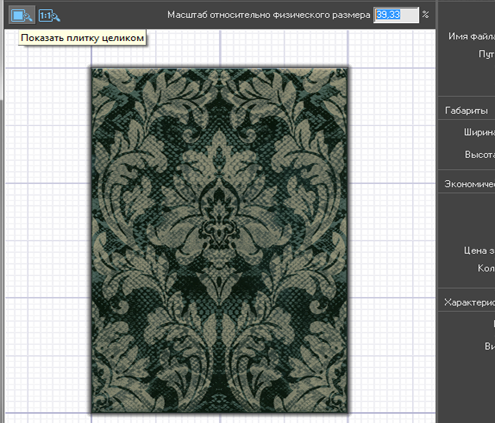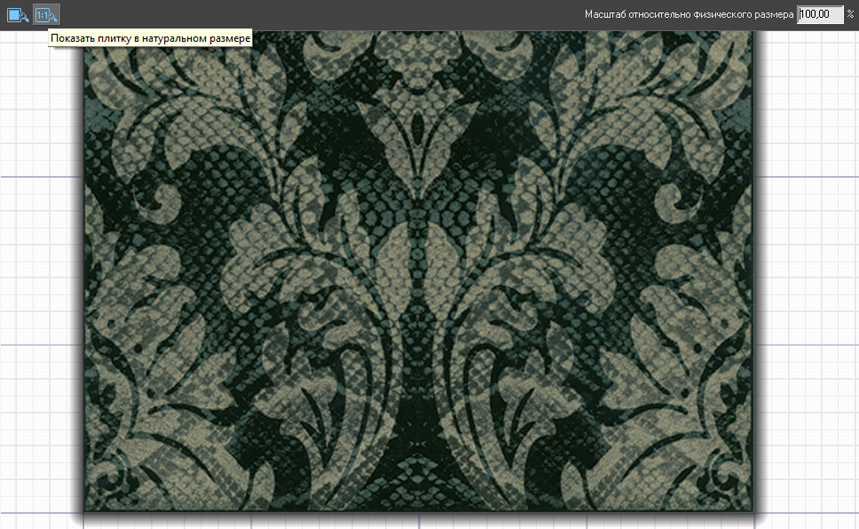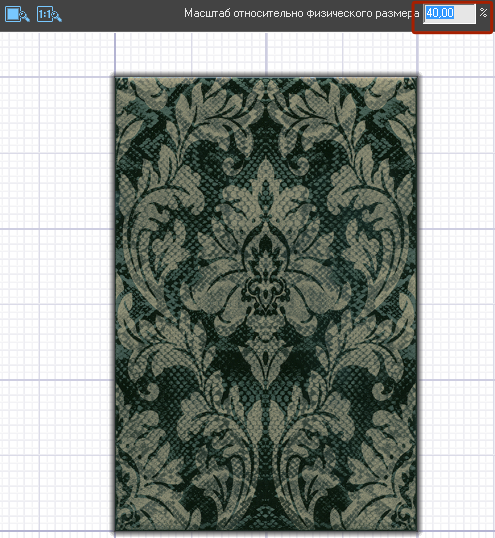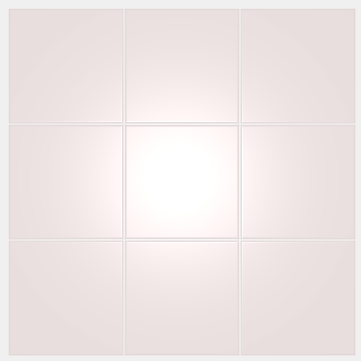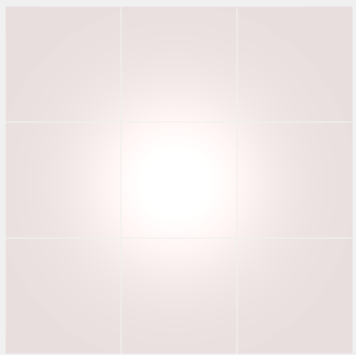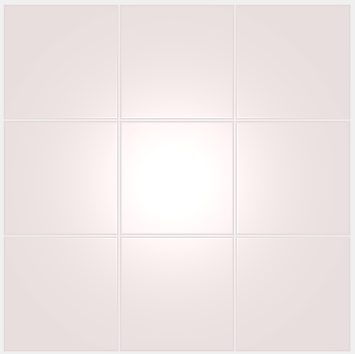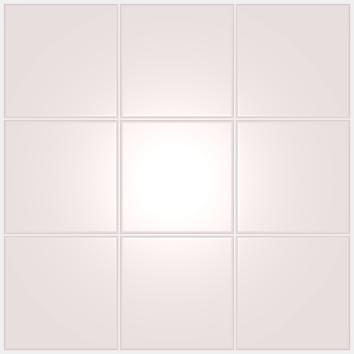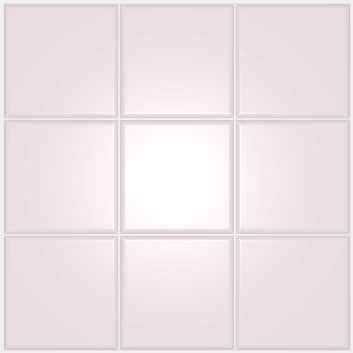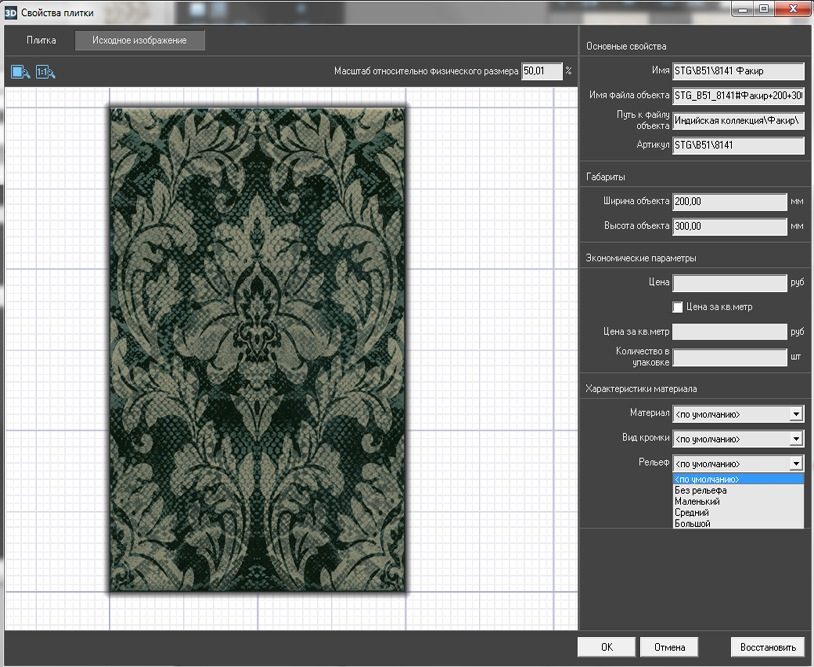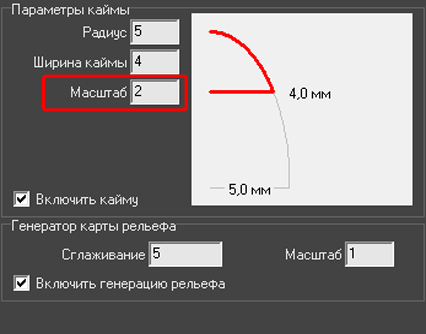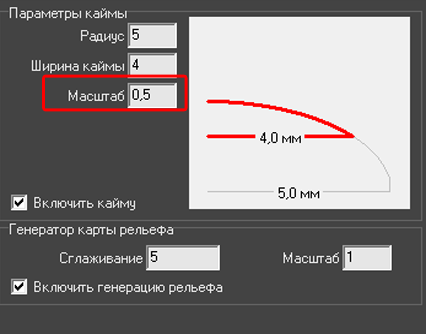Инструменты пользователя
Боковая панель
Содержание
Подрезка
Подрезка – это способ разбить укладку плитки на две и более части только по вертикали или по горизонтали, в зависимости от ориентации плитки в момент укладки.

В разных подрезках на поверхности могут быть использованы разные плитки, угол поворота, шов, смещение.
Чтобы создать подрезку:
- выложите ряды плиток до места предполагаемой подрезки;
- нажмите на пиктограмму «начать новое окно подрезки» –
 ;
;
- в зависимости от проекта, выберите другую плитку, угол, шов и т.п., выложите нужное количество рядов;
- если нужно создать ещё одно окно подрезки, повторите шаги 2 и 3.
Назначение подрезки в том, чтобы совмещать на одной поверхности швы разных плиток, т.е. совмещать подрезанные плитки.
Например, есть уложенные два типа плиток разделённых одной подрезкой. Однако линия подрезки должна располагаться посередине поверхности, а плитки – совмещены:
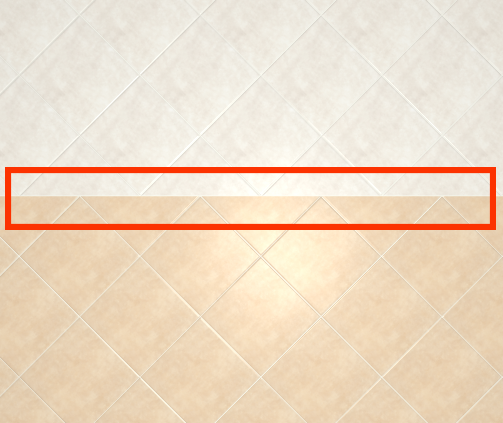
С помощью инструмента Двигать окно подрезки  сдвиньте подрезку на нужное вам расстояние. Одновременно с этим вы можете пододвинуть укладку на нужное расстояние по движению мыши вверх-вниз.
сдвиньте подрезку на нужное вам расстояние. Одновременно с этим вы можете пододвинуть укладку на нужное расстояние по движению мыши вверх-вниз.
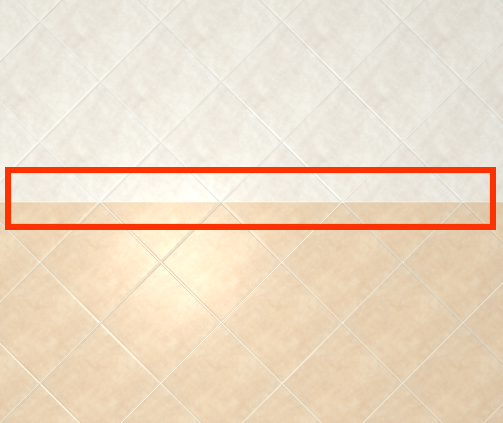
Отличие подрезки от области заключается в том, что:
- граница подрезки – всегда прямая линия;
- окно подрезки нельзя отделить от соседнего окна или сдвинуть укладку не по линии подрезки (например, вертикальную - по горизонтали и наоборот);
- линия подрезки сдвигается только вместе с движением всей укладки плитки на поверхности.
Области
Область – это обособленная часть поверхности, где может быть выложена плитка других размеров с применением других параметров укладки (угол, смещение, шов, привязка).
Основное назначение области – это разграничение поверхности.
Пример использования функции – создание декоративный вставок внутри укладки плитки, например, из плиток другого размера.
Область может:
- формироваться несколькими способами;
- быть произвольного размера и формы.
Границы области можно изменять, а укладку внутри неё - двигать с помощью функции двигать окно подрезки.
Создание области
Есть несколько способов создания областей.
Часть функционала по работе с областями выведена на Панель инструментов:
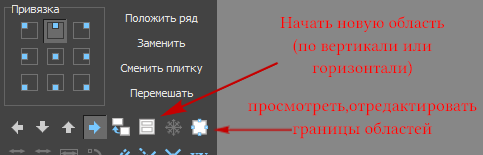
Другая часть расположена в Главном меню → Области:
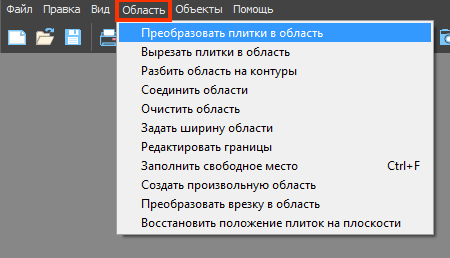
Также новая область создаётся при смене направления укладки в процессе укладки плитки на поверхность:
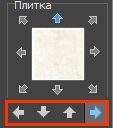
Создание области в процессе укладки
Предположим, сначала укладывались горизонтальные ряды плитки снизу вверх:
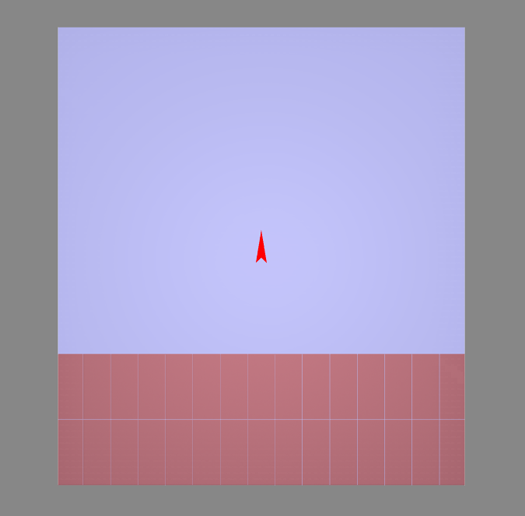
А затем изменили направление укладки на слева-направо:
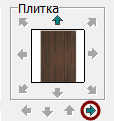
Уложим остатки поверхности вертикальными рядами и выделим всю укладку на поверхности:
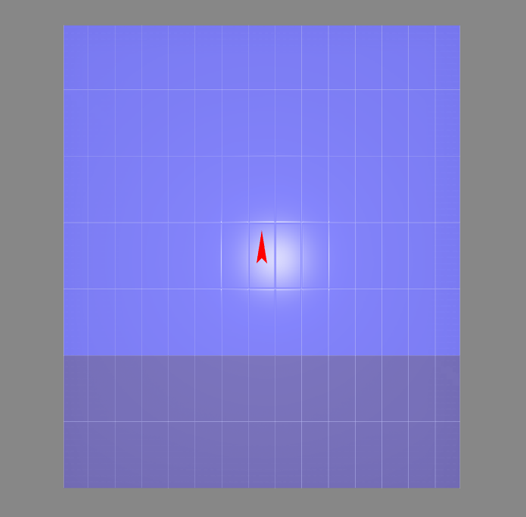
Нажмём на пиктограмму  . Картина будет следующей:
. Картина будет следующей:
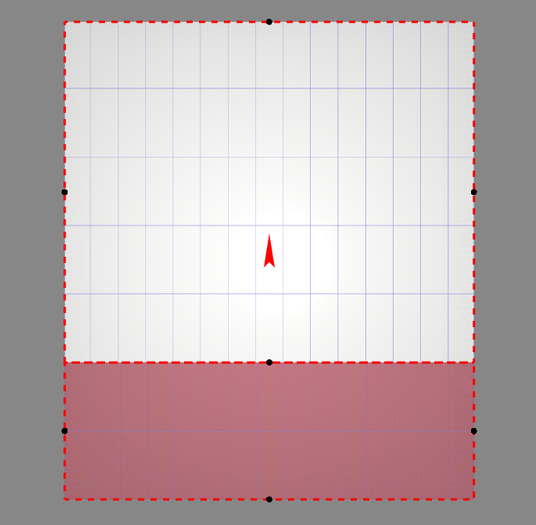
Чтобы выйти из режима просмотра областей, снова нажмите на пиктограмму  .
.
Создание области при смене направления укладки
С помощью пиктограммы  можно прямо в процессе укладки плитки на поверхность разграничивать поверхность по вертикали или по горизонтали, в зависимости от направления укладки.
можно прямо в процессе укладки плитки на поверхность разграничивать поверхность по вертикали или по горизонтали, в зависимости от направления укладки.
Предположим, что нужно разделить поверхности на три вертикальные области. Для этого:
- выберите направление укладки слева-направо или справа-налево;
- выложите хотя бы один ряд плиток на поверхность;
- выложите ещё некоторое количество рядов плитки (не до конца), при необходимости смените плитку и её ориентацию;
- завершите укладку плитки на поверхности.
Результат (в режиме редактирования областей –  ) должен быть примерено следующим:
) должен быть примерено следующим:
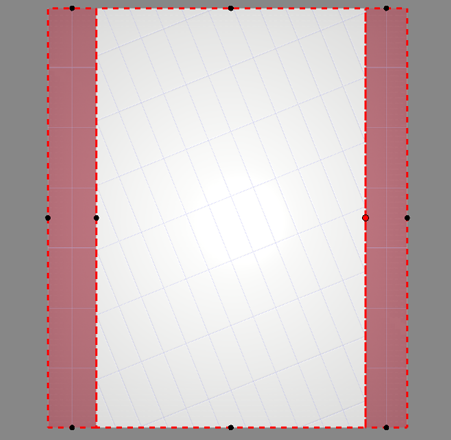
Практическое применение такого способа может быть целесообразно, например, для создания подрезки по линии двери:
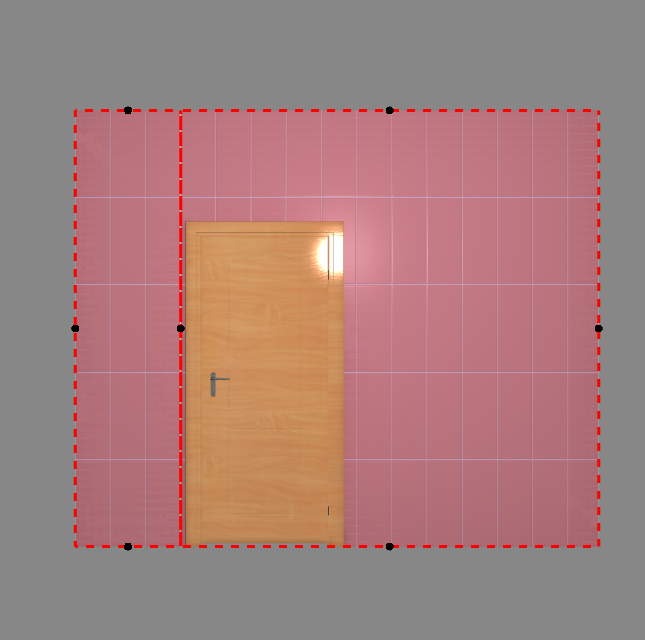
Область из плитки
Предположим, в проекте нужно добавить декор из плиток, чей размер не совпадает с основной выбранной плиткой.
Чтобы вставить такой декор, необходимо создать отдельную область.
Для создания области по контуру плиток можно воспользоваться одним из двух инструментов:
- «Преобразовать плитки в область»;
- «Вырезать плитки в область».
Преобразовать плитки в область
Использование инструмента «Преобразовать плитки в область» создаёт новую, очищенную от плиток область.
Чтобы создать область из плиток:
- выделите плитки;
- выберите в главном меню: «Область» → «Преобразовать плитки в область»:
В режиме просмотра областей  выглядит так:
выглядит так:
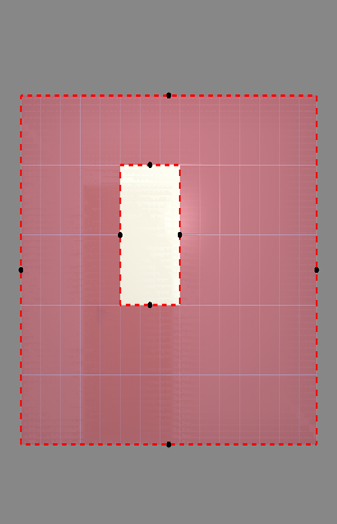
 . Чтобы выйти из него, нажмите на
. Чтобы выйти из него, нажмите на  ещё раз.
ещё раз.
Вырезать плитки в область
Использование инструмента «Вырезать плитки в область» создаёт новую область, но плитки, которые на ней были, остаются.
Чтобы создать область из плиток:
- выделите плитки;
- выберите в главном меню: «Область» → «Вырезать плитки в область»:
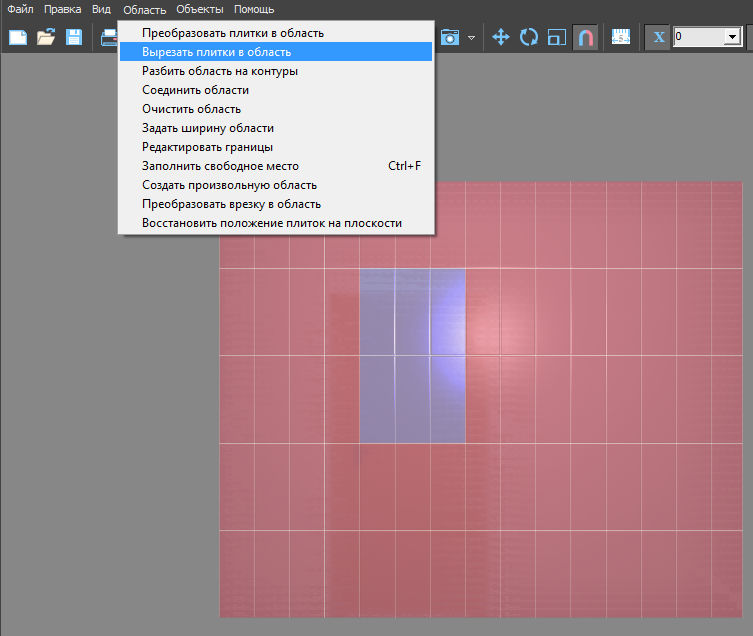
Внешне кажется, будто ничего не изменилось. Убедиться в обратном поможет режим просмотра областей  :
:
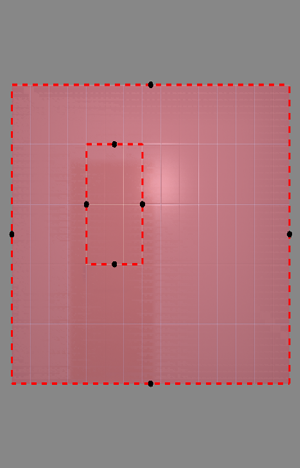
Область готова. Теперь в этой области вы можете двигать, изменять существующую укладку или удалить её и создать новую:
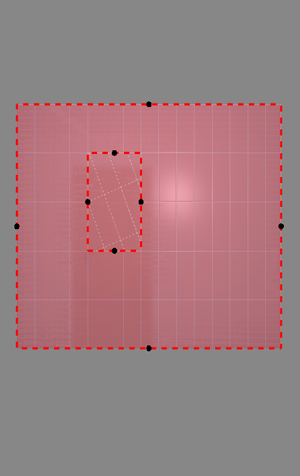
Произвольная область
Произвольная область – это область любой произвольной формы, которая не зависит от существующей укладки плитки.
Произвольная область создаётся в векторном редакторе.
Чтобы создать произвольную область, выделите любую плитку на той поверхности, где нужно создать область, и в главном меню выберите «Область» → «Создать произвольную область»:
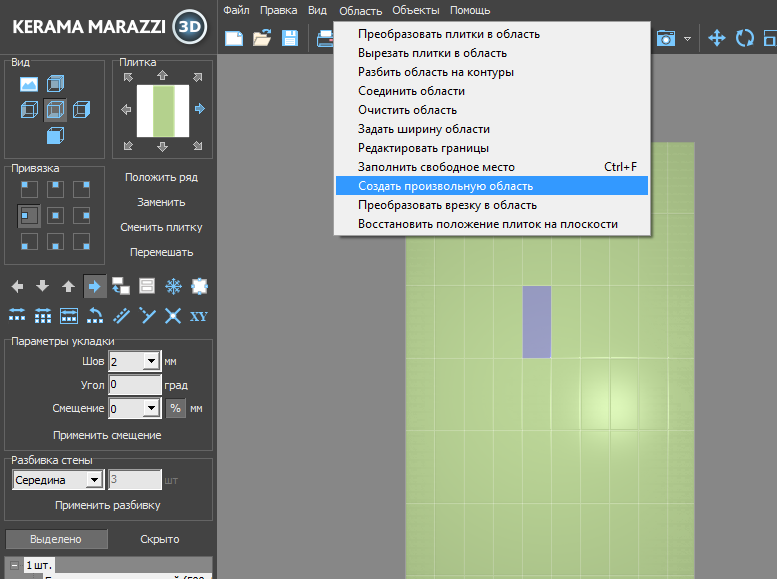
Произошёл переход в векторный редактор. Здесь вы можете нарисовать любой контур. Главное, чтобы этот контур был замкнутым.
Например, нарисуем ромб с помощью точного ввода координат:
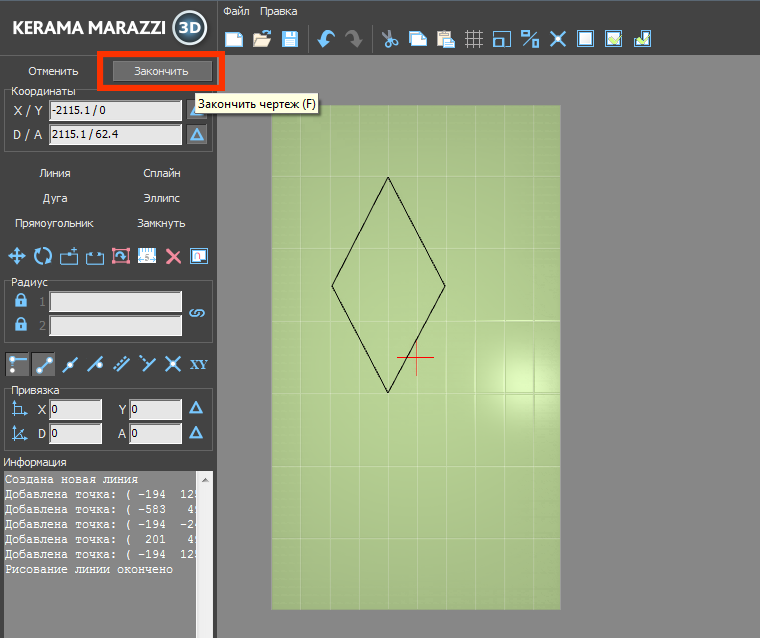
Чтобы завершить работу над контуром, нажмите кнопку «Завершить».
Появится диалоговое окно с выбором цвета затирки в созданной области, при необходимости измените его, нажав на «+» напротив выбранного цвета и выберите цвет в открывшейся Библиотеке материалов:
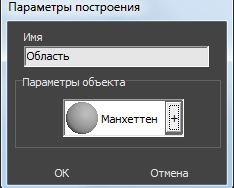 | 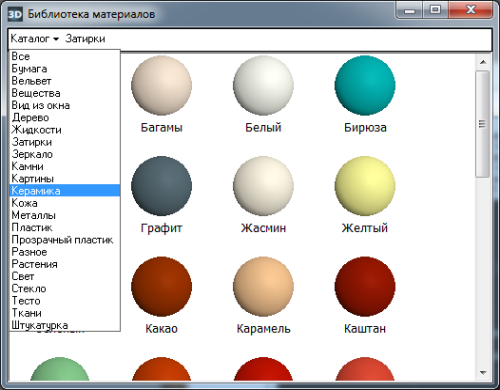 |
Нажмите ОК, после чего отобразится результат:
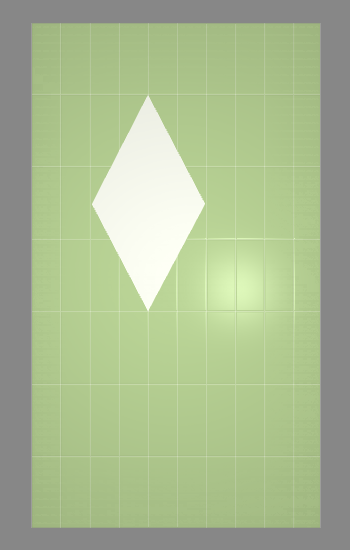
Так область выглядит в режиме просмотра областей:
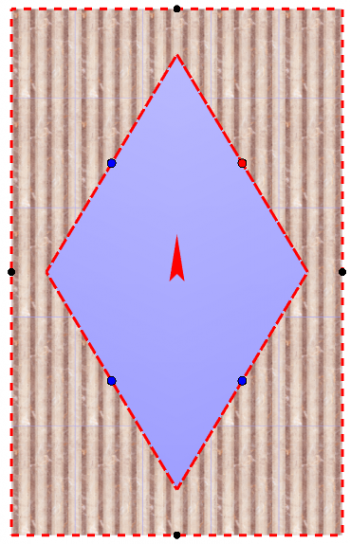
Теперь в это области вы можете выложить любую другую плитку с любыми параметрами.
Преобразовать врезку в область
Врезка может быть преобразована в область и наоборот.
Чтобы создать из врезки область, выделите врезку, в Главном меню выберите «Область» → «Преобразовать врезку в область».
В момент создания области из врезки появляется диалоговое окно:

Т.е. можно или:
- создать область и удалить врезку;
- создать область и оставить врезку;
- отменить операцию по созданию области.
После выбора нужного вам варианта врезка будет преобразована в область.
Редактирование области
Режим просмотра областей
Данный режим включается по нажатию на пиктограмму «Редактировать границы областей»:

Просмотр областей
В данном режиме нельзя выделять плитки. По клику на какую-либо чать поверхности отобразится область, расположенная в этом месте:
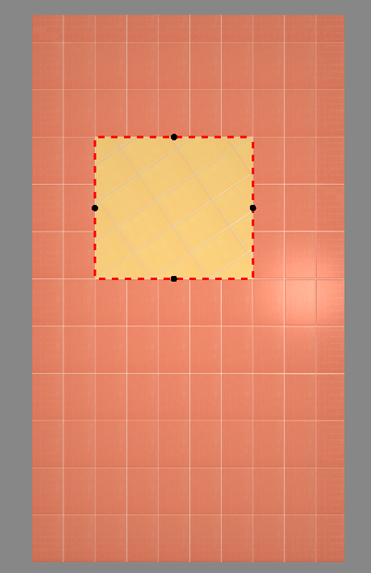
Чтобы увидеть все области на поверхности, выделите всю поверхность:
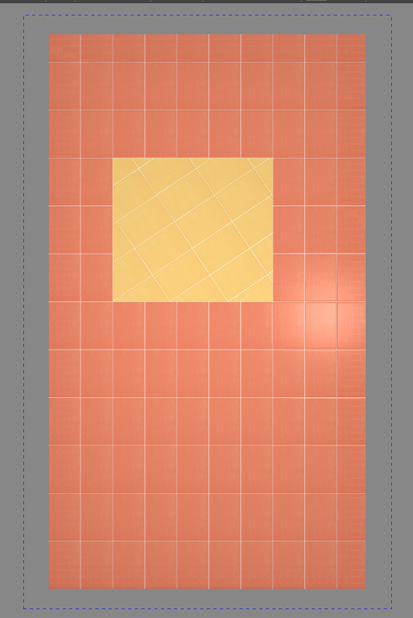 | 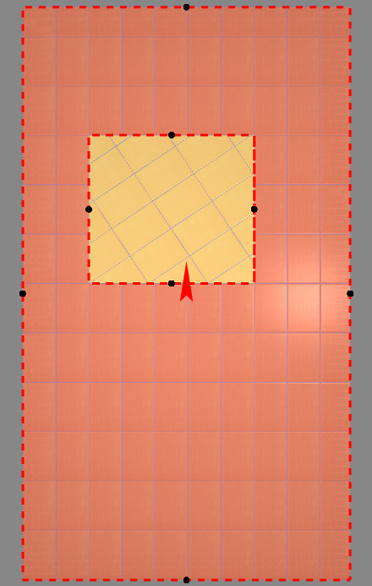 |
Изменение размера области
Режим просмотра областей позволяет как просматривать границы областей, так и изменять их. Принцип примерно тот же, что и при работе в векторном редакторе: основами линий являются опорные точки, и при выделении и перемещении точек смещаются границы области.
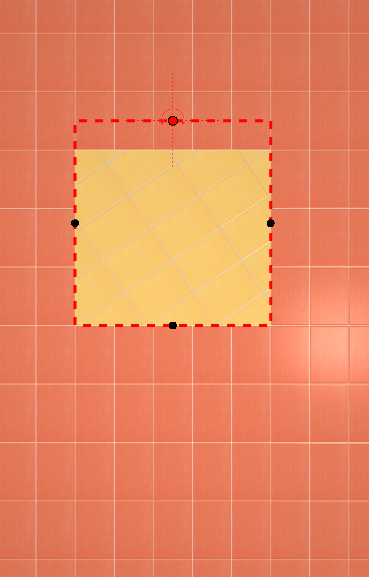
Если границы областей разбиты на контуры, то изменение размеров одной области в меньшую сторону может повлечь за собой создание ещё одной области.
Если границы областей не разбиты на контуры, то изменение размеров одной области в меньшую сторону влечёт за собой увеличение соседней области.
Редактирование границ в векторном редакторе
Векторный редактор, в отличие от режима отображения областей, даёт возможность свободно изменять контур области, рисовать любые фигуры.
Чтобы изменить границы области с помощью векторного редактора:
- выделите область, контуры которой следует изменить;
- зайдите в Главном меню в «Область» → «Редактировать границы»:
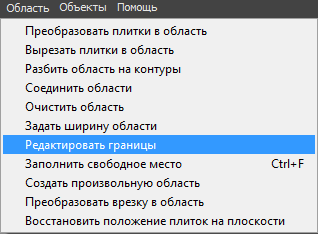
После чего откроется режим векторного редактора:
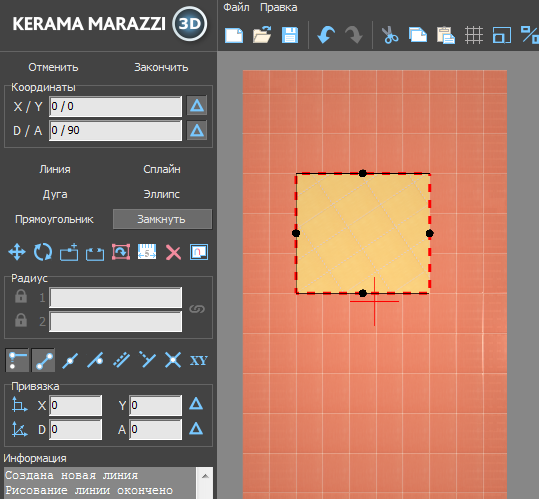
Векторный редактор позволяет:
- изменить контуры области;
- сохранить контур для использования на другой плоскости/проекте.
Подробно о возможностях редактирования в векторном редакторе см. в статье Редактирование контура помещения.
В зависимости от задач, вы можете любым образом изменить контур области.
Разбить область на контуры
«Разбить область на контуры» – это разделение области на две и более по контуру другой области, которая их разделяет.
Например, если две области расположены таким образом:
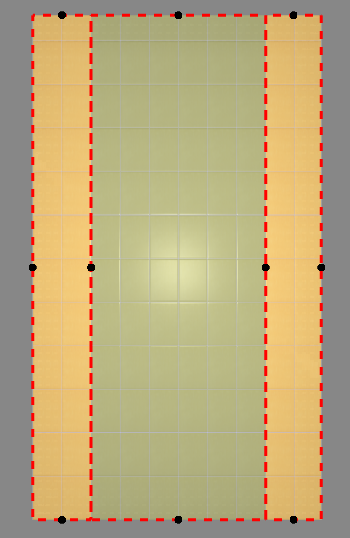
Кажется, будто бы по краям расположены две независимые области (на скриншоте заполнены сиреневой плиткой). Однако на самом деле это одна область. На это указывает следующее:
- при выделении одной области в режиме просмотра областей, подсвечиваются две области;
- при сдвиге окна подрезки, укладка в обеих плоскостях двигается вместе.
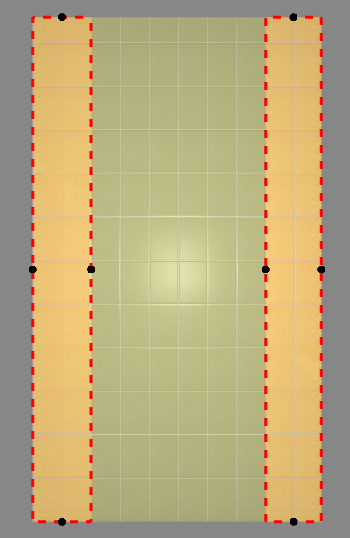 | 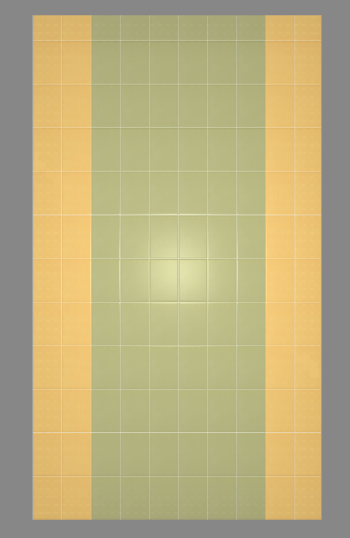 |
Чтобы разделить эту область на две независимых области:
- зайдите в режим просмотра областей
 ;
; - кликом мыши выберите область, которую следует разбить на контуры;
- выберите в Главном меню «Области» → «Разбить область на контуры»:
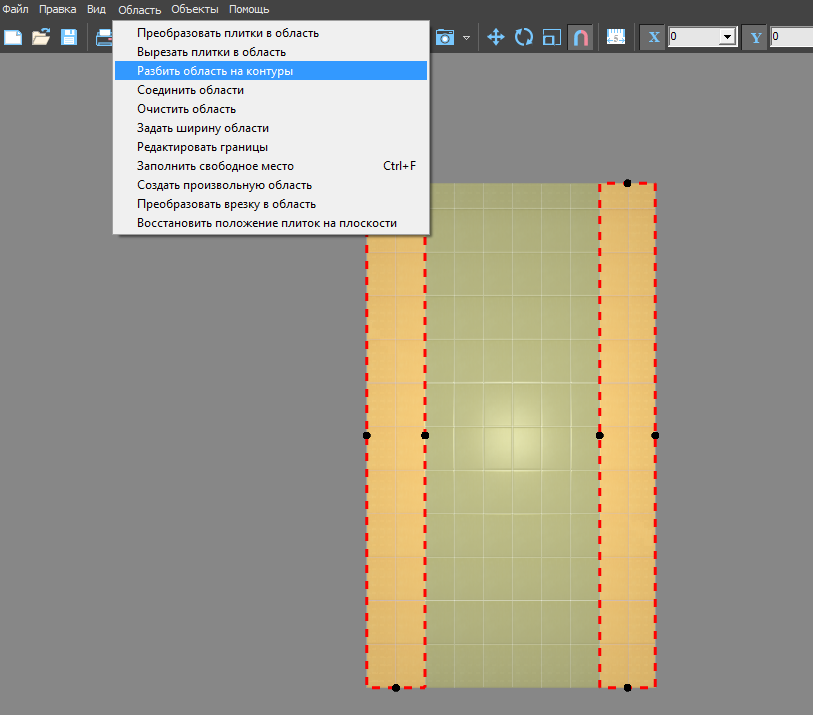
Результат – три независимые области:
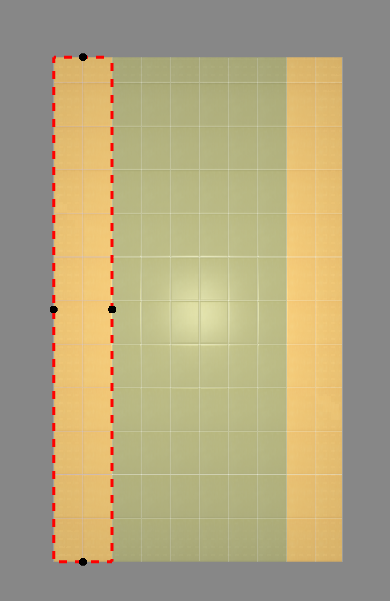 | 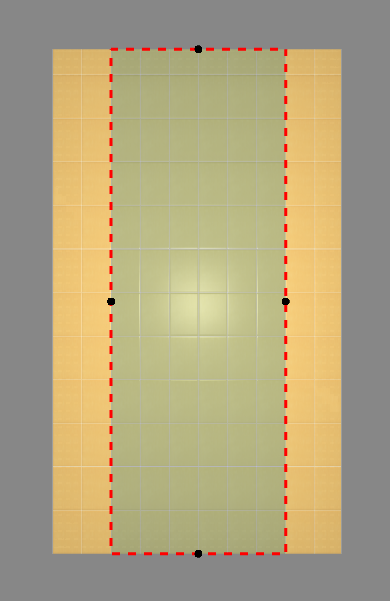 | 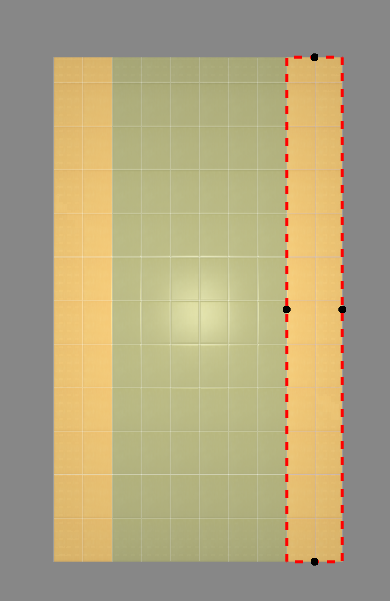 |
Соединение областей
Чтобы объединить две и более области:
- выделите области или плитки на них кликом мыши, зажав Shift на клавиатуре;
- выберите в Главном меню «Область» → «Соединить области».
Можно соединять как смежные области, так и те, которые расположены на удалении друг от друга. Подробнее о таких областях – здесь.
Вспомогательные функции
Очистить область
Инструмент «Очистить область» очищает выбранную область от уложенной плитки.
Чтобы очистить область от плитки:
- выделите любую плитку в области;
- выберите в Главном меню «Область» → «Очистить область».
Область будет очищена.
Заполнить свободное место
Данная функция используется, чтобы заполнить образовавшееся пустое место после сдвига плиток:
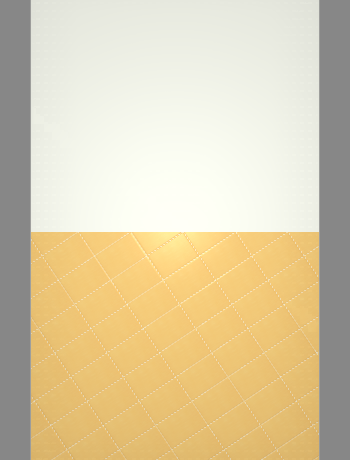
Чтобы быстро заполнить поверхность той же плиткой с тем же способом укладки:
- выделите любую плитку на данной поверхности;
- в Главном меню выберите «Область» → «Заполнить свободное место».
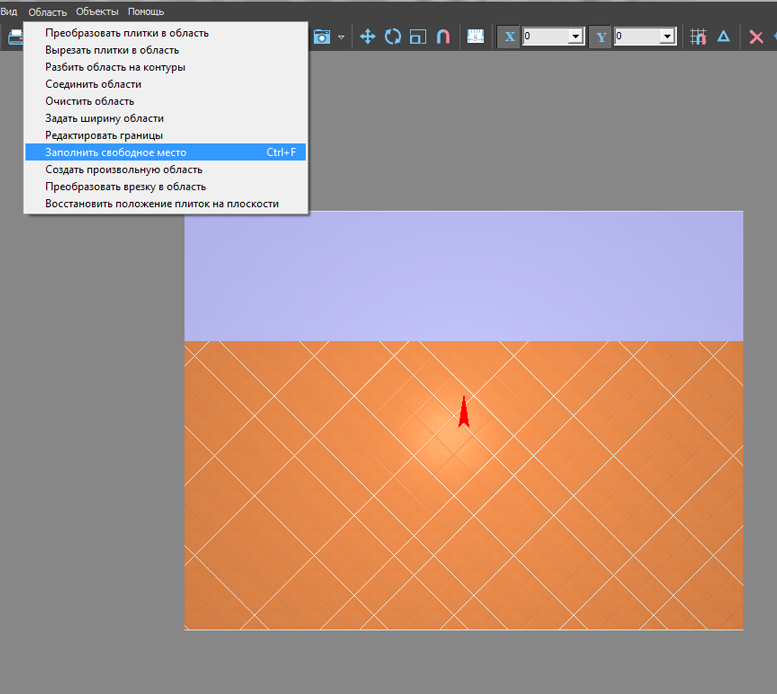
Восстановить положение плиток на области
«Область» → «Восстановить положение плиток на области» – инструмент, который восстанавливает Z-координаты для объектов и плитки в случае, если произошла программная ошибка.
Задать ширину области
Главное меню → «Область» → «Задать ширину области» – позволяет ввести точный размер области.
Данный функционал пока что выключен.
Смена цвета области
Изменение цвета фона (затирки) в области описано в статье Цвет затирки.
Врезка
Врезка – это плоскость на поверхности короба помещения, на которую может быть выложена плитка любого размера и формы.
Врезка по своему назначению похожа на «область». Главное отличие «врезки» от «области» в том, что врезка – это объект, который можно перемещать, поворачивать независимо от областей, способа укладки, подрезки.
По сути врезка – это плоскость на плоскости.
Во врезке может быть выбран другой цвет затирки, как в момент создания врезки, так и в любой момент работы над проектом.
Есть несколько способов создания врезки:
- из плиток;
- из областей;
- создание врезки произвольной формы.
Чтобы создать врезку:
- кликните на поверхность или уложенную на неё плитку;
- зайдите в Главном меню в Объекты → Врезка;
- выберите нужный вам пункт:
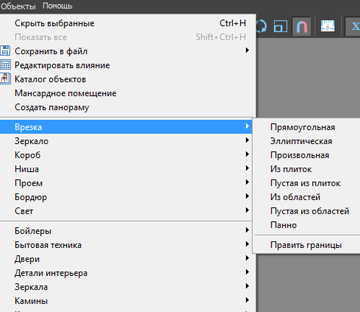
Способы создания врезки
Врезка из плиток
Создание врезки из плиток удобно для размещения декора из плитки другого размера.
Можно создать:
- пустую врезку (без плиток) – в главном меню «Объекты» → «Врезка» → «Пустая из плиток»;
- врезку с сохранением укладки плиток – в главном меню «Объекты» → «Врезка» → «Из плиток».
"Пустая из плиток"
Чтобы создать не заполненную плитками врезку по контуру плиток:
- выделите плитки, по контуру которых хотите создать врезку;
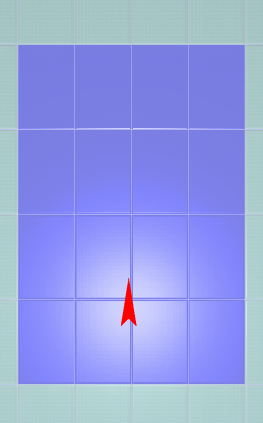
- зайдите в Главном меню в Объекты → Врезка → «Пустая из плиток»;
- откроется диалоговое окно с выбором цвета фона врезки, выберите нужный вам цвет в Библиотеке материалов по нажатию на «+»:
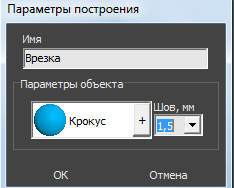
В результате получится такая врезка:
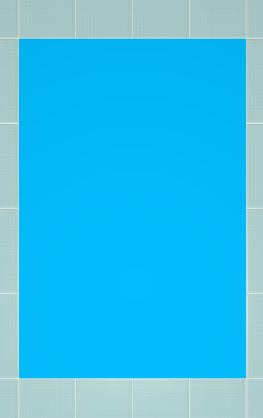
"Из плиток"
Чтобы создать врезку по контуру плиток, которая копирует текущую укладку:
- выделите плитки, по контуру которых хотите создать врезку;
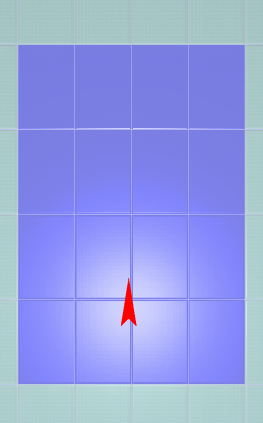
- зайдите в Главном меню в Объекты → Врезка → «Из плиток»;
- откроется диалоговое окно с выбором цвета фона врезки, выберите нужный вам цвет в Библиотеке материалов по нажатию на «+»:
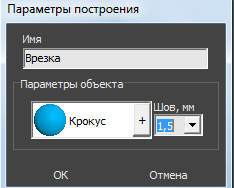
В результате получится врезка с такими же плитками, единственное отличие – цвет затирки, если его изменили в момент создания врезки:
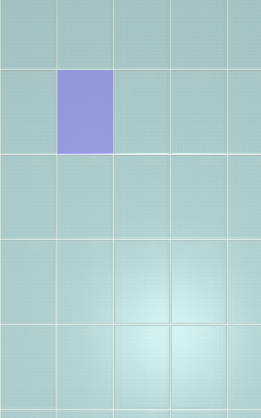
Прямоугольная
Чтобы создать прямоугольную врезку:
- выделите поверхность (плитку), на которой хотите расположить врезку;
- в Главном меню выберите «Объекты» → «Врезка» → «Прямоугольная»;
- появится диалоговое окно «Параметры построения», где следует указать:
- высоту и ширину врезки в миллиметрах;
- цвет фона (затирки) – по нажатию на кнопку «+« откроется «Библиотека материалов», где можно выбрать нужный цвет;
- размер шва между плитками (с шагом 0,5 мм).
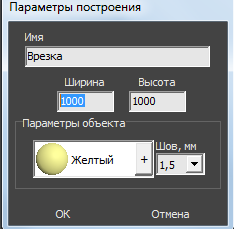
- нажмите кнопку ОК.
Врезка отобразится на поверхности:
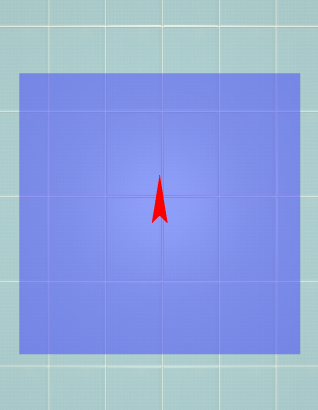 | 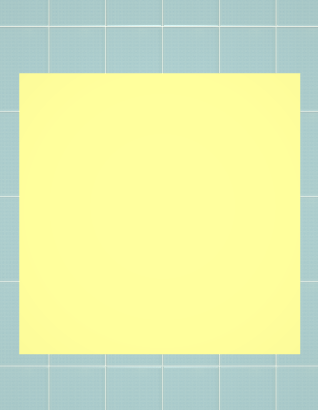 |
После создания врезки её можно пододвинуть, повернуть, выложить на неё плитку.
Эллиптическая
Чтобы создать врезку в форме эллипса (окружность):
- выделите поверхность (плитку), на которой хотите расположить врезку;
- в Главном меню выберите «Объекты» → «Врезка» → «Эллиптическая»;
- появится диалоговое окно «Параметры построения», где следует указать:
- высоту (размер диагонали по вертикали) и ширину (размер диагонали по горизонтали) врезки в миллиметрах;
- цвет фона (затирки) – по нажатию на «+» откроется «Библиотека материалов», где можно выбрать нужный цвет;
- размер шва между плитками (с шагом 0,5 мм);
- количество сегментов*:
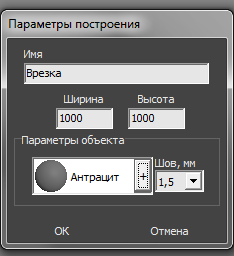
- нажмите кнопку ОК.
* «Сегменты» – это количество отрезков, составляющих окружность. По умолчанию значение равно 30. Минимум сегментов может быть 3 (треугольник). В качестве иллюстрации приведём сравнения эллипса из 30 и 10 сегментов:
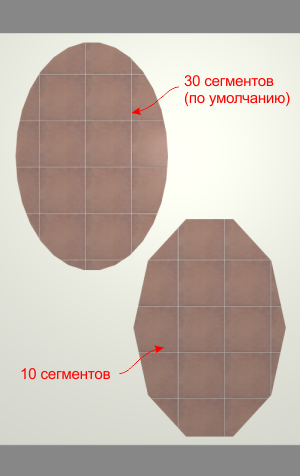
Врезка отобразится на поверхности:
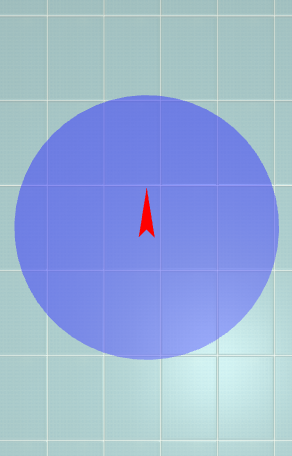 | 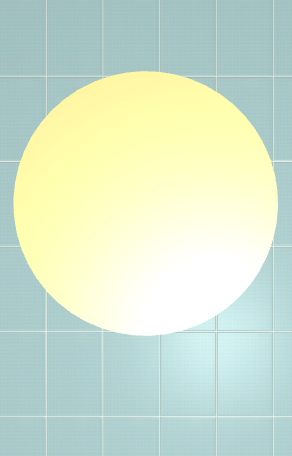 |
Теперь на неё можно выложить плитку:
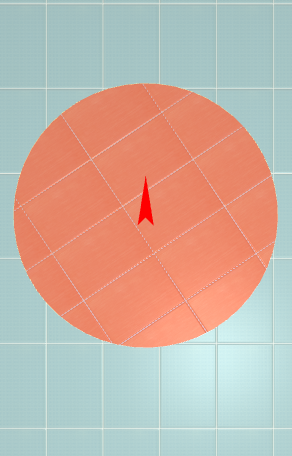
Произвольная
Чтобы создать произвольную врезку, зайдите в Главном меню в Объекты → Врезка → Произвольная. Откроется векторный редактор.
 .
.
После нажатия на кнопку «Завершить», появится диалоговое окно, где можно выбрать:
- цвет фона (затирку) врезки по нажатию на +;
- размер шва между плитками (с шагом 0,5 мм):

Из областей
Область может быть преобразована во врезку и наоборот.
Чтобы создать из области врезку, выделите эту область, зайдите в Главном меню в «Объекты» → «Врезка» → «Из областей» или «Пустая из областей».
- «Из областей» – сохранит укладку плитки во врезке.
- «Пустая из областей» – на месте области будет создана пустая врезка без плитки.
Изменение врезки
Редактирование границ
Редактирование границ врезки осуществляется в векторном редакторе.
Векторный редактор даёт возможность свободно изменять контур области, рисовать любые фигуры.
Чтобы изменить контур врезки с помощью векторного редактора:
- выделите врезку;
- зайдите в Главном меню в «Объекты» → «Врезка» → «Править границы»;
- откроется режим векторного редактора:
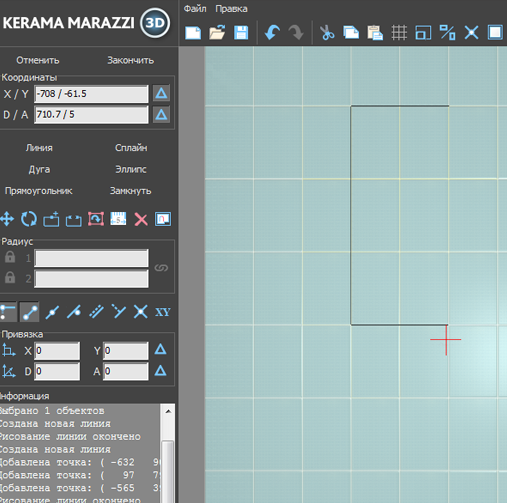
Векторный редактор позволяет:
- изменить контуры врезки;
- сохранить контур для использования на другой плоскости/проекте.
Подробно о возможностях редактирования в векторном редакторе см. в статье Редактирование контура помещения.
В зависимости от задач, вы можете любым образом изменить контур врезки.
Перемещение
Чтобы переместить на плоскости врезку:
- выделите врезку или плитку на ней;
- нажмите нажмите на пиктограмму
 или нажмите клавишу M на клавиатуре в английской раскладке – появится красный пунктирный крестик;
или нажмите клавишу M на клавиатуре в английской раскладке – появится красный пунктирный крестик;
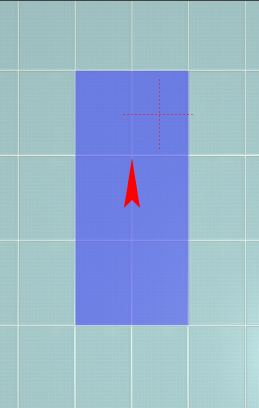
- зажмите левой клавишей мыши врезку и перетащите на нужную вам позицию:
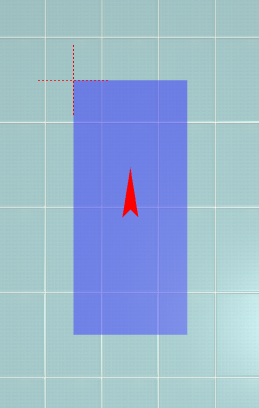
При необходимости при перемещении можно использовать привязку к объектам –  и/или привязку к сетке –
и/или привязку к сетке –  .
.
Поворот
Итак, чтобы повернуть врезку:
- выделите пустую врезку;
- нажмите на пиктограмму
 или нажмите клавишу R на клавиатуре в английской раскладке;
или нажмите клавишу R на клавиатуре в английской раскладке; - рядом с курсором должен появиться красный пунктирный крестик;
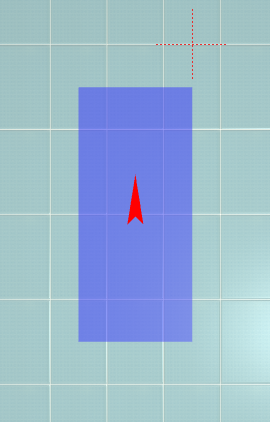
- кликните на произвольное место на рабочей поверхности – это ось вращения врезки;
- нажмите и удерживайте нажатой левую клавишу мыши – красный пунктирный крестик станет чёрным, врезка начнёт поворачиваться;
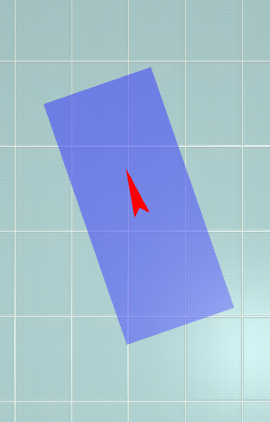
- отпустите клавишу мыши, когда врезка окажется в нужном вам положении.
При необходимости при перемещении можно использовать привязку к объектам –  и/или привязку к сетке –
и/или привязку к сетке –  .
.
Смена цвета фона
Изменение цвета фона (затирки) во врезке описано в статье Цвет затирки.
Бордюр по периметру
В новых коллекциях плитки всё чаще и чаще появляются декоративные элементы, которыми можно отделять одну область уложенной плитки от другой, например, таким образом:

Контурный внутрь
Чтобы создать бордюр по контуру врезки внутрь:
- заполните врезку плиткой, выделите врезку;
- выберите плитку в Буфере укладки, которой следует выложить бордюр, расположите её горизонтально:
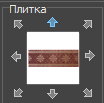
- в Главном меню выберите «Объекты» → «Бордюр» → «Контурный внутрь»:
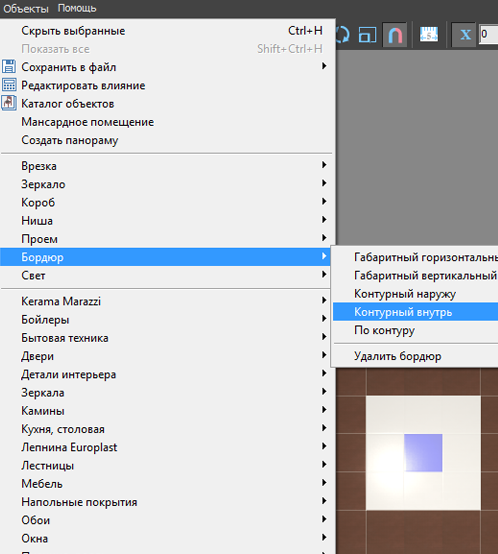
- бордюр отобразится на поверхности:
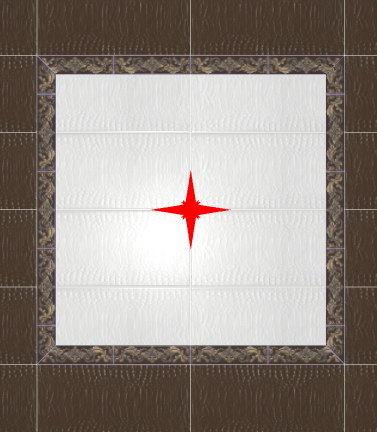
Контурный наружу
Чтобы создать бордюр по контуру врезки или зеркала наружу:
- заполните врезку плиткой, выделите врезку;
- выберите плитку в Буфере укладки, которой следует выложить бордюр, расположите её горизонтально:
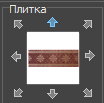
- в Главном меню выберите «Объекты» → «Бордюр» → «Контурный наружу»:
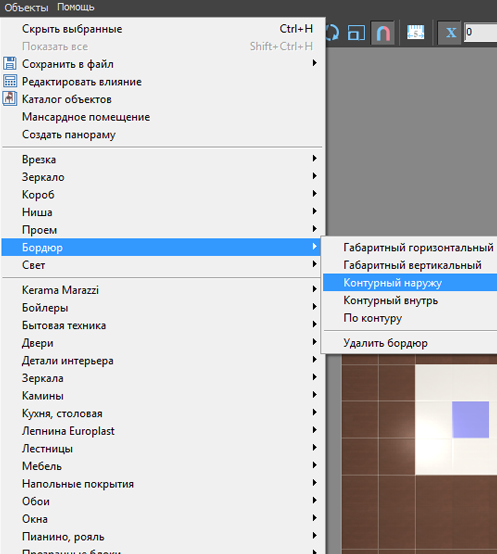
- бордюр отобразится на поверхности:
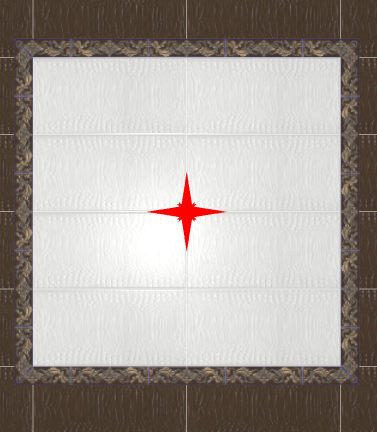
Добавление декора в бордюр
В новых напольных коллекциях плитки всё чаще появляются декоративные элементы для напольного бордюра – маленькие прямоугольные плитки, располагающиеся по углам бордюра.
Чтобы расположить декоры по углам бордюра:
- удостоверьтесь, что ширина бордюра совпадает со сторонами квадратного декора (например, размеры бордюра 300×110, значит декор должен быть 110×110);
- создайте бордюр «контурный наружу» как описано выше;
- выделите любую из плиток бордюра;
- включите функцию «Двигать ряд» в Панели инструментов
 ;
; - подведите мышь к углу выделенной плитки так, чтобы сработала привязка, и пододвиньте плитку бордюра к краю внутренней плитки:

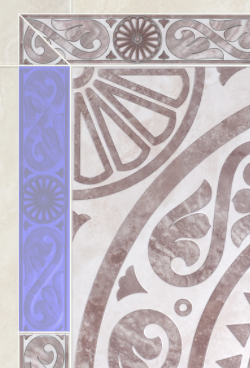
- повторите операции 3, 4, 5 на оставшихся трёх сторонах бордюра; должна получиться следующая картина:

- зайдите в Главном меню в «Область» → «Преобразовать плитки в область»;
- повторите операцию на оставшихся трёх уголках, чтобы получилась следующая картина:

- выберите в «Буфере укладки» плитку-декор;
- зажмите клавишу Shift на клавиатуре и выделите все пустые квадраты, выберите привязку «низ-лево»
 , нажмите «Положить ряд»;
, нажмите «Положить ряд»;
Габаритный горизонтальный
Чтобы создать габаритный горизонтальный бордюр:
- выделите врезку или зеркало;
- выберите плитку в Буфере укладки, которой следует выложить бордюр, расположите её горизонтально;
- в Главном меню выберите «Объекты» → «Бордюр» → «Габаритный горизонтальный»;
- бордюр отобразится на поверхности:

Габаритный вертикальный
Чтобы создать габаритный вертикальный бордюр:
- выделите врезку или зеркало;
- выберите плитку в Буфере укладки, которой следует выложить бордюр, расположите её горизонтально;
- в Главном меню выберите «Объекты» → «Бордюр» → «Габаритный вертикальный»;
- бордюр отобразится на поверхности:

"Фартук" на кухню
Есть несколько способов создания фартука на кухню. В первом рассмотренном ниже варианте применяется более простой способ для прямого фартука. Второй способ позволяет создать фартук произвольной формы, например, под вытяжку.
Простой "фартук"
Чтобы создать простой фартук:
- выделите поверхность, выложите плитку «фартука»;

- выделите любую плитку, правой клавишей мыши нажмите на пиктограмму «Двигать окно подрезки» в Панели инструментов;

- откроется диалоговое окно, в поле Y (движение по вертикали) укажите расстояние от нижнего края нижней плитки до пола, нажмите ОК для подтверждения операции;

- уложенная плитка окажется в нужном положении:
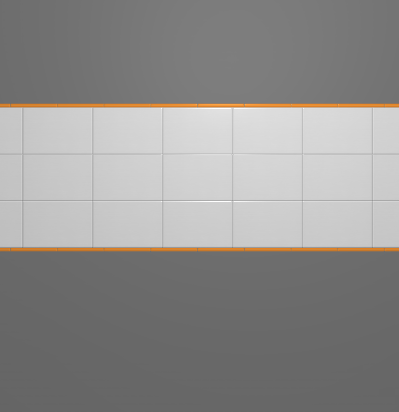
Простой фартук готов.
"Фартук" сложной формы
«Фартук» сложной формы можно создать несколькими способами с помощью инструментов «Область» или «Врезка».
В данном примере рассмотрено создание фартука с помощью области. Врезка создаётся аналогично через «Объекты» → «Врезка» → «Произвольная».
"Фартук" под вытяжку
Чтобы создать «фартук» под вытяжку:
- выделите поверхность, выложите плитку «фартука»;

- выделите любую плитку, правой клавишей мыши нажмите на пиктограмму «Двигать окно подрезки» в Панели инструментов;

- откроется диалоговое окно, в поле Y (движение по вертикали) укажите расстояние от нижнего края нижней плитки до пола, нажмите ОК для подтверждения операции;
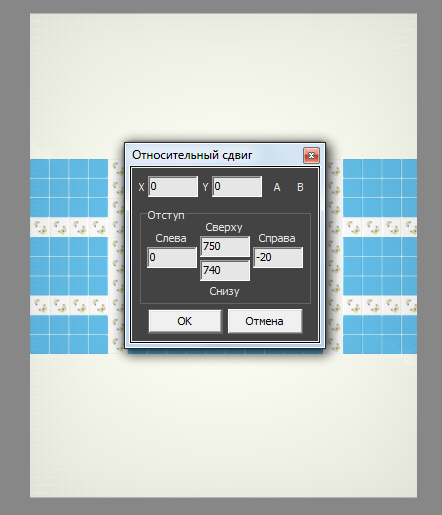
- уложенная плитка окажется в нужном положении;
Для большей реалистичности изображения можно изменить цвета затирки (поверхностей) врезки и стены.
- Чтобы изменить цвет затирки врезки:
- выделите врезку;
- кликните по ней ней правой клавишей мыши, выберите «Свойства» в контекстном меню;
- нажмите «ОК», чтобы сохранить изменения.
- Чтобы изменить цвет затирки поверхности:
- выделите поверхность;
- кликните по ней ней правой клавишей мыши, выберите «Свойства» в контекстном меню;
- нажмите «ОК», чтобы сохранить изменения.
"Фартук" в векторном редакторе
Чтобы создать фартук произвольной формы:
- выберите поверхность, зайдите в Главном меню в «Область» → «Создать произвольную область»;
- откроется векторный редактор, нарисуйте контур фартука, в нём с помощью графических примитивов нарисуйте контур фартука, нажмите «Завершить»;
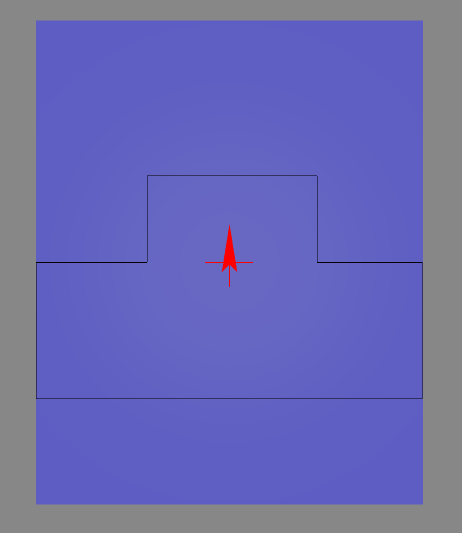
- теперь область выделяется отдельно от всей прочей поверхности:
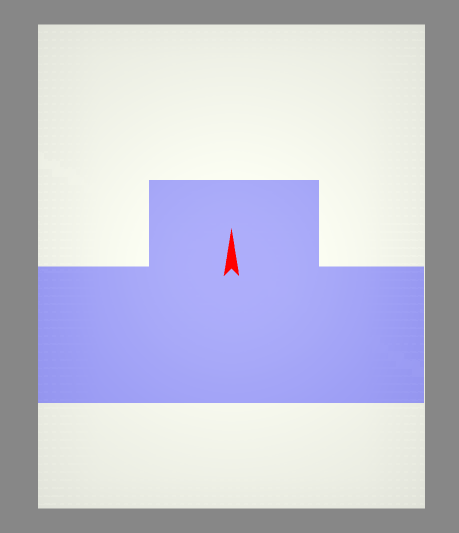
Если окажется, что плитка лежит в нарисованной области неудачно, можно изменить привязку внутри этой области, пододвинуть укладку или даже изменить контур области.
Чтобы изменить контур области
- зайдите в Главном меню в «Область» → «Редактировать границы»;
- выделите в векторном редакторе те опорные точки контура, положение которых нужно изменить, и передвиньте их1):
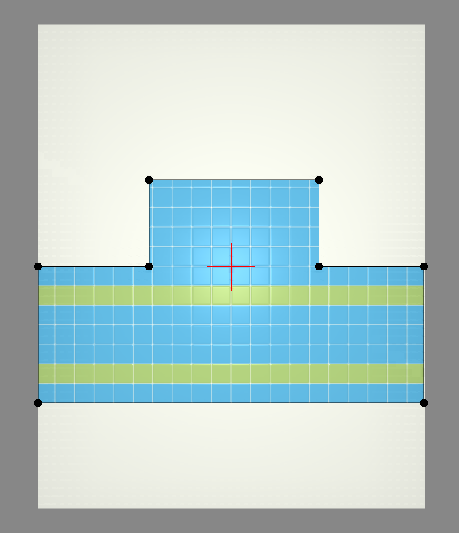
- нажмите «Завершить», чтобы закончить работу в векторном редакторе.
Свойства плитки
Зайти в свойства плитки можно через Каталог или Буфер укладки. Для этого найдите плитку в каталоге или буфере, кликните по ней правой клавишей мыши и в контекстном меню выберите «Свойства»:
Откроется окно «Свойства плитки». По умолчанию включен режим «Плитка», где плитка показана так, как она будет выглядеть на поверхности.
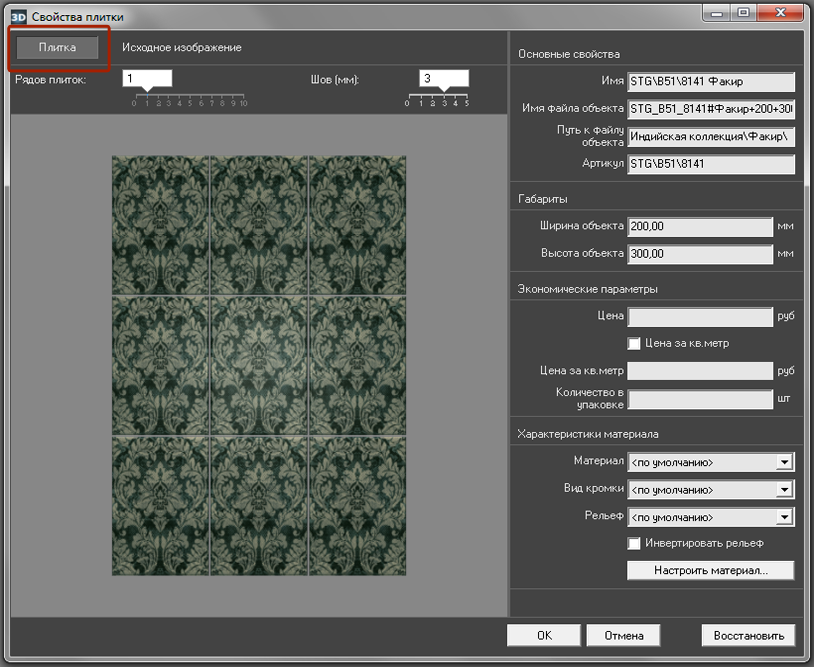 С помощью бегунков «Рядов плиток» и «Шов (мм)» можно заранее оценить, как будет выглядеть массив плиток на поверхности с разным размером шва.
С помощью бегунков «Рядов плиток» и «Шов (мм)» можно заранее оценить, как будет выглядеть массив плиток на поверхности с разным размером шва.
Чтобы подробно рассмотреть плитку, перейдите в режим «Исходное изображение»:

Есть три способа настроить отображение плитки в режиме «Исходное изображение»:
Неизменяемые параметры
Основные свойства
В блоке «Основные свойства» расположена информация об:
- имени;
- имени файла объекта;
- пути к файлу объекта (расположению файла в файловой системе компьютера).
Здесь эти данные можно только просматривать. Изменить наименование и расположение файла можно через файловой систему компьютера (через Проводник).
Габариты
Информацию о габаритах можно только посмотреть. Чтобы изменить размеры плитки, переименуйте название файла – изображения плитки.
Информация о габаритах плитки заложена в названии файла:

Стоимость плитки
В блоке «Экономические параметры» можно задать стоимость плитки.

По умолчанию, стоимость задаётся за одну плитку (как обычно назначается цена на декоры и бордюры).
Чтобы присвоить плитке цену за квадратный метр, поставьте галочку «Цена за кв. метр».
Характеристики материала
Материал
Плитке можно присвоить характеристику поверхности материала.
Возьмём в качестве примера плитку:
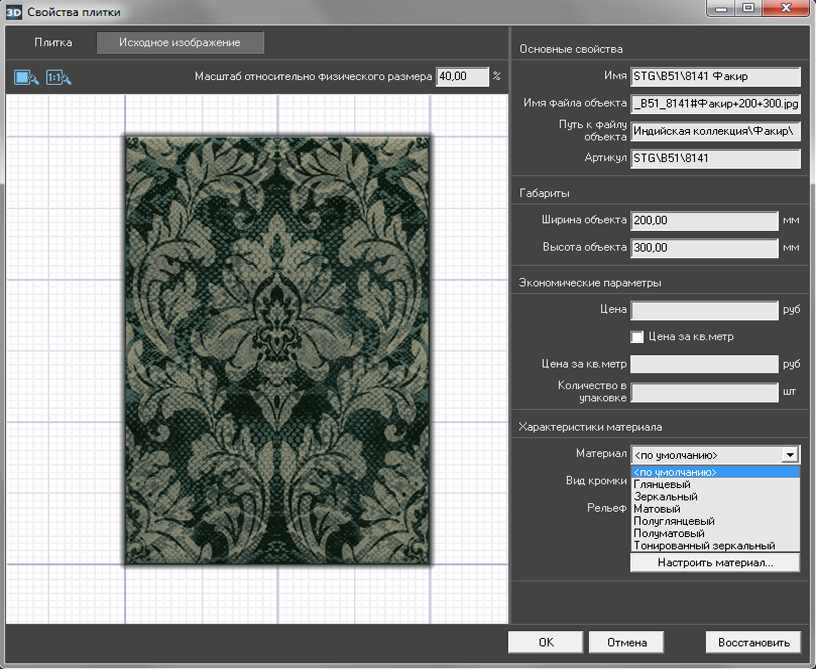
И посмотрим, как одна и та же половая плитка будет отображаться после рендеринга:
Вид кромки
Кромка плитки разных производителей и коллекций может значительно отличаться друг от друга. Кромка может быть гладкой и скошенной, а может быть, наоборот, фактически без скругления.
В выпадающем меню «Вид кромки» можно выбрать подходящий вариант для текущей плитки, если вид по умолчанию не устраивает:
В режиме 3D две плитки из одно и той же коллекции с разными настройками вида кромки:
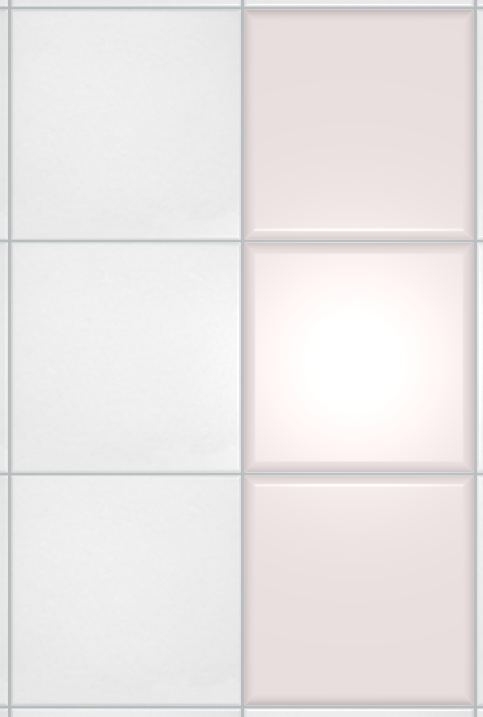
Рельеф
Рельеф особенно важен для плитки с рельефом, с имитацией дерева, выпуклыми элементами, объёмными декорами и т.п.
Настройка рельефа и кромки
Нажмите на кнопку «Настроить материал», чтобы вручную настроить размер кромки и рельефность плитки:

В окне «Настройка карты» расположено два блока:
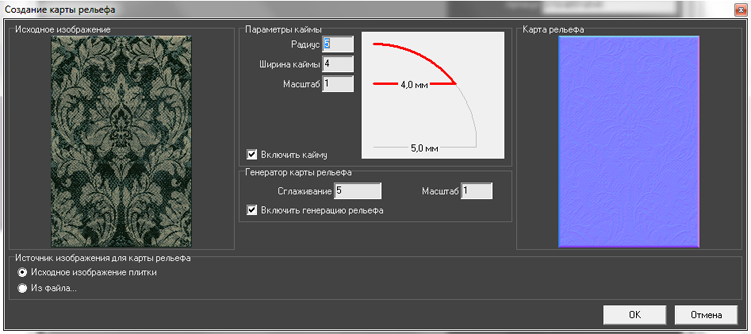
- «Параметры каймы» – это настройка вида кромки (каймы) плитки, её угол наклона и глубина;
- «Параметры карты» – это настройка рельефность плитки.
Параметры каймы
В блоке «Параметры каймы» можно настроить отображение краёв плитки.
Тип края плитки отображается в виде красного контура. Серый контур – вспомогательный:
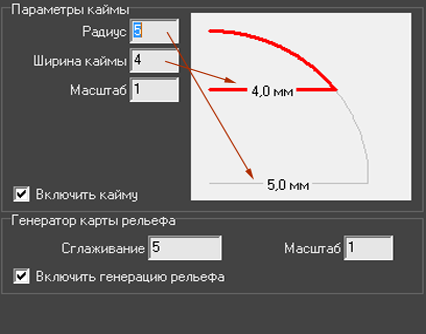
Есть три параметра, которые влияют на способ отображения края плитки:
- Радиус – параметр, который задаёт максимальный радиус каймы. Отображается в виде серого контура.
- Ширина каймы – не может быть больше заданного радиуса. Отображается в виде красного контура.
- Масштаб – вытягивает или сужает эллипс, по сектору которого строится контур. Значение по умолчанию равно 1, т.е. радиус «рисуется» по контуру симметричной окружности. При изменении этого параметра наблюдается следующая картина:
Параметры карты
«Параметры карты» – это почти то же самое, что и «Рельеф» в Свойствах плитки. Разница заключается в возможности более тонкой настройки отображения материала.
Список вариантов (3×3, 5×5, 7×7, 9×9) – это размер секторов (в пикселах, px), на которые будет делиться изображение плитки.
- Маленький размер сектора следует выбирать для плитки с мелким рисунком, например, для имитации волокон дерева или ткани.
- Большой размер – для плавных и крупных рисунков. Например, плитки с декорами, где изображены крупные цветы или камни.
Масштаб2) – это параметр глубины рельефа. Чем больше это значение, тем более рельефным будет изображение, и, соответственно, наоборот.