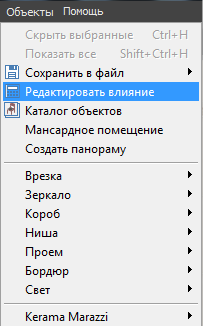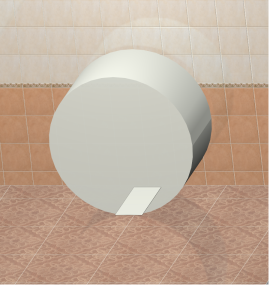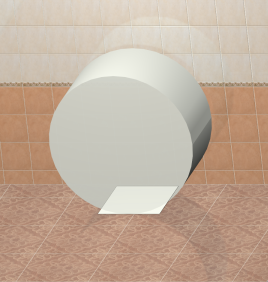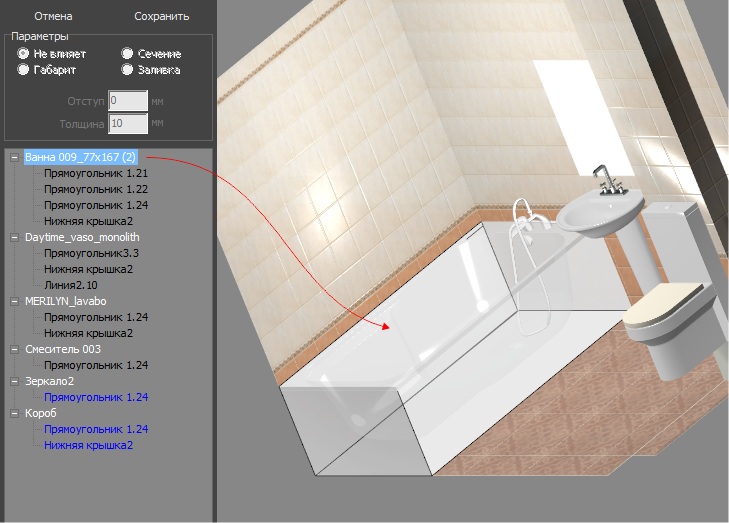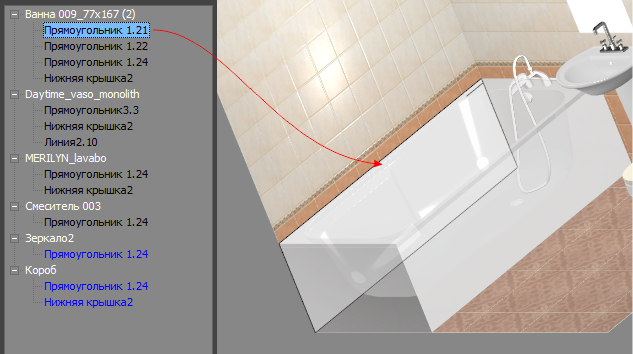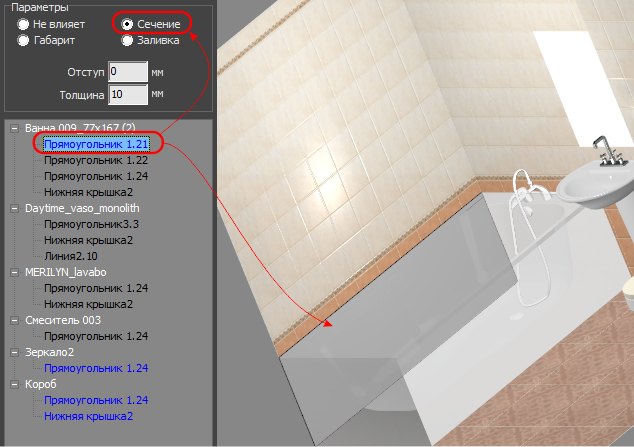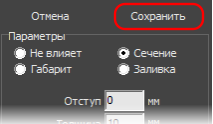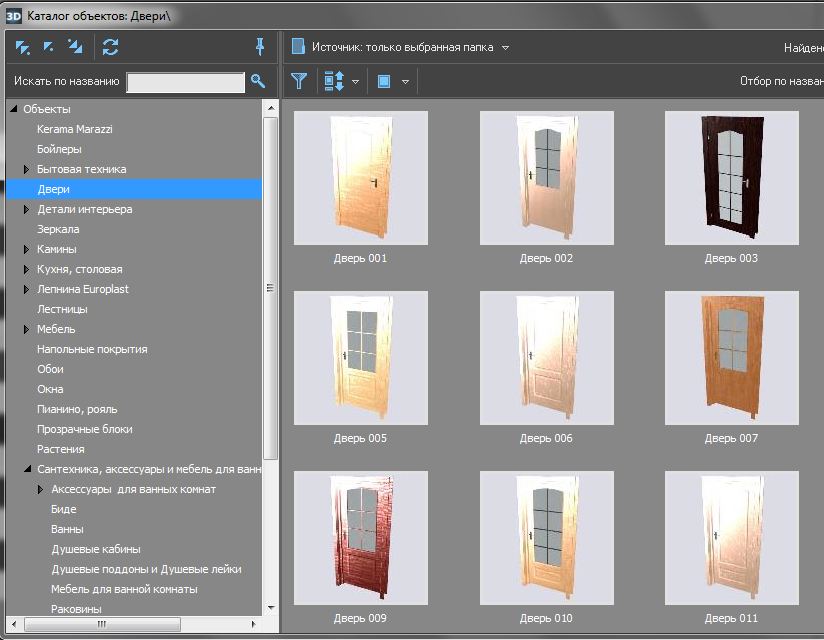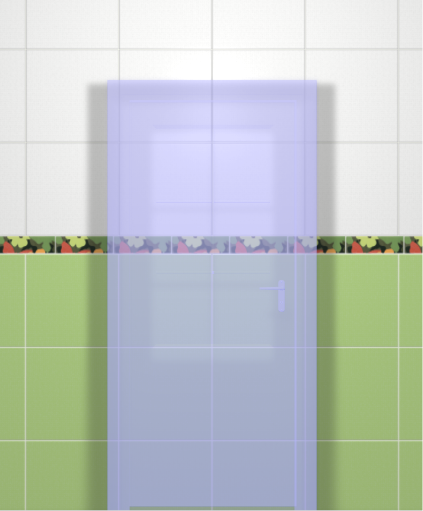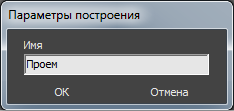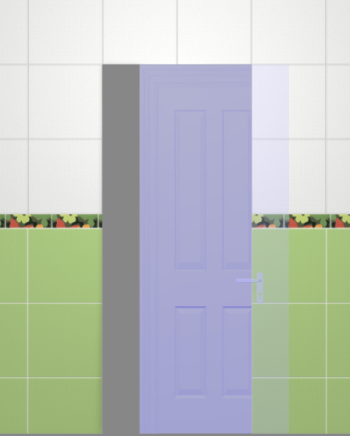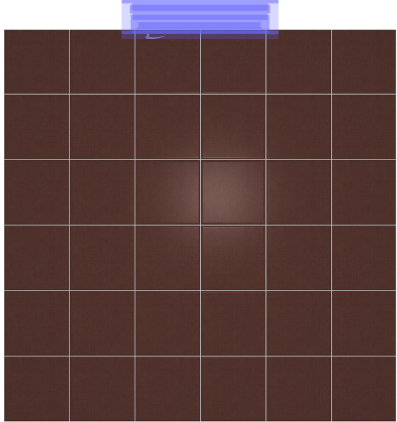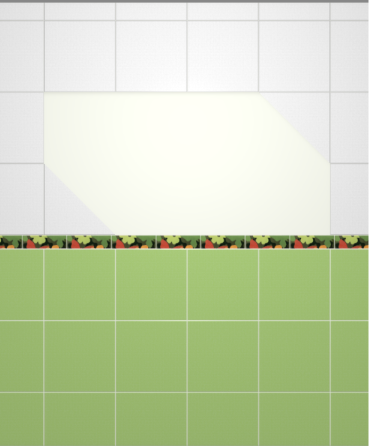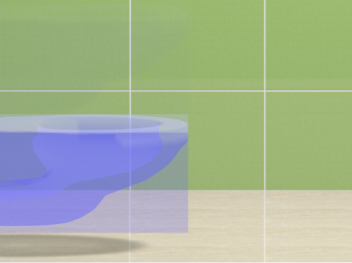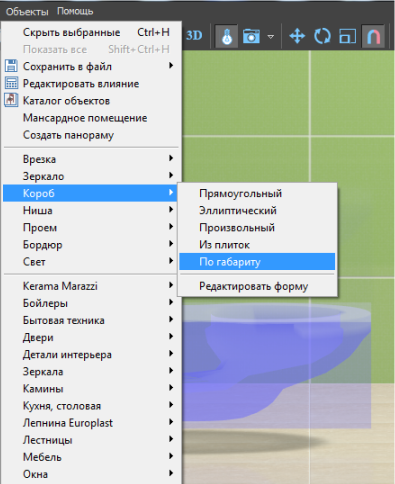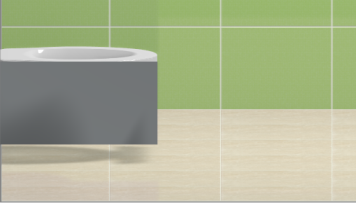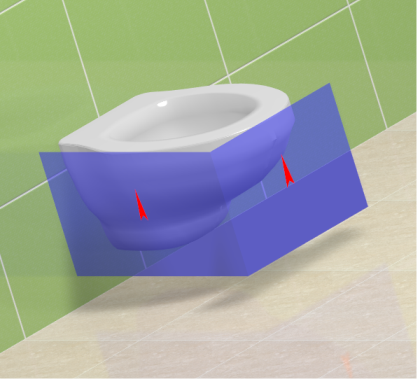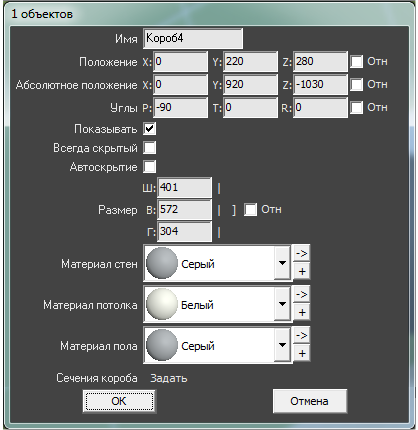Инструменты пользователя
Боковая панель
Содержание
Назначенные материалы
Изменить цвет объекта можно в его свойствах.
Чтобы открыть окно свойств объекта:
- кликните на объект правой клавишей мыши;
- в контекстном меню выберите «Свойства»:
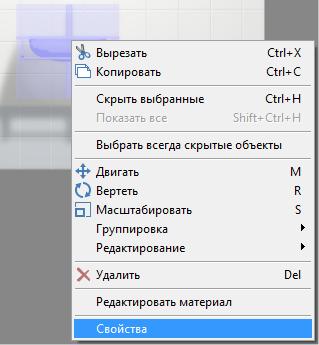
Откроется следующее окно:
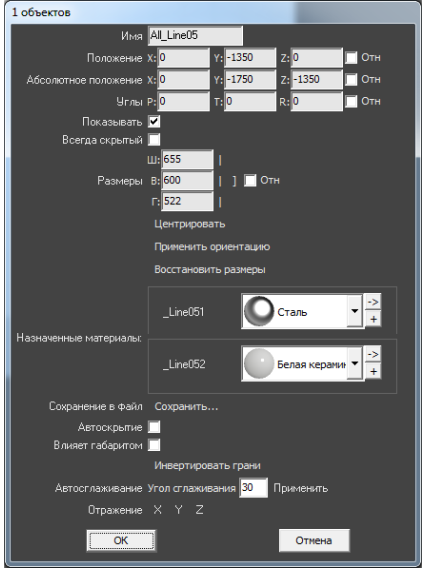
Назначенные материалы – это цвета элементов объекта.
В зависимости от объекта ему может быть присвоено от одного до нескольких цветов. Каждый отдельный цвет – цвет элемента объекта. Например, белая керамическая раковина с хромовым смесителем. Соответственно, цвету раковины присваивается «Белая эмаль», а смесителю - «Хром».
Чтобы изменить цвет объекта или его деталей:
- кликните на объект правой клавишей мыши;
- в контекстном меню выберите «Свойства»;
- в области «Назначенные материалы» расположены две кнопки:
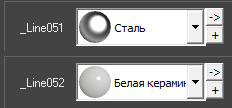
- По нажатию на + открывается библиотека материалов:
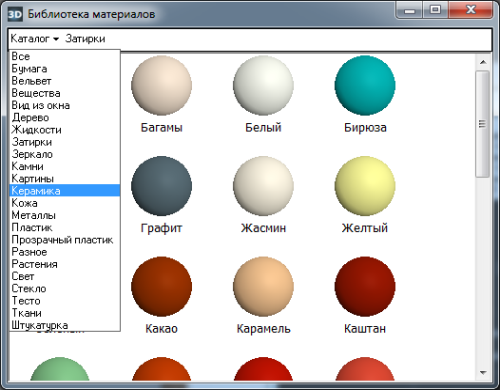
- Кнопка «->» ведёт в режим редактирования, создания цвета, добавления текстуры:
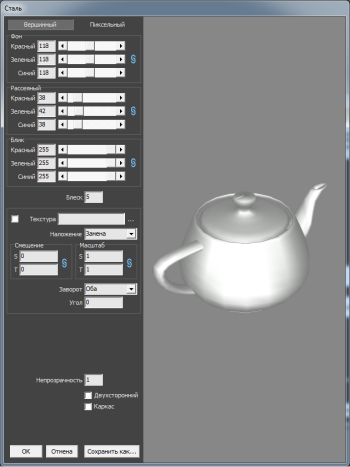
- визуально удостоверьтесь, что цвет изменён именно так, как это требуется (окно «Свойства» можно передвинуть, чтобы объект было видно на экране);
- нажмите ОК, чтобы сохранить изменения.
О том, как самостоятельно создать нужный оттенок материала или добавить текстуру, вы можете ознакомиться в статье Добавление затирки, фона.
Отражение объекта
Отражение используется для того, чтобы отразить несимметричный объект. Только для полностью симметричных объектов (типа сферы или куба) данная функция не имеет смысла.
Чтобы отразить объект:
- кликните на объект правой клавишей мыши;
- в контекстном меню выберите «Свойства»;
- в области «Отражение» кликните на X, Y или Z, в зависимости от вашей необходимости (чтобы отменить отражение, кликните на эту же кнопку ещё раз);

- визуально удостоверьтесь, что объект отразился изменён именно так, как это требуется (окно «Свойства» можно передвинуть, чтобы объект было видно на экране);
- нажмите ОК, чтобы сохранить изменения.
Отражение по X, Y, Z
В «Свойствах» объекта реализована возможность отражения объекта относительно всех трёх осей (X, Y, Z).
- Отражение объекта относительно его граней по X:
| Оригинал | Отражение по X |
|---|---|
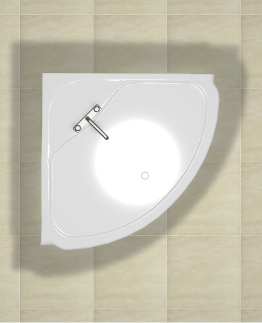 | 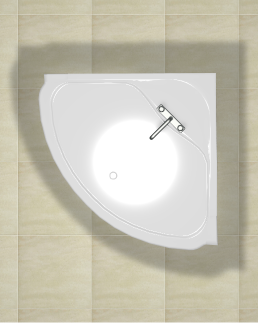 |
- Отражение объекта относительно его граней по Y (переворот объекта вверх тормашками):
| Оригинал | Отражение по Y | |
|---|---|---|
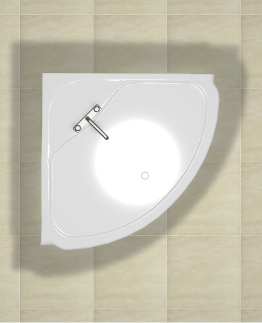 | 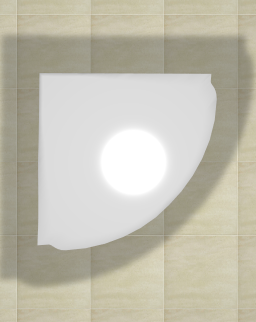 |  |
* Отражение относительно Z – отражение объекта относительно его граней по Z (в данном случае неотличимо от отражения по X):
| Оригинал | Отражение по Z |
|---|---|
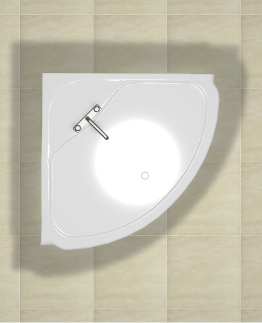 | 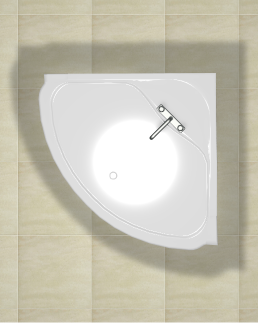 |
Или другой пример отражение объекта:
| Оригинал | X | Y | Z |
|---|---|---|---|
 |  |  |  |
В данном случае оригинал не изменяется при отражении относительно Z.
Другие свойства объекта
Каждый объект обладает некоторым набором параметров, которые можно просматривать и изменять в окне «Свойства».
Чтобы открыть окно свойств объекта:
- кликните на объект правой клавишей мыши;
- в контекстном меню выберите «Свойства»:
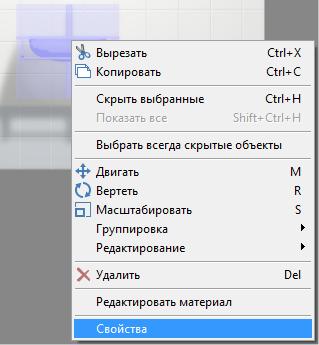
Откроется следующее окно:
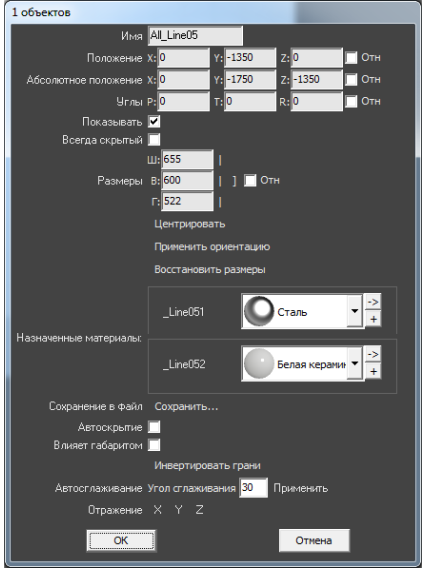
Основной функционал данного окна описан в статьях:
Имя – наименование объекта.
Положение – положение объекта относительно плоскостей короба.
Абсолютное положение – положение объекта относительно центра короба.
Углы – поворот, наклон объекта относительно плоскостей.
Показывать – показывать объект в проекте.
Всегда скрытый – сделать объект невидимым в проекте. Обычно используется для задних стенок, крышек коробов, чтобы те не мешали при просмотре проекта.
Размеры – размеры объекта, которые можно менять в том числе пропорционально.
Назначенные материалы – цвета деталей объекта (может быть несколько в зависимости от объекта).
Сохранение в файл – сохранение объекта с изменёнными характеристиками.
Автоскрытие – объект скрывается, если мешает обзору на другие объекты, поверхности. Функция, которая используется для удобства просмотра проекта.
Влияет габаритом – функция временно не работает.
Автосглаживание – параметр, влияющий на качество отображения (детализации) 3D-моделей. По умолчанию, значение равно 30. Чем выше это значение, темы выше качество отображения объекта. Чем ниже, тем, соответственно, хуже.
Отражение – позволяет отразить объект относительно одной из трёх осей (X, Y, Z).
Более подробное описание функционала «Свойств» объекта описано ниже.
Положение, углы
Положение объекта в полях «Положение» и «Абсолютное положение» может быть указано как абсолютное, если галочка «Отн» снята, и как относительное, если галочка «Отн» стоит. Соответственно, изменяются и параметры одного и того же объекта без смены его расположения в указанных полях:
 |  |
Положение
Данная функция созвучна с функцией перемещения объектов.
В полях X, Y, Z указано расстояние от поверхностей короба до объекта. При изменении данных параметров объект будет передвигаться внутри пространства короба.
Абсолютное положение
«Абсолютное положение» – положение объекта относительно центра комнаты. Под центром комнаты подразумевается точка <…>
В полях X, Y, Z указано расстояние от центра комнаты до объекта. При изменении данных параметров объект будет передвигаться относительно центра комнаты на указанное расстояние.
Углы
Данная функция – то же самое, что и Поворот, наклон объекта на заданный угол.
Дополнительные функции
Центрировать – расположить объект чётко по центру короба помещения.
Применить ориентацию – применение введённой ориентации (положение, угол) как ориентации по умолчанию для данного объекта. Используется по большей части для вновь добавляемых объектов.
Восстановить размеры – восстановление размеров объекта по умолчанию.
Инвертировать грани – «вывернуть» 3D-модель объекта. Используется по большей части для вновь добавляемых объектов в случае, если тот объект был добавлен с ошибкой.
Влияние объекта
Функция «Влияние объекта» – это реализованная возможность вычесть уложенную плитку за/под объектом.
Т.е. эта функция касается тех объектов, за которыми не требуется выкладывать плитку (например, стена за ванной).
Например, есть следующий типичный проект:

Допустим, в реальности за коробом и ванной плитка укладываться не будет. Следовательно, принимать её в расчёт не следует.
Чтобы плитка, уложенная в программе, не шла в расчёт, следует настроить влияние объектов. Для этого:
- расставьте объекты по коробу помещения;
- выберите объекты, за которыми не должно быть плитки;
- укажите, как именно объект влияет на поверхность с плиткой.
Режим "Редактировать влияние"
Интерфейс данного режима отображается слева от рабочего поля:

Наверху расположены две кнопки: «Сохранить» и «Отмена».
Ниже – задаваемые параметры.
Под ними – список объектов, который подразделяется на отдельные поверхности объектов:
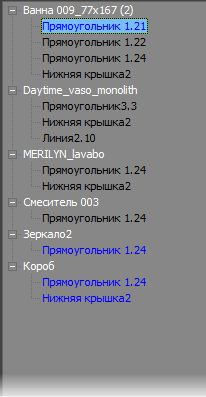
По умолчанию объекты, кроме коробов, не влияют на уложенную плитку.
Типы влияния
Не влияет – расположение объекта рядом с поверхностью не влияет на укладку плитки.
Габарит – объект влияет на укладку плитки по крайним точкам объекта, включая выступающие части:


Сечение – объект влияет на укладку плитки по сечению:

Заливка – объект влияет на укладку плитки по самому широкому контуру объекта.
Дополнительные параметры
Толщина – толщина среза объекта, который проецируется на поверхность.
Объект в форме эллипса хорошо иллюстрирует данный параметр:
Отступ – расстояние, на которое можно установить объект от поверхности, чтобы влияние на поверхность сохранялось.
Настройка влияния для ванны
В качестве примера влияния рассмотрим наиболее распространённый случай: за ванной не должно быть плитки. Или, говоря иначе, та плитка, которая визуально отображается в проекте, не должна учитываться при расчёте плитки.
- Выберите наиболее удобный ракурс, с которого будет видна ванна.
- Зайдите в Главном меню в «Объекты» → Редактировать влияние.
- Если нужно назначить влияние для других поверхностей, повторите пункты «4» и «5».
Установка двери
В любом без исключения проекте ванной комнаты необходимо учесть дверной проём и смоделировать положение плитки вокруг двери.
Дверь, являясь обычным объектом, автоматически не монтируется в стену. За ней остаётся укладка плитки. Поэтому предусмотрено два способа «вырезать» дверной проём:
- с помощью инструмента «Проём»;
- с помощью инструмента «Ниша»;
Установка двери из каталога
Чтобы установить дверь:
- выделите одну из стен или плитку на ней, где должна быть установлена дверь;
- создайте по размерам двери нишу или проём – это зависит от особенностей проекта и глубины короба двери; если глубина короба 190 мм и более, рекомендуется создавать короб, если меньше – достаточно проёма.
Создание дверного проёма
Главная задача дверного проёма (кроме визуальной составляющей) – удалить за дверью уложенную плитку.
Создание ниши
Чтобы создать нишу по габариту двери:
- выделите дверь;
- зайдите в Главном меню в «Объекты» → «Ниша» → «По габариту»
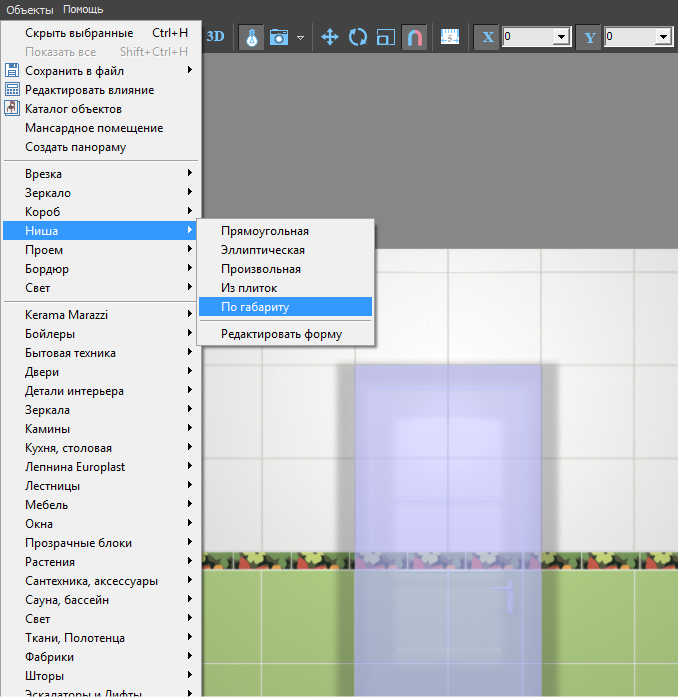
- появится диалоговое окно, где следует выбрать цвет поверхностей короба (по нажатию на + открывается Библиотека материалов) и указать ширину шва для укладываемой плитки (с шагом в 0,5 мм):

- в следующем диалоговом окне нажмите Да:

- дверь переместится в созданную нишу, в чём можно убедиться при смене ракурса на вид сверху:
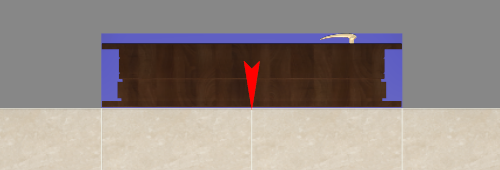
Облицовка ниши плиткой
Если в нишу по габариту вписана дверь, обычно не требуется выкладывать стены короба плиткой, т.к. их не видно за дверью.
Однако один видимый участок пола остаётся – это порог, и на него можно выложить плитку.
Создание проёма
Использовать инструмент «Проём» имеет наибольший смысл, если 3D-модель двери не полная, а как бы состоит только из внутренней части. Т.е. дверь не объёмная, а «плоская», и углубление в виде ниши не нужно.
Чтобы создать проём по габариту двери:
- выделите дверь;
- зайдите в Главном меню в «Объекты» → «Проем» → «По габариту»:
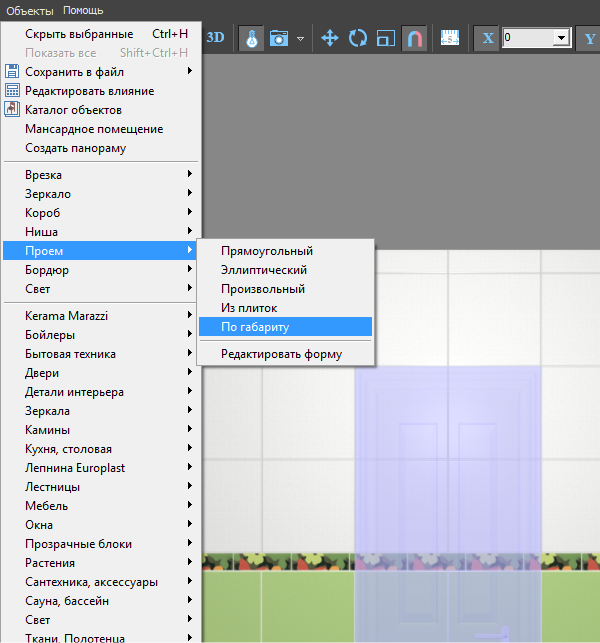
Вид «плоской» двери:
Если проём создан по габаритам объёмной двери, её необходимо вручную утопить в стену:
- кликните на дверь, выделяя её;
Ниша, короб
Зачастую при создании проектов появляется необходимость построения коробов и ниш.
Ниши, коробы – это совокупность создаваемых поверхностей. Т.е. каждая из поверхностей короба или ниши обладает тем же набором свойств, что и любая другая поверхность помещения (сторона короба помещения).
Вместе с этим короб и ниша являются объектами, что позволяет двигать, поворачивать их, изменять размеры, скрывать при просмотре.
Создание ниши
Есть несколько способов создания ниши:
- по контуру плиток;
- произвольной формы в векторном редакторе;
- прямоугольная или эллиптическая путём указания размеров ниши;
- по габариту другого объекта.
Чтобы создать нишу:
- кликните на поверхность или уложенную на неё плитку;
- зайдите в Главном меню в Объекты → Ниша;
- выберите нужный вам пункт:
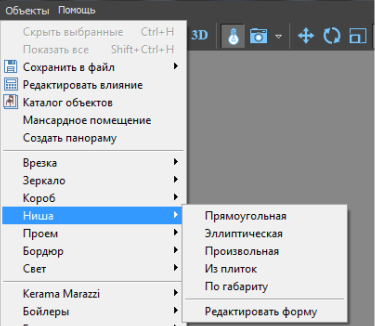
Из плиток
Чтобы создать нишу по контуру уложенных плиток:
- выделите плитки, по контуру которых хотите создать нишу;
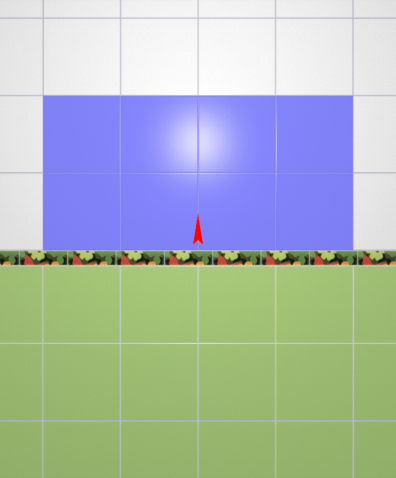
- зайдите в Главном меню в «Объекты» → «Ниша» → «Из плиток»;
- откроется диалоговое окно с выбором:
- глубины ниши в мм (введите с клавиатуры);
- цвета поверхностей ниши (по нажатию на «+» откроется Библиотеке материалов);
- размером шва на данных поверхностях (с шагом в 0,5 мм):

- после того, как все необходимые данные введены, нажмите ОК для создания ниши.
В результате получится такая ниша:
| в режиме 2D | в режиме 3D |
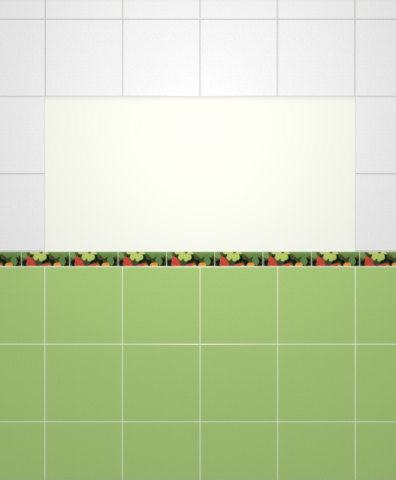 |  |
После создания ниши её можно пододвинуть, выложить на неё плитку.
Прямоугольная
Чтобы создать нишу прямоугольной формы:
- выделите поверхность (плитку), на которой хотите расположить нишу;
- в Главном меню выберите «Объекты» → «Ниша» → «Прямоугольная»;
- появится диалоговое окно «Параметры построения», где следует указать:
- ширину, высоту и глубину ниши в миллиметрах;
- цвета поверхностей ниши – по нажатию на кнопку «+« откроется «Библиотека материалов», где можно выбрать нужный цвет;
- размер шва между плитками (с шагом 0,5 мм).

- нажмите кнопку ОК.
В результате получится такая ниша:

После создания ниши её можно пододвинуть, выложить на неё плитку.
Эллиптическая
Чтобы создать нишу в форме эллипса (окружность):
- выделите поверхность (плитку), на которой хотите расположить нишу;
- в Главном меню выберите «Объекты» → «Ниша» → «Эллиптическая»;
- появится диалоговое окно «Параметры построения», где следует указать:
- высоту (размер диагонали по вертикали), ширину (размер диагонали по горизонтали) и глубину ниши в миллиметрах;
- цвет поверхностей ниши – по нажатию на «+» откроется «Библиотека материалов», где можно выбрать нужный цвет;
- размер шва между плитками (с шагом 0,5 мм);

- нажмите кнопку ОК.
Ниша отобразится на поверхности:
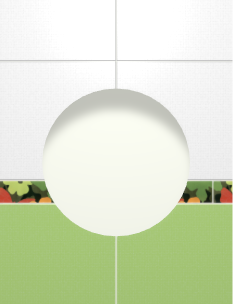 | 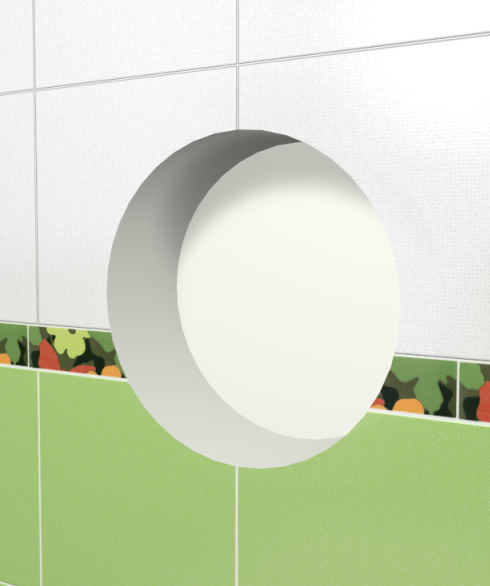 |
После создания ниши её можно пододвинуть, выложить на неё плитку.
Произвольная
Чтобы создать произвольную нишу, зайдите в Главном меню в Объекты → Ниша → Произвольная. Откроется векторный редактор.
Подробно о функционале векторного редактора вы можете ознакомиться в разделе Векторный редактор.
В векторном редакторе можно задать контур ниши произвольной формы с помощью инструментов рисования (примитивов). Можно использовать точный ввод координат, рисовать с помощью привязок.
Например, создан такой контур для ниши:
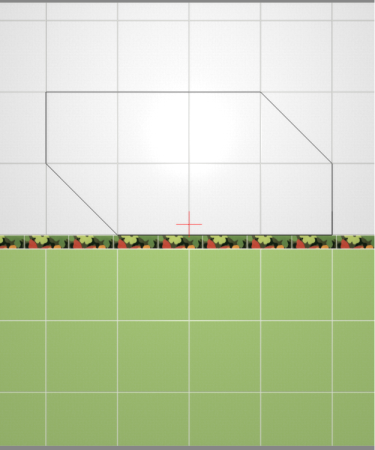
Когда работа по созданию контура ниши завершена, в режиме векторного редактора можно сохранить контур для его использования на другой поверхности или в другом проекте –  .
.
Нажмите на кнопку «Завершить», появится диалоговое окно, где можно выбрать:
- глубину ниши (в мм);
- цвет поверхностей ниши (по нажатию на «+» откроется «Библиотека материалов», где можно выбрать нужный цвет);
- размер шва между плитками (с шагом 0,5 мм):

Результат:
По габариту
Создание ниши по габариту подробно описано на примере создания ниши для двери.
Создание короба
Есть несколько способов создания короба:
- по контуру плиток;
- произвольной формы в векторном редакторе;
- прямоугольная или эллиптическая путём указания размеров ниши;
- по габариту другого объекта.
Чтобы создать короб:
- кликните на поверхность или уложенную на неё плитку;
- зайдите в Главном меню в Объекты → Короб;
- выберите нужный вам пункт:
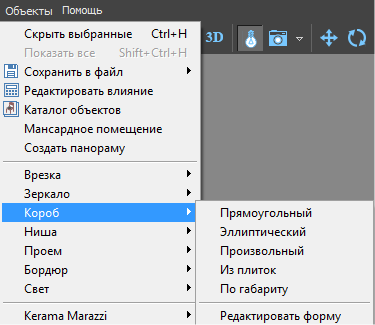
Из плиток
Чтобы создать короб по контуру уложенных плиток:
- выделите плитки, по контуру которых хотите создать короб;
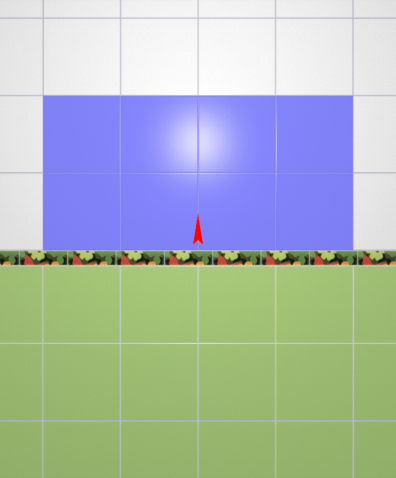
- зайдите в Главном меню в «Объекты» → «Короб» → «Из плиток»;
- откроется диалоговое окно, где следует ввести или выбрать:
- глубину короба в мм (введите с клавиатуры);
- цвета поверхностей короба (по нажатию на «+» откроется Библиотеке материалов);
- после того, как все необходимые данные введены, нажмите ОК для создания короба.
 .
.
После создания короба его можно пододвинуть, выложить на него плитку.
Прямоугольный
Чтобы создать короб прямоугольной формы:
- выделите поверхность (плитку), на которой хотите расположить короб;
- в Главном меню выберите «Объекты» → «Короб» → «Прямоугольная»;
- появится диалоговое окно «Параметры построения», где следует указать:
- ширину, высоту и глубину короба в миллиметрах;
- цвета поверхностей короба (по нажатию на кнопку «+« откроется «Библиотека материалов», где можно выбрать нужный цвет);
- размер шва между плитками (с шагом 0,5 мм).

- нажмите кнопку ОК.
В результате получится такой короб:

После создания короба его можно пододвинуть, выложить на него плитку.
Эллиптический
Чтобы создать короб в форме эллипса (окружность):
- выделите поверхность (плитку), на которой хотите расположить короб;
- в Главном меню выберите «Объекты» → «Короб» → «Эллиптическая»;
- появится диалоговое окно «Параметры построения», где следует указать:
- высоту (размер диагонали по вертикали), ширину (размер диагонали по горизонтали) и глубину короба (в мм);
- цвет поверхностей короба (по нажатию на «+» откроется «Библиотека материалов», где можно выбрать нужный цвет);
- размер шва между плитками (с шагом 0,5 мм);

- нажмите кнопку ОК.
Короб в режиме 3D:

После создания короба его можно пододвинуть, выложить на него плитку.
Произвольный
Чтобы создать произвольный короб, зайдите в Главном меню в Объекты → Короб → Произвольный. Откроется векторный редактор.
Когда работа по созданию контура короба завершена, в режиме векторного редактора можно сохранить контур для его использования на другой поверхности или в другом проекте –  .
.
После нажатия на кнопку «Завершить», появится диалоговое окно, где можно выбрать:
- глубину короба (в мм);
- цвет поверхностей ниши (по нажатию на «+» откроется «Библиотека материалов», где можно выбрать нужный цвет);
- размер шва между плитками (с шагом 0,5 мм):

После создания короба его можно пододвинуть, выложить на него плитку.
По габариту
Чтобы создать короб по габариту какого-либо объекта:
- установите объект (сантехника, мебель и т.п.);
- появится диалоговое окно «Параметры построения», где следует указать:
- цвета поверхностей короба (по нажатию на кнопку «+« откроется «Библиотека материалов», где можно выбрать нужный цвет);
- размер шва между плитками (с шагом 0,5 мм).
- нажмите кнопку ОК.
Короб полностью закроет выделенный объект:
После создания короба его можно пододвинуть, выложить на него плитку.
Облицовка короба или ниши
Подробно с особенностями укладки плитки по поверхности коробов и ниш можно ознакомиться в соответсвующей статье: Облицовка коробов и ниш, сложных помещений.
Изменение контура короба и ниши
Свойства короба и ниши
Короб и ниша являются объектами, поэтому их основные свойства совпадают с некоторыми свойствами объектов из каталога.
Набор свойств короба и ниши почти идентичен (кроме функции «сечение короба» для короба), поэтому их можно рассматривать в одном контексте.
Чтобы открыть окно свойств короба или ниши:
- выделите на объект;
Имя – наименование объекта.
Положение – положение объекта относительно плоскостей короба.
Абсолютное положение – положение объекта относительно центра короба.
Углы – поворот, наклон объекта относительно плоскостей.
Показывать – показывать объект в проекте.
Всегда скрытый – сделать объект невидимым в проекте. Обычно используется для задних стенок, крышек коробов, чтобы те не мешали при просмотре проекта.
Автоскрытие – объект скрывается, если мешает обзору на другие объекты, поверхности. Функция, которая используется для удобства просмотра проекта.
Размер – размеры объекта, которые можно менять в том числе пропорционально.
Материал стен/потолка/пола – цвета поверхностей объекта (может быть от одного до трёх в зависимости от типа объекта и количества созданных поверхностей).
Сечение короба
Данная функция может временно работать некорректно!
Сечение короба