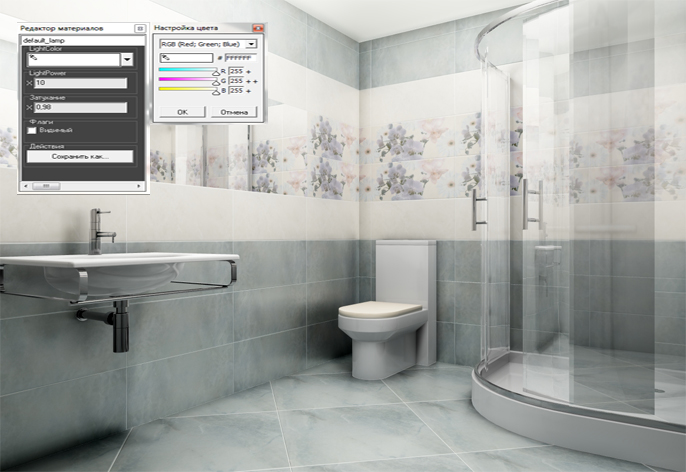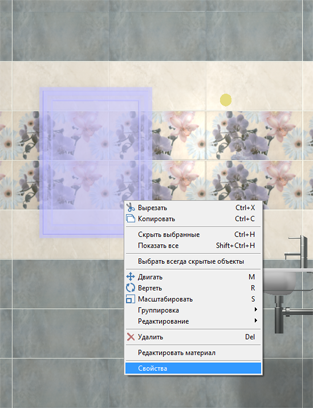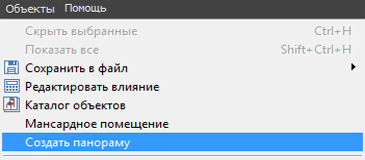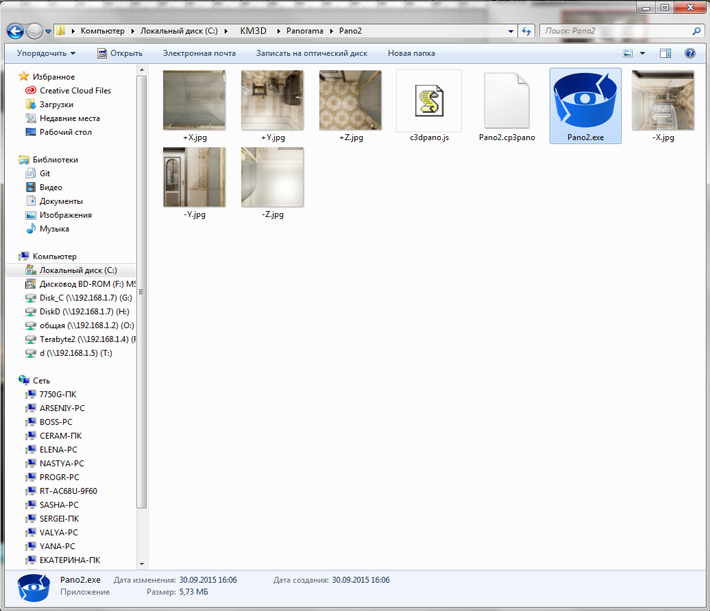Инструменты пользователя
Боковая панель
Содержание
Модуль визуализации
Модуль визуализации, или рендер, встроен в режиме 3D и предназначен для создания фотореалистичных изображений созданных помещений. Данный модуль позволяет рассчитать и простроить изображение с учётом характера материалов (глянцевый, матовый и т.п.), освещения, таким образом формируя привлекательную картинку.
Для сравнения изображение в режиме 3D –  и после аппаратного рендеринга:
и после аппаратного рендеринга:


Чтобы создать фотореалистичную картинку по размеру экрана:
- зайдите в режим 3D;
- выберите нужный вам ракурс для рендера, при необходимости скройте те объекты, которые могут заслонять изображение;
- зажмите пробел на клавиатуре и мышью выделите ту часть изображения, которая должна быть обработана, начнётся процесс обработки изображения (это может быть почти вся площадь монитора, изображение будет именно такого формата).
Чтобы создать фотореалистичную картинку небольшого формата:
- зайдите в режим 3D;
- выберите нужный вам ракурс для рендера, при необходимости скройте те объекты, которые могут заслонять изображение;
Результат в натуральную величину:

В результате работы модуля визуализации поверх основного окна программы откроется окно «Просмотр», содержащее фотореалистичное изображение.
Чтобы сохранить изображение, кликните по нему правой клавишей мыши и в контекстном меню выберите «Сохранить в файл»:

Программная настройка
В Kerama Marazzi 3D реализованы два способа создавать фотореалистичные картинки:
- аппаратным (за счёт аппаратных возможностей видеокарты);
- программным (благодаря алгоритму).
По умолчанию, модуль визуализации настроен на аппаратный способ.
Настройки модуля визуализации можно изменить. Для этого зайдите в Главном меню в «Правка» → «Настройки…» → вкладка «Модуль визуализации».
Так выглядят настройки по умолчанию на 4-х ядерном CPU:
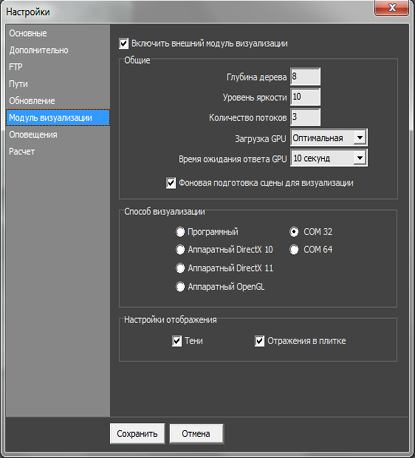
Именно в этом окне можно изменить способ визуализации (аппаратный или программный), а также внести другие изменения.
- Глубина дерева – настройка отображения дерева.
- Уровень яркости – настройка яркости изображения.
- Количество потоков – зависит от количества ядер CPU. Автоматически рассчитывается как количество ядер процессора минус один. Т.е., например, на центральном процессоре 4 ядра, в этом параметре автоматически устанавливается значение «3». Чем больше аппаратных мощностей дать на обработку изображения, тем быстрее оно будет обрабатываться и тем медленнее будет работать компьютер в момент обработки. Т.е. если выделить все имеющиеся ресурсы на работу одной программы, всё остальное будет «висеть».
- Загрузка GPU – может быть низкой или обычной. Загрузка GPU – это загрузка Graphic Processo Unit – процессора на видеокарте.
Основной источник света
Освещение – это важная составляющая проекта, которая в значительной степени влияет на его отображение. Наибольшую роль освещение играет при рендере сложных проектов с несколькими источниками света.
По умолчанию в любом коробе помещения есть один точечный источник света, который по качеству напоминает обычную лампу накаливания мощностью 100 Ватт, расположенную посередине помещения почти под потолком.
Чтобы увидеть источник света зайдите в Главном меню в «Вид» → «Показывать источники света» или нажмите правой клавишей мыши на пиктограмму  в Панели инструментов. Чтобы выйти из этого режима повторите операцию.
в Панели инструментов. Чтобы выйти из этого режима повторите операцию.
Стандартный точечный источник света отображается в виде жёлтого или, если его выделить, синего кружочка:
 |  |
Настройка для модуля визуализации (рендер)
- Light Color – цвет освещения. По умолчанию цвет освещения - белый.
- Light Power – это сила свечения. Чем больше значение, тем ярче свет.
- Затухание – интенсивность освещения в зависимости от расстояния от источника. Чем больше это значение, тем сильнее затухание. При значении «0» изображение полностью засвечивается. «Затухание» – это квадратичное значение.
Установка источника света
Источником света может служить какой-либо объект, например, лампа или окно. «Светит» в этих объектах один из назначенных материалов.
Установка светильника
- Выберите поверхность, относительно которой должен быть установлен объект.
- Выберите в каталоге объектов нужный вам светильник, кликните дважды по нему, он будет установлен на поверхности. Закройте или сверните каталог объектов1).
- Скорректируйте его расположение в помещении.
- Зайдите в свойства объекта (выделите объект мышью, кликните по нему правой клавишей мыши, выберите в контекстном меню «Свойства»).
- Изучите материалы, которые применены для отображения объекта, сравните визуально с объектом. Если один из материалов отображается как «Основной» или «Тёплый» – материал-свечение уже установлен по умолчанию.
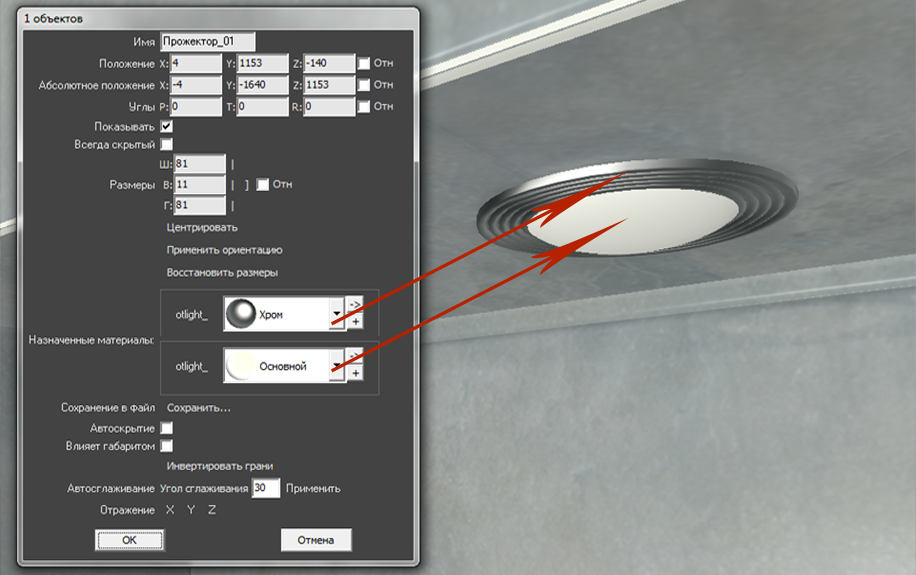
Однако если в списке объектов ни один материалов не входит в группу «Свет», посмотрите, какой из материалов относится к светящейся части (плафон, лампа накаливания или диоды), и измените материал для этой части объекта на «Тёплый» или «Холодный».
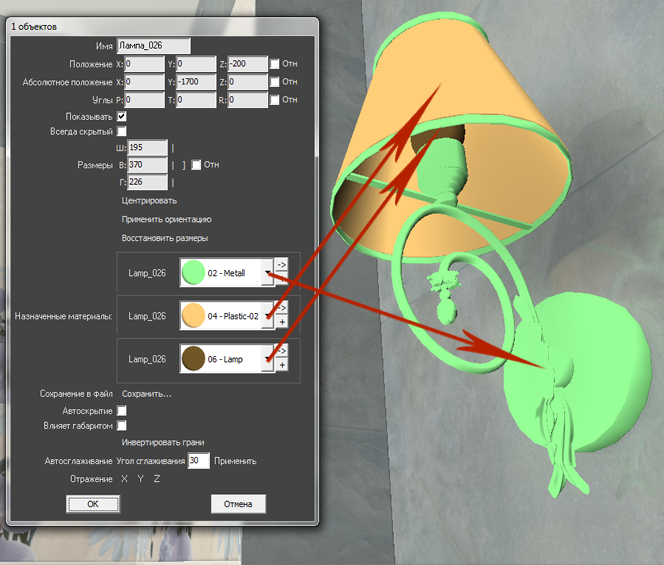
Тот же светильник с переназначенными материалами.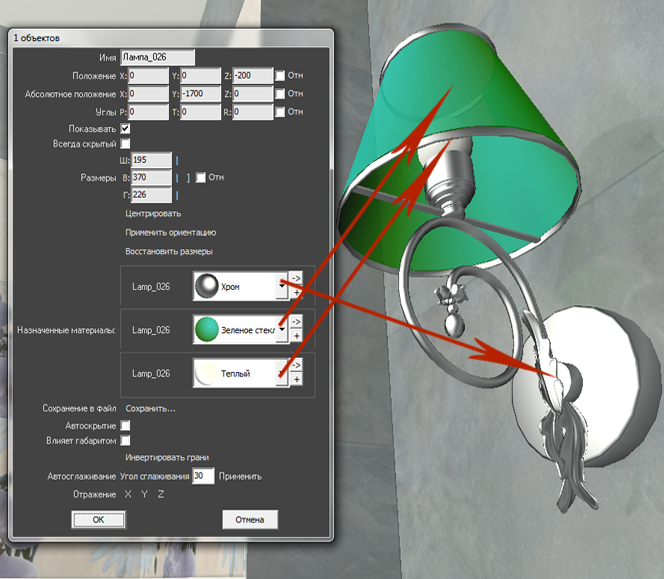
Нажмите «ОК» в окне свойств объекта, чтобы применить изменения.
Так выглядит ниша с помещённым в неё «прожектором» после рендеринга (во вторую нишу источник света не добавлен):

Установка окна
- Выберите поверхность, относительно которой должен быть установлен объект.
- Выберите в каталоге объектов нужное вам окно, кликните дважды по нему, оно будет установлено на поверхности. Закройте или сверните каталог объектов2).
- Скорректируйте положение окна на поверхности.
- Измените материал из группы «Стекло» («Glass») на один из материалов группы «Свет»:
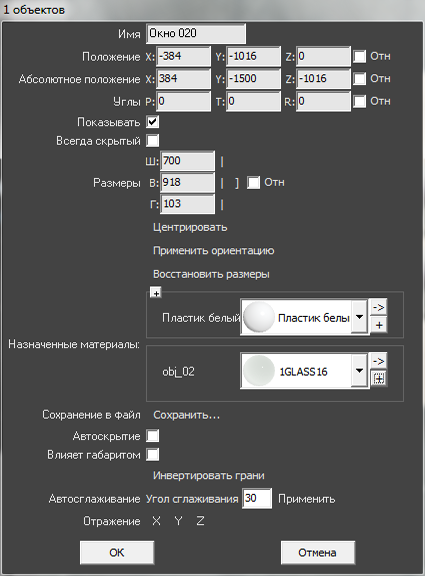
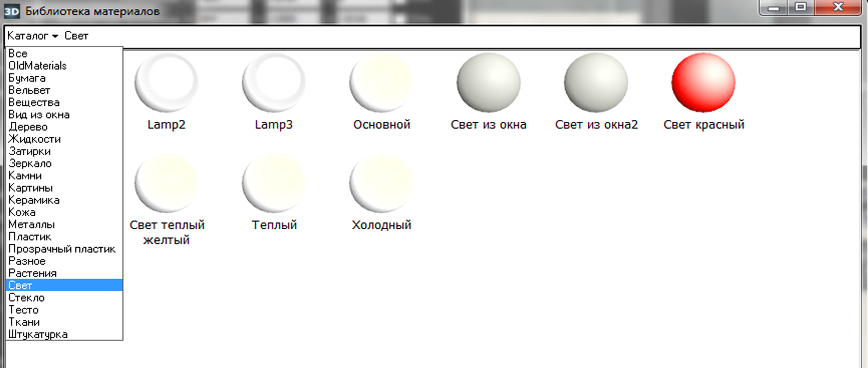
«Свет из окна» – более тусклый, его достаточно в качестве просто «иллюстрации» окна. Чтобы свет из окна был более явным, выберите «Основной». Но в таком случае, нужно будет скорректировать настройки основного источника света, иначе изображение после рендеринга окажется засвеченным, белёсым.
Нажмите «ОК» в окне свойств объекта, чтобы применить изменения.
Окно в режиме 3D:

После обработки в модуле визуализации:

Окно, как единственный источник света:

Настройка контраста и яркости для модуля визуализации
Настройка контрастности, яркости и гаммы расположена в режиме 3D на Панели инструментов:

Значения по умолчанию:
- Мин – 0,1;
- Лин – 0,001;
- Макс – 10.
Значения «мин»/«лин»/«макс» – это динамический диапазон настройки яркости, гаммы и контрастности изображения, где «Мин» – минимальная граница диапазона и «Макс» – максимальная3).
Значение «Мин» значительно влияет на контрастность. Чем больше это значение, тем более контрастным становится изображение. Причём зависимость между увеличением значения и отображением не линейная.
Значение «Макс» может давать сильный эффект контраста только вместе с изменением других параметров или если его значение будет значительно меньше 10. Например, при значении 7 или 12, сильных визуальных изменений не будет.
«Лин» - «линейность». Коэффициент уравнения кривой гаммы. При изменении значения от меньшего к большему (например, вместо значения 0,001 – 0,01), изображение становится более тёмным, ненасыщенным.
Панорама
С помощью модуля визуализации можно создавать не только статичные изображения, но и панорамы помещений.
Примеры панорам:
Чтобы создать панораму:
- нажмите «Создать», чтобы запустить процесс.
По завершении работы модуля визуализации в вашем браузере откроется окно с изображением панорамы.
Панорама сохраняется автоматически в системной папке: C:\KM3D\Panorama