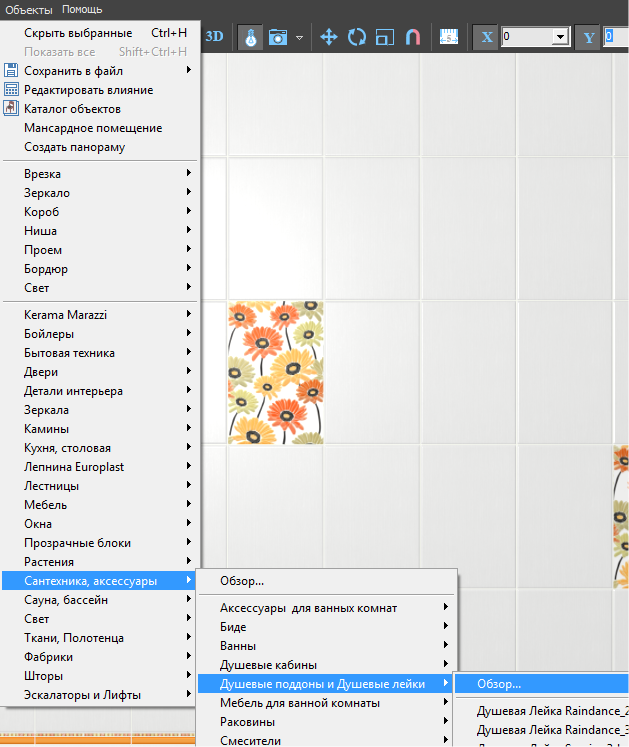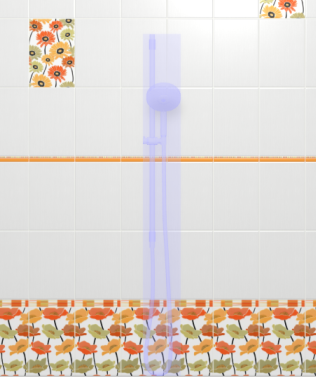Инструменты пользователя
Боковая панель
Это старая версия документа.
Содержание
Типы объектов
Объект в Kerama Marazzi 3D – это 3D модель какого-либо предмета.
К объектам относятся:
- мебель (в том числе, сантехника)
- коробы, ниши, зеркала;
- врезки.
В зависимости от типа объекта набор его свойств может отличаться. В целом же, характер работы с дверью или раковиной одинаковый.
Объекты можно:
Ниши и коробы можно облицовывать плиткой, как и все прочие поверхности.
Меню объектов предоставлено в Главном меню → «Объекты»:
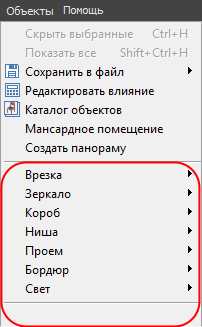
Вставка объекта в проект
Чтобы вставить в текущий проект какой-либо объект:
- выделите одну из стен или плитку, уложенную на ней;
- в открывшемся окне выберите нужный вам объект:
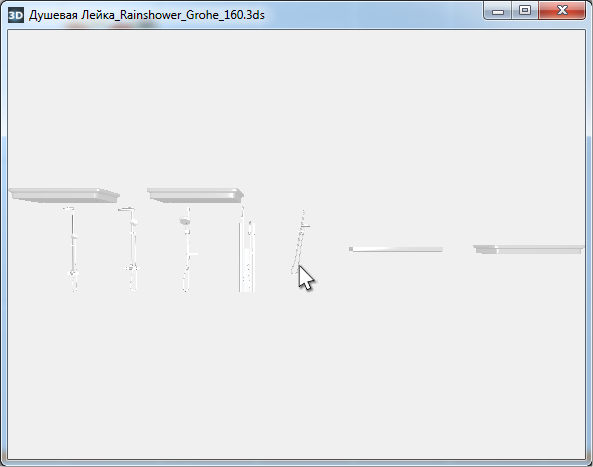
Объекты начинают двигаться при наведении на них мышью, таким образом, есть возможность рассмотреть их. Также, как и при работе с коробом помещения, можно приближать, удалять, перемещать изображения объектов. - кликните на нужный вам объект, окно каталога закроется, объект отобразится в коробе помещения:
Вероятно, объект окажется не совсем там, где он должен находится по проекту. Объект можно пододвинуть, повернуть.
Все возможности и особенности готовых объектов описаны в статьях:
Перемещение объекта
Есть три способа двигать объект:
- с помощью стрелок на клавиатуре;
- по нажатию на
 или клавишу M на клавиатуре – и далее с помощью мыши;
или клавишу M на клавиатуре – и далее с помощью мыши; - путем точного ввода координат по нажатию на
 правой клавишей мыши.
правой клавишей мыши.
Перемещение мышью
- Выделите объект.
- Нажмите на пиктограмму
 или клавишу M на клавиатуре в английской раскладке – появится красный пунктирный крестик.
или клавишу M на клавиатуре в английской раскладке – появится красный пунктирный крестик. - Зажмите левой клавишей мыши объект и перетащите на нужную вам позицию.
При необходимости при перемещении можно использовать привязку к объектам –  и/или привязку к сетке –
и/или привязку к сетке –  .
.
Чтобы переместить объект точно к углу, поверхности помещения или ряду плитки:
- выделите объект;
- нажмите на пиктограмму
 или нажмите клавишу M на клавиатуре в английской раскладке – появится красный пунктирный крестик;
или нажмите клавишу M на клавиатуре в английской раскладке – появится красный пунктирный крестик;
- подведите курсор к одному из углов объекта:
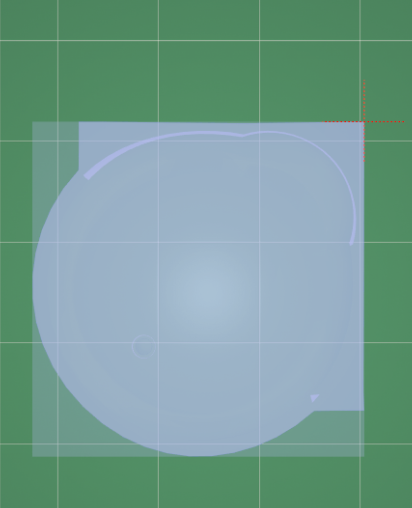
- перетащите его к углу или поверхности, объект «прилипнет» в нужном положении:
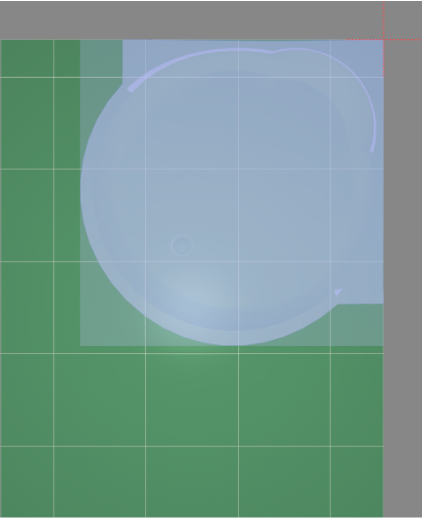
Перемещение стрелками
- Выделите объект.
Точное указание параметров
Чтобы переместить объект на точное расстояние (указать параметры положения объекта):
- выделите объект;
- правой клавишей мыши нажмите на пиктограмму
 в Главном меню, появится диалоговое окно «Относительный сдвиг»:
в Главном меню, появится диалоговое окно «Относительный сдвиг»:

В диалоговом окне «Относительный сдвиг» реализованы две возможности:
- смещение объекта относительно текущего положения (X, Y);
- смещение объекта на определённое расстояние от поверхностей короба в блоке «Отступ» (Слева, Справа, Сверху, Снизу).
В зависимости от задач, можно использовать и ту, и другую возможности.
Сдвиг относительно текущего положения
Относительный сдвиг означает перемещение объекта на указанной плоскости относительно того места, где он расположен в данный момент.
X – перемещение по горизонтали (влево – с отрицательным значением, вправо – с положительным).
Y – перемещение по вертикали (вниз – с отрицательным значением, вверх – с положительным).
Например, следует изменить положение объекта на плоскости относительно его текущего расположения на 500 мм влево и 600 мм вверх:
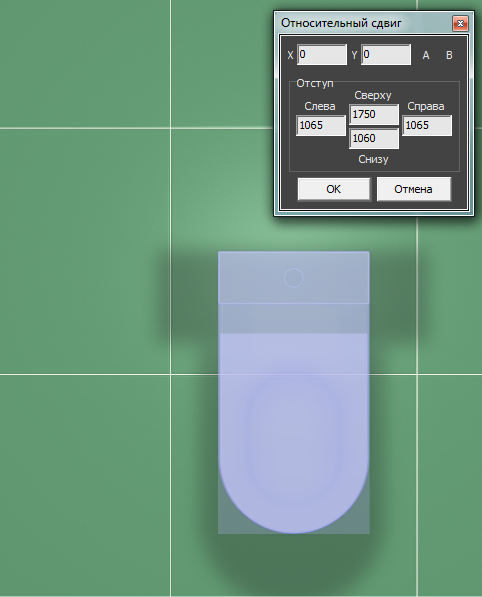 | 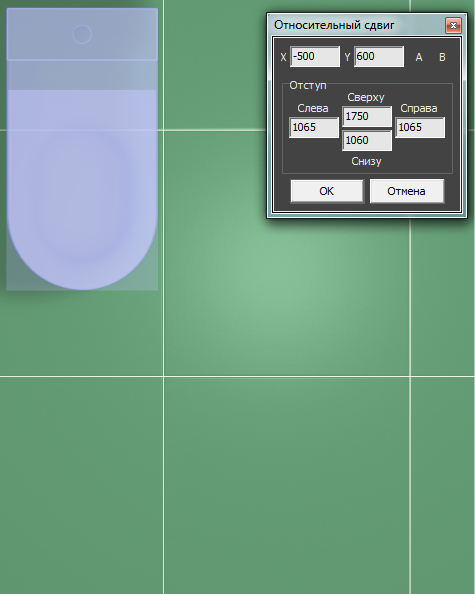 |
Нажмите ОК, чтобы сохранить изменения.
Сдвиг относительно поверхностей короба
В блоке «Отступ» в диалоговом окне «Относительный сдвиг» реализована возможность перемещения объекта относительно поверхностей.
Текущие параметры показывают расстояние от границ объекта до поверхностей слева, справа, сверху и снизу.
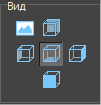 параметры «слева», «справа», «сверху» и «снизу» меняют своё значение.
параметры «слева», «справа», «сверху» и «снизу» меняют своё значение.
Чтобы придвинуть объект к любой из плоскостей, в соответствующем поле следует ввести «0»:
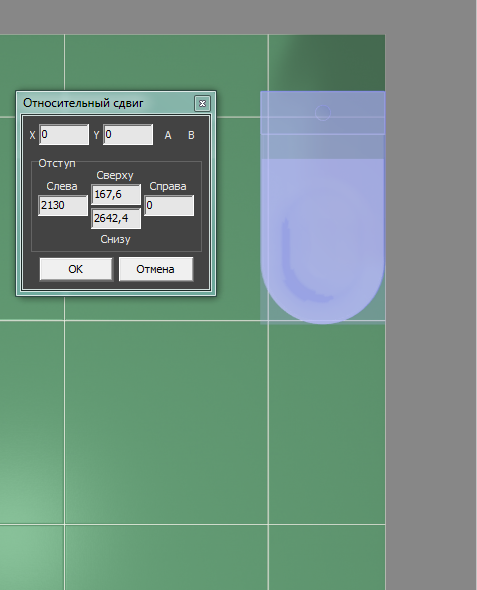
Чтобы придвинуть объект к одному из углов, в двух полях (например, «справа» и «сверху») следует ввести «0»:
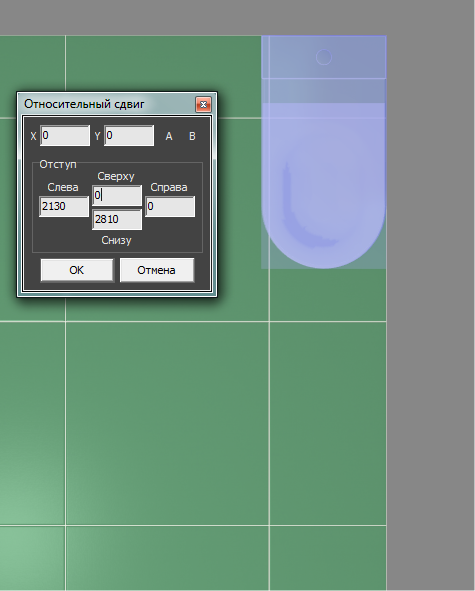
Нажмите ОК, чтобы сохранить изменения.
Поворот объекта
Есть два способа поворачивать объекты:
- путем ввода точного значения;
- с помощью мыши.
Поворот, наклон объекта на заданный угол
Чтобы повернуть или наклонить объект объект на указанное количество градусов:
- выделите объект;
- правой клавишей мыши нажмите на пиктограмму
 в Главном меню, появится следующее диалоговое окно:
в Главном меню, появится следующее диалоговое окно:
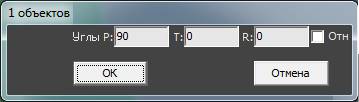
В данном диалоговом окне реализована возможность как поворота относительно текущего положения объекта (который уже может быть размещён под некоторым углом), так и указание абсолютного значения.
- P – наклон вперёд-назад или вправо-влево в зависимости от ориентации объекта и ракурса обзора проекта.
- T – поворот на плоскости.
- R – наклон вперёд-назад или вправо-влево в зависимости от ориентации объекта и ракурса обзора проекта.
Пример поворота объекта:
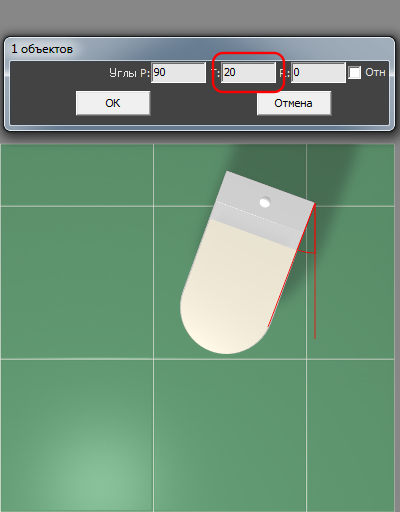
Нажмите ОК, чтобы сохранить изменения.
Поворот мышью
- Выделите объект.
- Нажмите на пиктограмму
 или нажмите клавишу R на клавиатуре в английской раскладке.
или нажмите клавишу R на клавиатуре в английской раскладке. - Рядом с курсором должен появиться красный пунктирный крестик.
- Кликните на произвольное место на рабочей поверхности – это ось вращения объекта.
- Нажмите и удерживайте нажатой левую клавишу мыши – красный пунктирный крестик станет чёрным, объект начнёт поворачиваться.
- Отпустите клавишу мыши, когда объект окажется в нужном вам положении.
При необходимости при перемещении можно использовать привязку к объектам –  и/или привязку к сетке –
и/или привязку к сетке –  .
.
Масштабирование объекта
Масштабирование применяется для того, чтобы подогнать размер одного объекта под размер другого. Например, размер двери под уже созданный проём.
Чтобы отмасштабировать объект:
- переместите тот объект, который собираетесь масштабировать, углом к тому, чей масштаб (размеры) следует применить:
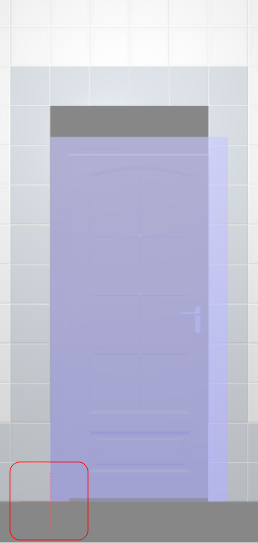
- выделите объект;
- в Главном меню нажмите на пиктограмму
 или нажмите клавишу S на клавиатуре в английской раскладке, появится красный пунктирный крестик;
или нажмите клавишу S на клавиатуре в английской раскладке, появится красный пунктирный крестик; - кликните один раз в том углу, где объекты совмещены:
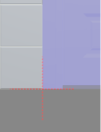
- зажмите мышкой противоположный угол объекта и потащите мышь к нужной точке (пунктирный крестик станет чёрным):
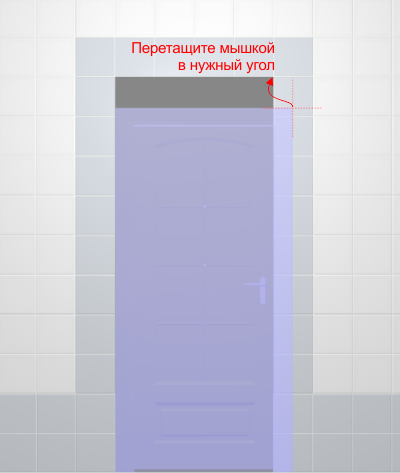
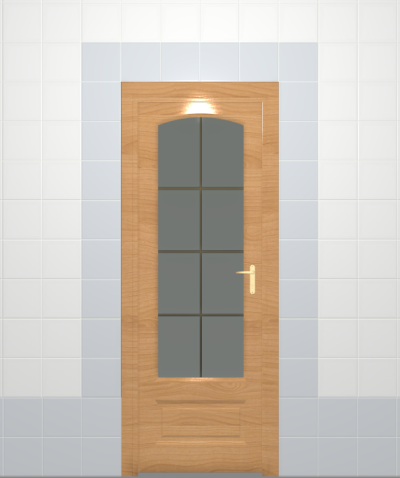
- отпустите мышь, размеры объекта изменились.
Размеры объекта
Изменить размеры объекта можно в его свойствах.
Чтобы открыть окно свойств объекта:
- кликните на объект правой клавишей мыши;
- в контекстном меню выберите «Свойства»:
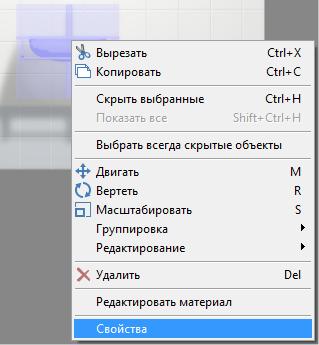
Откроется следующее окно:
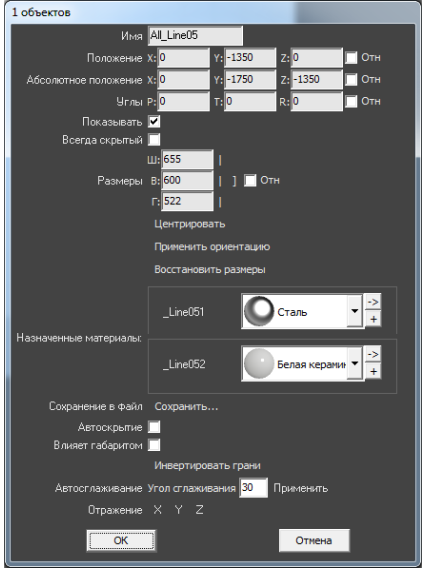
Размер объекта можно изменять:
- пропорционально;
- относительно текущего размера;
- по каждому из параметров (ширина, высота, глубина) отдельно.
По умолчанию включен режим редактирования каждого параметра по отдельности:
- «Ш» – ширина;
- «В» – высота;
- «Г» – глубина.
Пропорциональное изменение
Размер объект может изменяться пропорционально как по двум параметрам, так и по всем трём.
Например, нужно, чтобы глубина объекта оставалась неизменной, а высота и ширина изменялись пропорционально. Для этого:
- кликните на объект правой клавишей мыши;
- в контекстном меню выберите «Свойства»;
- в области «Размеры» напротив полей «Ш» и «В» нажмите вертикальные линии-кнопки:
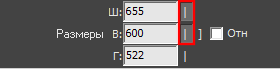
- в поле «Ш» или «В» введите нужное значение;
- визуально удостоверьтесь, что размер изменён именно так, как это требуется (окно «Свойства» можно передвинуть, чтобы объект было видно на экране);
- нажмите ОК, чтобы сохранить изменения.
Чтобы все параметры объекта изменялись пропорционально:
- кликните на объект правой клавишей мыши;
- в контекстном меню выберите «Свойства»;
- в области «Размеры» напротив полей «Ш», «В» и «Г» нажмите вертикальные линии-кнопки или нажмите объединяющую их скобку напротив:
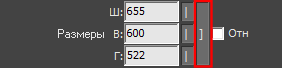
- в любом из полей введите нужное значение – остальные значения изменятся пропорционально;
- визуально удостоверьтесь, что размер изменён именно так, как это требуется (окно «Свойства» можно передвинуть, чтобы объект было видно на экране);
- нажмите ОК, чтобы сохранить изменения.
Относительное изменение
Чтобы изменить размер объекта на определённое количество единиц (мм), а не задавать абсолютные значения:
- кликните на объект правой клавишей мыши;
- в контекстном меню выберите «Свойства»;
- в области «Размеры» поставьте галочку «Отн»:
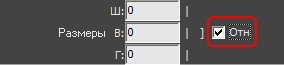
- введите необходимые значения в поля «Ш», «В» и «Г» или включите пропорциональное изменение размера;
- визуально удостоверьтесь, что размер изменён именно так, как это требуется (окно «Свойства» можно передвинуть, чтобы объект было видно на экране);
- нажмите ОК, чтобы сохранить изменения.
Назначенные материалы
Изменить цвет объекта можно в его свойствах.
Чтобы открыть окно свойств объекта:
- кликните на объект правой клавишей мыши;
- в контекстном меню выберите «Свойства»:
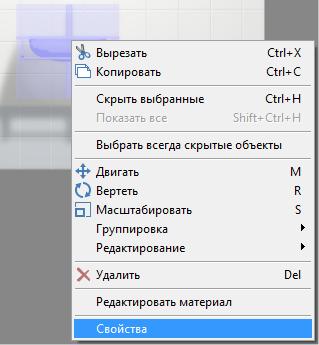
Откроется следующее окно:
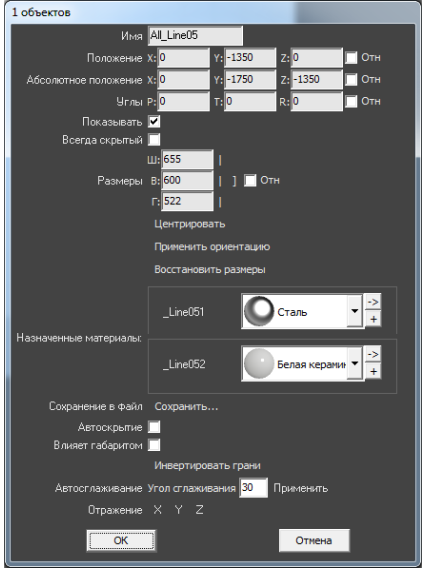
Назначенные материалы – это цвета элементов объекта.
В зависимости от объекта ему может быть присвоено от одного до нескольких цветов. Каждый отдельный цвет – цвет элемента объекта. Например, белая керамическая раковина с хромовым смесителем. Соответственно, цвету раковины присваивается «Белая эмаль», а смесителю - «Хром».
Чтобы изменить цвет объекта или его деталей:
- кликните на объект правой клавишей мыши;
- в контекстном меню выберите «Свойства»;
- в области «Назначенные материалы» расположены две кнопки:
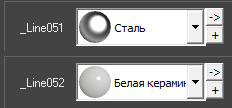
- По нажатию на + открывается библиотека материалов:
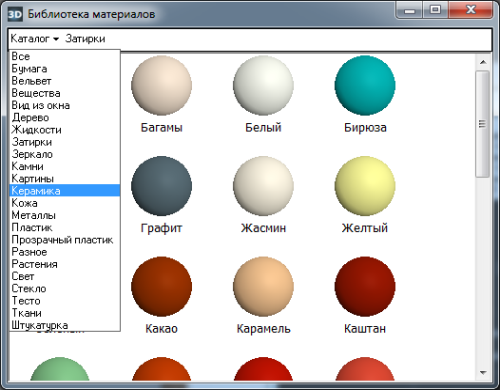
- Кнопка «->» ведёт в режим редактирования, создания цвета, добавления текстуры:
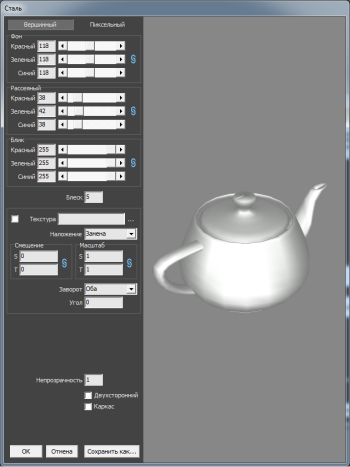
- визуально удостоверьтесь, что цвет изменён именно так, как это требуется (окно «Свойства» можно передвинуть, чтобы объект было видно на экране);
- нажмите ОК, чтобы сохранить изменения.
О том, как самостоятельно создать нужный оттенок материала или добавить текстуру, вы можете ознакомиться в статье Добавление затирки, фона.
Отражение объекта
Отражение используется для того, чтобы отразить несимметричный объект. Только для полностью симметричных объектов (типа сферы или куба) данная функция не имеет смысла.
Чтобы отразить объект:
- кликните на объект правой клавишей мыши;
- в контекстном меню выберите «Свойства»;
- в области «Отражение» кликните на X, Y или Z, в зависимости от вашей необходимости (чтобы отменить отражение, кликните на эту же кнопку ещё раз);

- визуально удостоверьтесь, что объект отразился изменён именно так, как это требуется (окно «Свойства» можно передвинуть, чтобы объект было видно на экране);
- нажмите ОК, чтобы сохранить изменения.
Отражение по X, Y, Z
В «Свойствах» объекта реализована возможность отражения объекта относительно всех трёх осей (X, Y, Z).
- Отражение объекта относительно его граней по X:
| Оригинал | Отражение по X |
|---|---|
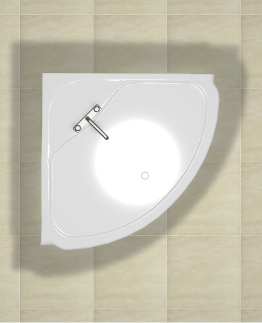 | 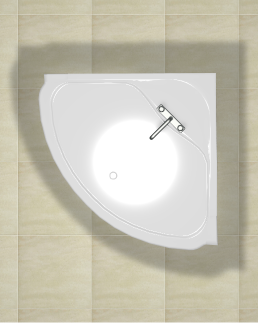 |
- Отражение объекта относительно его граней по Y (переворот объекта вверх тормашками):
| Оригинал | Отражение по Y | |
|---|---|---|
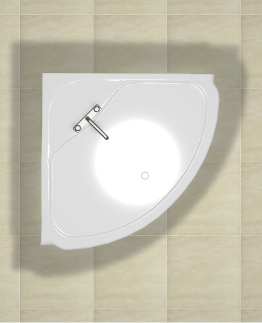 | 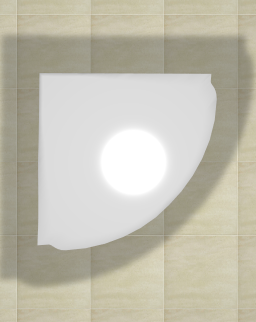 |  |
* Отражение относительно Z – отражение объекта относительно его граней по Z (в данном случае неотличимо от отражения по X):
| Оригинал | Отражение по Z |
|---|---|
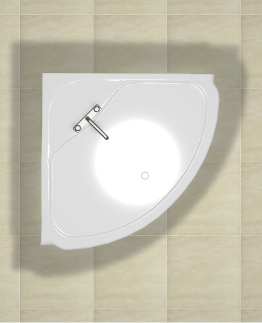 | 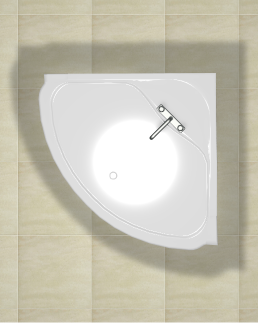 |
Или другой пример отражение объекта:
| Оригинал | X | Y | Z |
|---|---|---|---|
 |  |  |  |
В данном случае оригинал не изменяется при отражении относительно Z.
Другие свойства объекта
Каждый объект обладает некоторым набором параметров, которые можно просматривать и изменять в окне «Свойства».
Чтобы открыть окно свойств объекта:
- кликните на объект правой клавишей мыши;
- в контекстном меню выберите «Свойства»:
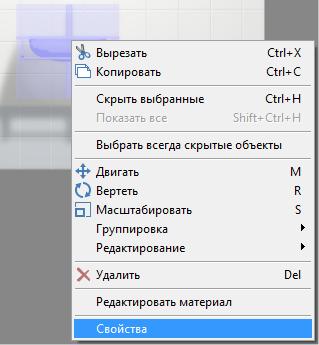
Откроется следующее окно:
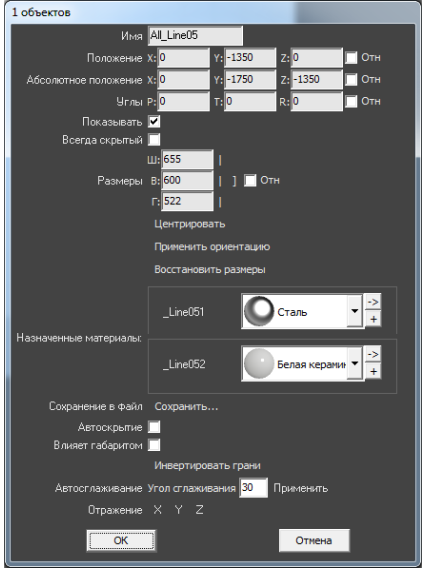
Основной функционал данного окна описан в статьях:
Имя – наименование объекта.
Положение – положение объекта относительно плоскостей короба.
Абсолютное положение – положение объекта относительно центра короба.
Углы – поворот, наклон объекта относительно плоскостей.
Показывать – показывать объект в проекте.
Всегда скрытый – сделать объект невидимым в проекте. Обычно используется для задних стенок, крышек коробов, чтобы те не мешали при просмотре проекта.
Размеры – размеры объекта, которые можно менять в том числе пропорционально.
Назначенные материалы – цвета деталей объекта (может быть несколько в зависимости от объекта).
Сохранение в файл – сохранение объекта с изменёнными характеристиками.
Автоскрытие – объект скрывается, если мешает обзору на другие объекты, поверхности. Функция, которая используется для удобства просмотра проекта.
Влияет габаритом – функция временно не работает.
Автосглаживание – параметр, влияющий на качество отображения (детализации) 3D-моделей. По умолчанию, значение равно 30. Чем выше это значение, темы выше качество отображения объекта. Чем ниже, тем, соответственно, хуже.
Отражение – позволяет отразить объект относительно одной из трёх осей (X, Y, Z).
Более подробное описание функционала «Свойств» объекта описано ниже.
Положение, углы
Положение объекта в полях «Положение» и «Абсолютное положение» может быть указано как абсолютное, если галочка «Отн» снята, и как относительное, если галочка «Отн» стоит. Соответственно, изменяются и параметры одного и того же объекта без смены его расположения в указанных полях:
 |  |
Положение
Данная функция созвучна с функцией перемещения объектов.
В полях X, Y, Z указано расстояние от поверхностей короба до объекта. При изменении данных параметров объект будет передвигаться внутри пространства короба.
Абсолютное положение
«Абсолютное положение» – положение объекта относительно центра комнаты. Под центром комнаты подразумевается точка <…>
В полях X, Y, Z указано расстояние от центра комнаты до объекта. При изменении данных параметров объект будет передвигаться относительно центра комнаты на указанное расстояние.
Углы
Данная функция – то же самое, что и Поворот, наклон объекта на заданный угол.
Дополнительные функции
Центрировать – расположить объект чётко по центру короба помещения.
Применить ориентацию – применение введённой ориентации (положение, угол) как ориентации по умолчанию для данного объекта. Используется по большей части для вновь добавляемых объектов.
Восстановить размеры – восстановление размеров объекта по умолчанию.
Инвертировать грани – «вывернуть» 3D-модель объекта. Используется по большей части для вновь добавляемых объектов в случае, если тот объект был добавлен с ошибкой.