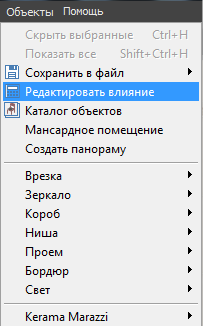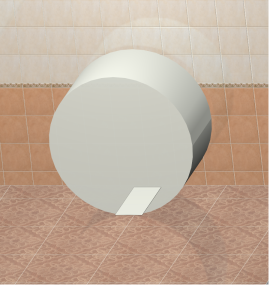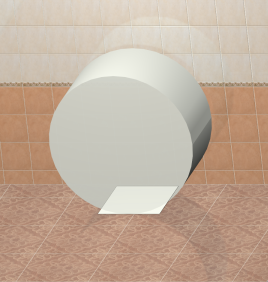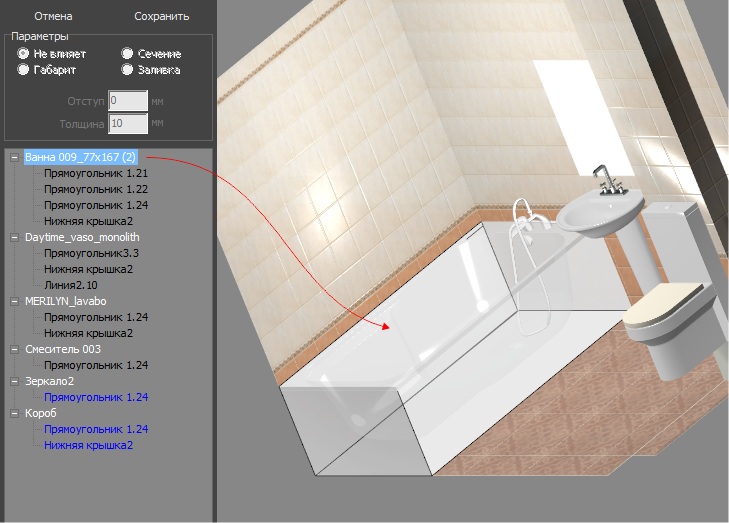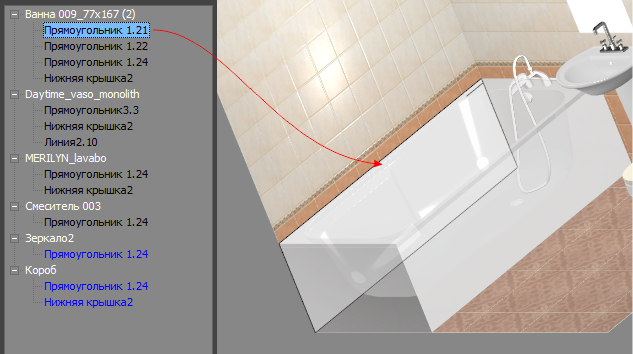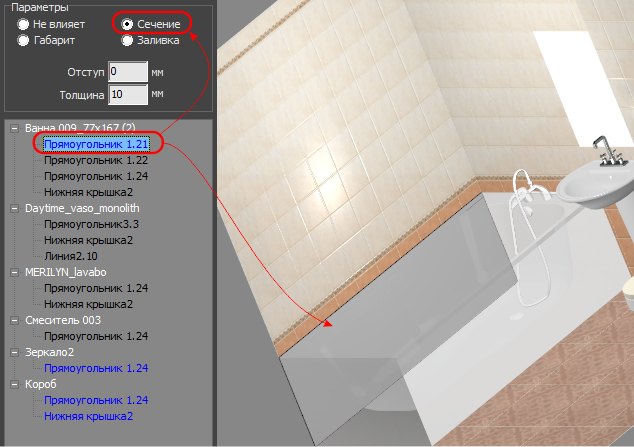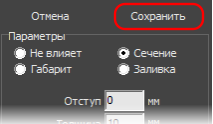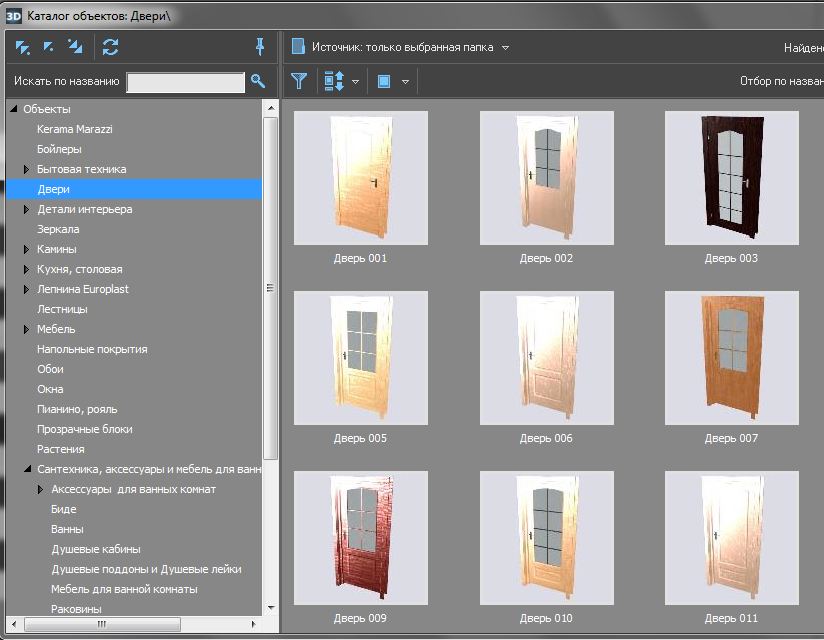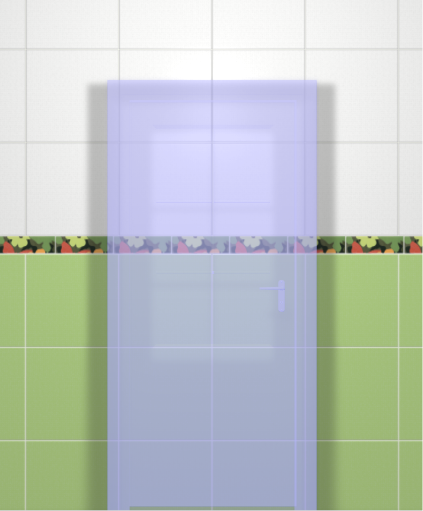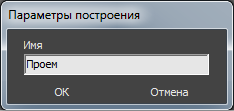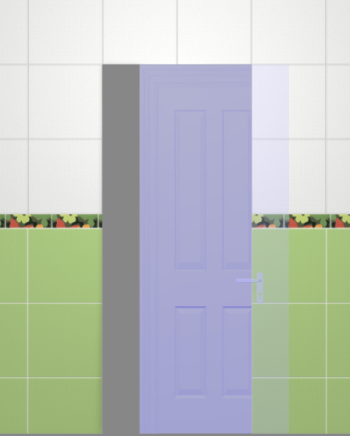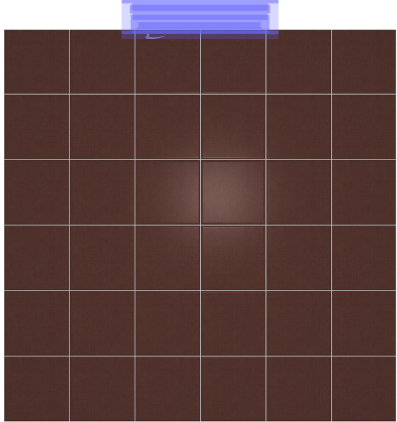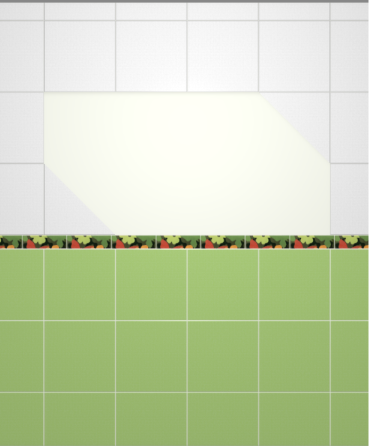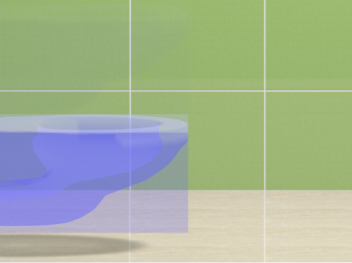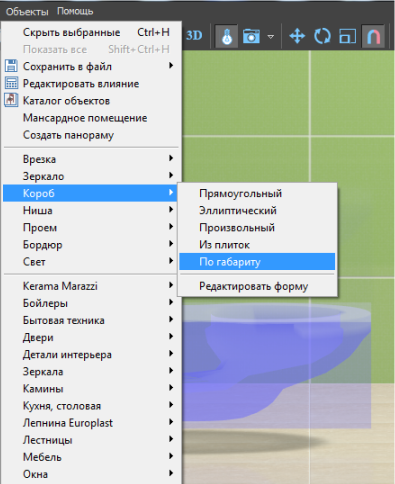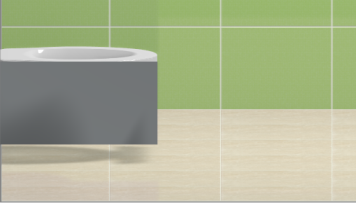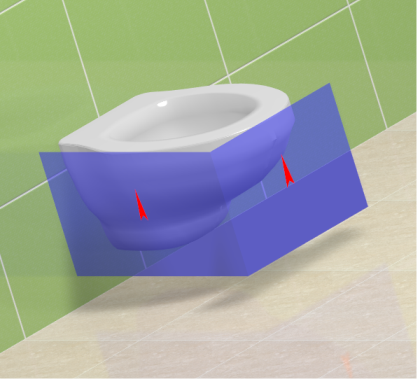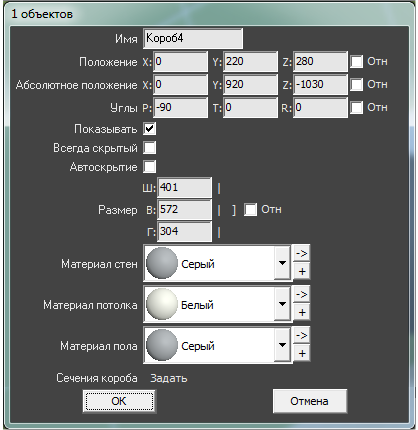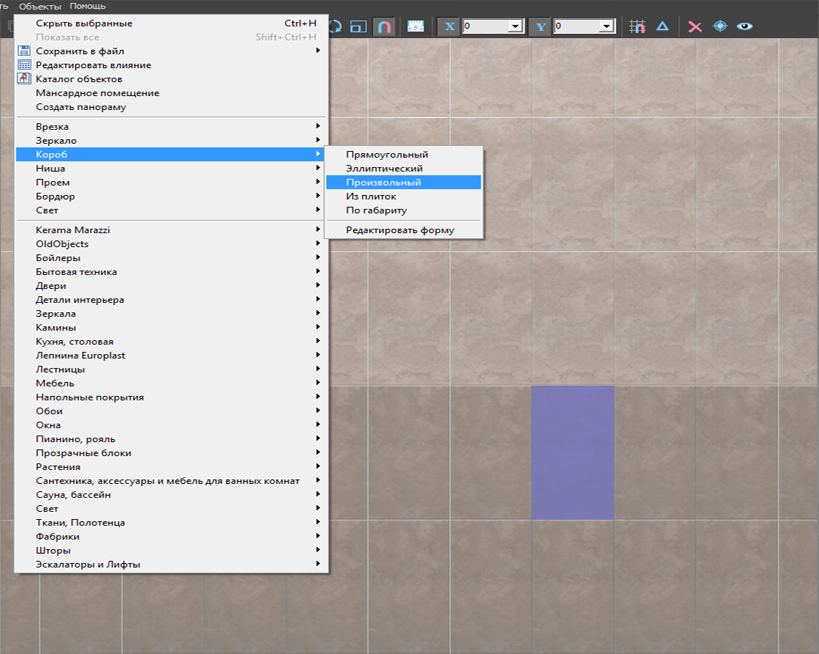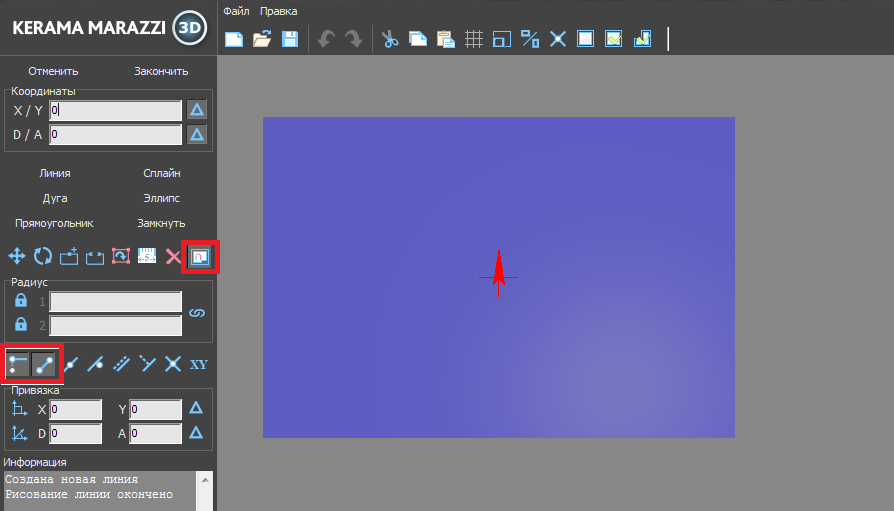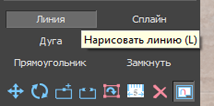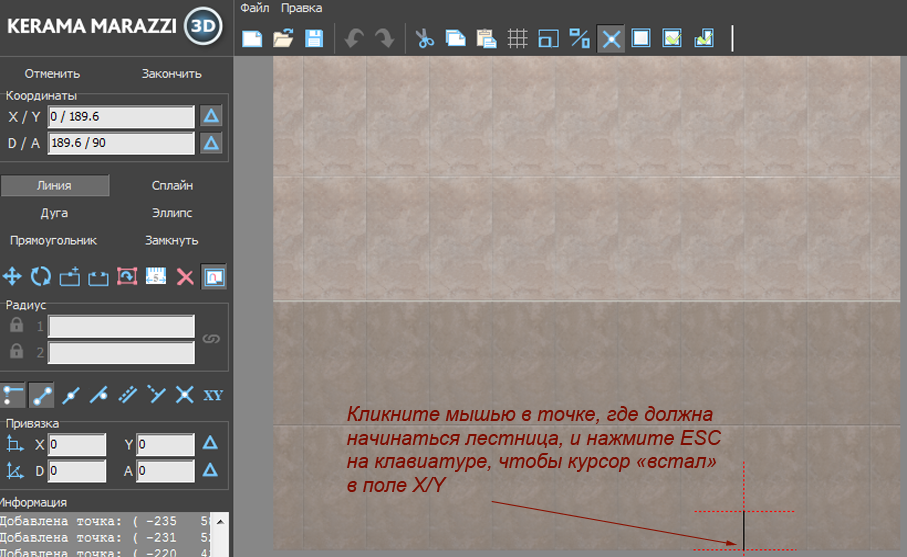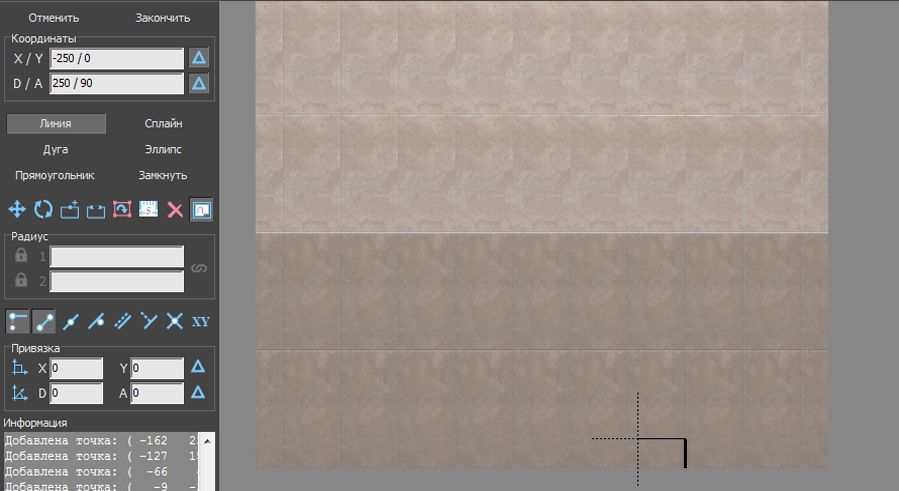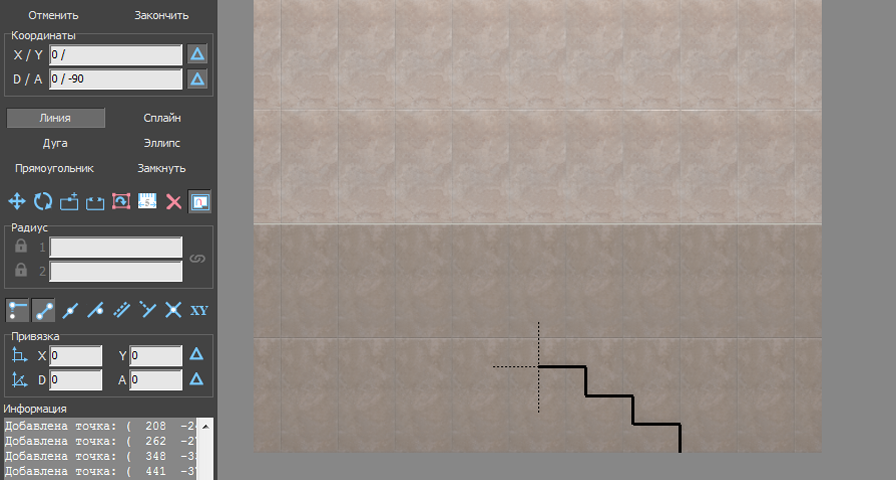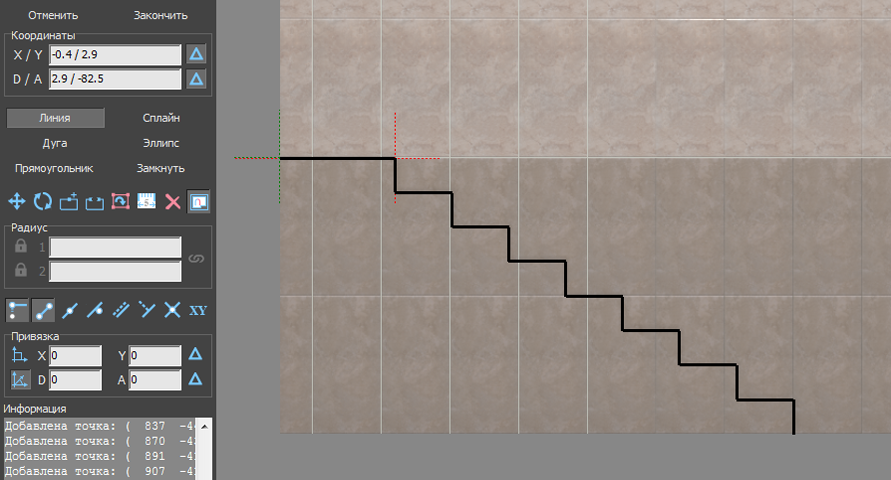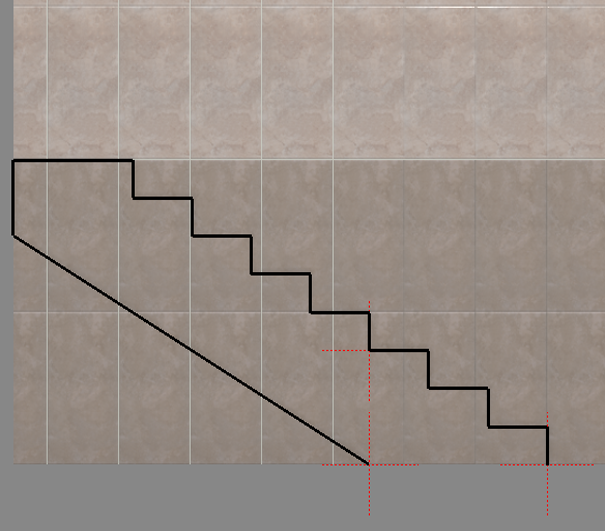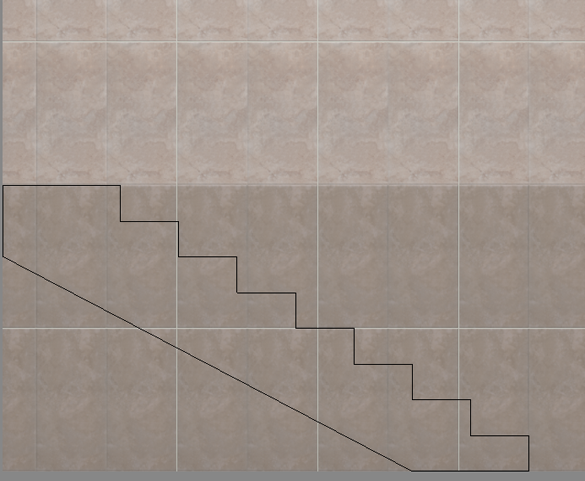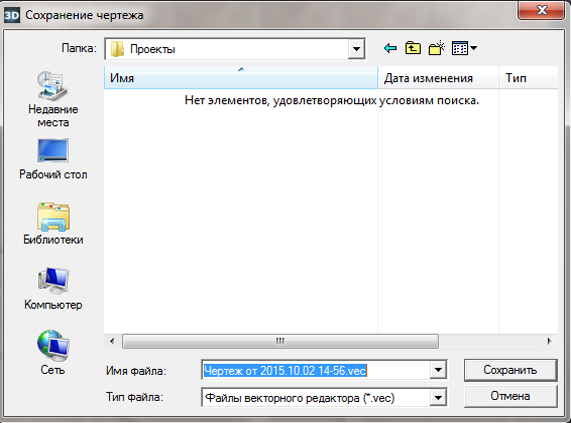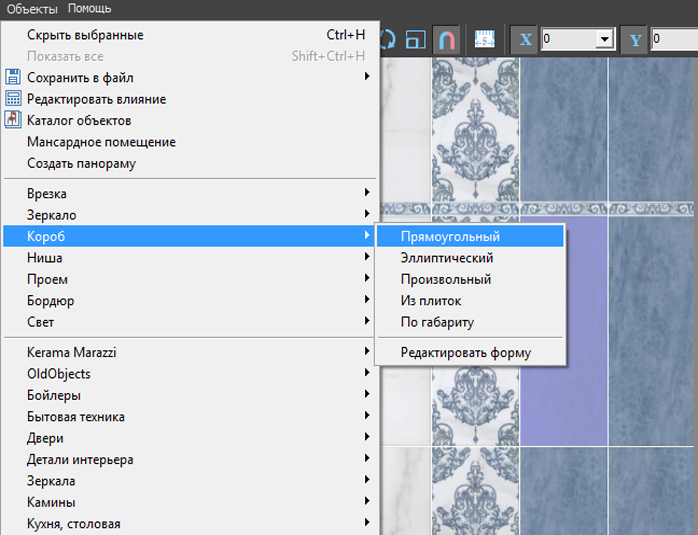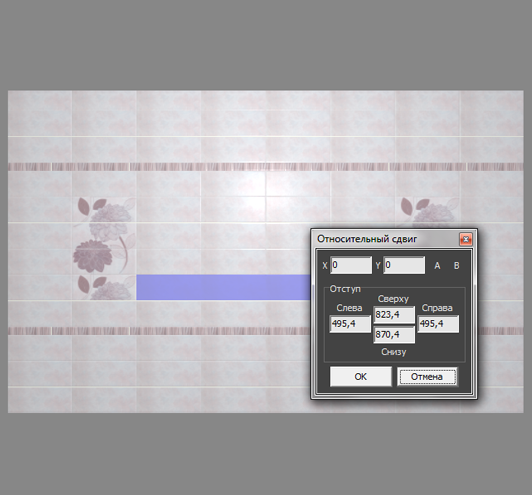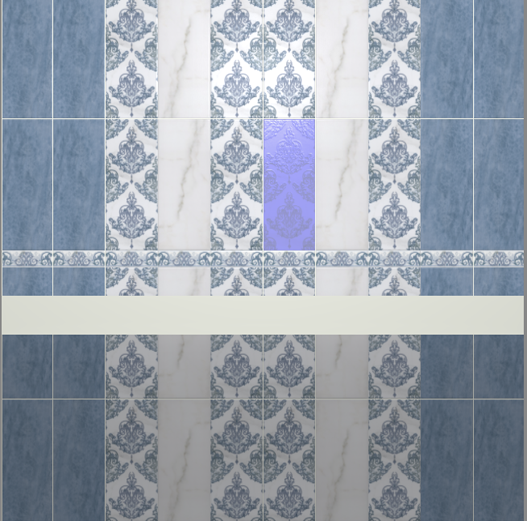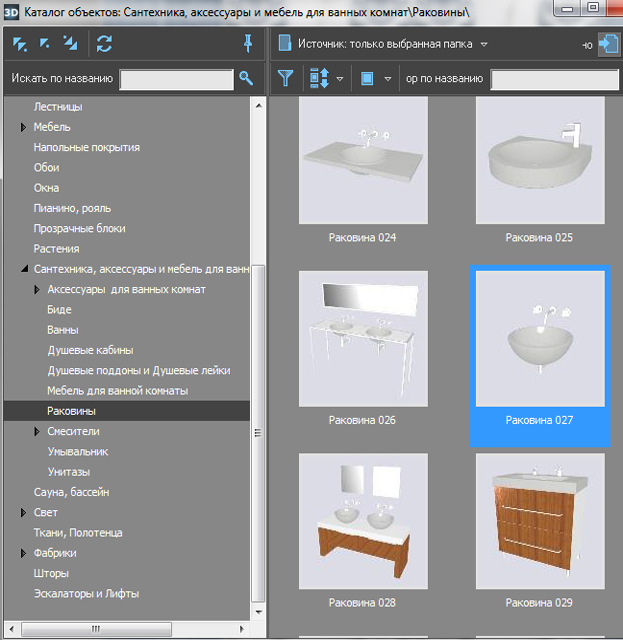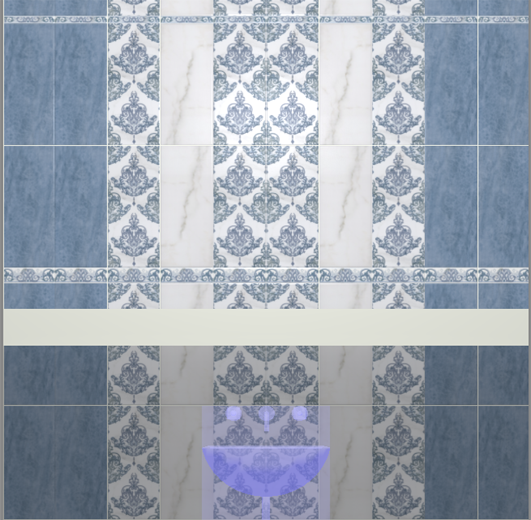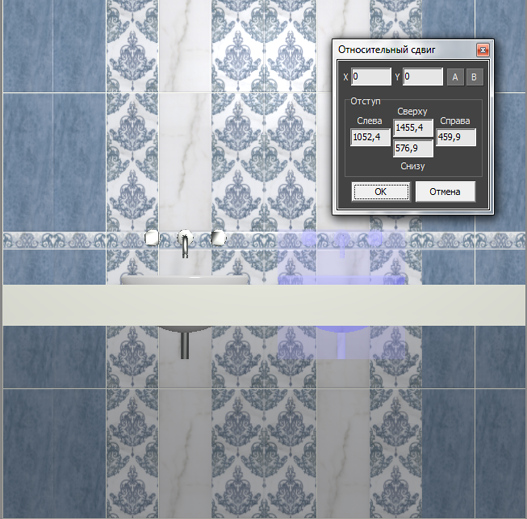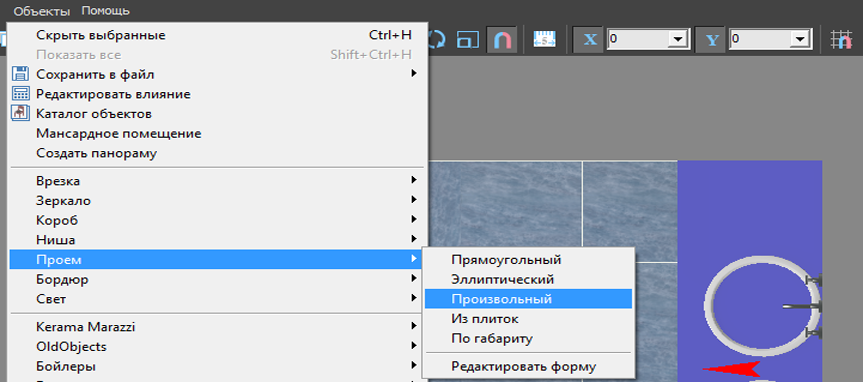Инструменты пользователя
Боковая панель
Это старая версия документа.
Содержание
Влияние объекта
Функция «Влияние объекта» – это реализованная возможность вычесть уложенную плитку за/под объектом.
Т.е. эта функция касается тех объектов, за которыми не требуется выкладывать плитку (например, стена за ванной).
Например, есть следующий типичный проект:

Допустим, в реальности за коробом и ванной плитка укладываться не будет. Следовательно, принимать её в расчёт не следует.
Чтобы плитка, уложенная в программе, не шла в расчёт, следует настроить влияние объектов. Для этого:
- расставьте объекты по коробу помещения;
- выберите объекты, за которыми не должно быть плитки;
- укажите, как именно объект влияет на поверхность с плиткой.
Режим "Редактировать влияние"
Интерфейс данного режима отображается слева от рабочего поля:

Наверху расположены две кнопки: «Сохранить» и «Отмена».
Ниже – задаваемые параметры.
Под ними – список объектов, который подразделяется на отдельные поверхности объектов:
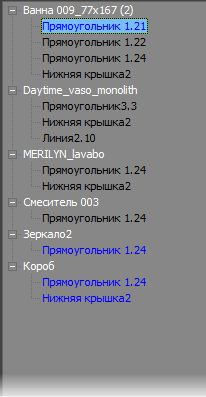
По умолчанию объекты, кроме коробов, не влияют на уложенную плитку.
Типы влияния
Не влияет – расположение объекта рядом с поверхностью не влияет на укладку плитки.
Габарит – объект влияет на укладку плитки по крайним точкам объекта, включая выступающие части:


Сечение – объект влияет на укладку плитки по сечению:

Заливка – объект влияет на укладку плитки по самому широкому контуру объекта.
Дополнительные параметры
Толщина – толщина среза объекта, который проецируется на поверхность.
Объект в форме эллипса хорошо иллюстрирует данный параметр:
Отступ – расстояние, на которое можно установить объект от поверхности, чтобы влияние на поверхность сохранялось.
Настройка влияния для ванны
В качестве примера влияния рассмотрим наиболее распространённый случай: за ванной не должно быть плитки. Или, говоря иначе, та плитка, которая визуально отображается в проекте, не должна учитываться при расчёте плитки.
- Выберите наиболее удобный ракурс, с которого будет видна ванна.
- Зайдите в Главном меню в «Объекты» → Редактировать влияние.
- Если нужно назначить влияние для других поверхностей, повторите пункты «4» и «5».
Установка двери
В любом без исключения проекте ванной комнаты необходимо учесть дверной проём и смоделировать положение плитки вокруг двери.
Дверь, являясь обычным объектом, автоматически не монтируется в стену. За ней остаётся укладка плитки. Поэтому предусмотрено два способа «вырезать» дверной проём:
- с помощью инструмента «Проём»;
- с помощью инструмента «Ниша»;
Установка двери из каталога
Чтобы установить дверь:
- выделите одну из стен или плитку на ней, где должна быть установлена дверь;
- создайте по размерам двери нишу или проём – это зависит от особенностей проекта и глубины короба двери; если глубина короба 190 мм и более, рекомендуется создавать короб, если меньше – достаточно проёма.
Создание дверного проёма
Главная задача дверного проёма (кроме визуальной составляющей) – удалить за дверью уложенную плитку.
Создание ниши
Чтобы создать нишу по габариту двери:
- выделите дверь;
- зайдите в Главном меню в «Объекты» → «Ниша» → «По габариту»
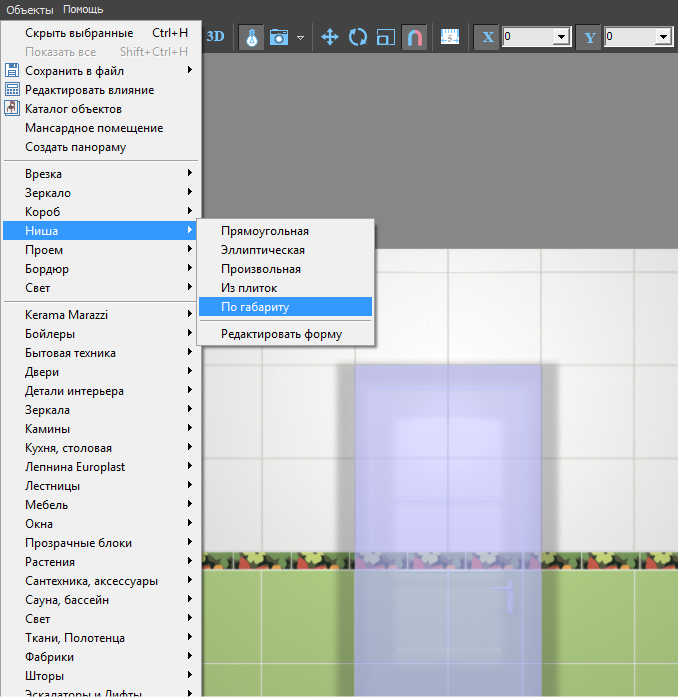
- появится диалоговое окно, где следует выбрать цвет поверхностей короба (по нажатию на + открывается Библиотека материалов) и указать ширину шва для укладываемой плитки (с шагом в 0,5 мм):

- в следующем диалоговом окне нажмите Да:

- дверь переместится в созданную нишу, в чём можно убедиться при смене ракурса на вид сверху:
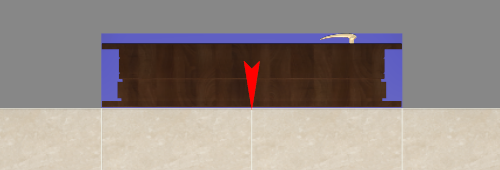
Облицовка ниши плиткой
Если в нишу по габариту вписана дверь, обычно не требуется выкладывать стены короба плиткой, т.к. их не видно за дверью.
Однако один видимый участок пола остаётся – это порог, и на него можно выложить плитку.
Создание проёма
Использовать инструмент «Проём» имеет наибольший смысл, если 3D-модель двери не полная, а как бы состоит только из внутренней части. Т.е. дверь не объёмная, а «плоская», и углубление в виде ниши не нужно.
Чтобы создать проём по габариту двери:
- выделите дверь;
- зайдите в Главном меню в «Объекты» → «Проем» → «По габариту»:
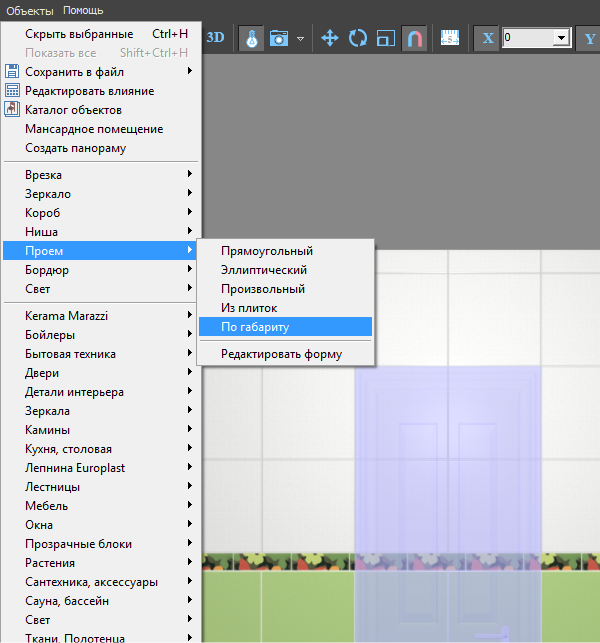
Вид «плоской» двери:
Если проём создан по габаритам объёмной двери, её необходимо вручную утопить в стену:
- кликните на дверь, выделяя её;
Ниша, короб
Зачастую при создании проектов появляется необходимость построения коробов и ниш.
Ниши, коробы – это совокупность создаваемых поверхностей. Т.е. каждая из поверхностей короба или ниши обладает тем же набором свойств, что и любая другая поверхность помещения (сторона короба помещения).
Вместе с этим короб и ниша являются объектами, что позволяет двигать, поворачивать их, изменять размеры, скрывать при просмотре.
Создание ниши
Есть несколько способов создания ниши:
- по контуру плиток;
- произвольной формы в векторном редакторе;
- прямоугольная или эллиптическая путём указания размеров ниши;
- по габариту другого объекта.
Чтобы создать нишу:
- кликните на поверхность или уложенную на неё плитку;
- зайдите в Главном меню в Объекты → Ниша;
- выберите нужный вам пункт:
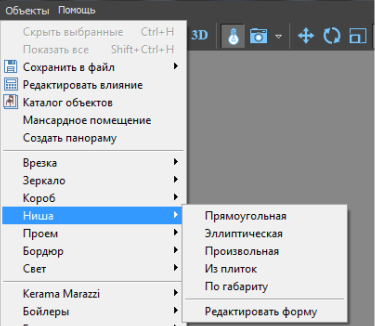
Из плиток
Чтобы создать нишу по контуру уложенных плиток:
- выделите плитки, по контуру которых хотите создать нишу;
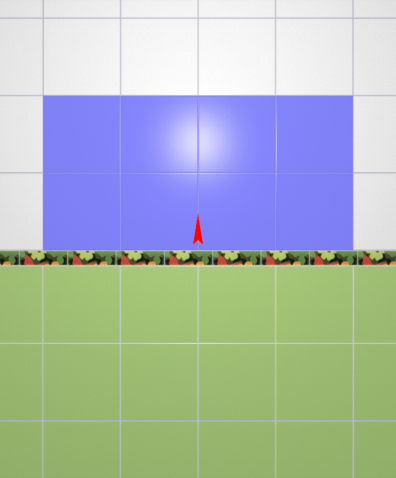
- зайдите в Главном меню в «Объекты» → «Ниша» → «Из плиток»;
- откроется диалоговое окно с выбором:
- глубины ниши в мм (введите с клавиатуры);
- цвета поверхностей ниши (по нажатию на «+» откроется Библиотеке материалов);
- размером шва на данных поверхностях (с шагом в 0,5 мм):

- после того, как все необходимые данные введены, нажмите ОК для создания ниши.
В результате получится такая ниша:
| в режиме 2D | в режиме 3D |
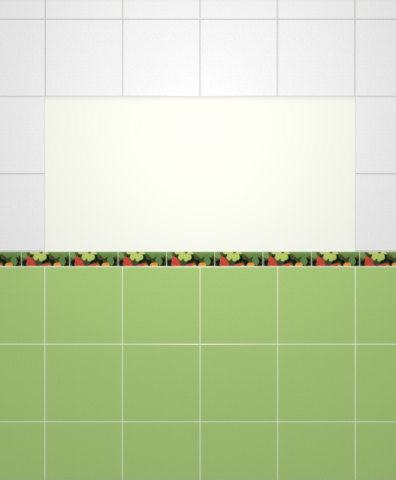 |  |
После создания ниши её можно пододвинуть, выложить на неё плитку.
Прямоугольная
Чтобы создать нишу прямоугольной формы:
- выделите поверхность (плитку), на которой хотите расположить нишу;
- в Главном меню выберите «Объекты» → «Ниша» → «Прямоугольная»;
- появится диалоговое окно «Параметры построения», где следует указать:
- ширину, высоту и глубину ниши в миллиметрах;
- цвета поверхностей ниши – по нажатию на кнопку «+« откроется «Библиотека материалов», где можно выбрать нужный цвет;
- размер шва между плитками (с шагом 0,5 мм).

- нажмите кнопку ОК.
В результате получится такая ниша:

После создания ниши её можно пододвинуть, выложить на неё плитку.
Эллиптическая
Чтобы создать нишу в форме эллипса (окружность):
- выделите поверхность (плитку), на которой хотите расположить нишу;
- в Главном меню выберите «Объекты» → «Ниша» → «Эллиптическая»;
- появится диалоговое окно «Параметры построения», где следует указать:
- высоту (размер диагонали по вертикали), ширину (размер диагонали по горизонтали) и глубину ниши в миллиметрах;
- цвет поверхностей ниши – по нажатию на «+» откроется «Библиотека материалов», где можно выбрать нужный цвет;
- размер шва между плитками (с шагом 0,5 мм);

- нажмите кнопку ОК.
Ниша отобразится на поверхности:
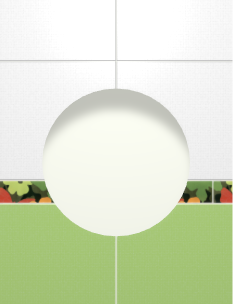 | 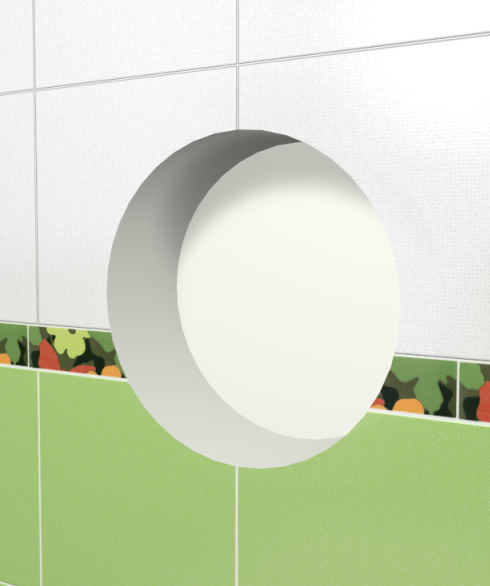 |
После создания ниши её можно пододвинуть, выложить на неё плитку.
Произвольная
Чтобы создать произвольную нишу, зайдите в Главном меню в Объекты → Ниша → Произвольная. Откроется векторный редактор.
Подробно о функционале векторного редактора вы можете ознакомиться в разделе Векторный редактор.
В векторном редакторе можно задать контур ниши произвольной формы с помощью инструментов рисования (примитивов). Можно использовать точный ввод координат, рисовать с помощью привязок.
Например, создан такой контур для ниши:
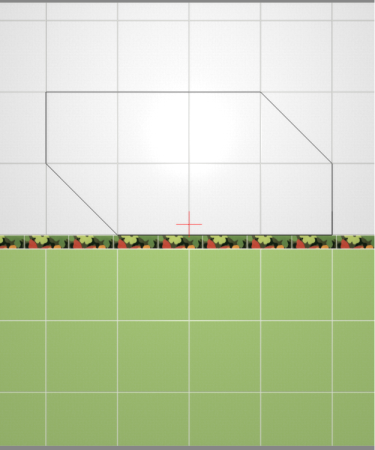
Когда работа по созданию контура ниши завершена, в режиме векторного редактора можно сохранить контур для его использования на другой поверхности или в другом проекте –  .
.
Нажмите на кнопку «Завершить», появится диалоговое окно, где можно выбрать:
- глубину ниши (в мм);
- цвет поверхностей ниши (по нажатию на «+» откроется «Библиотека материалов», где можно выбрать нужный цвет);
- размер шва между плитками (с шагом 0,5 мм):

Результат:
По габариту
Создание ниши по габариту подробно описано на примере создания ниши для двери.
Создание короба
Есть несколько способов создания короба:
- по контуру плиток;
- произвольной формы в векторном редакторе;
- прямоугольная или эллиптическая путём указания размеров ниши;
- по габариту другого объекта.
Чтобы создать короб:
- кликните на поверхность или уложенную на неё плитку;
- зайдите в Главном меню в Объекты → Короб;
- выберите нужный вам пункт:
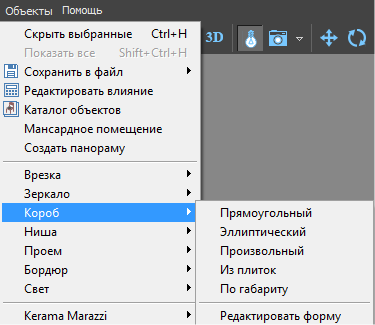
Из плиток
Чтобы создать короб по контуру уложенных плиток:
- выделите плитки, по контуру которых хотите создать короб;
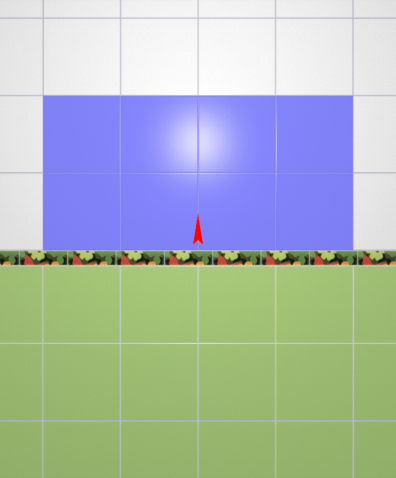
- зайдите в Главном меню в «Объекты» → «Короб» → «Из плиток»;
- откроется диалоговое окно, где следует ввести или выбрать:
- глубину короба в мм (введите с клавиатуры);
- цвета поверхностей короба (по нажатию на «+» откроется Библиотеке материалов);
- после того, как все необходимые данные введены, нажмите ОК для создания короба.
 .
.
После создания короба его можно пододвинуть, выложить на него плитку.
Прямоугольный
Чтобы создать короб прямоугольной формы:
- выделите поверхность (плитку), на которой хотите расположить короб;
- в Главном меню выберите «Объекты» → «Короб» → «Прямоугольная»;
- появится диалоговое окно «Параметры построения», где следует указать:
- ширину, высоту и глубину короба в миллиметрах;
- цвета поверхностей короба (по нажатию на кнопку «+« откроется «Библиотека материалов», где можно выбрать нужный цвет);
- размер шва между плитками (с шагом 0,5 мм).

- нажмите кнопку ОК.
В результате получится такой короб:

После создания короба его можно пододвинуть, выложить на него плитку.
Эллиптический
Чтобы создать короб в форме эллипса (окружность):
- выделите поверхность (плитку), на которой хотите расположить короб;
- в Главном меню выберите «Объекты» → «Короб» → «Эллиптическая»;
- появится диалоговое окно «Параметры построения», где следует указать:
- высоту (размер диагонали по вертикали), ширину (размер диагонали по горизонтали) и глубину короба (в мм);
- цвет поверхностей короба (по нажатию на «+» откроется «Библиотека материалов», где можно выбрать нужный цвет);
- размер шва между плитками (с шагом 0,5 мм);

- нажмите кнопку ОК.
Короб в режиме 3D:

После создания короба его можно пододвинуть, выложить на него плитку.
Произвольный
Чтобы создать произвольный короб, зайдите в Главном меню в Объекты → Короб → Произвольный. Откроется векторный редактор.
Когда работа по созданию контура короба завершена, в режиме векторного редактора можно сохранить контур для его использования на другой поверхности или в другом проекте –  .
.
После нажатия на кнопку «Завершить», появится диалоговое окно, где можно выбрать:
- глубину короба (в мм);
- цвет поверхностей ниши (по нажатию на «+» откроется «Библиотека материалов», где можно выбрать нужный цвет);
- размер шва между плитками (с шагом 0,5 мм):

После создания короба его можно пододвинуть, выложить на него плитку.
По габариту
Чтобы создать короб по габариту какого-либо объекта:
- установите объект (сантехника, мебель и т.п.);
- появится диалоговое окно «Параметры построения», где следует указать:
- цвета поверхностей короба (по нажатию на кнопку «+« откроется «Библиотека материалов», где можно выбрать нужный цвет);
- размер шва между плитками (с шагом 0,5 мм).
- нажмите кнопку ОК.
Короб полностью закроет выделенный объект:
После создания короба его можно пододвинуть, выложить на него плитку.
Облицовка короба или ниши
Подробно с особенностями укладки плитки по поверхности коробов и ниш можно ознакомиться в соответсвующей статье: Облицовка коробов и ниш, сложных помещений.
Изменение контура короба и ниши
Свойства короба и ниши
Короб и ниша являются объектами, поэтому их основные свойства совпадают с некоторыми свойствами объектов из каталога.
Набор свойств короба и ниши почти идентичен (кроме функции «сечение короба» для короба), поэтому их можно рассматривать в одном контексте.
Чтобы открыть окно свойств короба или ниши:
- выделите на объект;
Имя – наименование объекта.
Положение – положение объекта относительно плоскостей короба.
Абсолютное положение – положение объекта относительно центра короба.
Углы – поворот, наклон объекта относительно плоскостей.
Показывать – показывать объект в проекте.
Всегда скрытый – сделать объект невидимым в проекте. Обычно используется для задних стенок, крышек коробов, чтобы те не мешали при просмотре проекта.
Автоскрытие – объект скрывается, если мешает обзору на другие объекты, поверхности. Функция, которая используется для удобства просмотра проекта.
Размер – размеры объекта, которые можно менять в том числе пропорционально.
Материал стен/потолка/пола – цвета поверхностей объекта (может быть от одного до трёх в зависимости от типа объекта и количества созданных поверхностей).
Сечение короба
Данная функция может временно работать некорректно!
Сечение короба
Проём
Проём – это пространство, которое не может быть заполнено плиткой.
Говоря простым языком, проём - это дырка на поверхности.
В основном применяется для:
- построения дверного проёма (вырезание части стены на дверью);
- вырезания в коробе каких-то отверстий, например, для раковины в столешнице или ванны, если она вписана в короб.
Создание проёма
Создать проём можно несколькими способами.
По габариту
Один из самых часто используемых способов построения проёма. Подробно описан на примере создания проёма по габариту двери.
Прямоугольный
Чтобы создать прямоугольный проём
- выделите поверхность (плитку), на которой хотите вставить проём;
- в Главном меню выберите «Объекты» → «Проём» → «Прямоугольный»;
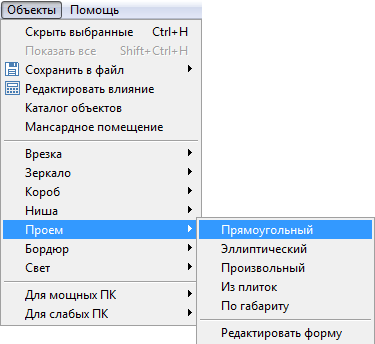
- появится диалоговое окно «Параметры построения», где следует указать высоту и ширину проёма в миллиметрах;
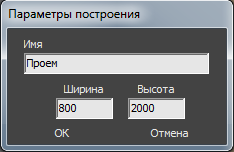
- нажмите кнопку ОК.
Проём отобразится на поверхности:
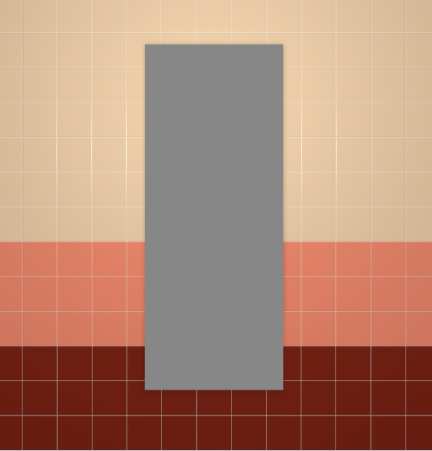
Эллиптический
Чтобы создать проём эллиптической формы (округлый):
- выделите поверхность (плитку), на которой хотите вставить проём;
- в Главном меню выберите «Объекты» → «Проём» → «Эллиптический»;
- появится диалоговое окно «Параметры построения», где следует указать высоту и ширину проёма в миллиметрах;
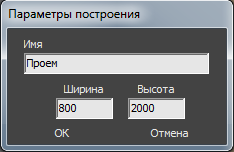
- нажмите кнопку ОК.
Проём отобразится на поверхности:
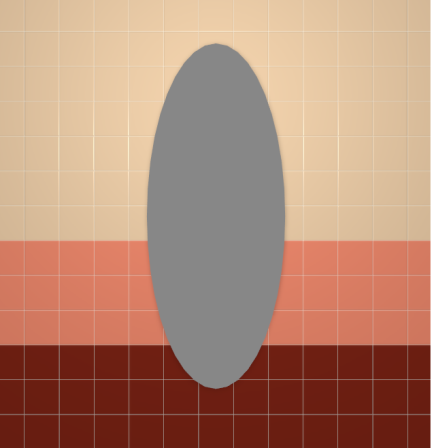
Из плиток
Чтобы создать проём по контуру уложенных плиток:
- выделите плитки, по контуру которых хотите создать проём;
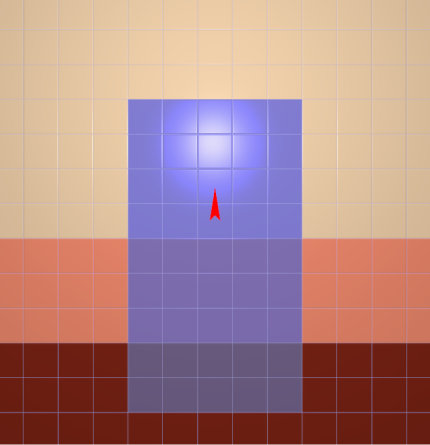
- зайдите в Главном меню в «Объекты» → «Проём» → «Из плиток»;
- откроется диалоговое окно «Параметры построения», нажмите в нём «ОК».
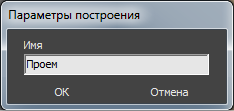
В результате получится проём:
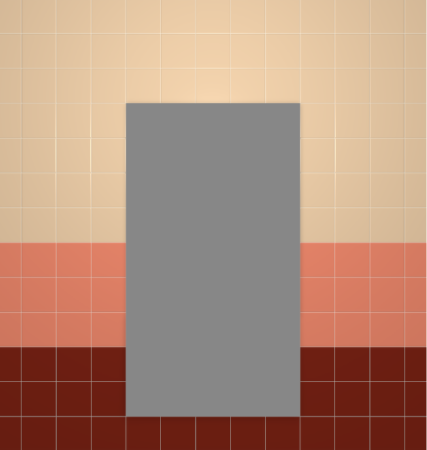
Произвольная
Чтобы создать проём произвольной формы:
- выделите поверхность (плитку), на которой хотите вставить проём;
Подробно о функционале векторного редактора вы можете ознакомиться в разделе Векторный редактор.
В векторном редакторе можно задать контур проёма произвольной формы с помощью инструментов рисования (примитивов). Можно использовать точный ввод координат, рисовать с помощью привязок.
Например, создан такой контур для проёма:
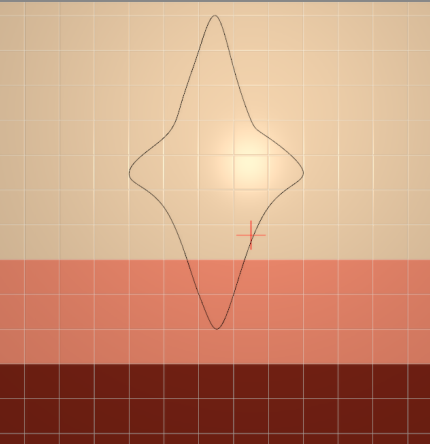
Когда работа по созданию контура проёма завершена, в режиме векторного редактора можно сохранить контур для его использования на другой поверхности или в другом проекте –  .
.
Нажмите на кнопку «Завершить», появится диалоговое окно «Параметры построения», нажмите в нём «ОК».
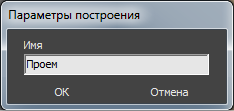
Результат:
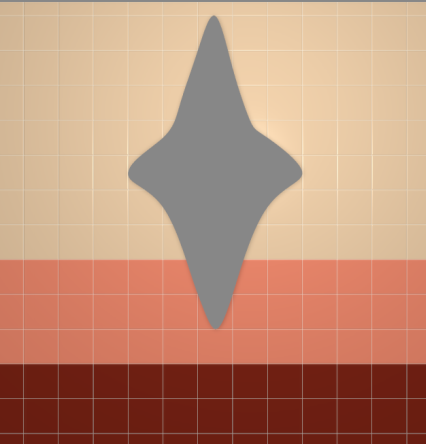
Режим выделения проёмов
Чтобы переместить, повернуть или удалить (Del на клавиатуре) проём на плоскости, следует включить режим выделения проёмов.
Чтобы включить его, зайдите в Главном меню в «Вид» → «Режим выделения проёмов»:

После чего вы сможете выделить проём и переместить или повернуть его:
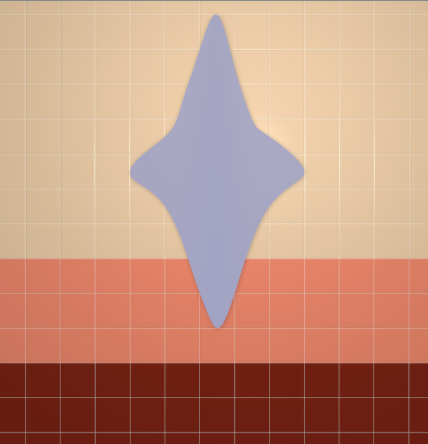
Включенный режим выделения проёмов отображается в меню с зелёной галочкой сверху:

Чтобы выйти из данного режима, снова зайдите в Главном меню в «Вид» и нажмите на «Режим выделения проёмов».
Зеркало
Зеркало – это объект, который располагается на плоскости и создаётся несколькими способами.
В данном контексте «зеркало» – это зеркальная поверхность заданной формы.
Создание зеркала
Прямоугольное
Чтобы создать прямоугольное зеркало:
- выделите поверхность (плитку), на которой хотите вставить зеркало;
- в Главном меню выберите «Объекты» → «Зеркало» → «Прямоугольное»;
- в появившемся диалоговом окне «Параметры построения» укажите:
- высоту и ширину зеркала в миллиметрах;
- выбрать по нажатию на «+» в «Библиотеке материалов» оттенок зеркала (только в папке «Glass»!):
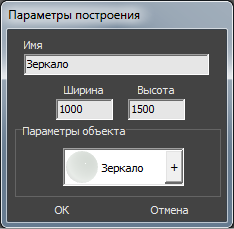
- нажмите кнопку ОК.
Зеркало отобразится на поверхности:
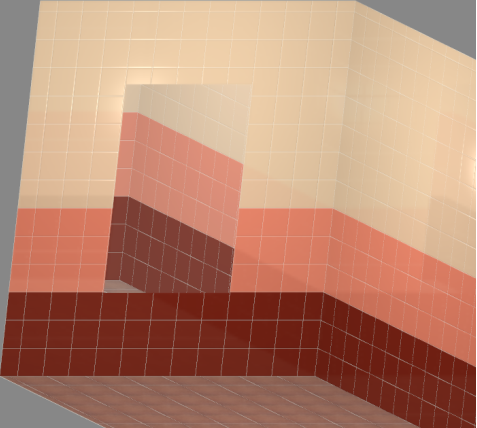
Эллиптическое
Чтобы создать зеркало эллиптической формы (округлое):
- выделите поверхность (плитку), на которой хотите вставить зеркало;
- в Главном меню выберите «Объекты» → «Зеркало» → «Эллиптическое»;
- в появившемся диалоговом окне «Параметры построения» укажите:
- высоту и ширину зеркала в миллиметрах;
- количество сегментов* (по умолчанию – 30);
- выбрать по нажатию на «+» в «Библиотеке материалов» оттенок зеркала (только в папке «Glass»!):
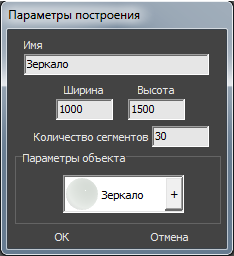
- нажмите кнопку ОК.
* «Сегменты» – это количество отрезков, составляющих окружность. По умолчанию значение равно 30. Минимум сегментов может быть 3 (треугольник). В качестве иллюстрации приведём сравнения эллипса из 30 и 10 сегментов:
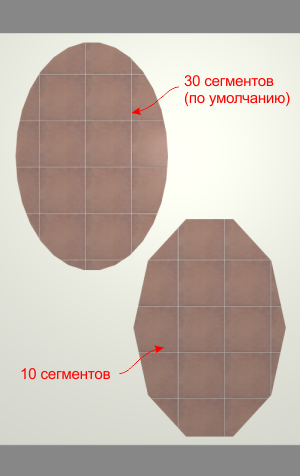
Зеркало отобразится на поверхности:
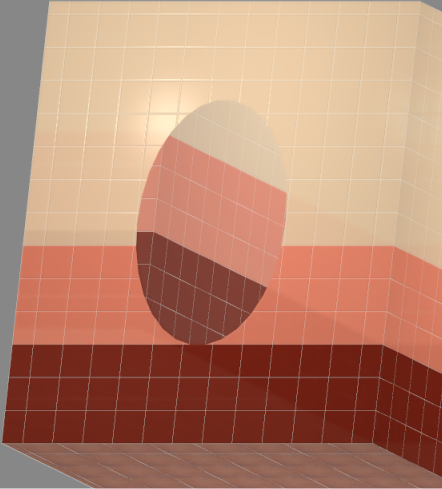
Из плиток
Чтобы создать зеркало по контуру уложенных плиток:
- выделите плитки, по контуру которых хотите создать зеркало;
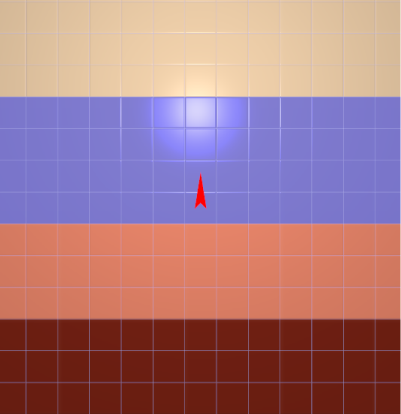
- зайдите в Главном меню в «Объекты» → «Зеркало» → «Из плиток»;
- откроется диалоговое окно «Параметры построения», нажмите в нём «ОК».
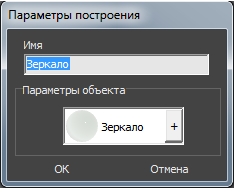
В результате получится зеркало:
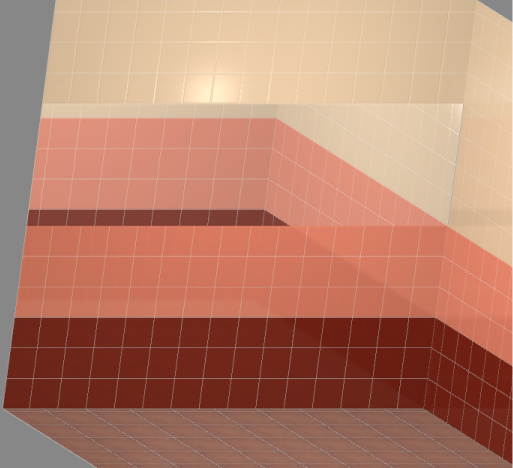
Произвольное
Чтобы создать зеркало произвольной формы:
- выделите поверхность (плитку), на которой хотите добавить зеркало;
Подробно о функционале векторного редактора вы можете ознакомиться в разделе Векторный редактор.
В векторном редакторе можно задать контур зеркала произвольной формы с помощью инструментов рисования (примитивов). Можно использовать точный ввод координат, рисовать с помощью привязок.
Например, создан такой контур для зеркала:
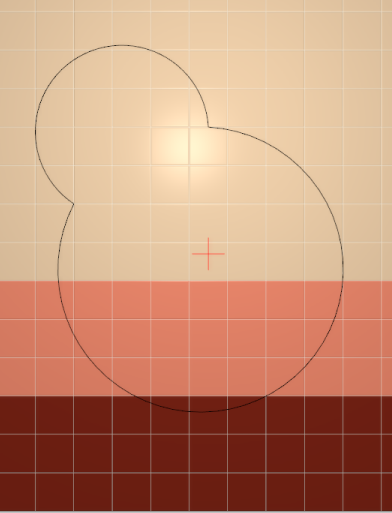
Когда работа по созданию контура проёма завершена, в режиме векторного редактора можно сохранить контур для его использования на другой поверхности или в другом проекте –  .
.
Нажмите на кнопку «Завершить», появится диалоговое окно «Параметры построения», нажмите в нём «ОК».
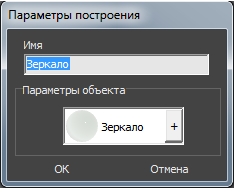
Результат:
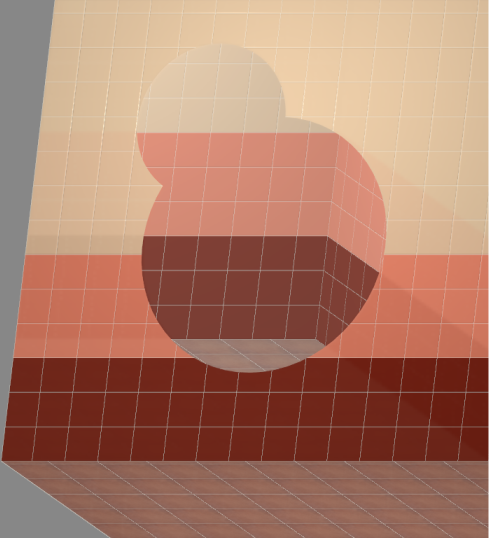
Включение/выключение отражения
Чтобы в зеркале отражались стены и объекты проекта, в Главном меню нажмите на «Вид» → «Отражения».
Включенное отражение отображается так: 
Выключенное – 
Измерение расстояния
В программе Kerama Marazzi 3D реализована возможность измерения расстояния между любыми точками с с помощью отдельного инструмента.
Возможность измерить расстояние может пригодится при построении экрана для ванны, уточнения расстояния от одного объекта до другого и т.д.
Чтобы измерить расстояние между точками:
- в Главном меню нажмите на пиктограмму
 «Измерить расстояния»;
«Измерить расстояния»; - курсор мыши станет синим пунктирным крестиком, откроется окно «Расстояние»;
- первый клик мыши – первая точка, второй – вторая, третий – третья.
Можно не только измерить расстояние между двумя точками, но и узнать угол между двумя отрезками.

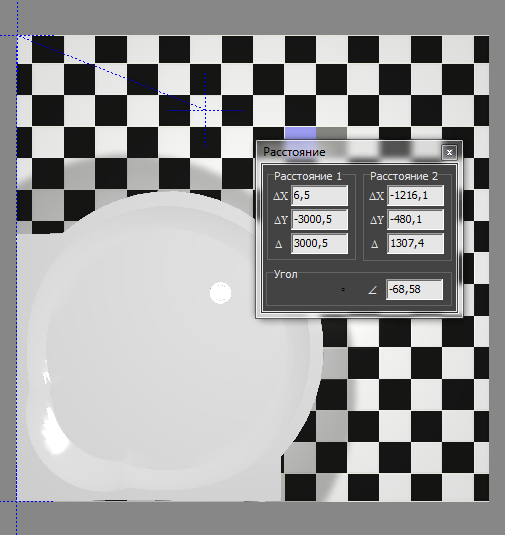

Экран для ванны
Есть несколько способов создания экранов для ванны в зависимости от формы ванны и её положения в помещении.
Ниже рассмотрим несколько типовых вариантов, которые можно комбинировать между собой. В основе построения экрана лежит объект «Короб».
В процессе построения экрана для ванны, вне зависимости от его сложности, необходимо заранее узнавать размер ванны (или того объекта, который закрывает экран). Это связано с тем, что размер экрана должен совпадать или почти совпадать по размеру с ванной в зависимости от её формы.
Есть два способа узнать размер объекта:
- с помощью функции «Измерить расстояние» –
 (предпочтительно);
(предпочтительно); - в окне «Свойства» объекта (не универсальный способ).
 , чтобы ошибок не возникало.
, чтобы ошибок не возникало.
Простой экран для ванны
Предположим, что размер ванны совпадает с шириной помещения, и экран нужен самый простой – с одной стороны:

Чтобы построить простой экран:
- узнайте размеры ванны одним из двух способов:
- с помощью функции «Измерить расстояние» –
 (измеряет расстояние между отрезками, обозначенными кликами мыши);
(измеряет расстояние между отрезками, обозначенными кликами мыши);
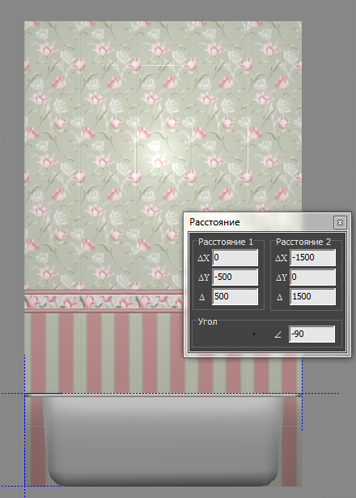
- в свойствах объекта «ванна» (правой клавишей по ванне → «Свойства») посмотрите высоту объекта;
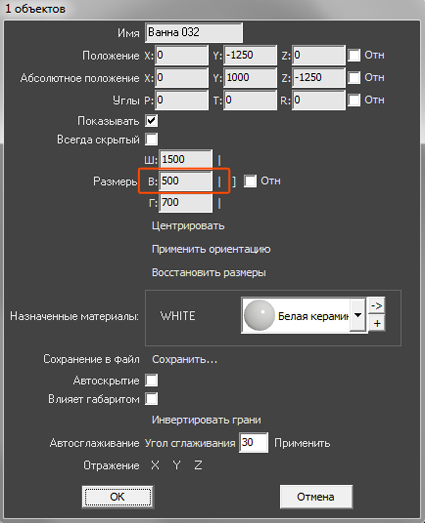
- выберите ракурс сверху, кликните на поверхность пола, в Главном меню выберите «Объекты» → «Короб» → «Прямоугольный»;
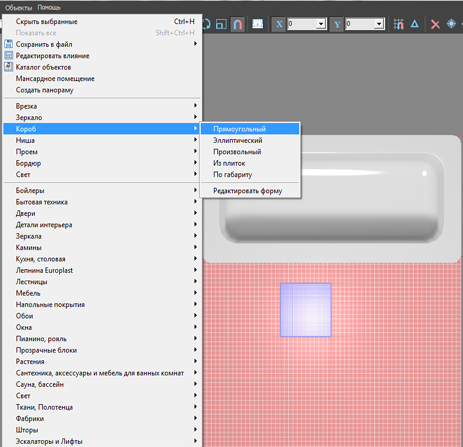
- в открывшемся диалоговом окне укажите размеры экрана, цвета поверхностей, размер шва, нажмите «ОК»;

- экран отобразится в проекте, передвиньте его на нужную позицию;
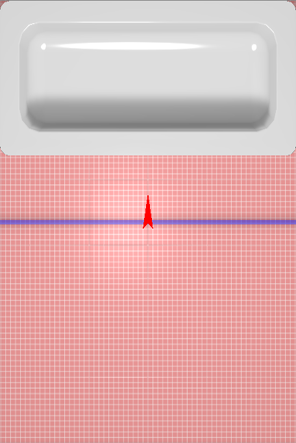
- убедитесь в том, что экран установлен верно.
 |  |
Выложите на экран плитку при необходимости.
Г-образный экран для ванны
Предположим, что нужно спроектировать экран для ванны, которая расположена в помещении таким образом:
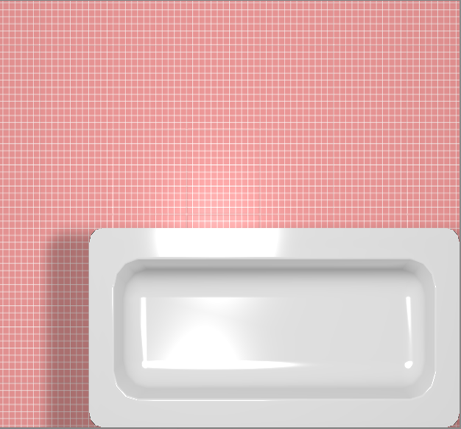
Чтобы построить Г-образный экран:
- узнайте размеры ванны одним из двух способов:
- с помощью функции «Измерить расстояние» –
 ;
;
- в свойствах объекта «ванна» (правой клавишей по ванне → «Свойства») посмотрите высоту объекта;
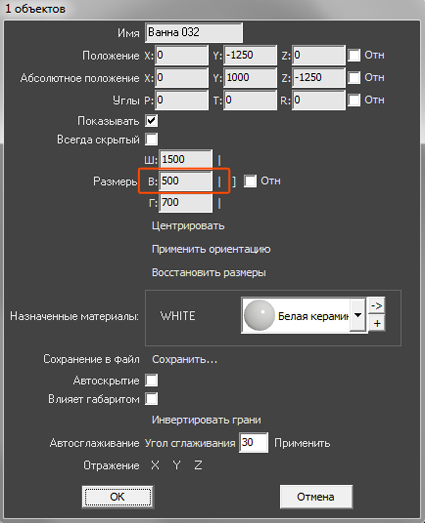
- выберите ракурс сверху, кликните на поверхность пола, в Главном меню выберите «Объекты» → «Короб» → «Произвольный», откроется векторный редактор;
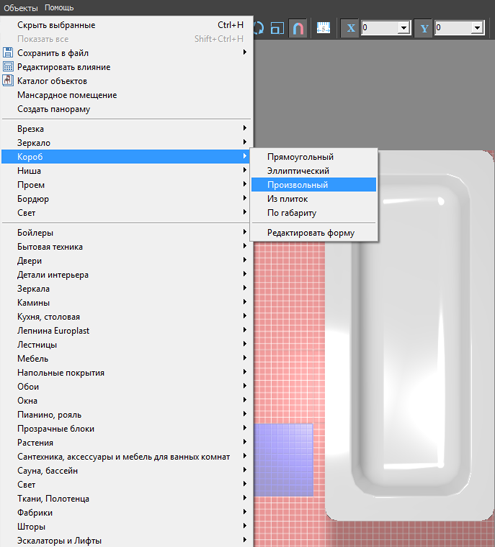
- выберите инструмент рисования «Линия», оставьте включенными привязки:
 ,
,  ,
, 
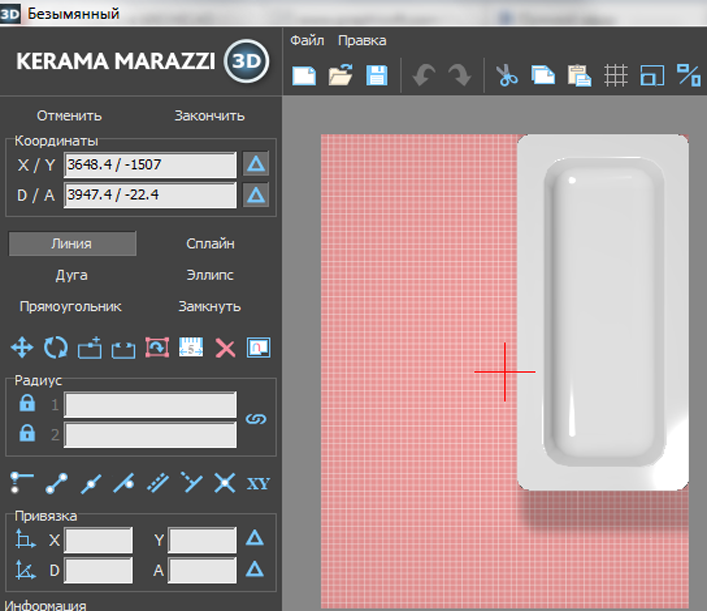
- кликами мыши постройте две линии по контуру ванны:
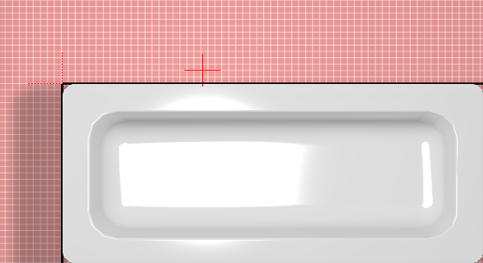
- нажмите «Закончить» в векторном редакторе;
- в открывшемся диалоговом окне:
- укажите высоту экрана (должен быть равен высоте ванны);
- отключите построение верхней и нижней крышки короба;
- выберите цвет затирки на поверхности короба;
- нажмите «ОК».

- чтобы боковая крышка экрана отображалась корректно:
- выделите боковую поверхность, нажмите на неё правой клавишей мыши, выберите в контекстном меню «Свойства»;
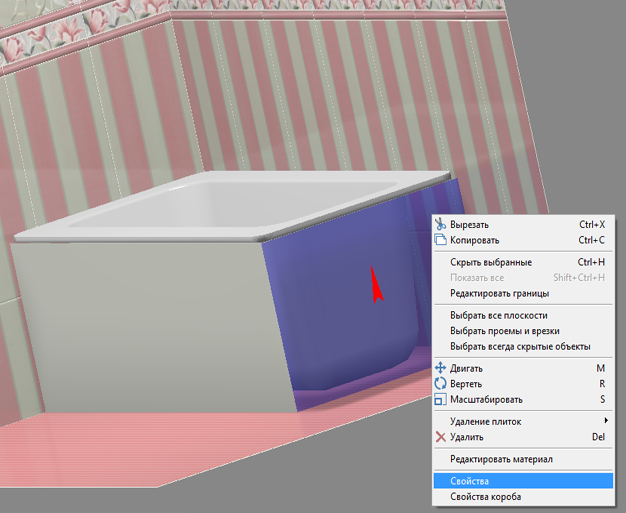
- в поле «Включить распределённое освещение» поставьте галочку;
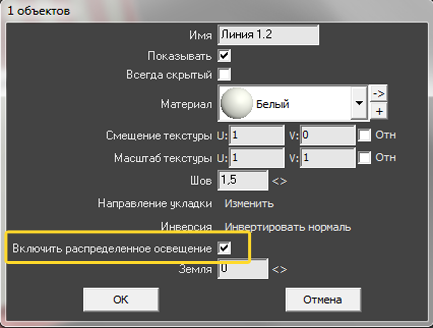
- убедитесь в том, что экран установлен верно.
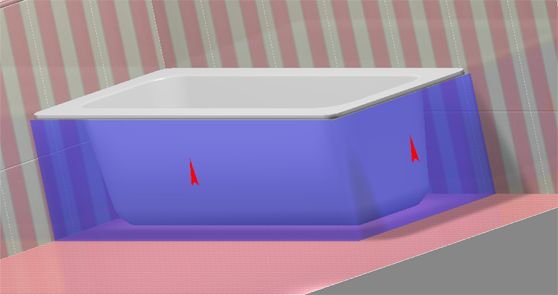
Вписанная в короб ванна
Ванну можно не просто закрыть экраном, но и вставить в короб.
Чтобы вписанная в короб ванна корректно отображалась, сделайте следующее:
- расположите ванну нужным образом;
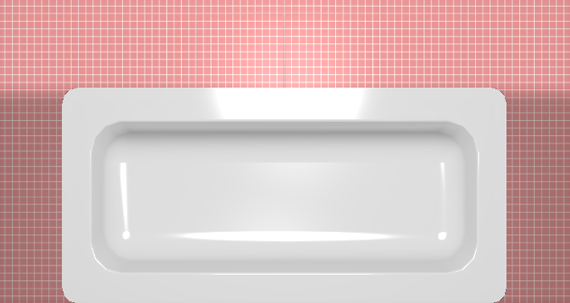
- выясните размеры помещения и ванны с помощью инструмента «Измерить расстояние» –
 ;
;

- выберите ракурс сверху, кликните на поверхность пола, в Главном меню выберите «Объекты» → «Короб» → «Прямоугольный», укажите размеры короба и цвет затирки, нажмите «ОК» (нижнюю крышку короба можно не создавать);

- созданный короб передвиньте на нужное место:
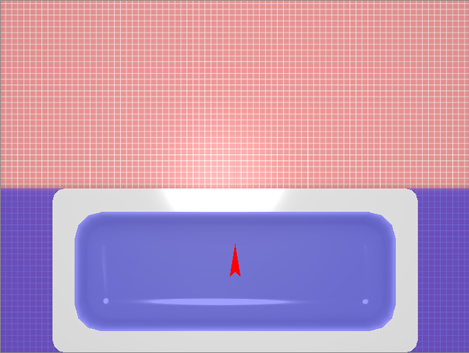
- выделите короб, в Главном меню зайдите в «Объекты» → «Проем» → «Прямоугольный»;
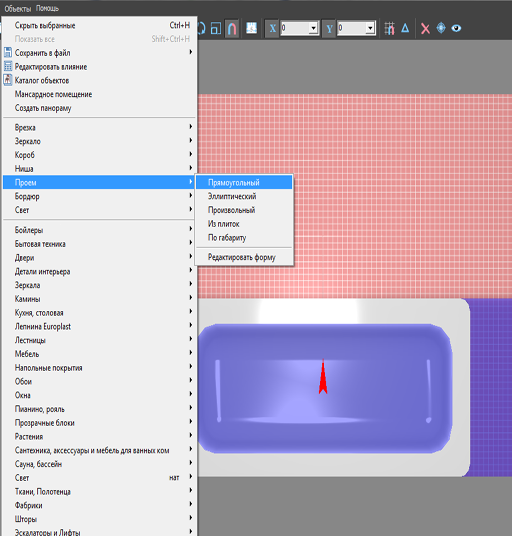
- в диалоговом окне «Параметры построения» введите размеры ванны (+/- 20 мм);
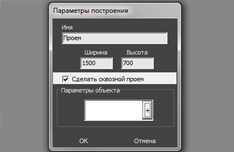
- удостоверьтесь в правильном расположении проёма;
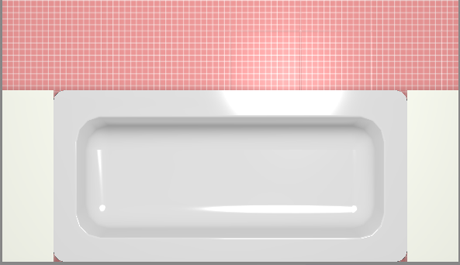
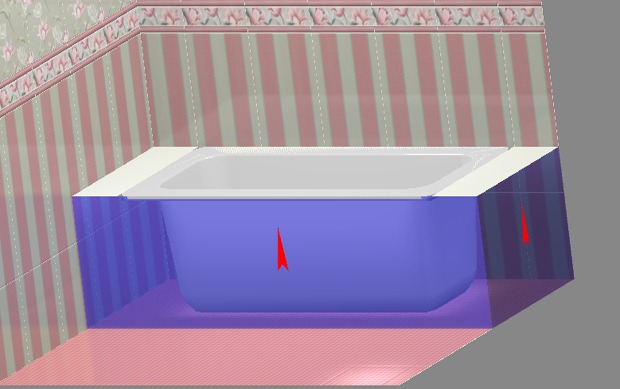 ;
; - выложите короб плиткой:

Сложный экран
Для построения сложного экрана ванны следует создать короб произвольной формы, т.е. нарисовать контур короба в векторном редакторе.
Например, есть такая ванна, вокруг которой нужно выложить плитку:

Т.е. нужно создать экран по периметру ванны. Для этого:
- в свойствах объекта «ванна» (выделить ванну, правой клавишей по ней → «Свойства») посмотрите высоту объекта или измерьте высоту объекта –
 ;
; - выберите ракурс сверху, кликните на поверхность пола, в Главном меню выберите «Объекты» → «Короб» → «Произвольный»;
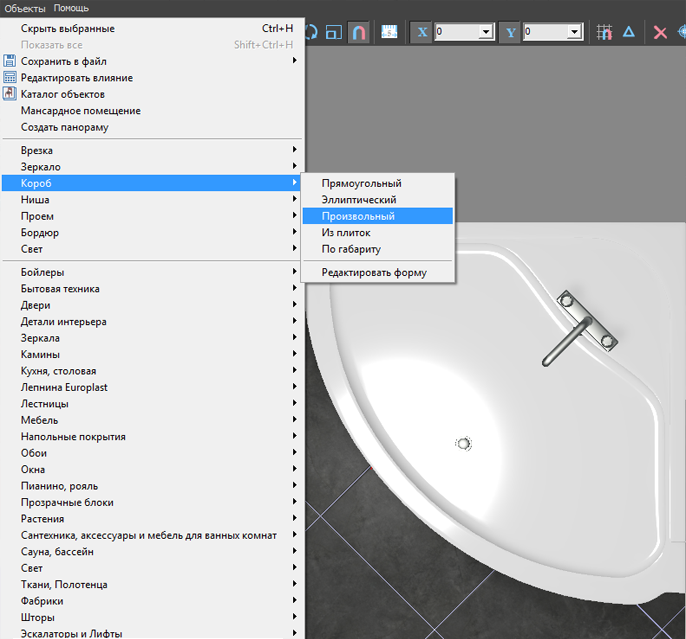
- в зависимости от формы ванны выберите подходящий инструмент рисования; в данном случае используется инструмент «Сплайн», оставьте только одну включенную привязку –
 ;
;
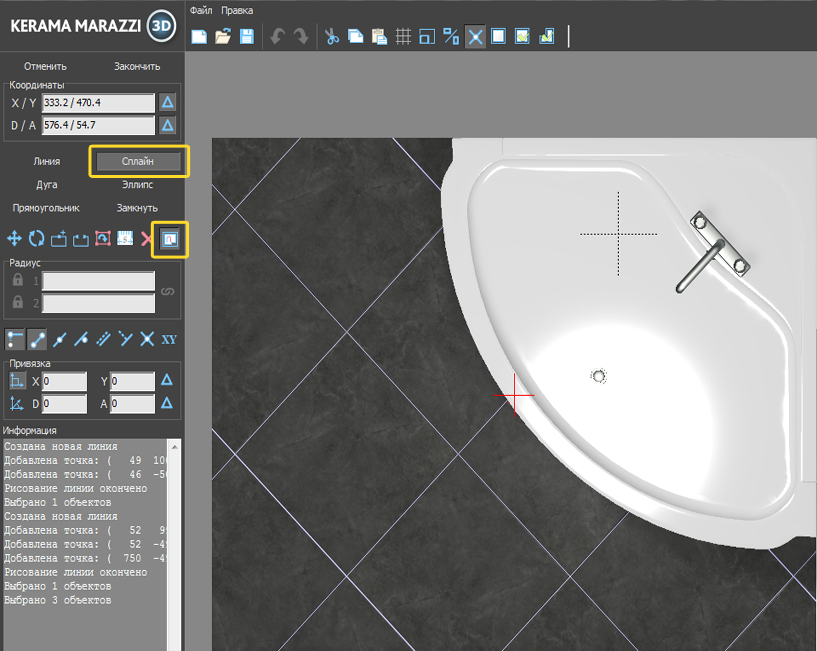
- кликами мыши отмечая опорные точки кривой, постройте на небольшом расстоянии параллельно контуру ванны контур короба:
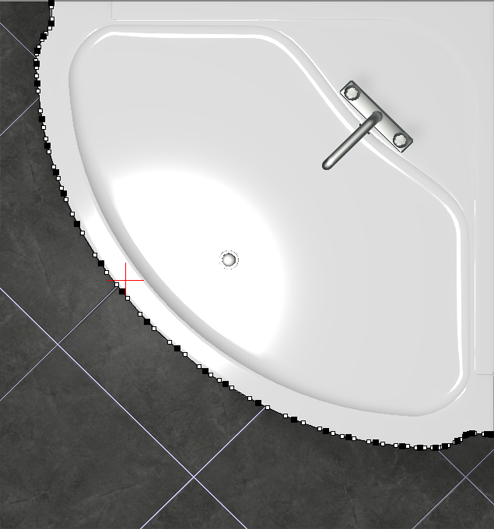
- нажмите «Закончить» в векторном редакторе;
- в открывшемся диалоговом окне:
- укажите высоту экрана (должен быть равен высоте ванны);
- отключите построение верхней и нижней крышки короба;
- выберите цвет затирки на поверхности короба;
- нажмите «ОК».

- убедитесь в том, что короб построен правильно;

- выложите на него плитку.

Построение лестницы
В программе Kerama Marazzi 3D в числе готовых объектов также есть и лестницы. Однако на модель лестницы нельзя выложить плитку – только изменить её цвет и размеры.
Лестницу можно построить вручную с помощью инструмента «Короб».
Предположим, нужно создать такую лестницу:

- В режиме 2D выберите ракурс на одну из стен.
Это должна быть та стена, относительно которой вы будете рисовать контур.
Выделите эту стену. - Откроется режим Векторного редактора. Включите привязки:
- к вершинам фона;
- к ортопроекциям вершин чертежа;
- Предположим, что высота ступеней – 150 мм, а ширина – 250 мм.
В поле X / Y введите «0 / 150», нажмите Enter на клавиатуре. Первая линия будет построена. - Курсор в поле X / Y автоматически выделит значение Y, введите «150» и нажмите Enter.
- Когда основной контур лестницы построен, следует обрисовать также контур несущей конструкции.
Один раз кликните мышью на любом участке рабочего поля – теперь вы можете рисовать линии кликами мыши.
Подведите курсор мыши к нужной вам точке так, чтобы сработала какая-то из привязок:
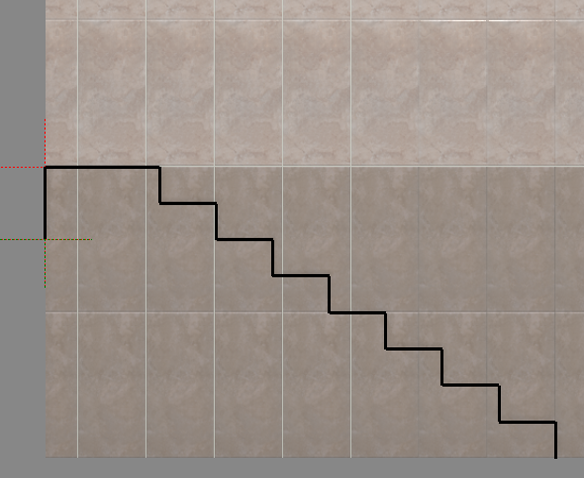
Кликните, ставя там точку. - Сохраните контур, чтобы им можно было вновь воспользоваться в любом другом проекте1):
- нажмите «Сохранить».
Так выглядит эта же лестница в режиме 3D:

Эта же лестница после выкладки плитки на неё и поверхности помещения (изображение обработано с помощью модуля визуализации):

Построение столешницы
Столешницу любого размера и формы можно создать в Kerama Marazzi 3D с помощью инструмента «Короб».
Предположим, нужно создать столешницу такого плана со врезанной в неё раковиной, одной или несколькими:

- При необходимости пододвиньте, поверните созданную вами столешницу, установив её на нужное место. Чтобы пододвинуть столешницу на заданное расстояние:
- выделите столешницу;
- Передвиньте раковину так, чтобы она вписалась в столешницу (аналогично тому, как ранее двигали короб).
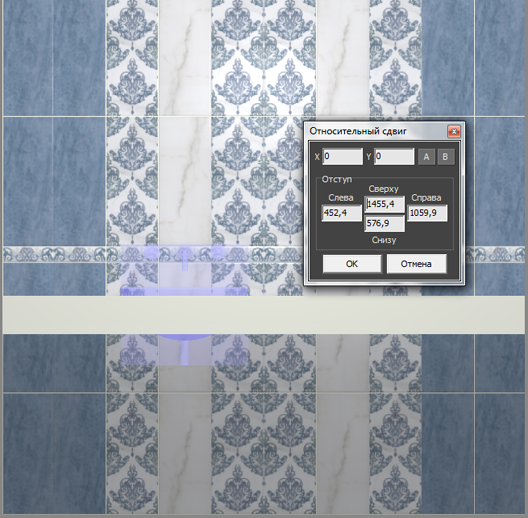
Если проект подразумевает больше одной раковины в столешнице, вы можете скопировать объект. Для этого:- выделите объект, который хотите скопировать;
- нажмите на клавиатуре сочетание клавиш Ctrl + C;
- выделите поверхность, к которой должен прикрепиться скопированный объект, как обычно при выборе объекта из каталога;
- нажмите на клавиатуре сочетание клавиш Ctrl + V;
- покажется, будто бы ничего не изменилось – на самом деле с большой вероятностью скопированный объект находится на том же самом месте, что и исходный; чтобы убедиться в этом, выделите объект и передвиньте его – исходный останется на месте, а скопированный вы передвинете;
- В открывшемся Векторном редакторе выберите нужный вам инструмент рисования (прямоугольник, эллипс или сплайн) и очертите контур проёма. Большая точность здесь не требуется, вы можете свободно рисовать поверх раковины.
В приведённом примере в столешнице 2 раковины. Если их положение окончательное, и вы не будете больше одну из них двигать относительно другой, можно за один раз сразу же отметить оба проёма. Но в этом случае они будут связаны, являясь на самом деле одним объектом.
В данном случае следует выбрать эллипс.
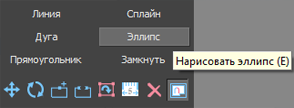
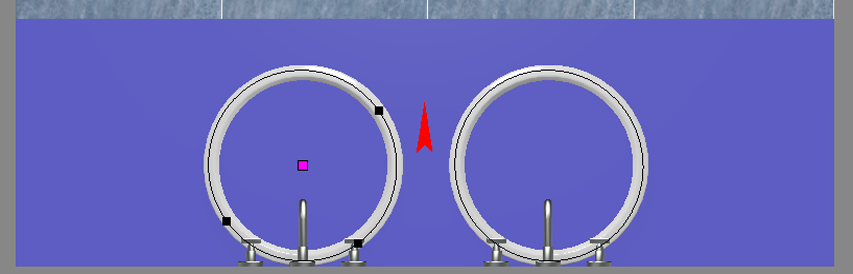
- В завершении работы над столешницей, обложите её плиткой.