Инструменты пользователя
Боковая панель
Это старая версия документа.
Содержание
Добавление плитки в каталог
Сотни производителей керамической плитки каждый год выпускают всё новые и новые коллекции, и сотрудники Ceramic3D постоянно добавляют всё новые и новые материалы. Однако может случиться так, что вам прямо сейчас нужно создать проект с новой плиткой, перед вами стоит клиент, а в коллекции этой плитки пока что нет. Если у вас есть доступ в интернет, потребуется всего несколько минут, чтобы найти и добавить новую плитку.
Структура каталога
Структура каталога плиток, которую вы видите в интерфейсе Ceramic3D, полностью соответствует структуре папок в папке «Catalog» - C:\Ceramic3D\Lib\Catalog. Чтобы зайти туда, воспользуйтесь Проводником (Пуск → Компьютер или Мой компьютер)
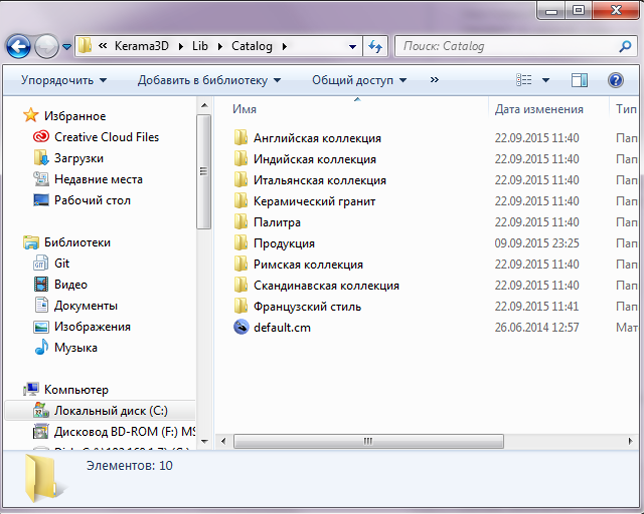
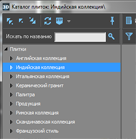
Добавление изображения
В идеале, следует сохранять изображения плитки с сайта производителя. Однако в некоторых случаях, это бывает не так просто (изображения могут защищены от копирования или расположены только в презентациях). В таком случае, могут помочь ресурсы, связанные уже с продажей этой продукции.
Сохранение изображения
Найдите в Интернете интересующую вас плитку. Как было указано выше, лучше всего сохранять изображения материалов с сайта производителя. Также на многих сайтах картинки кликабельны, т.е. при клике на изображение оно открывается в лучшем качестве (большем размере). Разумеется, лучше сохранять максимально качественные изображения.
Чтобы сохранить изображение, кликните по нему правой кнопкой мыши и выберите в контекстном меню «Сохранить изображение как…» («Сохранить картинку как…»):
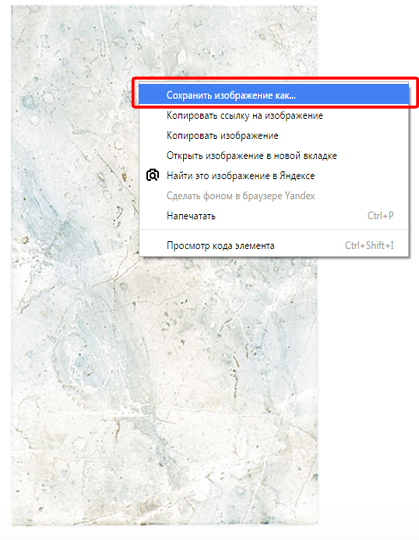
Выберите папку для сохранения: C:\Ceramic3D\Lib\Catalog (путь может отличаться, если при установке программы было выбрано другое месторасположение).
Если браузер не даёт выбрать папку, обычно все файлы сохраняются в папке «Загрузки»:
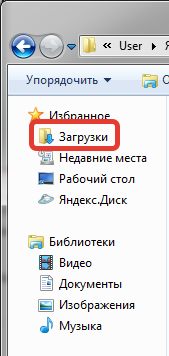
В названии плитки укажите её название, через дефис (без пробелов) артикул, если он есть, затем габариты плитки через «+« (сначала указывается размер по горизонтали, затем - по вертикали):
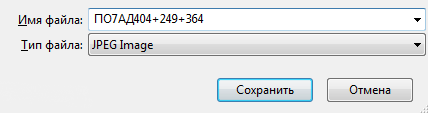
Настройка браузеров - загрузки
Чтобы не переносить сохраненные файлы из папки «Загрузки», а сразу сохранять в нужную папку, следует провести несложные настройки в браузере. Ниже приведено несколько примеров настройки популярных браузеров.
Internet Explorer
Если при сохранении изображения не появляется окно выбора папки, изменить настройки браузера можно следующим образом:
- Запустите Internet Explorer.
- Нажмите кнопку Сервис
 и выберите команду Просмотреть скачанные файлы.
и выберите команду Просмотреть скачанные файлы. - В диалоговом окне «Просмотр скачанных файлов» в левом нижнем углу выберите элемент Параметры.
- Выберите другую папку для скачивания по умолчанию, нажав кнопку Обзор. По завершении нажмите кнопку ОК.
Google Chrome
Чтобы включить выбор папки при загрузке файлов, зайдите в главное меню → Настройки:
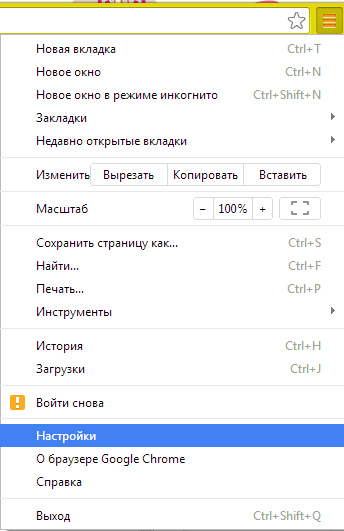
Разверните поле настроек:
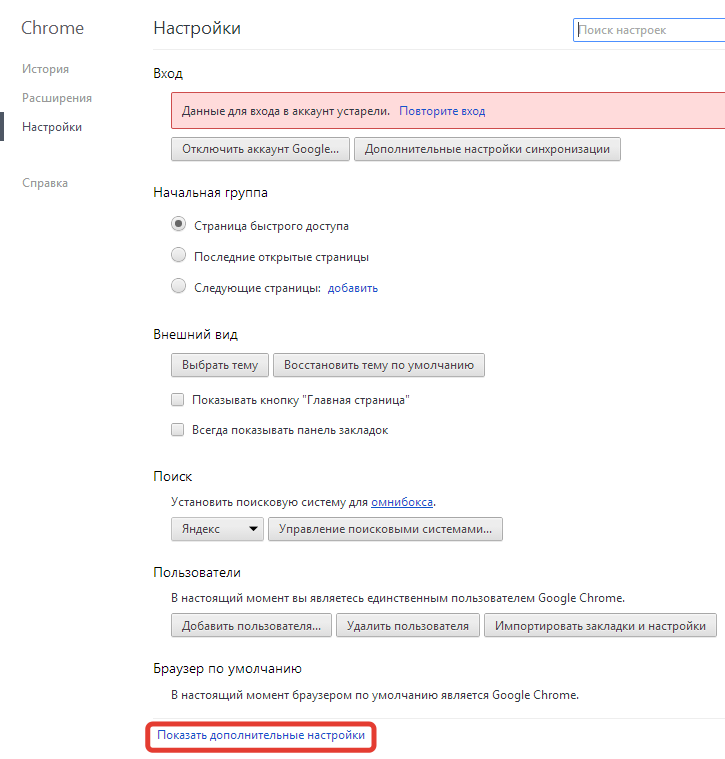
В разделе «Загрузки» поставьте галочку напротив «Запрашивать место сохранения каждого файла перед загрузкой».

Mozilla Firefox
Чтобы включить выбор папки при загрузке файлов, в главном меню выберите «Параметры» → «Настройки».
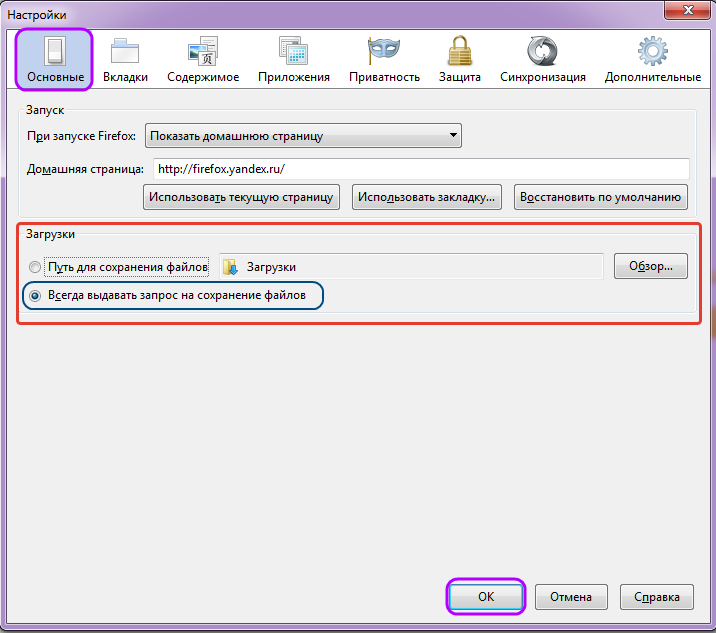
Выберите вкладку «Основные» и поставьте точку напротив «Всегда выдавать запрос на сохранение файлов». Нажмите ОK.
Сложный контур плитки
С течением времени появляется всё больше и больше производителей, которые представляют в своих коллекциях плитки сложной геометрии. Например, плитки со скошенными углами или плитки с неровными краями. 
При сохранении такой плитки даже с сайта производителя, мы сохраняем прямоугольное изображение. Т.е. без дополнительной обработки эта плитка будет восприниматься программой Ceramic3D некорректно (то, что мы воспринимаем как фоновое изображение, будет частью рисунка плитки), следовательно, модель помещения с этой плиткой также будет выглядеть совершенно иначе.
Для корректной работы со «сложной» плиткой, следует:
- задать её контур в Ceramic3D с помощью векторного редактора (см. статьи: Инструменты рисования – примитивы, Привязка);
- создать шаблон укладки.
В данной статье мы рассмотрим только изменение контура плитки.
По умолчанию контур любой сохраненной плитки - прямоугольный, и изображение масштабируется соответственно введённым размерам в мм (например, plitka-a001+500+250.jpg - это значит, что изображение будет масштабироваться на поверхности как плитка размером 500×250 мм).
Изменение контура плитки
Контур плитки редактируется с помощью встроенного в Ceramic3D векторного редактора.
Прежде чем приступить к изменению контура плитки:
Чтобы зайти в векторный редактор:
- добавьте изображение плитки в одну из папок …Ceramic3D\Lib\Catalog\…;
- запустите программу Ceramic3D;
- найдите в Каталоге вашу плитку, добавьте её в Буфер укладки и в поле «Плитка»;
- правой клавишей мыши кликните по изображению плитки в поле «Плитка» → «Редактировать контур укладки»; откроется векторный редактор, который также используется для построения сложного помещения.
Подробно функционал векторного редактора описан в разделе, посвящённом построению контура сложного помещения.
Задача при создании контура плитки: удалить старый контур и создать новый с помощью инструментов векторного редактора.
По завершении работы над контуром, этот контур следует сохранить (а также можно впоследствии использовать для аналогичной плитки). Чтобы это сделать, нажмите пиктограмму «Сохранить»  , сохраните файл контура в той же папке, где расположено изображение плитки. Удобно, если файл контура и изображения называются одинаково.
, сохраните файл контура в той же папке, где расположено изображение плитки. Удобно, если файл контура и изображения называются одинаково.
Когда работа над контуром завершена, нажмите кнопку «Завершить» для выхода из векторного редактора и продолжения работы над проектом.
