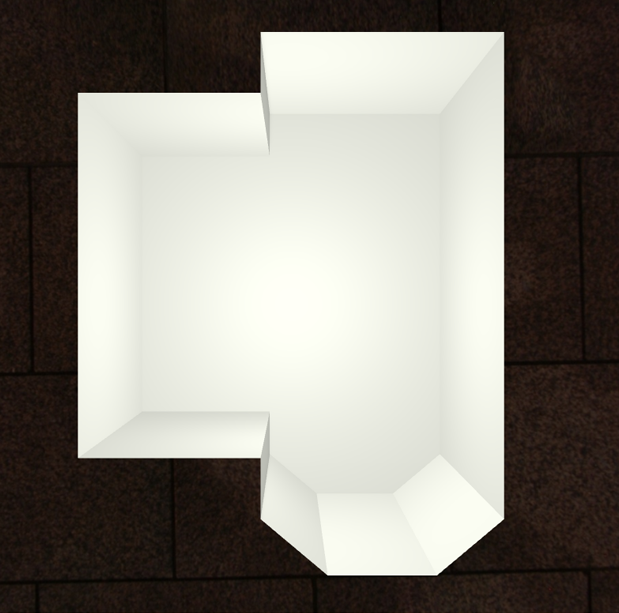Инструменты пользователя
Боковая панель
Это старая версия документа.
Построение сложного помещения
Как уже говорилось ранее, создание нового проекта начинается с выбора способа построения помещения.
Под сложным помещением подразумевается помещение сложной геометрии (скошенные, дугообразные стены, многочисленные выступы и т.п.)
Помещение сложного контура создаётся в векторном редакторе с помощью графических примитивов.
Например, следует построить помещение такого контура:

Нажмите на пиктограмму  или нажмите сочетание клавиш на клавиатуре Ctrl+N. В открывшемся диалоговом окне выберите «Задать контур помещения».
или нажмите сочетание клавиш на клавиатуре Ctrl+N. В открывшемся диалоговом окне выберите «Задать контур помещения».
Откроется векторный редактор.
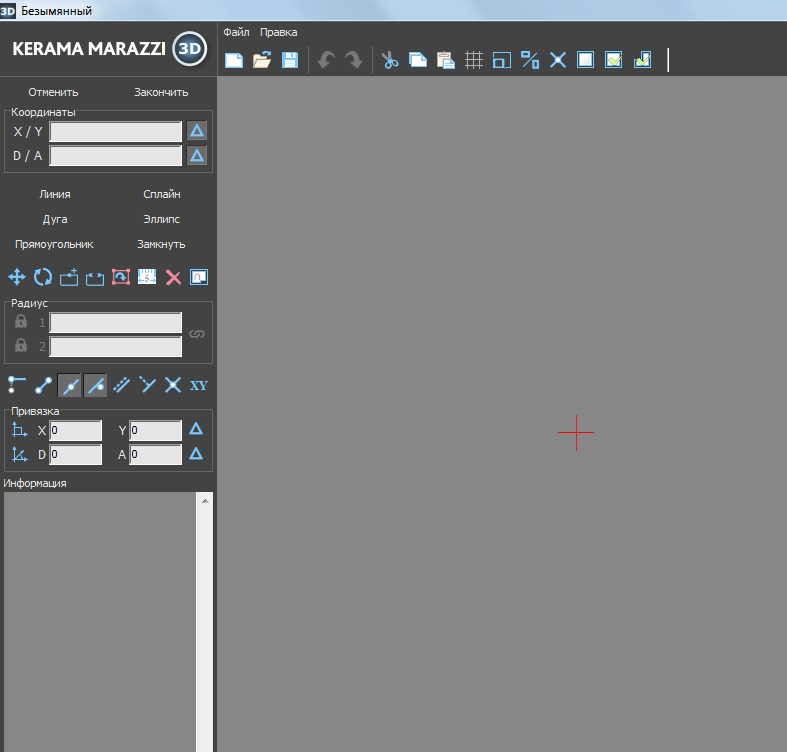
Прежде всего следует выбрать точку начала построения. Для удобства лучше всего использовать для этих целей точку начала координат 0/0, которая отмечена на рабочем поле красным крестиком. В зависимости от формы создаваемого контура она может находиться в разных местах. В данном случае выбрана эта точка начала построения контура:
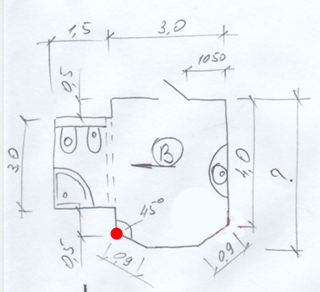
Чтобы начать построение, выберите графический примитив «Линия»:
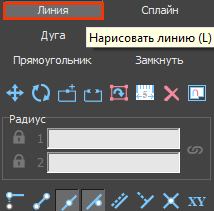
Поводите мышкой по полю, и вы увидите, что в поле координат будут постоянно меняться значения:
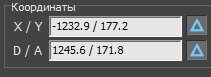
Именно из-за того, что с помощью мыши сложно выбрать точную координату, следует вводить значения в поле координат с клавиатуры.
Любой отрезок – часть контура, – это расстояние между двумя точками. Т.е. вначале нужно задать начальную точку. Выше уже говорилось о том, что целесообразно для этих целей использовать точку начала координат (0/0).
Для удобства построения контура по размерам напротив полей координат должны быть нажаты кнопки «Относительно»:
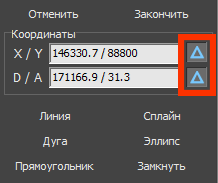
Итак, примитив «Линия» уже выбран. Поставьте курсор в поле X/Y или нажмите клавишу Esc на клавиатуре – и курсор встанет туда автоматически. Введите «0/0» и нажмите «Enter».
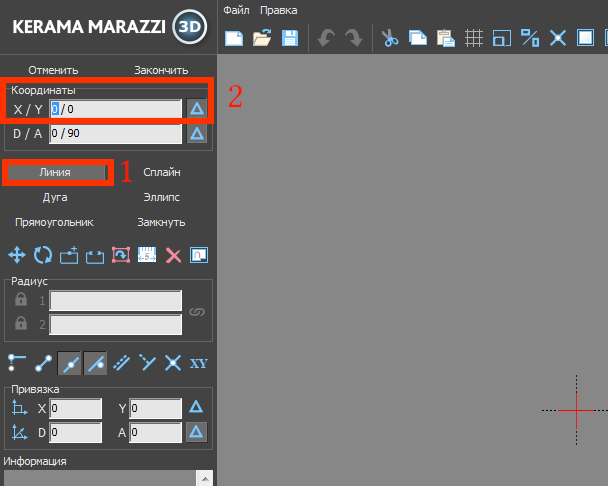
Начальная точка поставлена, хотя внешне ничего не изменилось, кроме записи в поле «Информация»:

Теперь укажем координаты второй точки (чтобы двигаться вертикально вверх, следует ввести положительно значение Y):
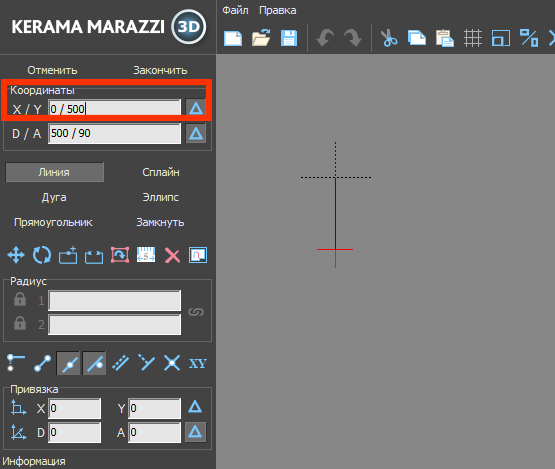
Нажмите Enter, и линия будет создана:
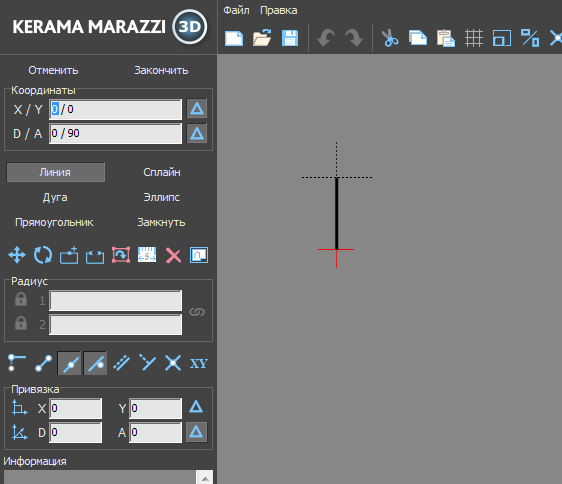
Для построения следующего отрезка не нужно строить начальную точку – ей является последняя построенная точка. Указываем только координаты следующей точки. Поскольку для построения следует поставить точку слева относительно текущего положения, задаём отрицательное значение X:
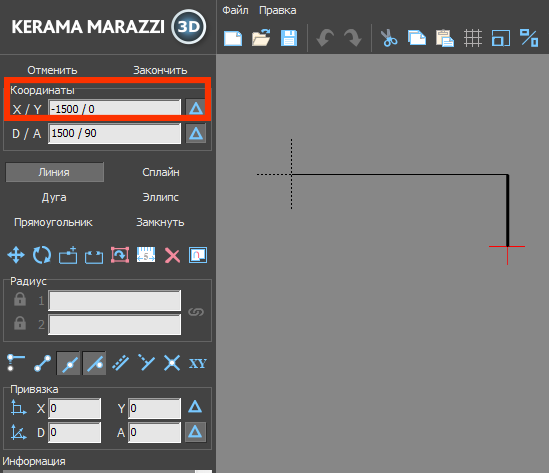
Аналогичным образом продолжаем построение далее:
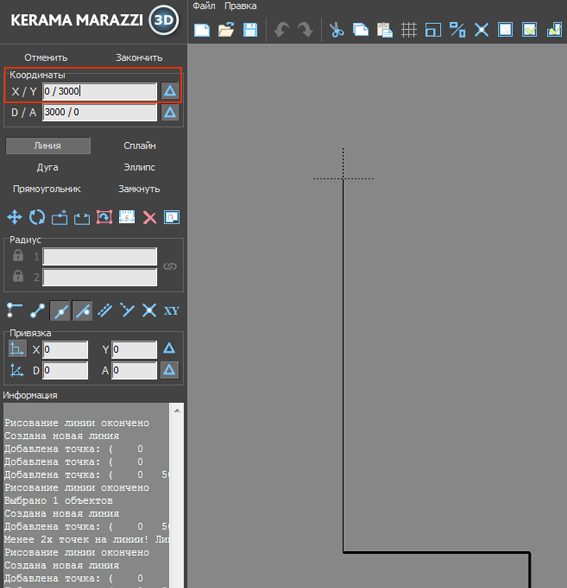
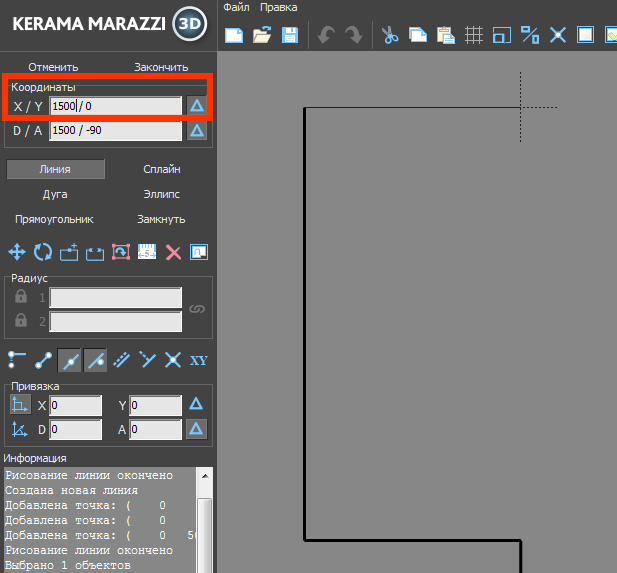
<…>
Основа контура построена:
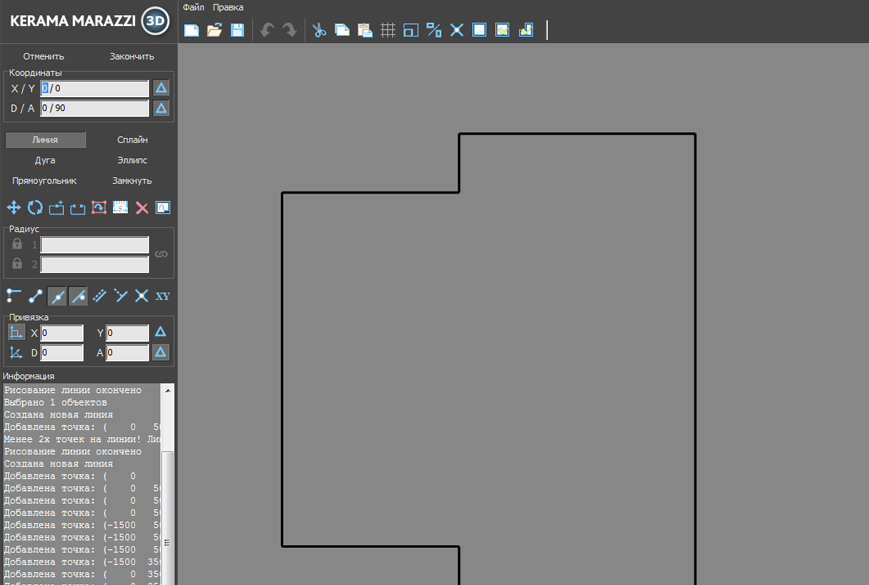
Остаётся создать ещё три отрезка, причём два из них расположены под углом 45 градусов.
Чтобы быстро и корректно построить эти отрезки проще перейти из декартовой системы (X/Y) в полярную (D/A), где D – длина отрезка, а «A» – угол.
И размер, и угол известны: 1091 мм и 45 градусов.
Поэтому ставим курсор в поле «D/A» и там указываем значение «1091/-45»: \\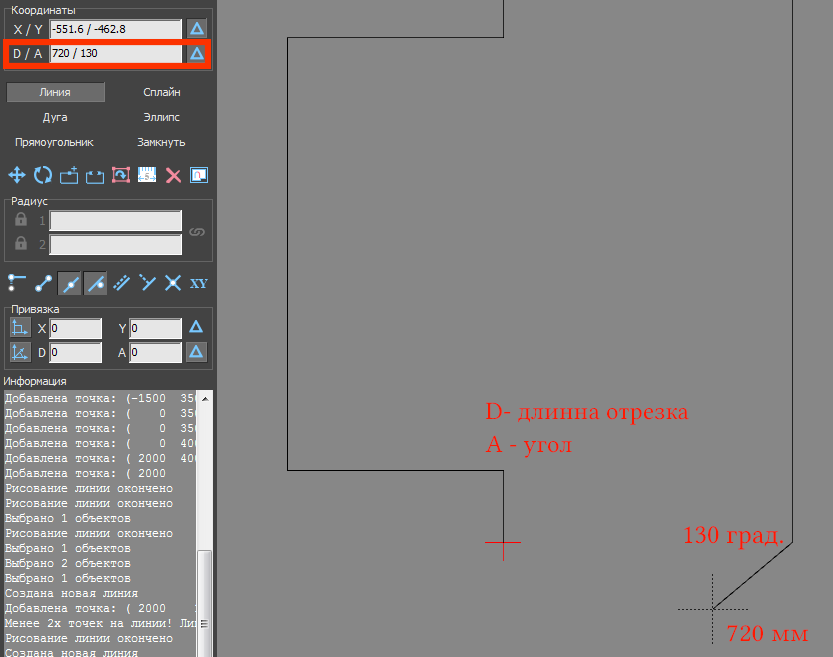
Нажмите «Enter», и линия будет построена:
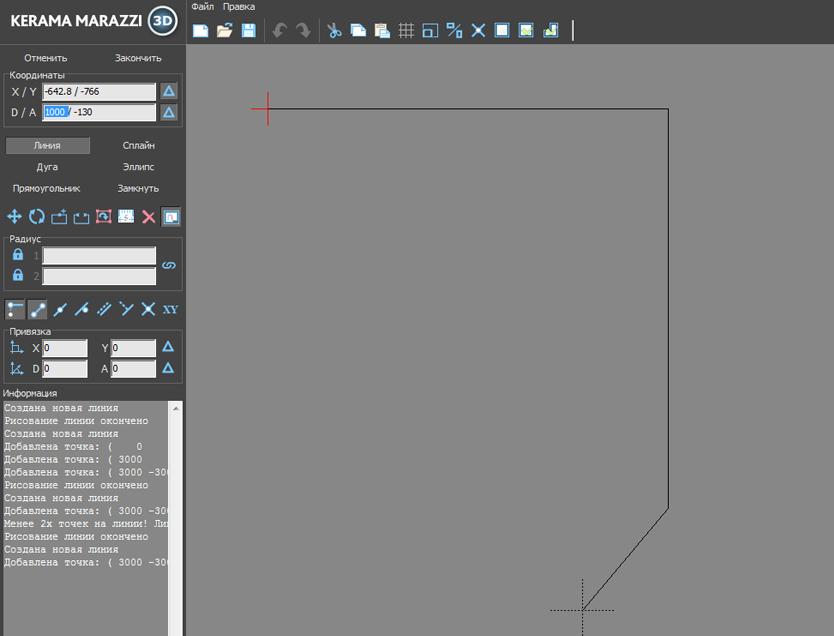
Теперь следует построить аналогичный отрезок с другой стороны. Для этого:
- выключите и включите примитив «Линия» (два раза кликните на кнопку «Линия»);
- выберите привязки указанные на изображении ниже;
- приблизьте курсор мыши к началу координат (красный крестик);
- когда сработает привязка (зелёный и/или красный пунктирный крестик), кликните один раз, отмечая первую точку отрезка;
- поставьте курсор в поле «D/A» и снова введите координаты «1091/-45».
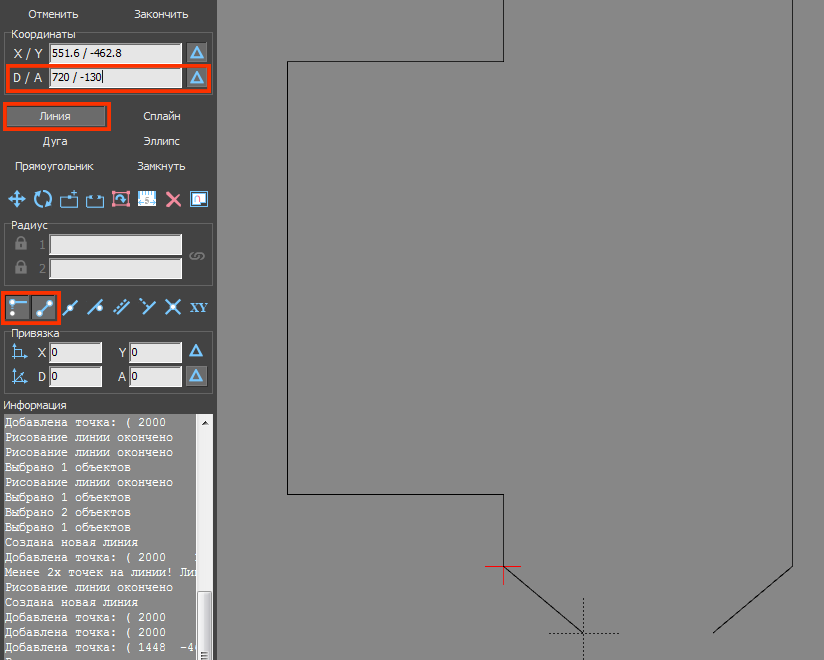
Нажмите «Enter», и отрезок будет построен.
Нажмите «Замкнуть» – и последняя линия, замыкающая контур также будет построена:
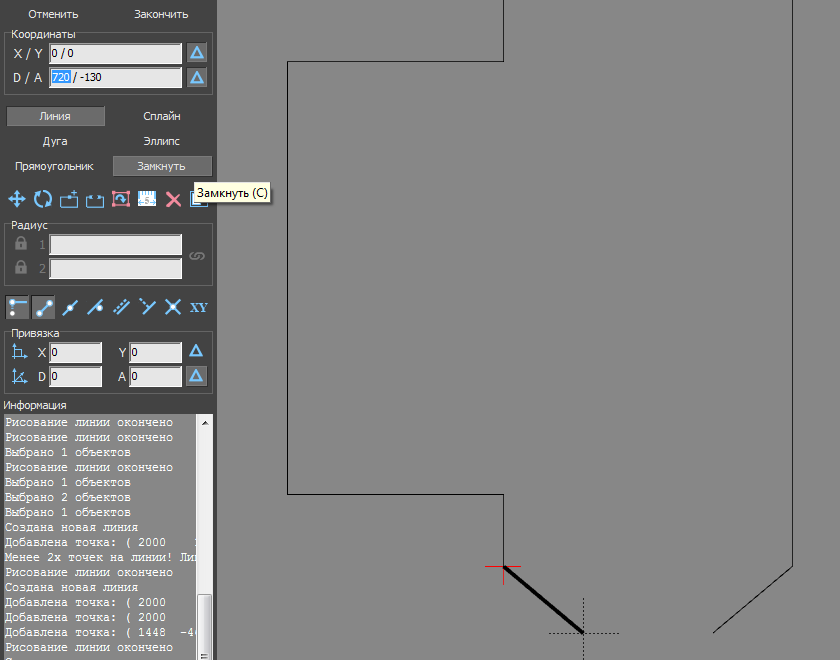
После построения можно выделить мышью контур, проверяя опорные точки построения:
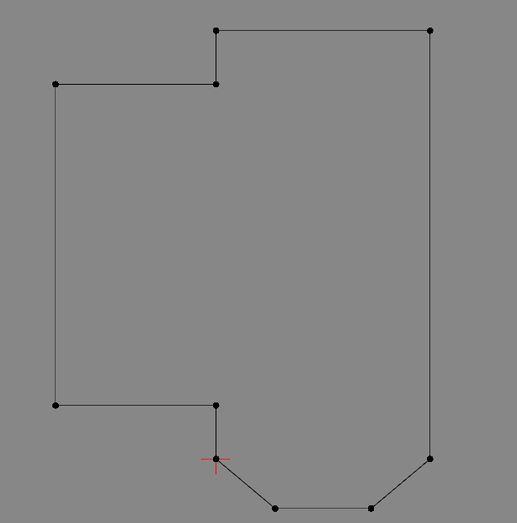
Нажмите «Закончить», откроется диалоговое окно «Параметры построения»:
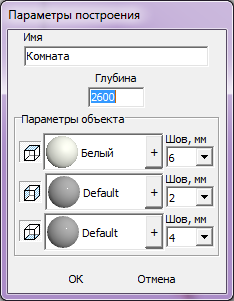
Здесь вы можете задать высоту короба помещения (высота потолка), задать создание нужных поверхностей короба, их цвета, размер швов по умолчанию на поверхностях между плитками. Подробно данный этап описан в статье Построение прямоугольного помещения.
После того, как нажали «ОК», снова открывается обычный интерфейс программы, но уже с созданным коробом помещения (вид сверху):
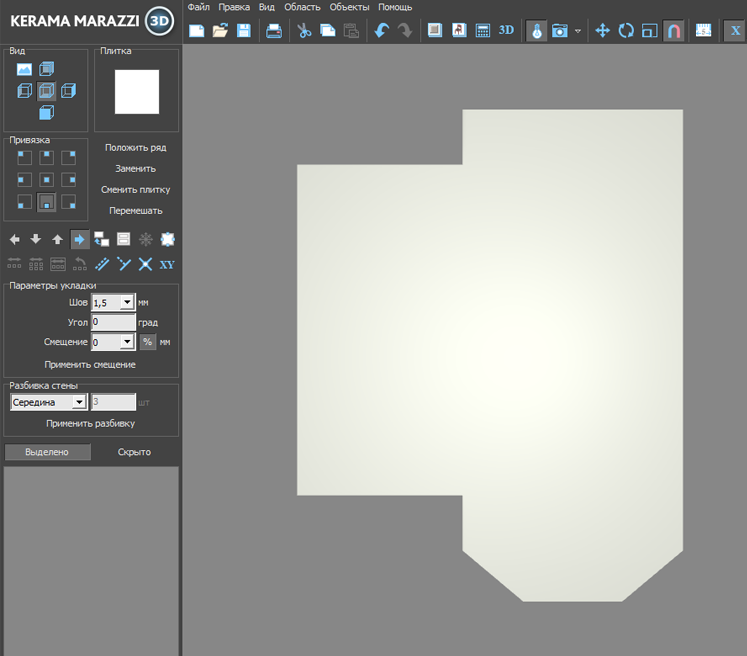
То же самое в режиме 3D: