Инструменты пользователя
Боковая панель
Это старая версия документа.
Содержание
Редактирование контура помещения
Редактирование контура помещения возможно на любом этапе работы над проектом. Можно редактировать помещение любой формы (прямоугольное или сложное).
Редактирование размеров, контура помещения почти всегда подразумевает работу в векторном редакторе. Исключение составляет изменение размеров прямоугольного помещения – в этом случае проще изменить размеры через «Свойства короба».
Изменение размеров прямоугольного помещения
Чтобы изменить размеры прямоугольного помещения:
- выделите любую поверхность помещения;
- правой клавишей мыши нажмите на поверхность, в контекстном меню выберите «Свойства короба»;
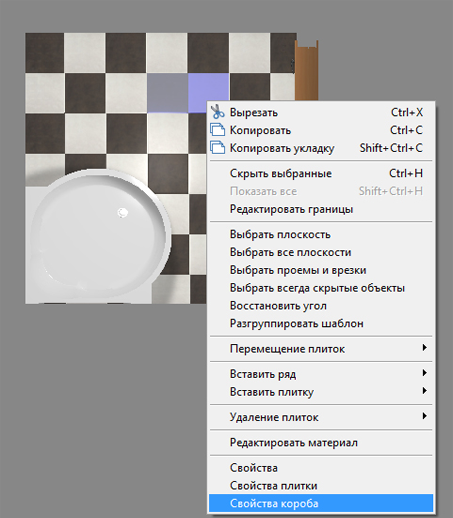
- в открывшемся окне измените размеры нужным вам образом, нажмите «ОК», чтобы сохранить изменения.
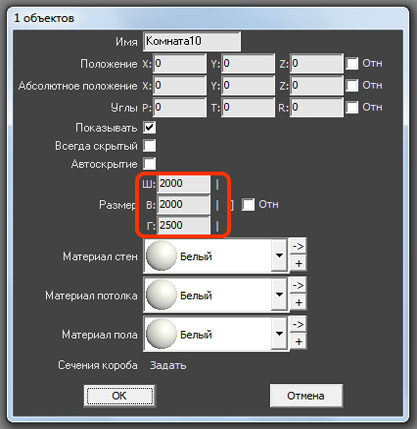
Изменение размеров сложного помещения
Чтобы изменить размеры или контур помещения:
- выберите ракурс в режиме 2D сверху;
- кликните правой клавишей мыши по поверхности, в контекстном меню выберите «Редактировать границы»;
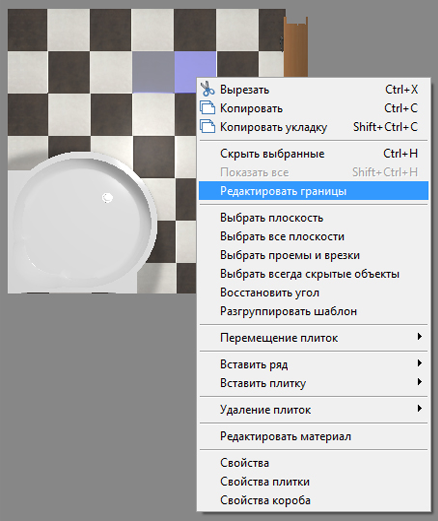
- откроется режим векторного редактора; мышью выделите весь контур помещения, чтобы увидеть опорные точки;
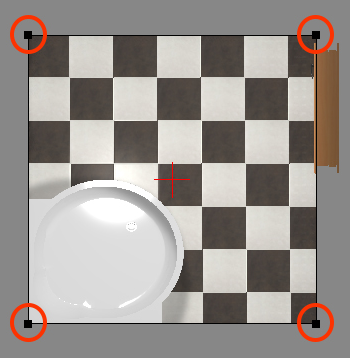
- используя привязки передвиньте точки на нужное расстояние с помощью точного ввода координат и/или создайте новые линии;
- по завершении работы нажмите кнопку «Закончить».
Передвижение вершин или линий
Чтобы передвинуть точку (вершину) или примитив (линию), следует выделить эту точку или линию мышью (зажать левую кнопку мыши и провести мышью по объекту, выделяя его), нажать на пиктограмму «Двигать» или нажать на клавиатуре клавишу M в английской раскладке:
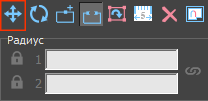
Далее следует зажать левую клавишу мыши - на рабочем поле появится синий пунктирный крестик. Не отпуская клавишу мыши передвиньте объект на нужное расстояние. Новое положение мыши относительно объекта будет отмечаться чёрным пунктирным крестиком:
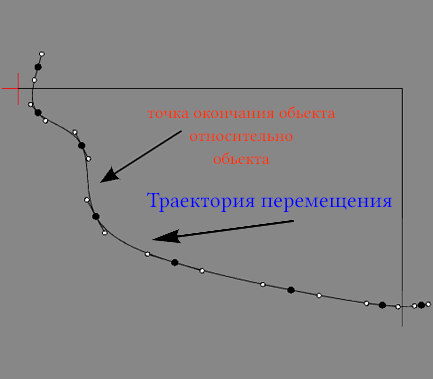
Передвижение вершин - точек
Точки – это вершины отрезков, из которых строится чертёж. Т.е. при изменении положения точек изменяется и контур чертежа.
Чтобы быстро изменить положение точки, достаточно выделить линию, к которой она принадлежит, кликнуть по точке, выделяя её (окрасится красным), после чего точку можно произвольно передвигать, зажимая её левой кнопкой мыши:
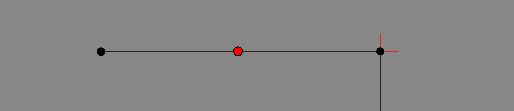
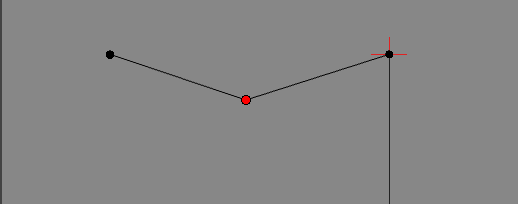
Поворот объекта
Чтобы повернуть объект, следует выделить этот объект (зажать левую кнопку мыши и провести мышью по объекту, выделяя его), нажать на пиктограмму «Вертеть»:
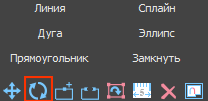
Первый кликните левой кнопкой мыши по рабочему полю - создание точки оси поворота объекта, обозначается синим пунктирным крестиком.
Затем зажмите левую клавишу мыши - на рабочем поле появится красный пунктирный крестик. Это начальное положение мыши относительно объекта. Не отпуская клавишу мыши поверните объект, как вам требуется. Новое положение мыши относительно объекта будет отмечено чёрным пунктирным крестиком. Отпустите клавишу мыши - положение объекта изменится.
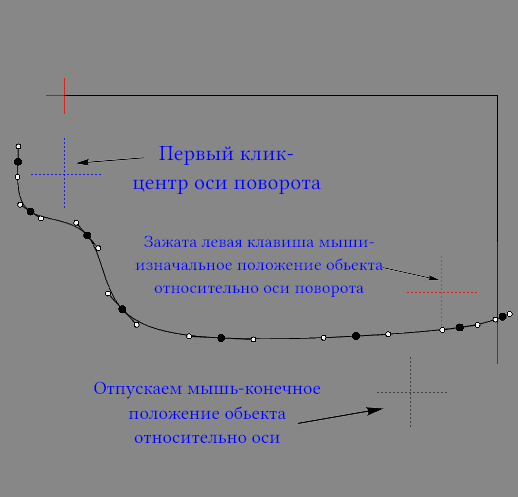
Добавление точки в линию
Чтобы добавить точку (вершину) в линию, нажмите на соответствующую пиктограмму в панели инструментов:

и поставьте точку на нужный отрезок.
Вновь созданную точку можно двигать и изменять её положение, как и любые другие точки.
Разрез линии
Чтобы разрезать линию, нажмите на соответствующую пиктограмму в панели инструментов:
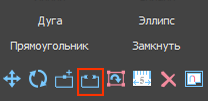
Первый клик мыши по линии - первая точка разреза. Второй клик - вторая точка. Точки разреза обозначаются чёрными пунктирными крестиками на линиях. Третьим кликом осуществляется выбор отрезка или кривой для удаления (красный пунктирный крестик), т.е. нужно кликнуть по нужному отрезку между точками разреза.
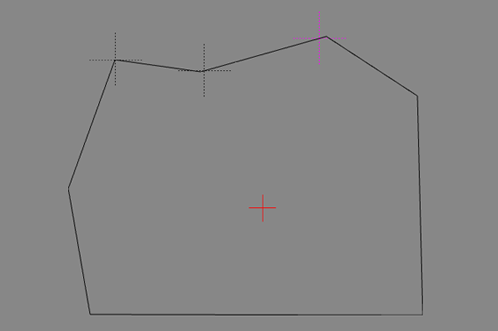
Функция "Обратить нормаль"
Функция «Обратить нормаль» может использоваться для создания внутри помещения объекта сложной формы, например, колонны. Данная функция обращает нормаль вектора в противоположную сторону, т.е. как бы «выворачивает наизнанку» контур объекта. Таким образом создаётся не полый объект.
Чтобы воспользоваться данной функцией, выделите нужный объект мышью (зажать левую кнопку мыши и провести мышью по объекту, выделяя его) и нажмите на пиктограмму «Обратить нормаль» на панели инструментов:
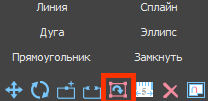
Например, как выглядит эллипс внутри комнаты без обращённой нормали:
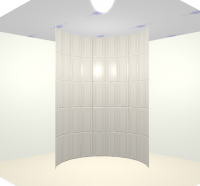
С обращённой нормалью:

