Инструменты пользователя
Боковая панель
Это старая версия документа.
Содержание
Свойства объекта
Каждый объект обладает некоторым набором параметров, которые можно просматривать и изменять в соответствующем окне.
Чтобы открыть окно свойств объекта:
- кликните на объект правой клавишей мыши;
- в контекстном меню выберите «Свойства»:
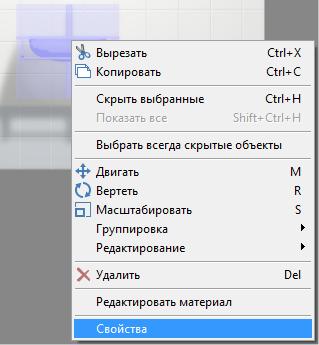
Откроется следующее окно:
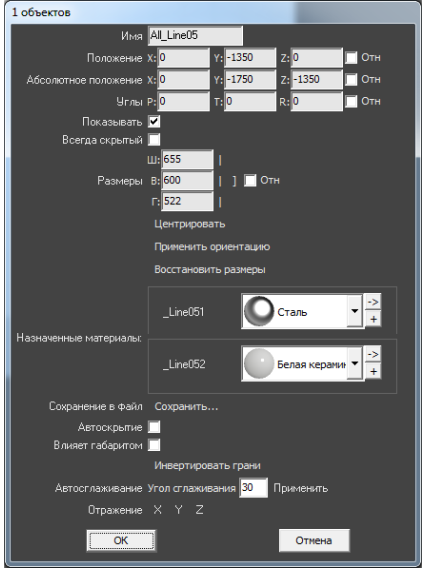
Имя – наименование объекта.
Положение – положение объекта относительно плоскостей короба.
Абсолютное положение – положение объекта относительно центра короба.
Углы
Показывать – показывать объект в проекте.
Всегда скрытый – сделать объект невидимым в проекте. Обычно используется для задних стенок, крышек коробов, чтобы те не мешали при просмотре проекта.
Размеры – размеры объекта, которые можно менять в том числе пропорционально.
Назначенные материалы – цвета деталей объекта (может быть несколько в зависимости от объекта).
Сохранение в файл – сохранение объекта с изменёнными характеристиками.
Автоскрытие – объект скрывается, если мешает обзору на другие объекты, поверхности. Функция, которая используется для удобства просмотра проекта.
Влияет габаритом – функция временно не работает.
Автосглаживание – параметр, влияющий на качество отображения (детализации) 3D-моделей. По умолчанию, значение равно 30. Чем выше это значение, темы выше качество отображения объекта. Чем ниже, тем, соответственно, хуже.
Отражение – позволяет отразить объект относительно одной из трёх осей (X, Y, Z).
Более подробное описание функционала «Свойств» объекта описано ниже.
Положение, углы
Положение объекта в полях «Положение» и «Абсолютное положение» может быть указано как абсолютное, если галочка «Отн» снята, и как относительное, если галочка «Отн» стоит. Соответственно, изменяются и параметры одного и того же объекта без смены его расположения в указанных полях:
 |  |
Положение
Данная функция созвучна с функцией перемещения объектов.
В полях X, Y, Z указано расстояние от поверхностей короба до объекта. При изменении данных параметров объект будет передвигаться внутри пространства короба.
Абсолютное положение
«Абсолютное положение» – положение объекта относительно центра комнаты. Под центром комнаты подразумевается точка <…>
В полях X, Y, Z указано расстояние от центра комнаты до объекта. При изменении данных параметров объект будет передвигаться относительно центра комнаты на указанное расстояние.
Углы
Данная функция – то же самое, что и Поворот, наклон объекта на заданный угол.
Размеры
Размер объекта можно изменять:
- пропорционально;
- относительно текущего размера;
- по каждому из параметров (ширина, высота, глубина) отдельно.
По умолчанию включен режим редактирования каждого параметра по отдельности:
- «Ш» – ширина;
- «В» – высота;
- «Г» – глубина.
Пропорциональное изменение
Размер объект может изменяться пропорционально как по двум параметрам, так и по всем трём.
Например, нужно, чтобы глубина объекта оставалась неизменной, а высота и ширина изменялись пропорционально. Для этого:
- кликните на объект правой клавишей мыши;
- в контекстном меню выберите «Свойства»;
- в области «Размеры» напротив полей «Ш» и «В» нажмите вертикальные линии-кнопки:
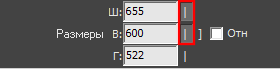
- в поле «Ш» или «В» введите нужное значение;
- визуально удостоверьтесь, что размер изменён именно так, как это требуется (окно «Свойства» можно передвинуть, чтобы объект было видно на экране);
- нажмите ОК, чтобы сохранить изменения.
Чтобы все параметры объекта изменялись пропорционально:
- кликните на объект правой клавишей мыши;
- в контекстном меню выберите «Свойства»;
- в области «Размеры» напротив полей «Ш», «В» и «Г» нажмите вертикальные линии-кнопки или нажмите объединяющую их скобку напротив:
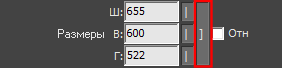
- в любом из полей введите нужное значение – остальные значения изменятся пропорционально;
- визуально удостоверьтесь, что размер изменён именно так, как это требуется (окно «Свойства» можно передвинуть, чтобы объект было видно на экране);
- нажмите ОК, чтобы сохранить изменения.
Относительное изменение
Чтобы изменить размер объекта на определённое количество единиц (мм), а не задавать абсолютные значения:
- кликните на объект правой клавишей мыши;
- в контекстном меню выберите «Свойства»;
- в области «Размеры» поставьте галочку «Отн»:
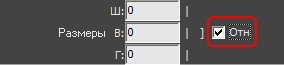
- введите необходимые значения в поля «Ш», «В» и «Г» или включите пропорциональное изменение размера;
- визуально удостоверьтесь, что размер изменён именно так, как это требуется (окно «Свойства» можно передвинуть, чтобы объект было видно на экране);
- нажмите ОК, чтобы сохранить изменения.
Дополнительные функции
Центрировать – расположить объект чётко по центру короба помещения.
Применить ориентацию – применение введённой ориентации (положение, угол) как ориентации по умолчанию для данного объекта. Используется по большей части для вновь добавляемых объектов.
Восстановить размеры – восстановление размеров объекта по умолчанию.
Инвертировать грани – «вывернуть» 3D-модель объекта. Используется по большей части для вновь добавляемых объектов в случае, если тот объект был добавлен с ошибкой.
Назначенные материалы
Назначенные материалы – это цвета элементов объекта.
В зависимости от объекта ему может быть присвоено от одного до нескольких цветов. Каждый отдельный цвет – цвет элемента объекта. Например, белая керамическая раковина с хромовым смесителем. Соответственно, цвету раковины присваивается «Белая эмаль», а смесителю - «Хром».
Чтобы изменить цвет объекта или его деталей:
- кликните на объект правой клавишей мыши;
- в контекстном меню выберите «Свойства»;
- в области «Назначенные материалы» расположены две кнопки:
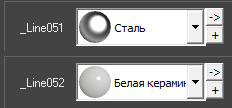
- По нажатию на + открывается библиотека материалов:
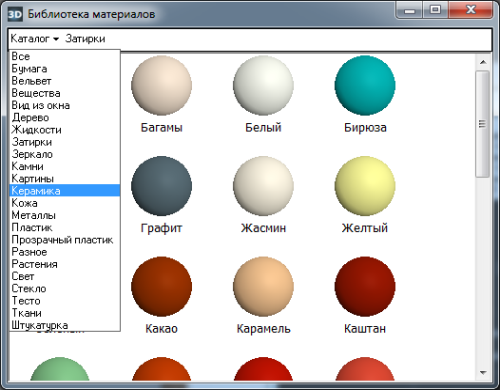
- Кнопка «->» ведёт в режим редактирования, создания цвета, добавления текстуры:
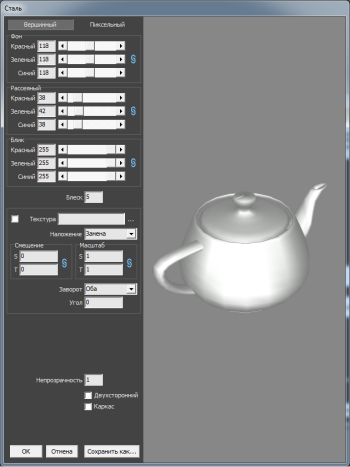
- визуально удостоверьтесь, что цвет изменён именно так, как это требуется (окно «Свойства» можно передвинуть, чтобы объект было видно на экране);
- нажмите ОК, чтобы сохранить изменения.
Отражение
Отражение используется для того, чтобы отразить несимметричный объект. Только для полностью симметричных объектов (типа сферы или куба) данная функция не имеет смысла.
В подавляющем большинстве случаев, чтобы отразить объект (например, дверь, которая должна открываться в другую сторону) используется отражение по X.
Чтобы отразить объект:
- кликните на объект правой клавишей мыши;
- в контекстном меню выберите «Свойства»;
- в области «Отражение» кликните на X, Y или Z, в зависимости от вашей необходимости (чтобы отменить отражение, кликните на эту же кнопку ещё раз);
- визуально удостоверьтесь, что объект отразился изменён именно так, как это требуется (окно «Свойства» можно передвинуть, чтобы объект было видно на экране);
- нажмите ОК, чтобы сохранить изменения.
Подробное данная функция описана ниже.
Отражение по X, Y, Z
В «Свойствах» объекта реализована возможность отражения объекта относительно всех трёх осей (X, Y, Z).
- Отражение объекта относительно его граней по X:
| Оригинал | Отражение по X |
|---|---|
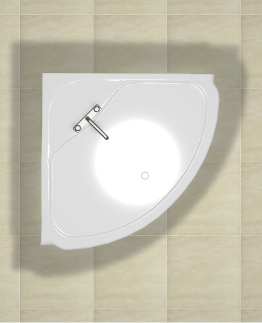 | 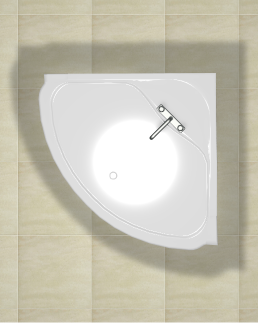 |
- Отражение объекта относительно его граней по Y (переворот объекта вверх тормашками):
| Оригинал | Отражение по Y | |
|---|---|---|
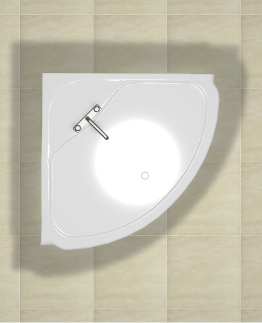 | 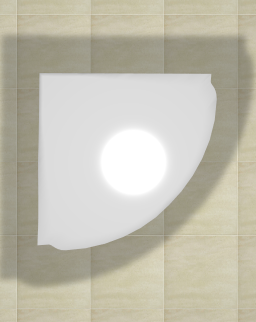 |  |
* Отражение относительно Z – отражение объекта относительно его граней по Z (в данном случае неотличимо от отражения по X):
| Оригинал | Отражение по Z |
|---|---|
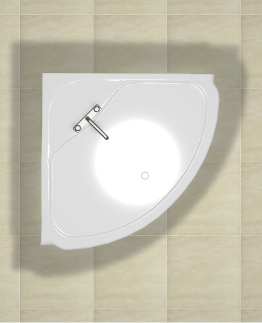 | 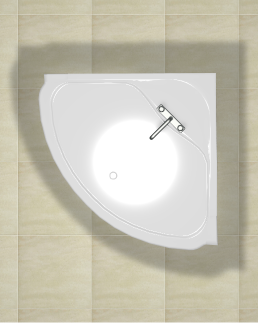 |
Или другой пример отражение объекта:
| Оригинал | X | Y | Z |
|---|---|---|---|
 |  |  |  |
В данном случае оригинал не изменяется при отражении относительно Z.
