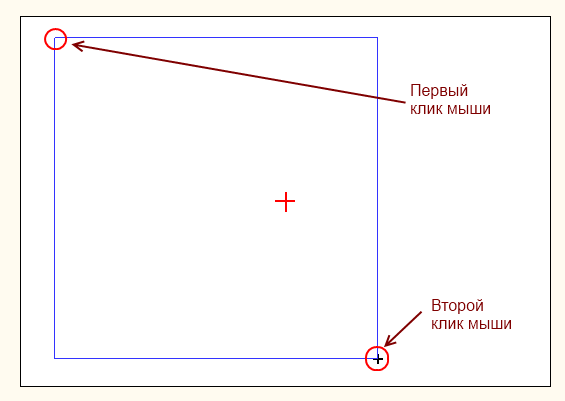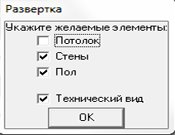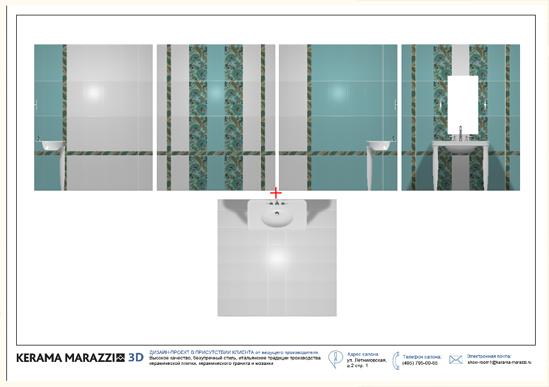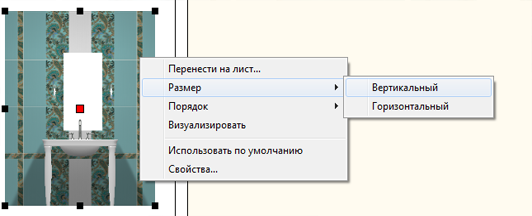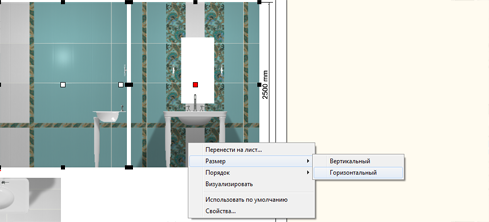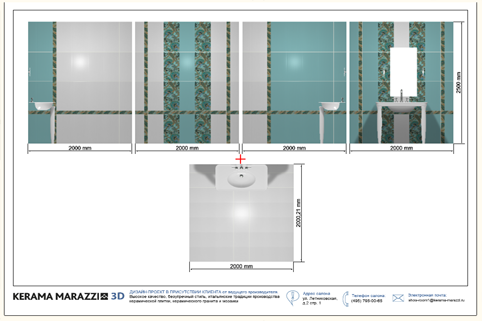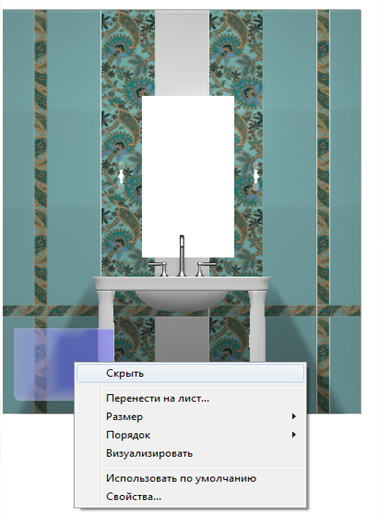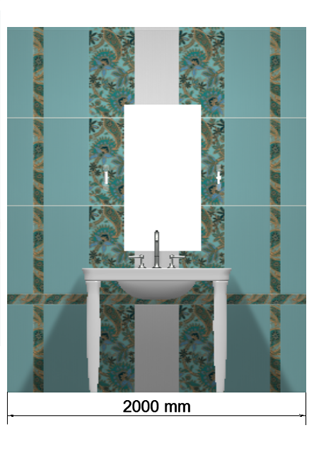Инструменты пользователя
Боковая панель
Это старая версия документа.
Содержание
Менеджер печати
Каждый создаваемый проект уникален, и представление его на бумаге также может требовать различных инструментов.
Возможности
Менеджер печати представляет собой урезанный векторный редактор с возможностью добавления специфичных объектов, таких как:
- развёртка;
- расчёт плитки;
- размеры помещения и объектов.
В менеджере печати можно создать шаблон печати – визитку организации, добавить любой произвольный текст, изображение, рамку и т.д.
Развёртка проекта может размещаться любым произвольным образом на одной или нескольких страницах, в любом положении и масштабе.
Интерфейс
Чтобы зайти в менеджер печати, в Главном меню нажмите на пиктограмму  или зайдите в «Файл»→ «Редактор печати»:
или зайдите в «Файл»→ «Редактор печати»:

В виде отдельного окна откроется «Менеджер печати»:
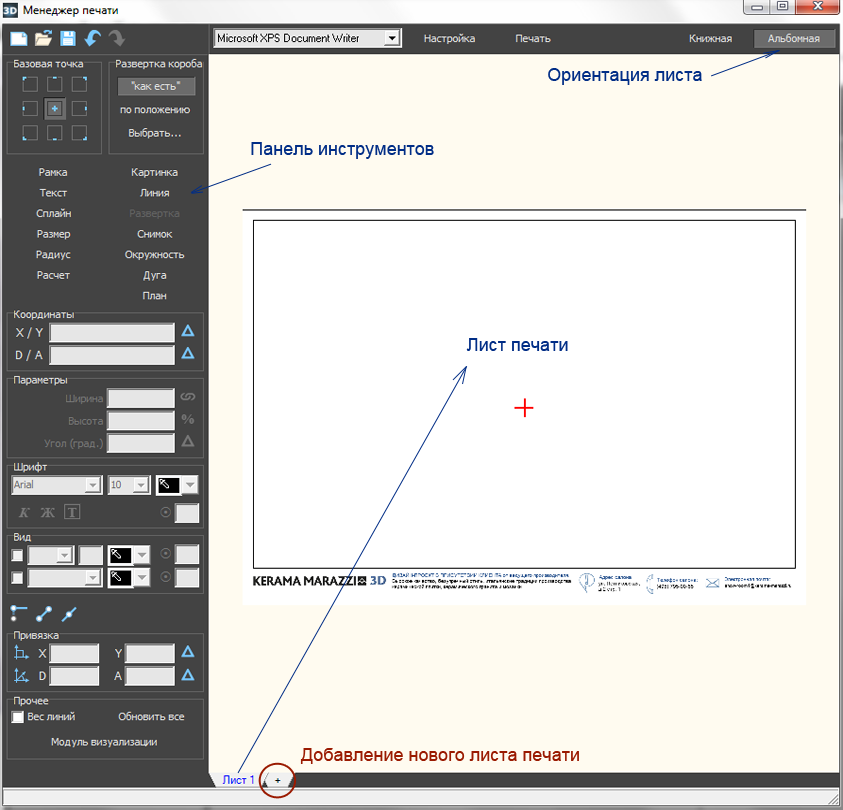
Главными инструментами являются текстовые кнопки в Панели инструментов слева:
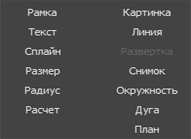
- Развёртка – добавление развёртки проекта (пол, стены, потолок – есть возможность выбора).
- Расчёт – добавление расчёта использованной в проекте плитки и её количества.
- Размер – добавление размеров для содержимого проекта (объекты, выступы и т.п.).
- Радиус – добавление размера радиусов окружностей внутри.
- Снимок – добавление снимка проекта из режима 3D.
- Текст – добавление произвольного текста.
- Картинка – добавление произвольного изображения (например, логотип организации).
Инструменты рисования:
- Рамка – рисование примитива-прямоугольника. Можно использовать в оформлении в качестве рамки.
- Линия – рисование примитива-линии.
- Сплайн – рисование примитива-кривой.
- Окружность – рисование примитива-окружности.
- Дуга – рисование примитива-дуги.
Развертка
Чтобы добавить развертку на лист:
- нажмите в Панели инструментов «Развертка»;
- при необходимости добавьте размеры
Размеры помещения
Чтобы к развёртке добавить вертикальные размеры помещения:
- выделите одно или несколько изображений развёртки, справа от которых необходимо проставить размеры помещения по вертикали;
Чтобы к развёртке добавить горизонтальные размеры помещения:
- выделите те изображения развёртки, где следует добавить размеры по горизонтали;
Перемещение, масштабирование
Скрытие объектов
Чтобы объекты на развёртке корректно скрывались, не загораживая вид на другие объекты, следует включать для объектов функцию "Автоскрытие".
Однако, если данная функция не была включена или сработала некорректно, можно вручную, прямо на изображениях развёртки скрыть объекты.
Чтобы скрыть объект на развёртке:
- выделите его (выделяется по 4-му клику мышью);
Чтобы скрытый объект снова отобразился:
- выделите любую часть развёртки;
- кликните там правой кнопкой мыши и в контекстном меню выберите «Показать всё», чтобы отобразились все скрытые объекты, или «Показать», и далее в списке выберите те объекты, которые следует показать.