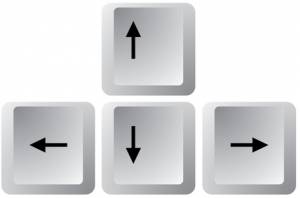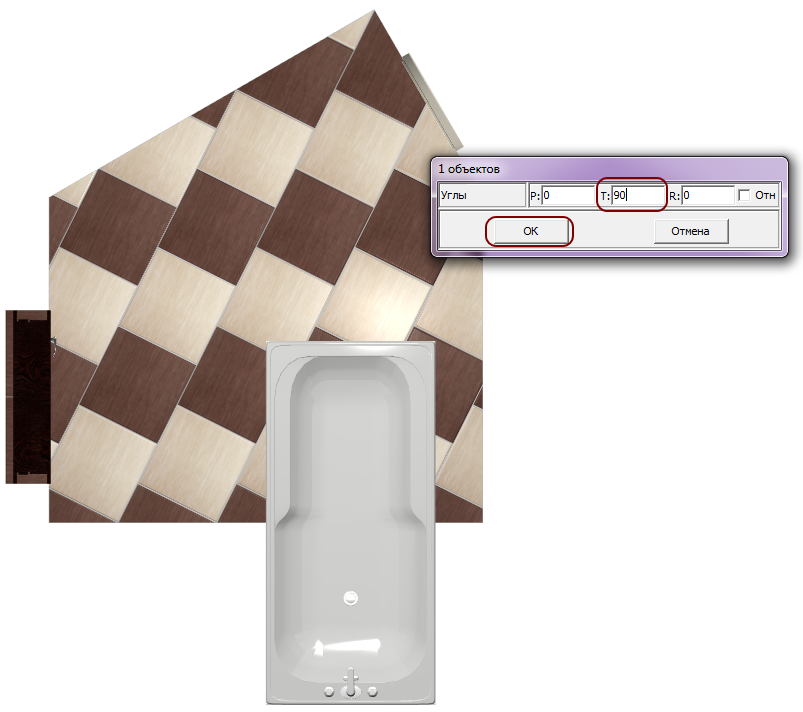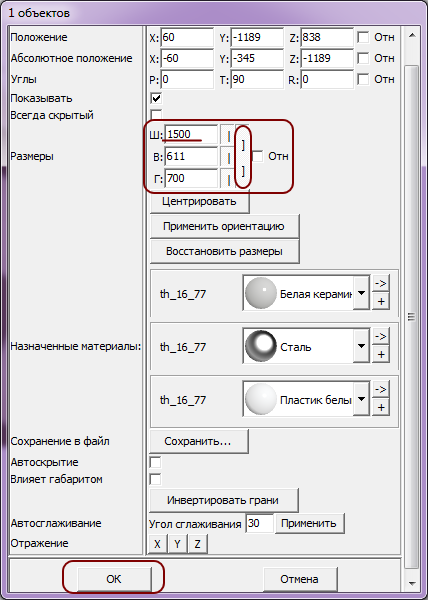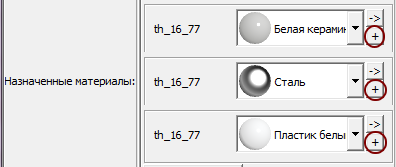Инструменты пользователя
Боковая панель
Содержание
Объекты
Сантехника, мебель, короба, ниши, зеркала, проёмы, врезки – это объекты, которые можно вставлять в проект.
Чтобы вставить объект в проект (старый интерфейс каталога объектов):
- выделите одну из стен (или плитку на этой стене);
- зайдите в Главном меню в раздел «Объекты», в списке найдите нужную группу объектов (например, «ванна»);
- нажмите «Обзор…», откроется окно выбора, кликните дважды по объекту;
- объект отобразится в помещении.
В новом интерфейсе Ceramic3D, чтобы вставить объект:
- выделите одну из стен (или плитку на этой стене);
- в открывшемся окне выберите в каталоге группу объектов и дважды кликните на нужный объект;
- закройте окно каталога, объект будет установлен в помещении.
По умолчанию почти любой вновь добавленный объект выделен (подсвечен голубым).
Параметры объектов, их местоположение можно свободно изменять.
Движение объекта
Есть три способа перемещать объекты:
- с помощью стрелок на клавиатуре;
- с помощью мыши;
- путём ввода точных параметров.
Движение объекта всегда производится в той плоскости, которая на данный момент отображается на мониторе.
Например, при виде сверху, объект можно перемещать только относительно стен.
Стрелками
- Выделите объект.
- Выберите тот ракурс, в котором следует менять расположение объекта (сверху или относительно стен).
- Смените ракурс, проверьте положение объекта, при необходимости пододвиньте его ещё раз.
Мышью
- Выделите объект.
- Выберите тот ракурс, в котором следует менять расположение объекта (сверху или относительно стен).
- Зажмите объект мышью и передвиньте его.
Чтобы объект при перемещении «примагничивался» к поверхностям и укладке плитки:
- Выделите объект.
- Подведите курсор мыши к одному из углов объекта, зажмите левую клавишу мыши – красный пунктирный крестик закрепится в этом углу.
- Перетащите объект.
Вводом координат
- Выделите объект.
Поворот объекта
Чтобы повернуть объект:
Размер объекта
Размер любого объекта можно изменить, как произвольно, так и пропорционально.
Чтобы изменить размер объекта пропорционально:
- выделите объект;
- нажмите «ОК», чтобы сохранить изменения.
После изменений размера (как и после поворота) объекта, его положение изменяется, и его следует поправить:

Материалы объекта
Цвет объектов можно изменять. Цвет определяется назначенным материалом.
Элементам объекта можно присвоить любые материалы из Библиотеки материалов.
Чтобы изменить цвет объекта и/или его деталей:
- выделите объект;
- кликните на объект правой клавишей мыши, в контекстном меню выберите «Свойства»;
- в открывшейся библиотеке материалов выберите в списке нужный тип материалов и цвет:
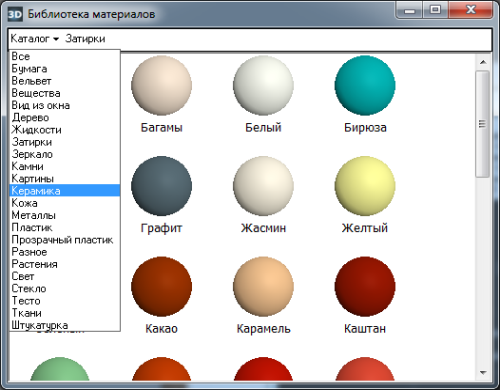
- визуально удостоверьтесь, что цвет изменён именно так, как это требуется (окно «Свойства» можно передвинуть, чтобы объект было видно на экране);
- нажмите ОК, чтобы сохранить изменения.
Дополнительные характеристики
Автоскрытие объекта
Автоскрытие – объект скрывается, если мешает обзору на другие объекты, поверхности. Функция, которая используется для удобства просмотра проекта.
Чтобы включить автоскрытие объекта:
- выделите объект;
- кликните по нему правой клавишей мыши, в контекстном меню выберите «Свойства»;
- в открывшемся окне в поле «Автоскрытие» поставьте галочку;
- нажмите «ОК», чтобы сохранить изменения.
Отражение объекта
Отражение используется для того, чтобы отразить несимметричный объект.
Чтобы отразить объект:
- кликните на объект правой клавишей мыши;
- в контекстном меню выберите «Свойства»;
- в области «Отражение» кликните на X, Y или Z, в зависимости от вашей необходимости (чтобы отменить отражение, кликните на эту же кнопку ещё раз);

- визуально удостоверьтесь, что объект отразился именно так, как это требуется (окно «Свойства» можно передвинуть, чтобы объект было видно на экране);
- нажмите ОК, чтобы сохранить изменения.
В Руководстве пользователя: