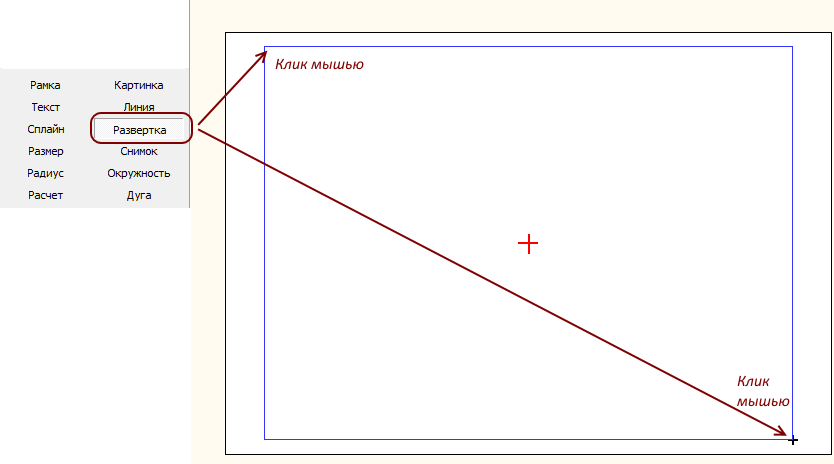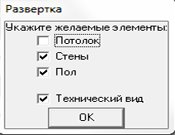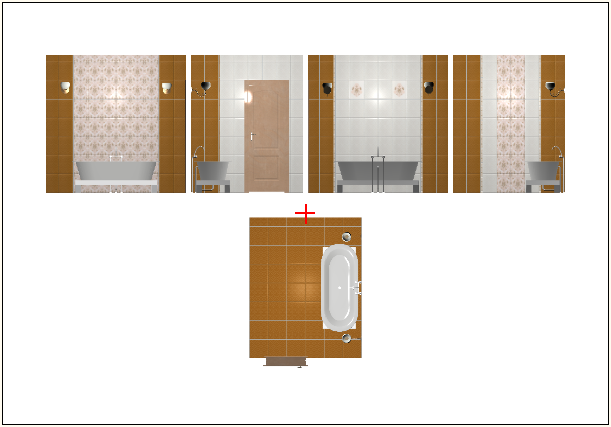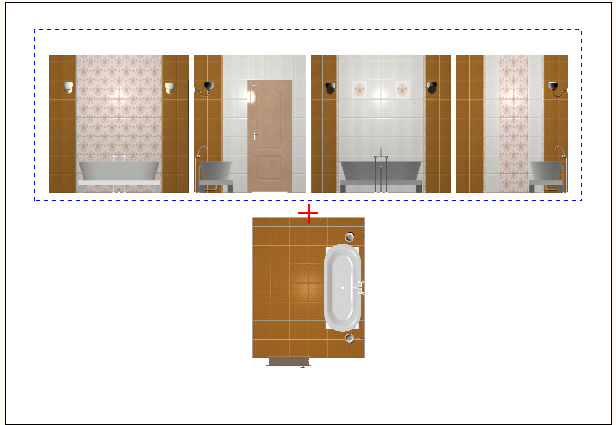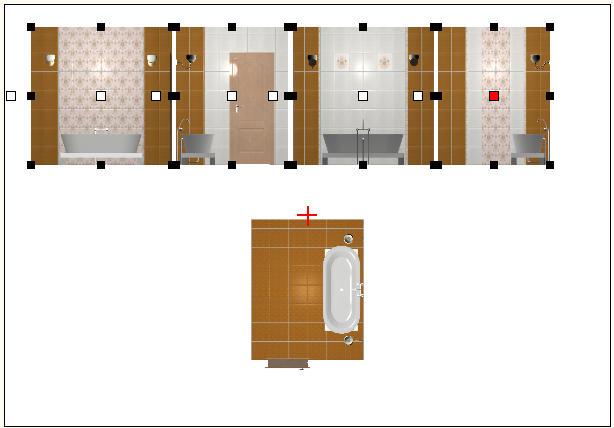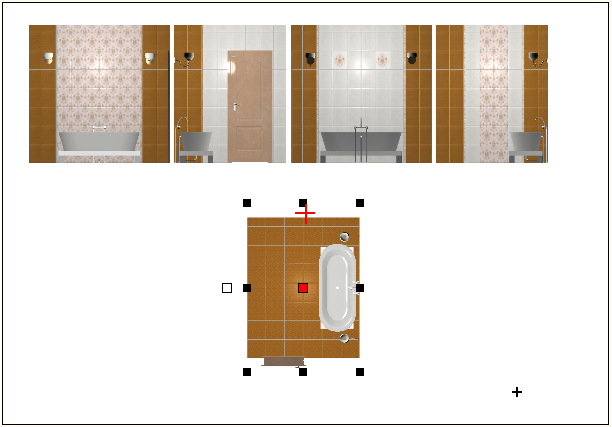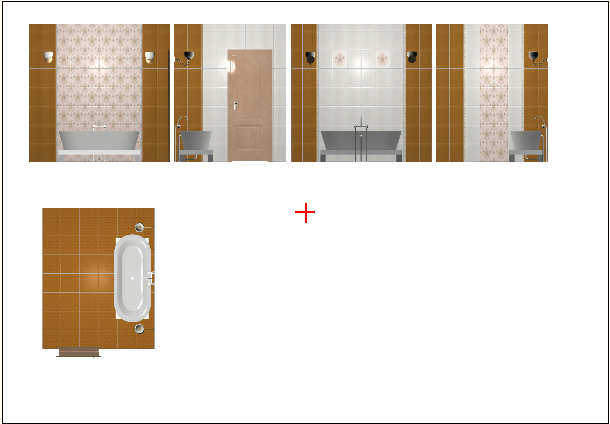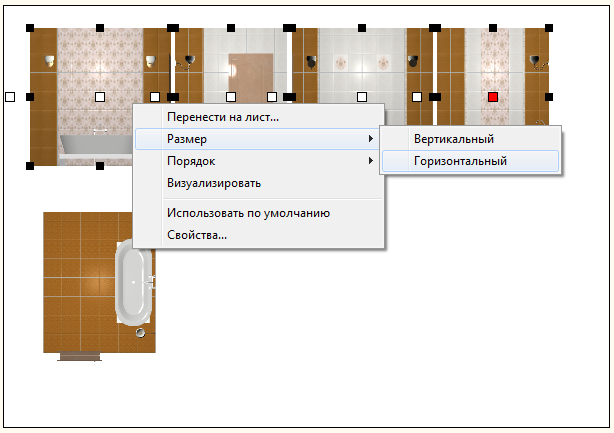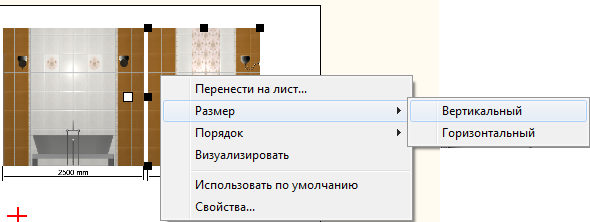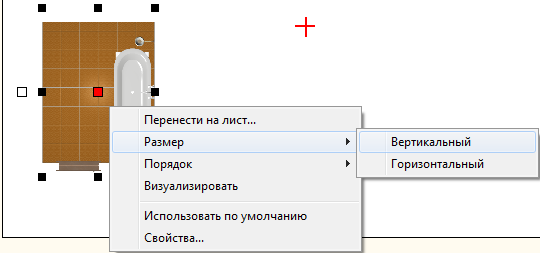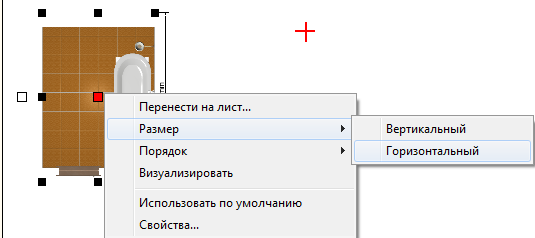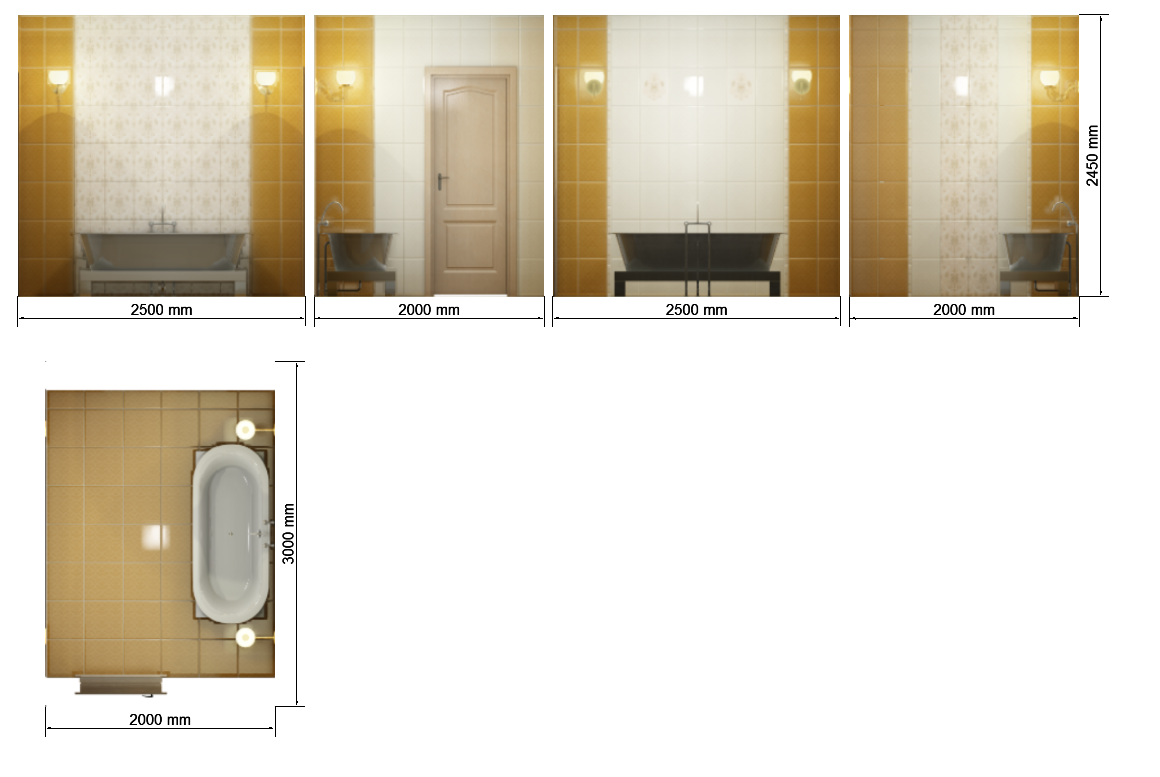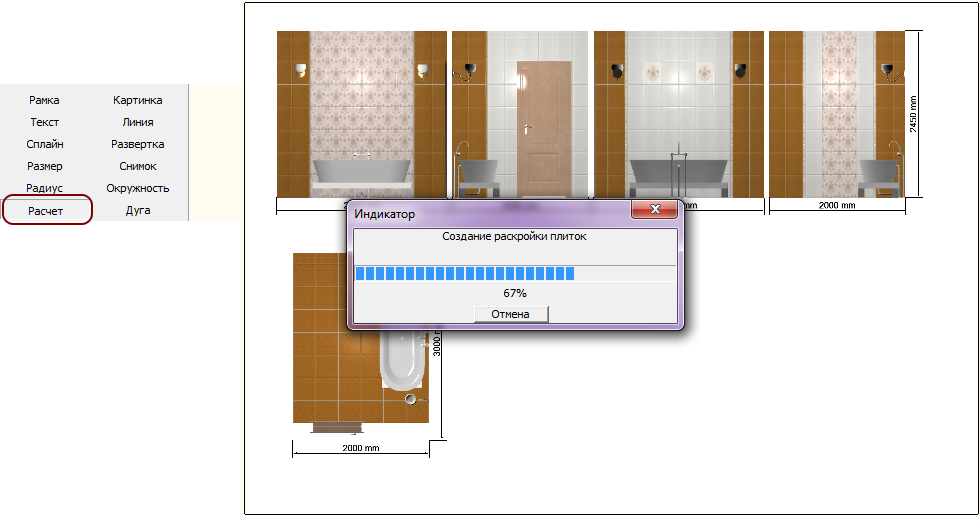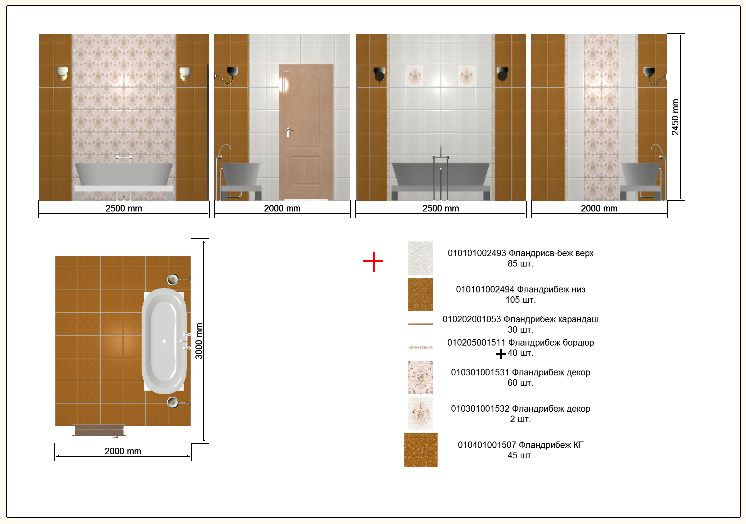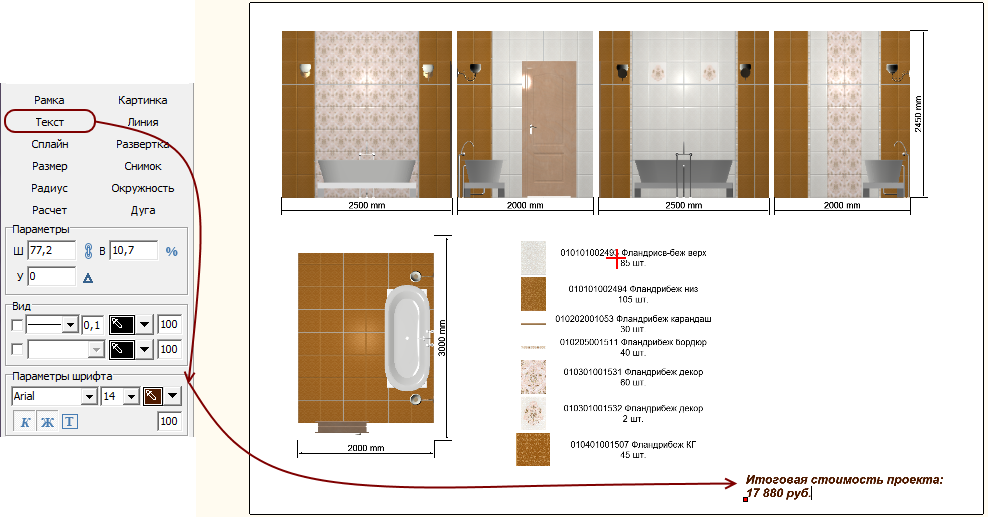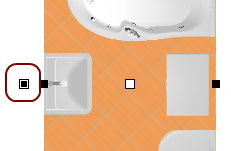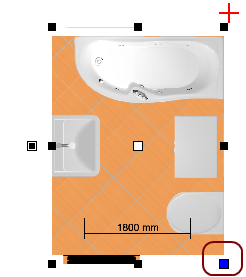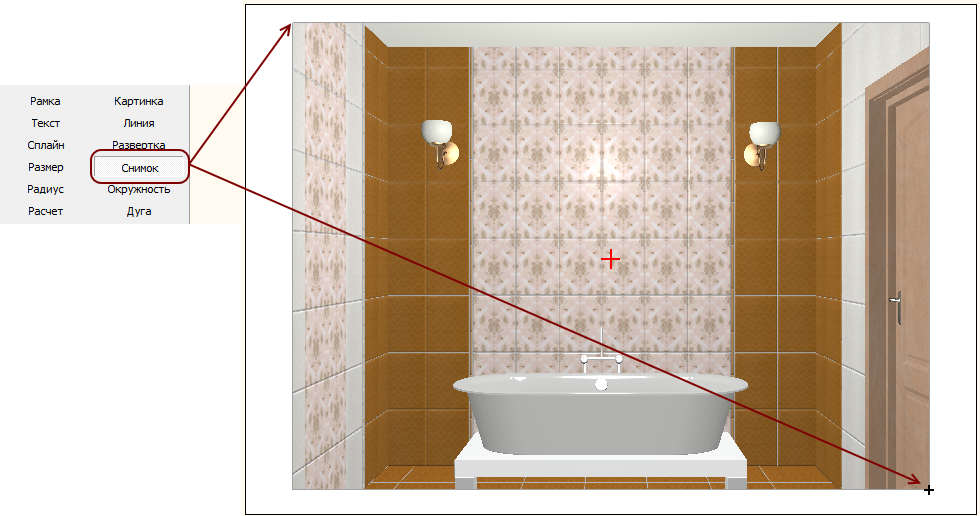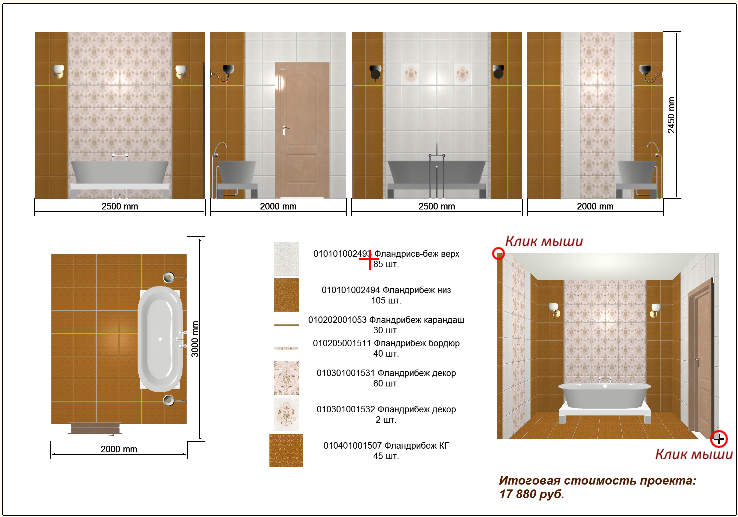Инструменты пользователя
Боковая панель
Содержание
Печать проекта
После того, как работа над проектом завершена, нажмите на пиктограмму  в Главном меню или зайдите в «Файл»→ «Редактор печати»:
в Главном меню или зайдите в «Файл»→ «Редактор печати»:

Откроется Менеджер печати:
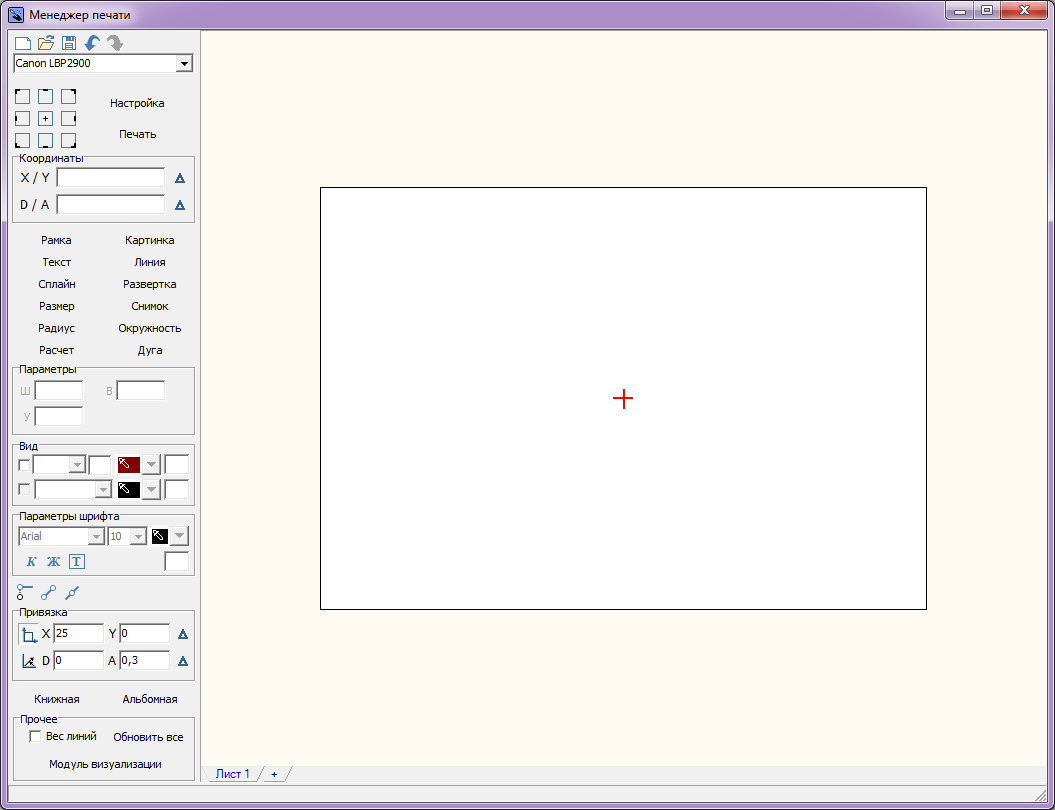
Развертка
Добавьте развёртку на лист:
- нажмите в Панели инструментов «Развертка»;
Изображения развёртки можно пододвинуть, как все вместе, так и каждое по отдельности.
Чтобы пододвинуть одновременно несколько изображений одновременно:
Чтобы пододвинуть одно изображение:
Размеры
Размеры стен помещения
- Выделите изображения стен с помощью мыши.
- Выделите крайнее справа изображение мышью.
Размеры пола
- Выделите изображение пола с помощью мыши.
- Выделите изображение пола ещё раз.
Обработка изображений
Изображения развёртки можно обработать с помощью встроенного модуля визуализации1).
Для этого:
- разместите развёртку на странице;
- нажмите на кнопку «Модуль визуализации» на панели инструментов внизу. Подождите, пока процесс обработки не будет завершён.
Расчёт
Чтобы добавить расчёт проекта на лист:
- таблица расчёта добавлена.
Текст
Возможно, на страницу печати потребуется добавить информацию о конечной стоимости проекта, данные о заказчике и/или компании. Это можно сделать с помощью инструмента «Текст».
Чтобы что-то написать на странице печати:
- нажмите на «Текст»;
- кликните мышью там, где следует начать печатать;
- напечатайте текст;
- кликните мышью за пределами страницы печати, чтобы закончить работу с текстом.
Написанный текст можно, как и все прочие изображения на странице печати, перемещать.
Изменение размера изображений
Чтобы пропорционально изменить размеры одного элемента на странице печати:
- выделите этот элемент;
Добавление дополнительных листов
Одной страницы печати может быть недостаточно для того, чтобы разместить на ней всю информацию о проекте. Особенно, если проект объёмный, и требуется значительная детализация.
Вы можете добавить неограниченное количество листов печати.
Чтобы добавить новый лист печати, нажмите на «+» рядом со вкладкой «Лист 1»:
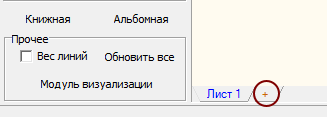
После чего на новом листе печати Вы можете свободно размещать любую информацию и изображения.
Снимок
Чтобы добавить снимок проекта из режима 3D:
- сверните менеджер печати;
- зайдите в режим 3D и выберите наиболее удачный ракурс;
- разверните «Менеджер печати» (отображается снизу слева);
- нажмите на кнопку «Снимок»;
- кликните второй раз, и изображение закрепится в текущем положении.
Картинка
Чтобы добавить какое-то изображение (например снимок проекта  из режиме 3D) на страницу печати:
из режиме 3D) на страницу печати:
- нажмите на кнопку «Картинка»;
- откроется окно «Выбор изображения», найдите нужное вам изображение, нажмите «Открыть»;
- кликните второй раз, и изображение закрепится в текущем положении.
Вывод на печать
Чтобы вывести на принтер все созданные листы печати, нажмите в Менеджере печати «Печать».
Если нужно напечатать проект сразу же, выберите принтер, листы, которые следует напечатать и нажмите «ОК» – изображение будет выведено на принтер.
Если нужно сохранить файл печати и напечатать проект позже, в диалоговом окне поставьте галочку «Печать в файл» и нажмите «ОК», отроется следующее диалоговое окно «Печать в файл», где вы можете сохранить файл печати.
В Руководстве пользователя: