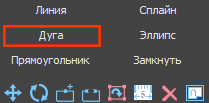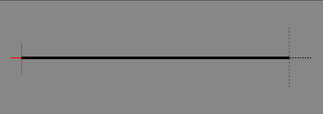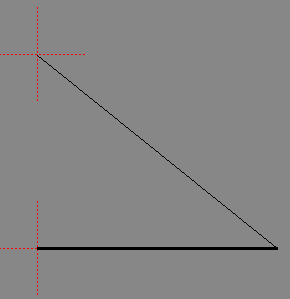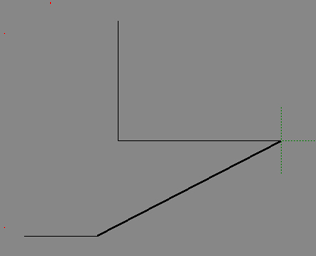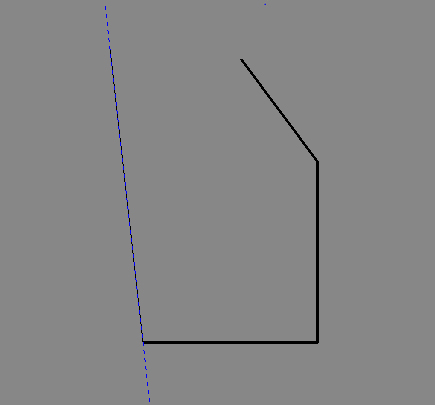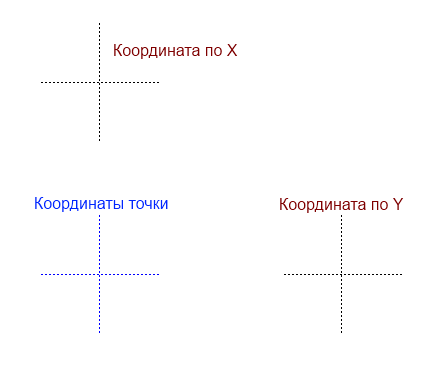Инструменты пользователя
Боковая панель
Содержание
Создание проекта
Создание проекта помещения состоит их нескольких этапов. И в данной статье упомянуты только наиболее важные из них со ссылками на подробное описание каждой операции. Исключением является создание нового проекта.
Создание нового проекта
После запуска программы Kerama Marazzi 3D, чтобы создать новый проект, нажмите на пиктограмму  или нажмите сочетание клавиш на клавиатуре Ctrl+N.
или нажмите сочетание клавиш на клавиатуре Ctrl+N.
Откроется диалоговое окно:
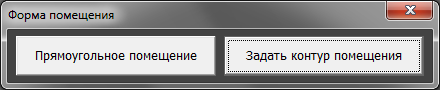
Выберите нужный вам вариант:
«Прямоугольное помещение» - режим в котором можно создать только прямоугольное помещение. Подробно создание прямоугольного помещения описано в статье Построение прямоугольного помещения
«Задать контур помещения» - режим в котором можно создать помещение с любым контуром. Подробно создание сложного помещения описано в статье Построение сложного помещения.
Этапы работы над проектом
Создание помещения
Создание помещения – это обязательный этап создания любого проекта.
В два клика мыши можно создать прямоугольное помещение, сразу же задать его параметры, цвет затирки и размер шва.
Также можно создавать сложные помещения абсолютно любого контура.
Создание сложного помещения – это создание точного чертежа во встроенном векторном редакторе. Его функционал подробно описан в разделе «Векторный редактор» в следующих статьях:
Укладка плитки
Укладка плитки – основной и главный этап работы.
С помощью инструментов Kerama Marazzi 3D можно уложить любую плитку любым образом (повернуть её на любой угол, добавить любые декоративные элементы, врезки и т.д.)
Функционал программы по укладке плитки описан в разделе "Укладка плитки".
Для начала рекомендуется ознакомиться со статьёй Укладка плитки, где описан основной принцип укладки плитки.
При создании проектов со вставкой сложных декоративных элементов можно опираться на раздел "Области", "Врезка", "Бордюр по периметру".
Расстановка объектов
Под объектом в Kerama Marazzi 3D подразумеваются:
- вся мебель и сантехника;
Каждый объект можно позиционировать вплоть до миллиметра. Объекты можно двигать и поворачивать под любым углом.
Размеры, цвета объектов можно изменять.
На короба и ниши можно выкладывать плитку, так же, как и на любые другие поверхности.
Короб является также инструментом создания экранов для ванн, бассейнов, внутренних перегородок.
Расчёт. Создание развёртки и печать
Для печати проект может быть представлен в нескольких проекциях (стены, пол, потолок) – развёртке. Также к печати развёртки можно добавить Снимок проекта (из режима 3D) и расчёт.
Расчёт
После того, как плитка уложена, сантехника расставлена и дверь установлена, можно рассчитать количество плитки. Конечный расчёт (в табличном виде с указанием плитки, её размеров, стоимости) может быть добавлен в печать развёртки.
Построение прямоугольного помещения
Нажмите на пиктограмму  или нажмите сочетание клавиш на клавиатуре Ctrl+N, чтобы создать новый проект. В диалоговом окне выберите «Прямоугольное помещение».
или нажмите сочетание клавиш на клавиатуре Ctrl+N, чтобы создать новый проект. В диалоговом окне выберите «Прямоугольное помещение».
Откроется диалоговое окно – «Параметры построения»:

Поле «Имя» – название короба «помещение». Здесь вы можете ввести произвольное название помещения. Это - не название проекта или файла – только название одного из объектов проекта.
Поля «Длина», «Ширина» – размеры помещения. Введите в этих полях размеры помещения в мм.
Поле «Высота» – расстояние от пола до потолка. Введите расстояние от пола до потолка в мм.
Блок «Параметры объекта» - это поля выбора цвета поверхностей короба и размера шва между плитками.
Включение/выключение поверхностей
При создании короба помещения можно создавать не все поверхности, например, можно не создавать потолок. Включение/выключение поверхностей возможно по клику на пиктограммы-«кубики»:
 – потолок;
– потолок; – стены;
– стены; – пол.
– пол.
Убрать все поверхности нельзя – максимум две.
Цвет поверхностей
На потолке, стенах и полу можно выбрать различные параметры цвета.
Как правило, на потолке плитка не выкладываются, поэтому выбранный цвет и будет цветом потолка в помещении. На стенах и полу фоновый цвет – он же цвет затирки (то, что видно в швах между плитками).
Чтобы сменить цвет поверхности, нажмите левой кнопкой мыши на «+» напротив нужной поверхности:
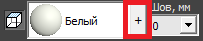
По нажатию на «+» откроется диалоговое окно «Библиотека материалов». Выберите нужный вам цвет в папке «Затирки» :
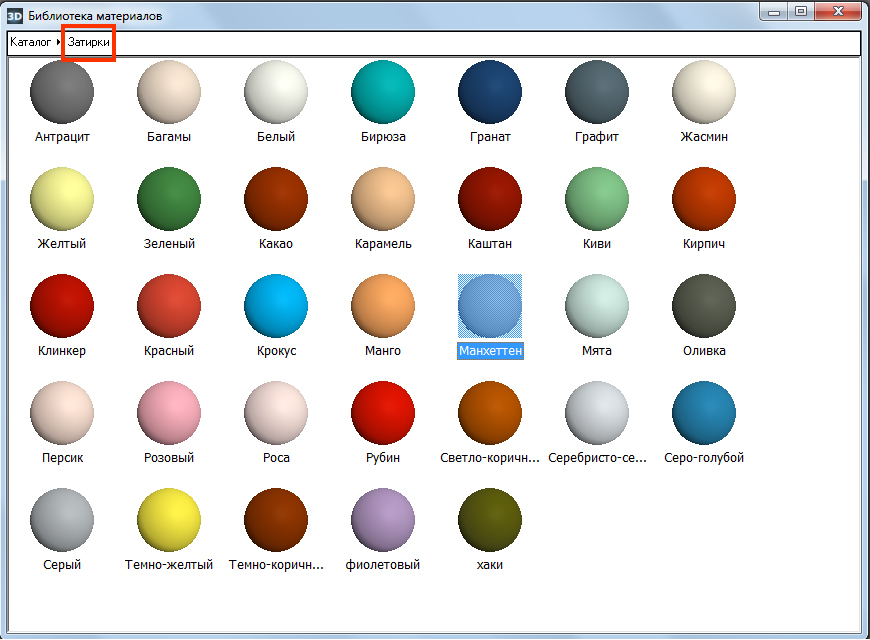
Размер шва
Шов, мм – это размер шва между плитками, указывается в миллиметрах.
По умолчанию размеры шва: потолок – 0, стены – 1,5, пол – 2.
Если нужно изменить размеры шва, это можно сделать как с клавиатуры (клик мышью по полю ввода → вводите цифры → Enter) или путём выбора значения в выпадающем меню:
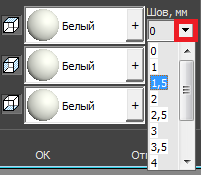
Если на разных стенах помещения нужен разный размер шва, это можно указать в процессе укладки плитки. Однако именно на этапе создания короба помещения указывается размер шва по умолчанию.
Построение сложного помещения
Под сложным помещением подразумевается помещение сложной геометрии (скошенные, дугообразные стены, многочисленные выступы и т.п.)
Нажмите на пиктограмму  или нажмите сочетание клавиш на клавиатуре Ctrl+N, чтобы создать новый проект. Выберите в диалоговом окне «Задать контур помещения». Откроется векторный редактор.
или нажмите сочетание клавиш на клавиатуре Ctrl+N, чтобы создать новый проект. Выберите в диалоговом окне «Задать контур помещения». Откроется векторный редактор.
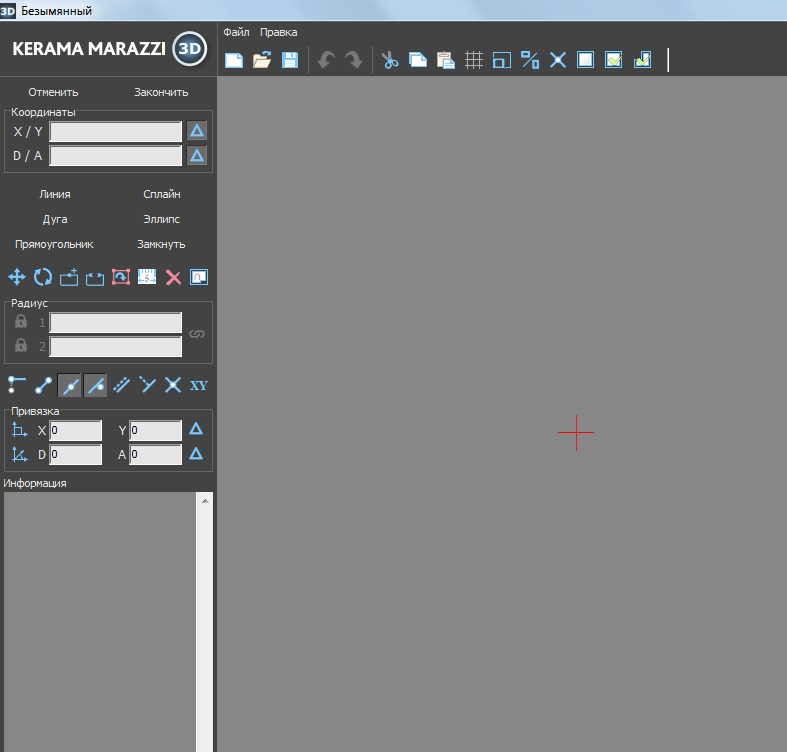
Помещение сложного контура создаётся в векторном редакторе по точкам.
Например, следует построить помещение такого контура:

Прежде всего следует выбрать точку начала построения. Лучше всего использовать для этих целей точку начала координат 0/0, которая отмечена на рабочем поле красным крестиком. В зависимости от формы создаваемого контура она может находиться в разных местах. В данном случае выбрана эта точка начала построения контура:
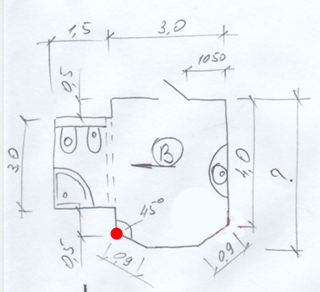
Чтобы начать построение, выберите графический примитив «Линия»:
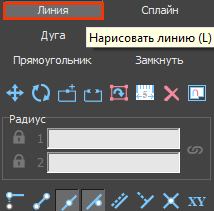
Поводите мышкой по полю, и вы увидите, что в поле координат будут постоянно меняться значения – это значения на координатной плоскости:
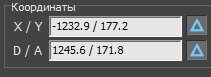
C помощью мыши очень сложно выбрать точную координату, поэтому следует вводить значения в поле координат с клавиатуры.
Любой отрезок – часть контура, – это расстояние между двумя точками. Т.е. вначале нужно задать начальную точку. Выше уже говорилось о том, что целесообразно использовать для этого точку начала координат (0/0).
Для удобства построения контура по размерам напротив полей координат должны быть нажаты кнопки «Относительно»:
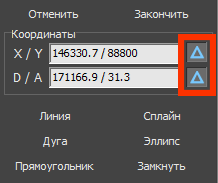
Итак, примитив «Линия» выбран. Поставьте курсор в поле X/Y или нажмите клавишу Esc на клавиатуре – и курсор встанет туда автоматически. Введите «0/0» и нажмите «Enter».
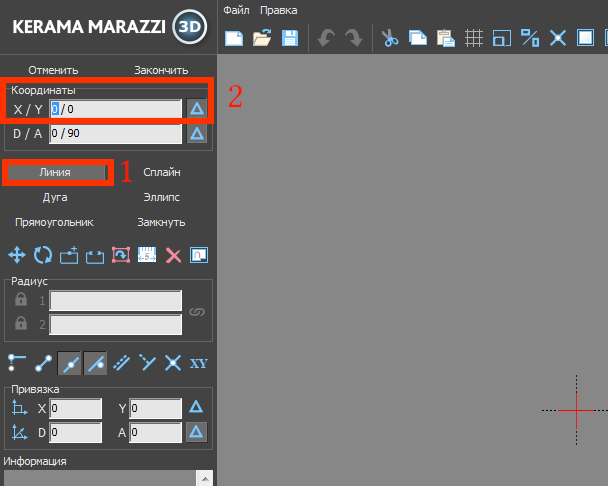
Начальная точка поставлена, хотя внешне ничего не изменилось, кроме записи в поле «Информация»:

Укажите координаты второй точки (чтобы двигаться вертикально вверх, следует ввести положительно значение Y):
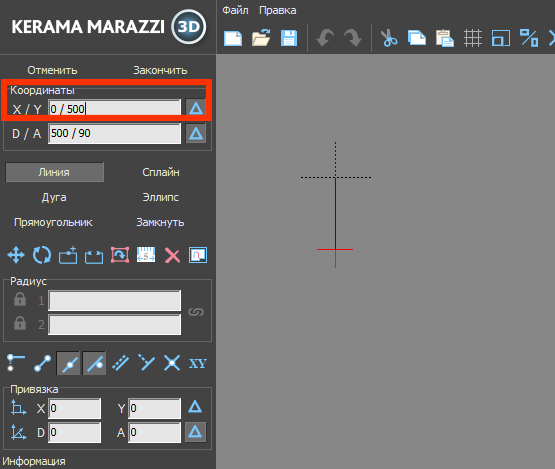
Нажмите Enter, и линия будет создана:
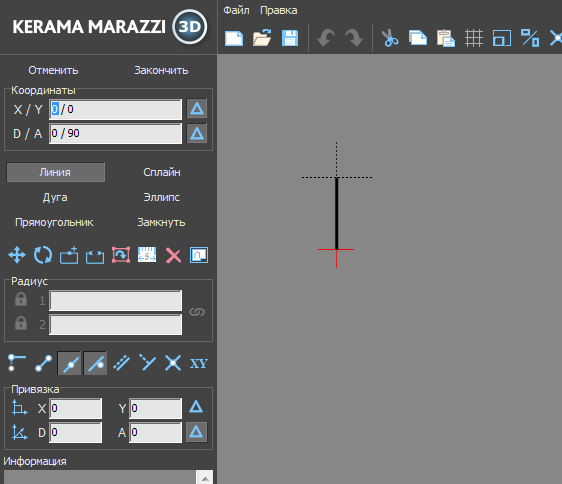
Для построения следующего отрезка не нужно строить начальную точку – ей является последняя построенная точка. Указываем только координаты следующей точки. Поскольку для построения следует поставить точку слева относительно текущего положения, задаём отрицательное значение X:
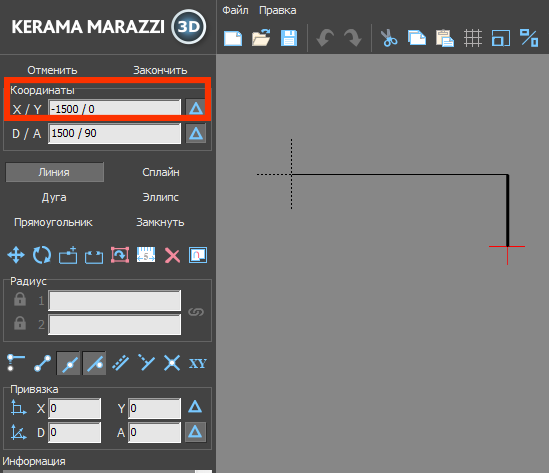
Аналогичным образом продолжаем построение далее:
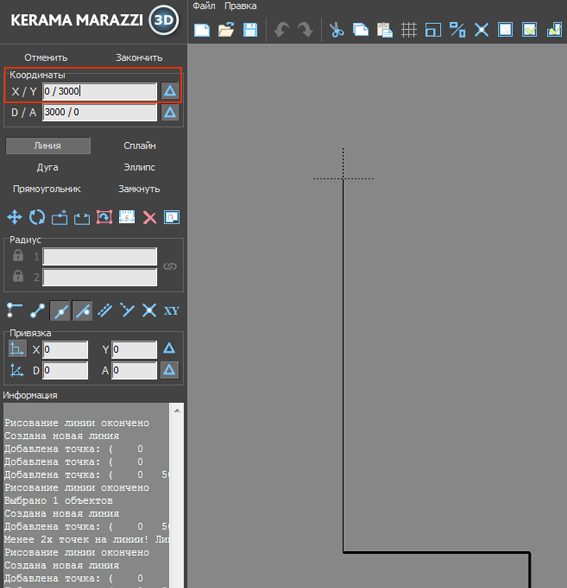
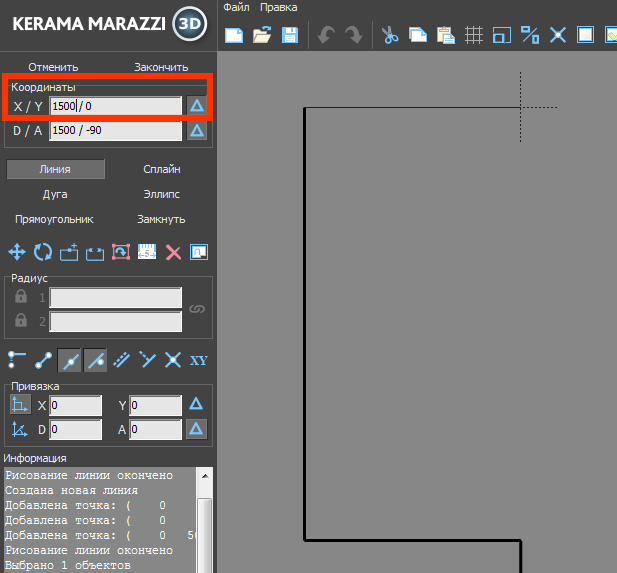
Основа контура построена:
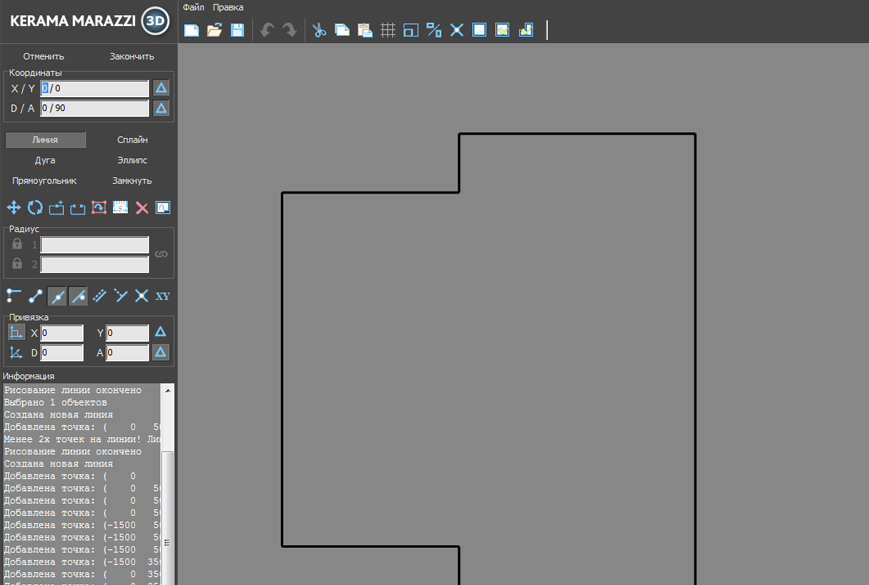
Полярная система координат
Остаётся создать ещё три отрезка, причём два из них расположены под углом 45 градусов.
Чтобы быстро и корректно построить эти отрезки проще перейти из прямоугольной системы координат (X/Y) в полярную (D/A), где D – длина отрезка, а «A» – угол.
И размер, и угол известны: 1091 мм и 45 градусов.
Поэтому ставим курсор в поле «D/A» и там указываем значение «1091/-45»: \\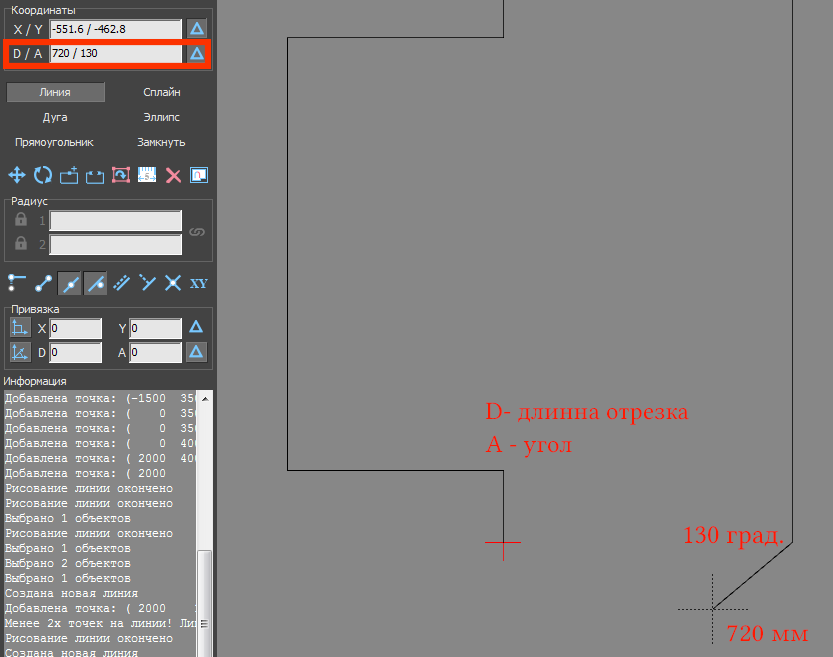
Нажмите «Enter», и линия будет построена:
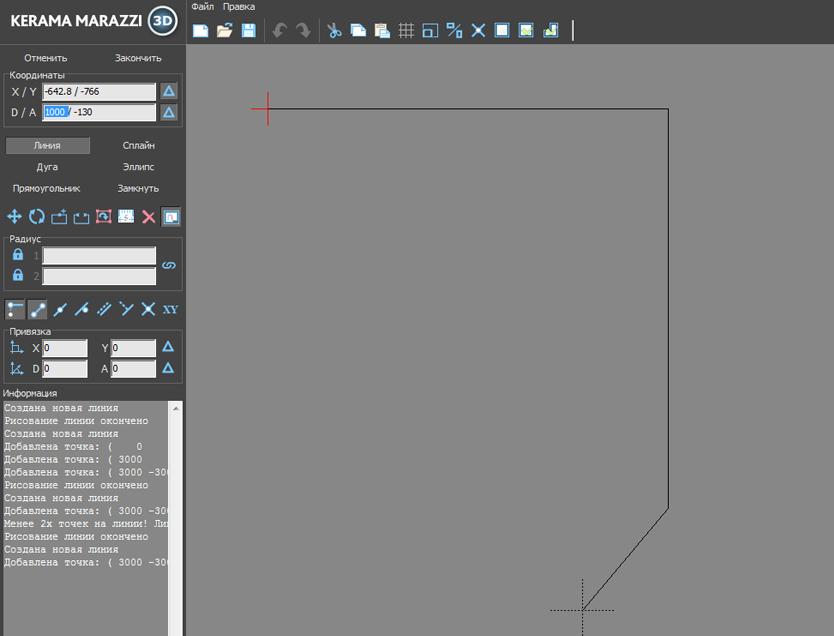
Теперь следует построить аналогичный отрезок с другой стороны. Для этого:
- выключите и включите примитив «Линия» (два раза кликните на кнопку «Линия»);
- выберите привязки указанные на изображении ниже;
- приблизьте курсор мыши к началу координат (красный крестик);
- когда сработает привязка (зелёный и/или красный пунктирный крестик), кликните один раз, отмечая первую точку отрезка;
- поставьте курсор в поле «D/A» и снова введите координаты «1091/-45».
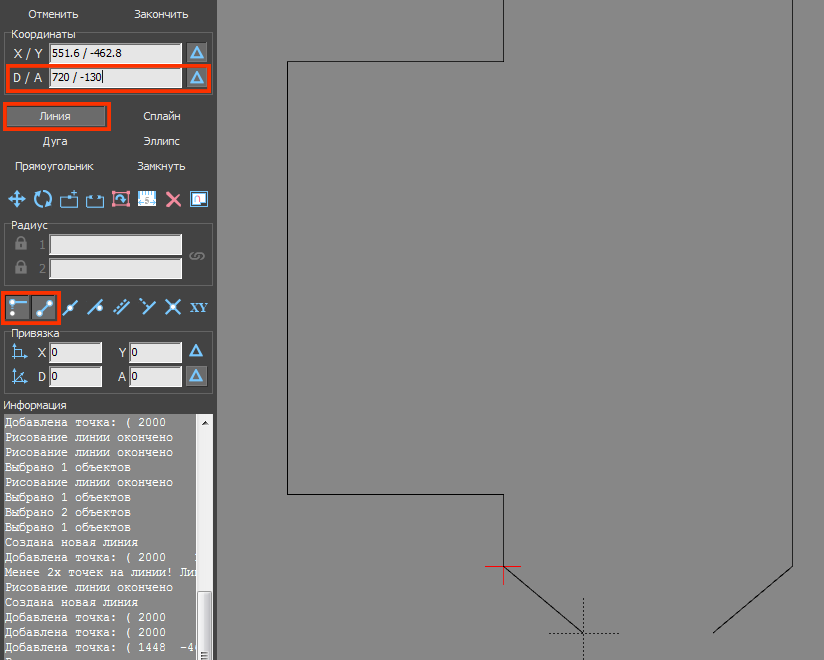
Нажмите «Enter», и отрезок будет построен.
Нажмите «Замкнуть» – и последняя линия, замыкающая контур также будет построена:
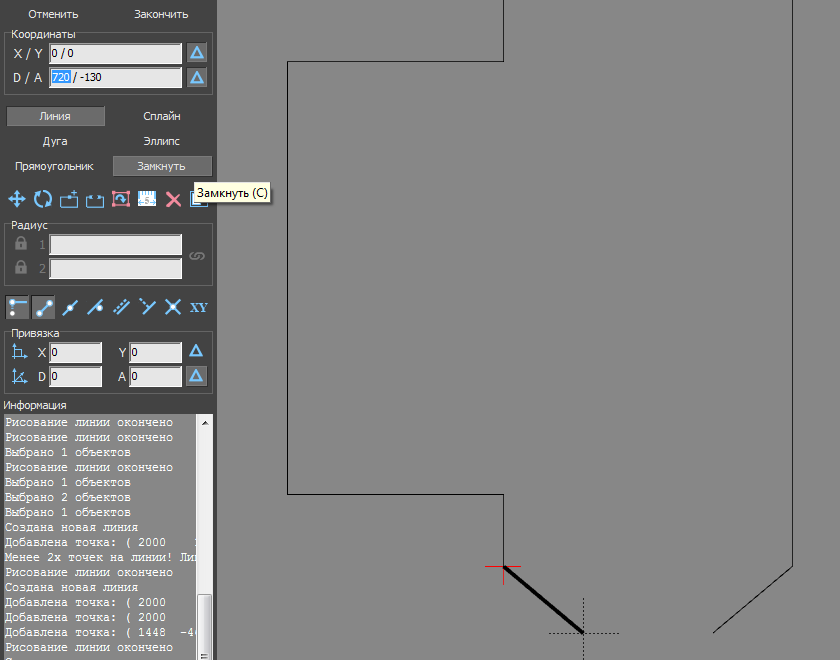
После построения можно выделить мышью контур, проверяя опорные точки построения:
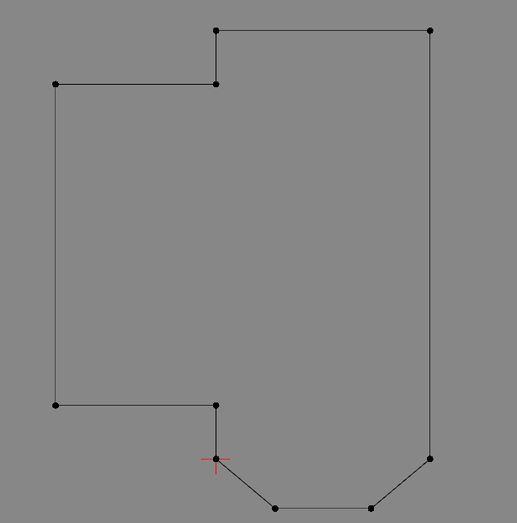
Параметры поверхностей помещения
Чтобы завершить работу над контуром сложного помещения и перейти в режим укладки плитки, нажмите на панели инструментов кнопку «Закончить». По нажатию на эту кнопку появится окно «Параметры построения»:
 .
.
«Глубина» - это расстояние от пола до потолка, мм.
Блок «Параметры объекта» - это поля выбора цвета поверхностей короба и размера шва между плитками.
На потолке, стенах и полу можно выбрать различные параметры цвета и размера швов. Поверхности обозначаются пиктограммами – куб с одной соответствующей выделенной плоскостью.
Как правило, на потолке никакие материалы не выкладываются, поэтому выбранный цвет и будет цветом потолка в помещении. На стенах и полу фоновый цвет – он же цвет затирки (то, что видно в швах между плитками).
Чтобы сменить цвет поверхности, нажмите левой кнопкой мыши на «+» напротив нужной поверхности:
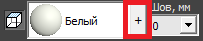
Размер шва между плитками указывается в миллиметрах. Обычно на стенах шов от 1,5 до 2,5 мм. На потолке размер шва значения не имеет. В поле «Шов» значение можно ввести как с клавиатуры, так и через выпадающее меню:
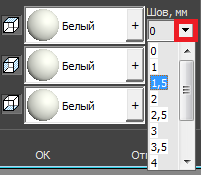
В случае, если на разных стенах помещения нужен разный размер шва, это можно указать в процессе укладки плитки. Однако значение размера шва по умолчанию для текущего проекта указывается именно на этапе создания короба помещения.
Нажмите «ОК» для завершения построения короба помещения.
После чего снова открывается обычный интерфейс программы, но уже с созданным коробом помещения (вид сверху):
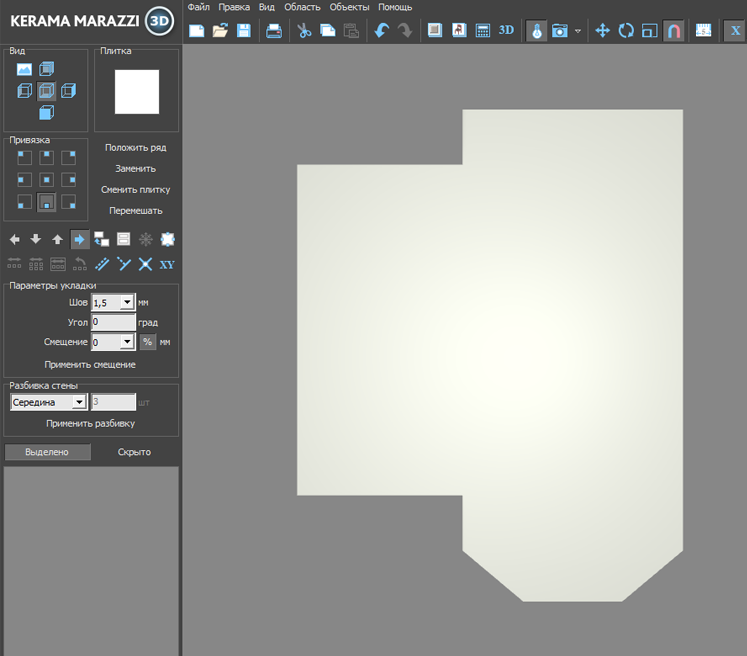
То же самое в режиме 3D:
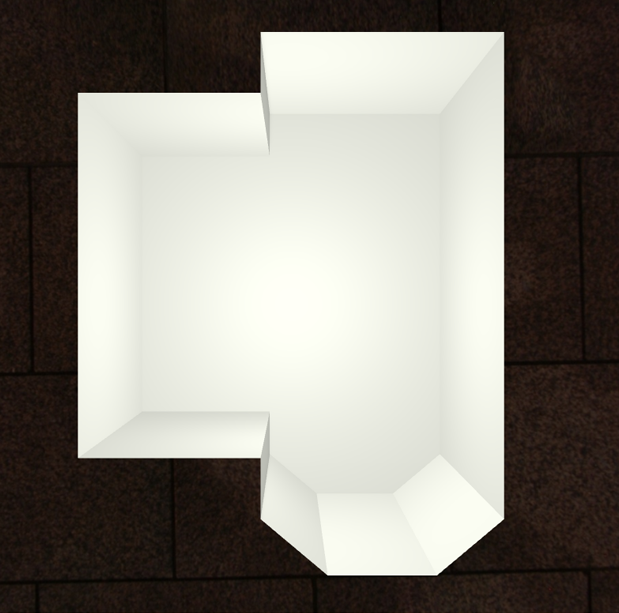
Сохранение контура
Сохранить можно не только целый проект, но его элементы – контуры. Это относится не только к контуру помещения, но и к любым другим контурам – контуру плитки, врезки, области и т.п. Сохранение любых контуров происходит полностью аналогично.
Чтобы сохранить контур:
- создайте контур помещения;
- выберите папку, куда следует сохранить контур, при необходимости измените его название, нажмите «Сохранить».
Чтобы загрузить контур в процессе построения сложного помещения:
- создайте новый проект (нажмите на пиктограмму
 или нажмите сочетание клавиш на клавиатуре Ctrl+N);
или нажмите сочетание клавиш на клавиатуре Ctrl+N); - выберите в диалоговом окне «Задать контур помещения»;
- найдите в файловой системе ваш сохранённый контур, нажмите «Открыть»;
- контур появится на рабочем поле векторного редактора.
Вы также можете ознакомиться с обучающей статьёй Сложное помещение. Скошенная стена.
Навигация и масштабирование в режиме векторного редактора
Точка начала координат
 - точка начала координат (0;0), не меняет своего местоположения в зависимости от работы над контуром помещения.
- точка начала координат (0;0), не меняет своего местоположения в зависимости от работы над контуром помещения.
Приближение/удаление изображения
Чтобы приблизить или удалить изображение, двигайте колёсико мыши.
Если нужно масштабировать изображение совсем незначительно, двигайте колёсико мыши, зажав клавишу Ctrl на клавиатуре.
Чтобы масштаб, напротив, менялся значительно быстрее, двигайте колёсико мыши, зажав клавишу Shift на клавиатуре.
Сдвиг рабочего поля
В ходе работы над контуром изображение может сдвинуться.
Чтобы пододвинуть рабочее поле в удобное для работы с ним положение, зажмите колёсико мыши и, не отпуская его, двигайте мышь в нужном направлении.
Инструменты рисования – примитивы
К примитивам относятся такие инструменты как:
- «Линия»,
- «Дуга»,
- «Сплайн»,
- «Эллипс»,
- «Прямоугольник».
Каким бы сложным ни был контур помещения, большая часть его строится с помощью прямых линий. Таким образом инструмент «Линия» является основным.
С помощью «Дуги» можно построить округлую стену.
«Сплайн» - построение сложной кривой.
«Эллипс» - построение эллипса или симметричной окружности (при зажатии клавиши Shift). В контексте построения помещения может быть использовано, например, для построения колонн или круглого помещения.
«Прямоугольник» (малоиспользуемая функция) – построение прямоугольника. В случае, если надо построить прямоугольное помещение, см. раздел Прямоугольное помещение.
Линия
Чтобы нарисовать линую, включите инструмент «Линия»:
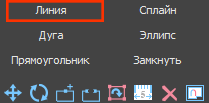
Кликните левой кнопкой мыши по рабочему полю – вы отметили первую точку, - кликните второй раз, и линия будет построена. Чтобы продолжить построение из текущей точки, кликните мышкой в ещё одной части поля. Однако, чтобы чёртеж получился не примерным, а точным следует использовать точное введение координат и привязки.
Дуга
Дуга строится по трём (3) опорным точкам: две крайние точки и расположение центра окружности, к которой принадлежит дуга.
В качестве примера возьмём построение дугообразной стены.
Чтобы нарисовать дугу:
- кликните левой кнопкой мыши по рабочему полю – вы отметили первую точку:
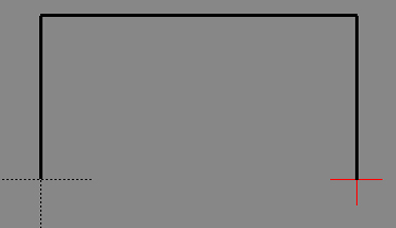
- кликните второй раз – отмечена вторая точка:
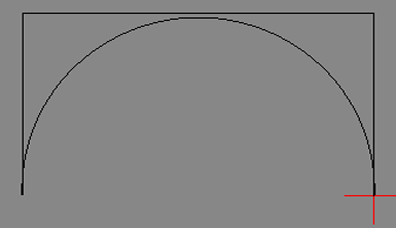
- поводите мышкой, регулируя положение и размер дуги до нужного вам. По третьему клику мыши вы отрегулируете положение дуги и её построение будет завершено:
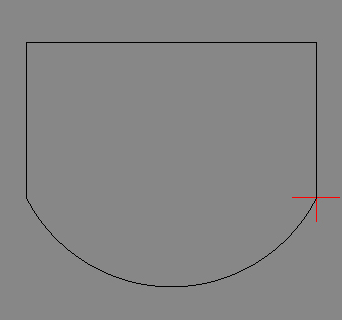
Сплайн
Чтобы нарисовать кривую, включите инструмент «Сплайн»:
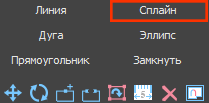
Кривая строится по тому количеству опорных точек (кликов мышью по рабочему полю), сколько изгибов в ней должно быть.
Первый клик мышью - первая точка, точка начала построения примитива.
Чтобы произвольную кривую было легче построить с помощью мыши, отключите привязки, если те включены, или используйте точный ввод координат.
Форму и положение кривой (как и других примитивов) можно свободно изменять после построения. Можно не только передвигать опорные точки, но и регулировать углы с помощью т.н. «качелек»:
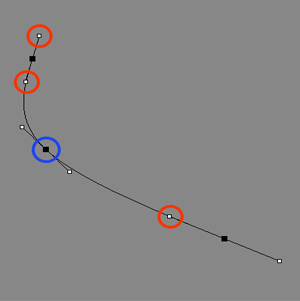
Чтобы этот функционал был доступен:
- создание эллипса должно быть завершено: кликните ещё раз на инструмент «Эллипс» или дважды кликните по рабочему полю;
- выделите мышью нарисованную фигуру (зажмите левую клавишу мыши и потяните, захватывая фигуру, отпустите клавишу, фигура будет выделена);
- масштабируйте изображение, если это необходимо, с помощью колёсика мыши;
- выделяйте точки и двигайте их так, как вам это нужно.
Эллипс
Чтобы нарисовать окружность, включите инструмент «Эллипс»:
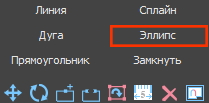
Первый клик по рабочему полю задаёт первую точку окружности, второй клик - вторую, диаметрально противоположную, точку. Перед тем, как кликнуть в третий раз, поводите мышкой, регулируя «вытянутость» эллипса.
Также точные координаты можно ввести вручную. Один ввод координат + Enter эквивалентен одному клику мыши по рабочей поверхности.
Система координат
Чтобы чертёж помещения был точным, следует вручную водить координаты расположения стен помещения.
Можно работать с двумя системами координат, в зависимости от задачи:
- Прямоугольная (Декартова) система – X и Y;
- Полярная система – длина вектора (D) и угол между осью ox и вектором (A).
Начало координат на чертеже обозначается красным крестиком - . Это точка (0;0) в обеих системах координат. Рабочее поле можно двигать и масштабировать при необходимости, чтобы точка начала координат была визуально удобно расположена.
. Это точка (0;0) в обеих системах координат. Рабочее поле можно двигать и масштабировать при необходимости, чтобы точка начала координат была визуально удобно расположена.
Прямоугольная система координат
Прямоугольная система координат – это система расположения точек на плоскости, которая всем известна со школы:
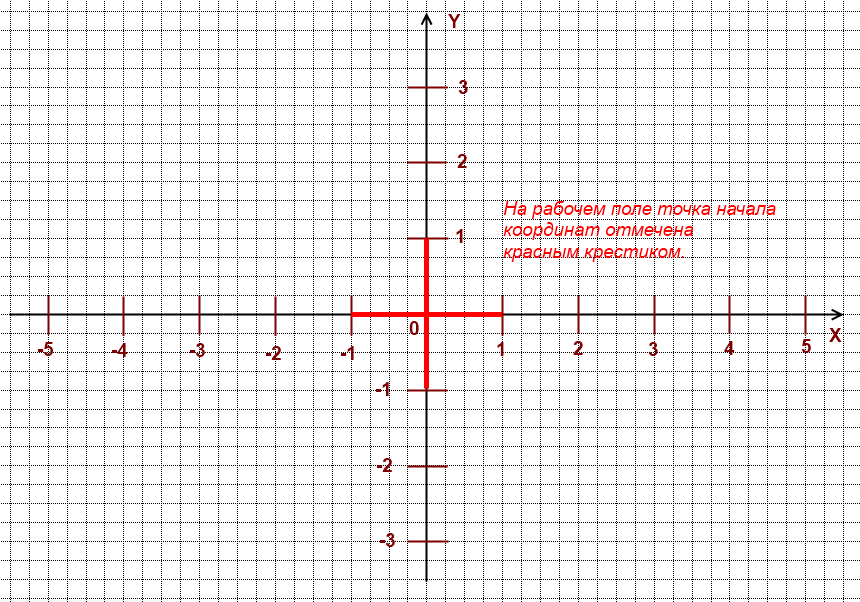
Каждая точка на поверхности имеет свои координаты в текущей системе. Координаты определяются значениями по двум осям – X и Y:
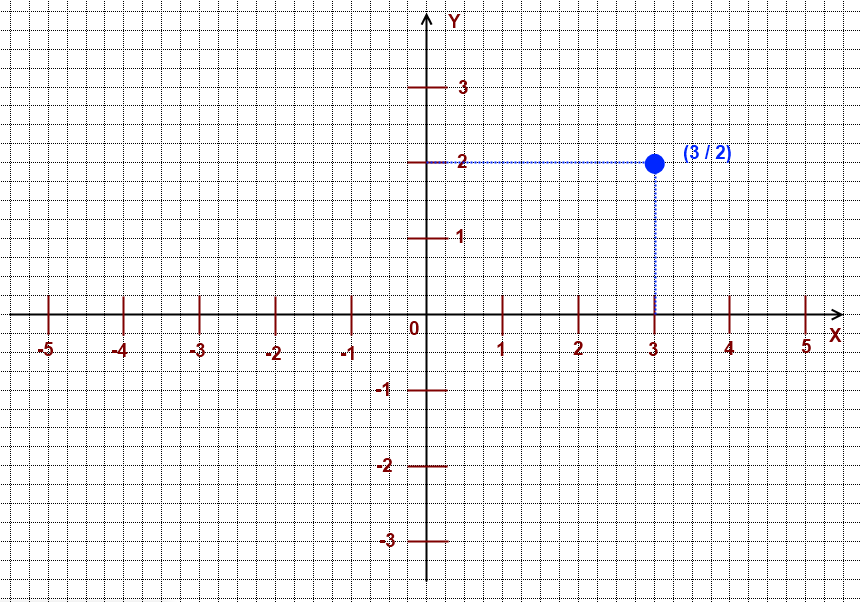
Значения X и Y могут быть как положительными, так и отрицательными:
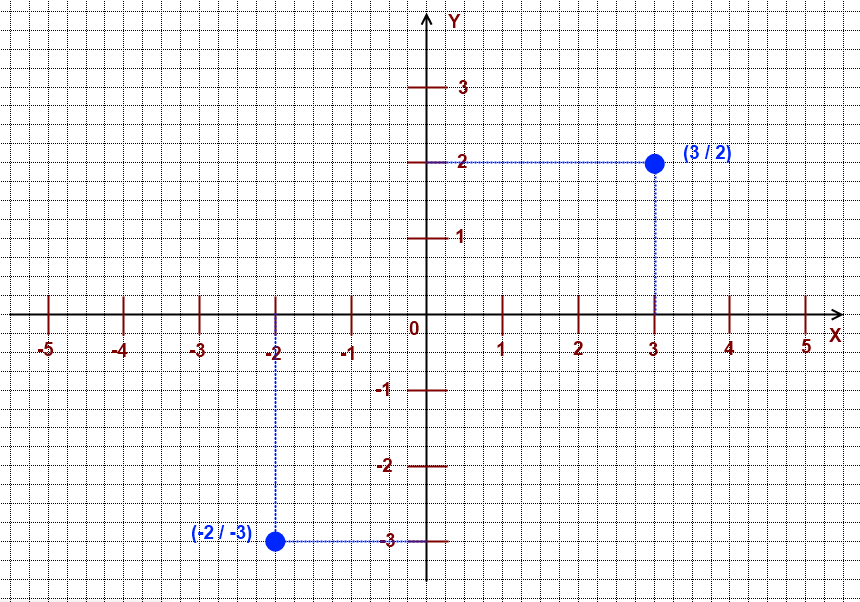
Точки определяют размеры, а иногда и форму, графических примитивов.
Например, примитив «Линия» стоится всегда по двум точкам:
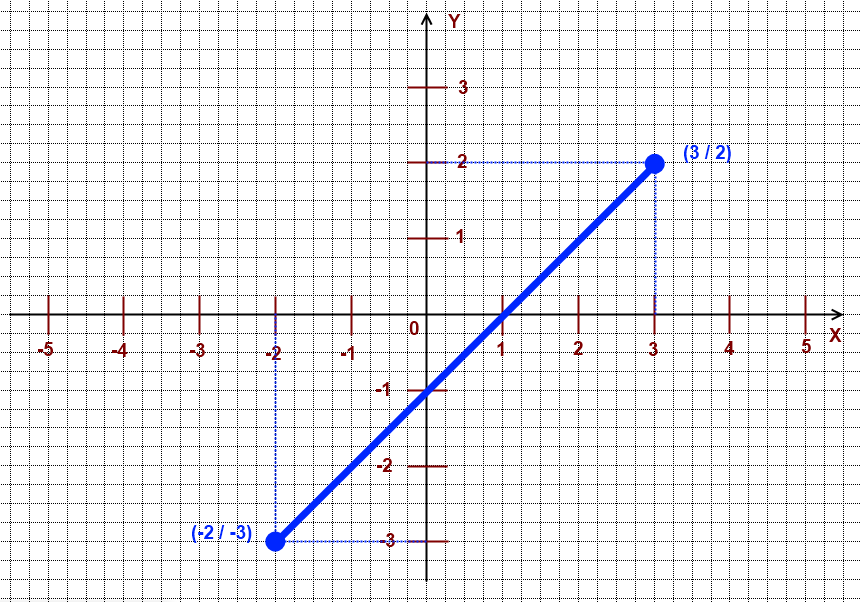
Относительные координаты
Напротив полей для ввода координат расположены кнопки с буквой «дельта» - «Относительно»:
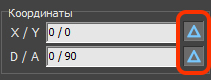
Функция «Относительно» по завершении построения любого графического примитива1) принимает текущее положение на координатной плоскости за (0 / 0).
Например, функция выключена:

И функция включена:

Применение инструментов
Задача 1: построить горизонтальную линию длиной 3000 мм.
Постройте линию из начала координат.
Линия (отрезок) строится по двум точкам.
- Выберите инструмент «Линия».
- Поставьте курсор в поле координат (X,Y) (или нажмите Esc на клавиатуре) введите «0/0», нажмите Enter на клавиатуре – поставлена точка в начале координат.
Линия, которую нужно построить, прямая горизонтальная, поэтому значение Y равно 0, а значение X равно длине этого отрезка (3000 мм), т.е. записываем в том же поле (X,Y) «3000/0», нажимаем Enter.
Задача 2: построить угол комнаты (90°), одна стена которой равна 3000 мм, другая – 1500 мм.
Линия строится из начала координат. Линия (отрезок) строится по двум точкам.
- Проверьте, что в поле ввода координат нажата кнопка «Относительно».
- Нажмите на инструмент «Линия».
- В поле координат (X,Y) введите «0/0», нажмите Enter на клавиатуре – поставлена точка в начале координат.
- Допустим, что первая линия будет расположена горизонтально, поэтому:
- запишите в поле X/Y «3000/0», нажмите Enter. Если нужно, чтобы линия была проведена влево относительно текущего положения, введите «-3000/0».
- введите в поле ввода координат X,Y «0/1500», нажмите Enter. Если нужно, чтобы линия была проведена вниз относительно текущего положения, введите «0 / -1500».
- Нажмите на инструмент «Линия» ещё раз, чтобы завершить построение отрезков.
Теперь можно воспользоваться другим инструментом и/или продолжить рисовать контур помещения в произвольном месте чертежа. Воспользуйтесь привязками и сеткой, чтобы быстро сделать это с помощью мыши.
Привязка
Привязка – это ориентир на координатной плоскости относительно уже нарисованных линий. То есть, привязка может помочь быстрее нарисовать контур помещения с помощью мыши, обозначая те или иные точки.
Привязка «цепляет» курсор к той или иной части чертежа. В некоторых случаях, нарисовав одну-две ровные линии с помощью поля ввода координат, уже можно дорисовать всё остальное, используя привязки. Главная задача привязок – создавать симметричные, ровные чертежи без ввода координат.
В программе есть несколько типов привязок. Некоторые используются почти постоянно, некоторые – только в специфичных проектах. Иногда (например, при построении сложной кривой линии - сплайна) привязками, напротив, бывает пользоваться неудобно.
Типы привязок
Привязка к ортопроекциям вершин чертежа
 - привязка к ортопроекциям вершин чертежа.
- привязка к ортопроекциям вершин чертежа.
Привязка к прямым (параллельным или перпендикулярным) проекциям уже нарисованных линий.
Один из наиболее часто используемых типов привязки.
Привязка к вершинам чертежа
 - привязка к вершинам чертежа.
- привязка к вершинам чертежа.
Привязка к оконечностям, углам чертежа.
Один из наиболее часто используемых типов привязки.
Привязка в средним точкам сегментов линий
 - Привязка в средним точкам линий. Т.е. показывает ровно середину линии.
Отображается в виде сиреневого пунктирного крестика:
- Привязка в средним точкам линий. Т.е. показывает ровно середину линии.
Отображается в виде сиреневого пунктирного крестика:
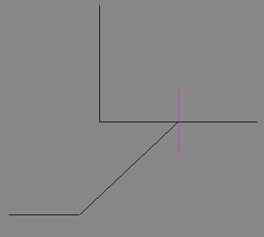
Привязка к линиям
 - Привязка к линиям. Т.е. при приближении к линии, курсор «цепляется» за линию.
Отображается в виде синего пунктирного крестика:
- Привязка к линиям. Т.е. при приближении к линии, курсор «цепляется» за линию.
Отображается в виде синего пунктирного крестика:
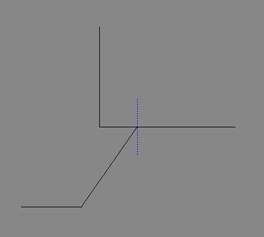
Построение параллели
 – зафиксировать перемещение вдоль линии.
– зафиксировать перемещение вдоль линии.
Инструмент для создания параллельных линий или для продолжения прямой линии. Особенно удобно использовать для линий расположенных под произвольным углом.
- Включите инструмент рисования (например, «Линия»).
- Поставьте одну точку, достраивать линию не нужно.
- Отметьте две точки на параллельной прямой – по ним будет построен синий пунктир.
- Нарисуйте параллельную линию по синему пунктиру.
Построение перпендикуляра
 - зафиксировать перемещение вдоль перпендикуляра – инструмент для создания перпендикулярных линий.
- зафиксировать перемещение вдоль перпендикуляра – инструмент для создания перпендикулярных линий.
Чтобы воспользоваться этой функцией, должен быть включен инструмент рисования (например, «Линия»), причём первая точка, откуда должен исходить луч, уже должна быть поставлена. Следует отметить две точки на перпендикулярной прямой, и по ним будет построен синий пунктир. По этому пунктиру можно нарисовать линию.
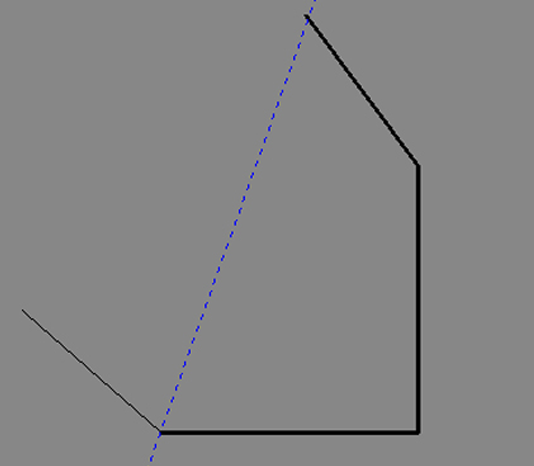
Точка на пересечении линий
 - поставить точку на пересечении линий.
- поставить точку на пересечении линий.
Строятся две вспомогательные линии, на пересечении которых устанавливается точка.
Функция работает только если включен один из инструментов рисования - примитивов («Линия», «Дуга», «Сплайн», и т.д.).
Поскольку данный инструмент предполагает построение двух линий не на пустом пространстве, а в привязке с уже частью построенного чертежа, рекомендуется вместе с функцией «поставить точку на пересечении линий» использовать привязки к линиям и к ортопроекциям вершин чертежа.
Чтобы воспользоваться данной функцией, включите один из инструментов рисования - примитивов, нажмите на пиктограмму  , по двум точкам (два клика мышью по полю) постройте одну вспомогательную прямую, затем, ещё двумя кликами постройте вторую. На пересечении линий будет установлена точка. Если до этого вы уже использовали какой-либо инструмент рисования, до этой точки будет проведена линия (или дуга и т.д.).
, по двум точкам (два клика мышью по полю) постройте одну вспомогательную прямую, затем, ещё двумя кликами постройте вторую. На пересечении линий будет установлена точка. Если до этого вы уже использовали какой-либо инструмент рисования, до этой точки будет проведена линия (или дуга и т.д.).
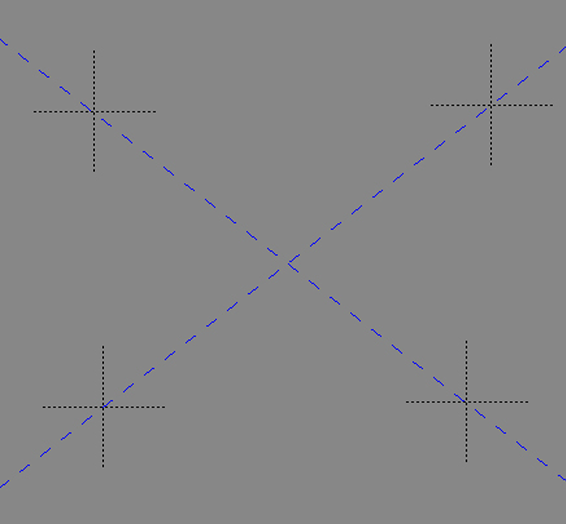
Точка по координатам
 - поставить точку по X и Y.
- поставить точку по X и Y.
Суть функции аналогична «Поставить точку на пересечении линий», разница заключается только в способе указания координат точки.
Чтобы воспользоваться данной функцией, включите один из инструментов рисования, нажмите на пиктограмму  , первым кликом (или в поле ввода координат) укажите значение X, вторым кликом (или также в поле ввода координат) укажите значение Y. Если до этого вы уже использовали какой-либо инструмент рисования, до этой точки будет проведена линия (или дуга и т.д.).
, первым кликом (или в поле ввода координат) укажите значение X, вторым кликом (или также в поле ввода координат) укажите значение Y. Если до этого вы уже использовали какой-либо инструмент рисования, до этой точки будет проведена линия (или дуга и т.д.).
Привязка к координатной сетке
Сетка, по которой можно строить по заданным параметрам, расположена в векторном редакторе в блоке «Привязка» в Панели инструментов.
Блок «Привязка» содержит две функции – «Привязка к прямоугольной сетке» и «Привязка к полярной сетке».
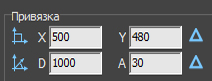
И та, и другая привязка – это ограничения по кратности длины и направлению построения.
Привязка к прямоугольной сетке
«Привязка к прямоугольной сетке» – это ограничение при построении примитива (например, линии), завязанное на прямоугольную координатную сетку X / Y.
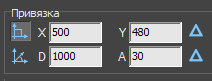
Например, нужно построить помещение, у которого длина стен кратна 1000 мм. Для этого:
- введите в поле X – 1000, в поле Y – 1000.
При построении помещения с помощью примитива «линия», все отрезки будут кратны 1000 мм как по горизонтали, так и по вертикали. Т.е. не получится построить отрезок по оси X или Y, например, длиной 750 мм, а только – 1000, 2000, 3000 и т.д.
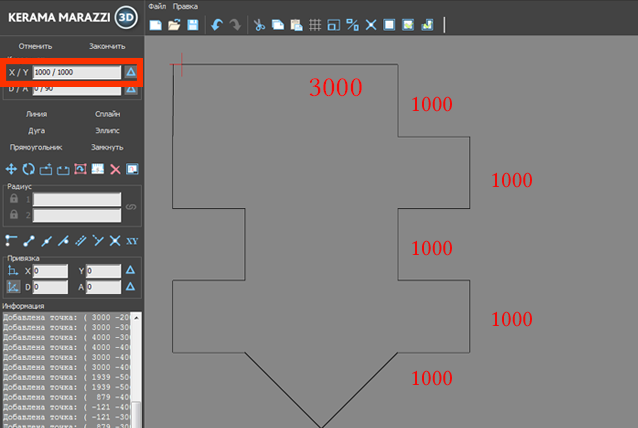
Привязка к полярной сетке
«Привязка к полярной сетке» - это ограничение при построении примитива (например, линии), которое напоминает циркуль. Т.е. вы можете указать шаг длины отрезка и градус, на который он может поворачиваться.
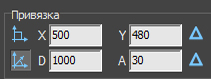
Например, нужно построить помещение, у которого длина стен кратна 1000 мм, и эти стены располагаются под углами, кратным 15 градусам. Для этого:
- введите в поле D значение «1000», в поле A – «15».
Если все прочие привязки отключены, при построении помещения с помощью примитива «линия», все отрезки будут кратны 1000 мм в любом направлении, а угол их поворота будет всегда кратен 15 градусам.
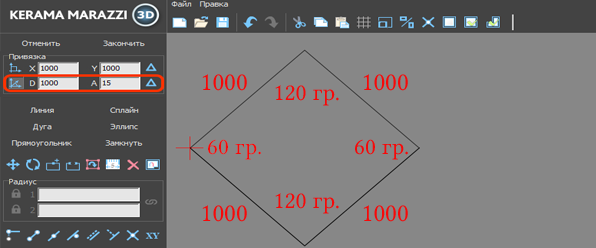
Инструменты редактирования
Передвижение точек
Точки – это вершины отрезков, из которых строится чертёж. Т.е. при изменении положения точек изменяется и контур чертежа.
Чтобы быстро изменить положение точки, достаточно выделить линию, к которой она принадлежит, кликнуть по точке, выделяя её (окрасится красным), после чего точку можно произвольно передвигать, зажимая её левой кнопкой мыши:
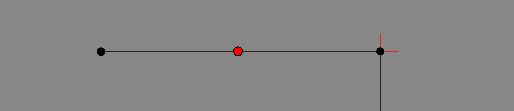
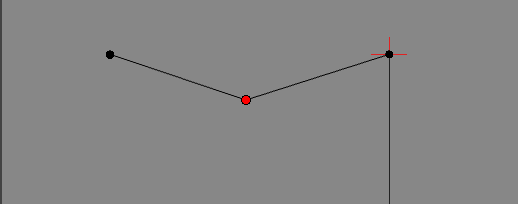
Добавление точки в линию
Чтобы добавить точку (вершину) в линию
- поставьте точку на нужный отрезок на чертеже.
Удаление точки
Чтобы удалить точку:
- выделите точку:
- зажмите левую кнопку мыши и проведите мышью по объекту – точки выделятся;
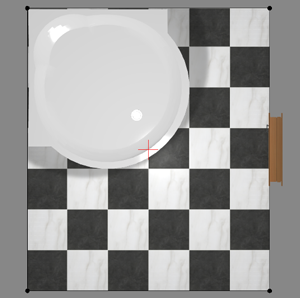
Разрез линии
Чтобы разрезать линию:
- нажмите на пиктограмму
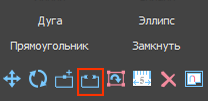 в Панели инструментов;
в Панели инструментов; - первый клик мыши по линии - первая точка разреза;
- второй клик – вторая точка. Точки разреза обозначаются чёрными пунктирными крестиками на линиях.
- третьим кликом выберите отрезок или кривую для удаления (красный пунктирный крестик), т.е. кликните по нужному отрезку между точками разреза.
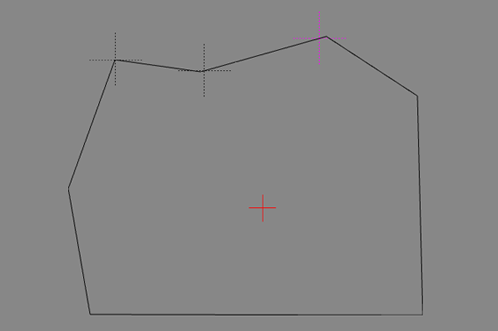
Передвижение вершин или линий
Чтобы передвинуть точку или примитив (линию):
- выделите точку или линию мышью (зажать левую кнопку мыши и провести мышью по объекту, выделяя его);
- нажмите на пиктограмму «Двигать» или нажмите на клавиатуре клавишу M в английской раскладке:
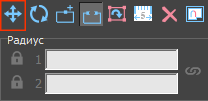
- зажмите левую клавишу мыши – на рабочем поле появится синий пунктирный крестик;
- не отпуская клавишу мыши передвиньте объект на нужное расстояние (новое положение мыши относительно объекта будет отмечаться чёрным пунктирным крестиком):
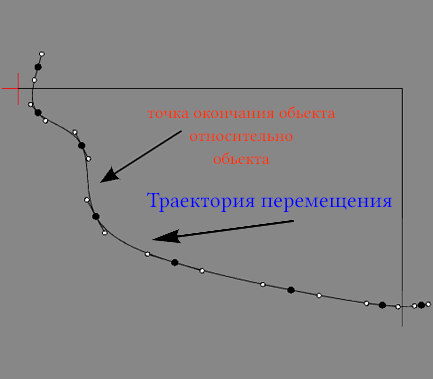
Поворот ряда точек
Чтобы повернуть ряд точек:
- выделите их (зажмите левую кнопку мыши и проведите мышью по ним, выделяя точки);
- нажмите на пиктограмму «Вертеть» в «Панели инструментов»:
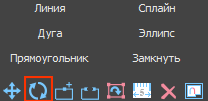
- кликните один раз левой кнопкой мыши по рабочему полю – создание точки оси поворота объекта – обозначается синим пунктирным крестиком;
- зажмите левую клавишу мыши – на рабочем поле появится красный пунктирный крестик, это начальное положение мыши относительно объекта;
- поверните объект, не отпуская клавишу мыши (новое положение мыши относительно объекта будет отмечено чёрным пунктирным крестиком);
- отпустите клавишу мыши, и положение объекта изменится.
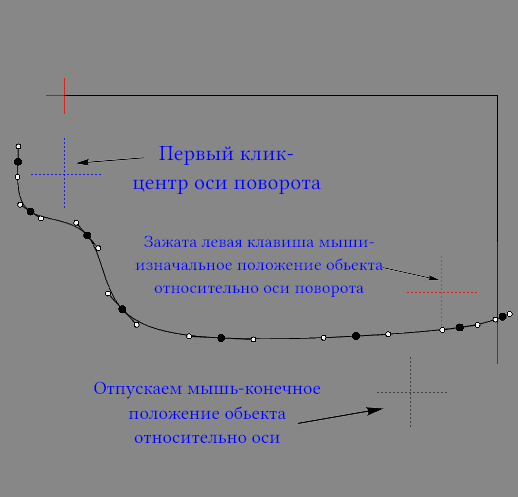
Функция "Обратить нормаль"
Функция «Обратить нормаль» может использоваться для создания внутри помещения объекта сложной формы, например, колонны. Данная функция обращает нормаль вектора в противоположную сторону, т.е. «выворачивает» контур объекта. Таким образом создаётся не полый объект.
Чтобы обратить нормаль контура:
- выделите нужный объект мышью (зажать левую кнопку мыши и провести мышью по объекту, выделяя его);
- нажмите на пиктограмму «Обратить нормаль» на панели инструментов:
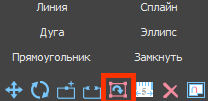
Например, как выглядит эллипс внутри комнаты:
| без обращённой нормали | с обращённой нормалью |
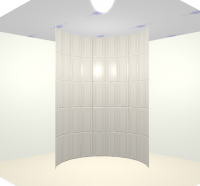 |  |
Редактирование контура помещения
Редактирование контура помещения возможно на любом этапе работы над проектом. Можно редактировать помещение любой формы (прямоугольное или сложное).
Редактирование размеров, контура помещения почти всегда подразумевает работу в векторном редакторе. Исключение составляет изменение размеров прямоугольного помещения – в этом случае проще изменить размеры через «Свойства короба».
Изменение размеров прямоугольного помещения
Чтобы изменить размеры прямоугольного помещения:
- выделите любую поверхность помещения;
- правой клавишей мыши нажмите на поверхность, в контекстном меню выберите «Свойства короба»;
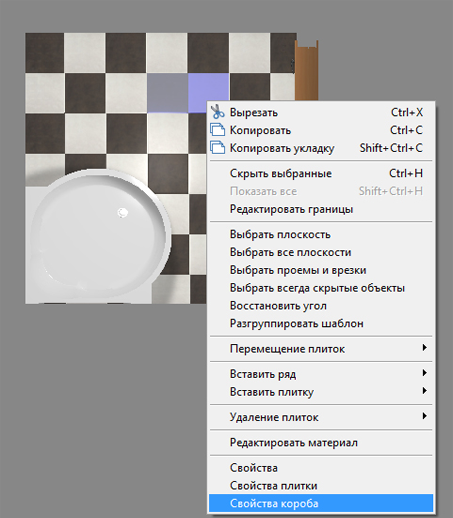
- в открывшемся окне измените размеры нужным вам образом, нажмите «ОК», чтобы сохранить изменения.
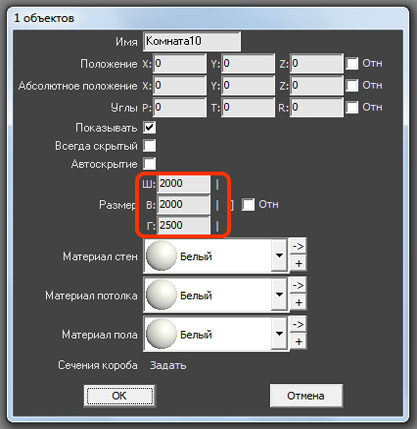
Изменение размеров сложного помещения
Чтобы изменить размеры или контур помещения:
- выберите ракурс в режиме 2D сверху;
- кликните правой клавишей мыши по поверхности, в контекстном меню выберите «Редактировать границы»;
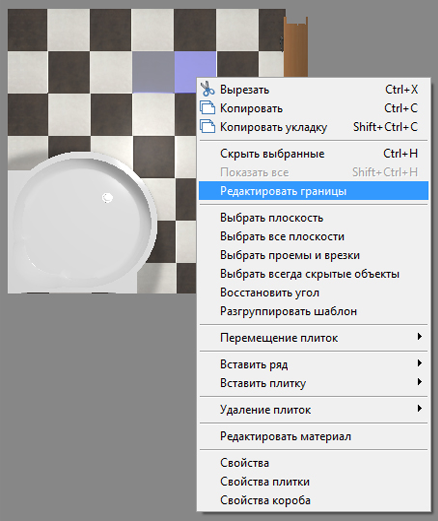
- откроется режим векторного редактора; мышью выделите весь контур помещения, чтобы увидеть опорные точки;
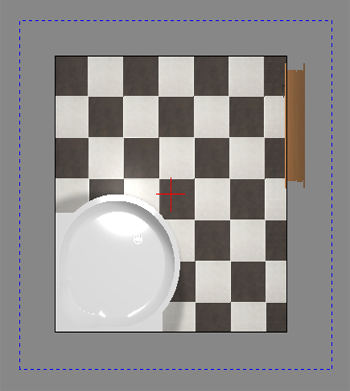
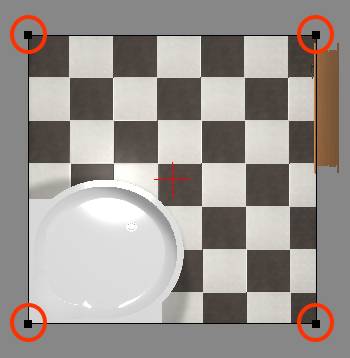
- можно выделить одну отдельную точку и переместить её:
- ещё раз выделите уже обозначенную точку
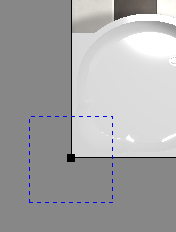
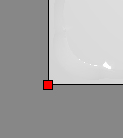
- зажмите её левой клавишей мыши и перетащите на нужное расстояние или введите новые координаты для этой точки в поле ввода координат
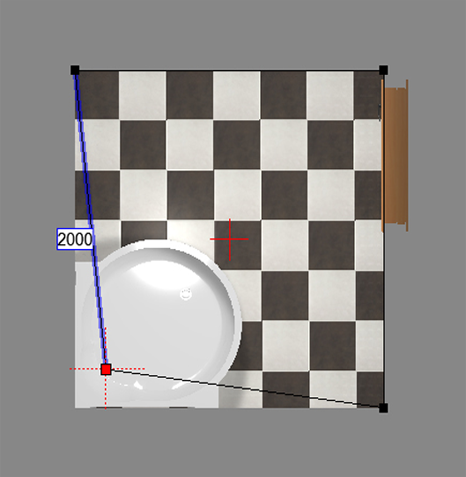
- нажмите на пиктограмму
 или нажмите на клавиатуре сочетание клавиш Ctrl+Z, чтобы отменить изменения.
или нажмите на клавиатуре сочетание клавиш Ctrl+Z, чтобы отменить изменения.
- добавьте опорные точки на уже существующие линии:
- нажмите на пиктограмму
 ;
; - наведите мышью на ту линию, куда следует добавить точку, предполагаемое место установки обозначается чёрным пунктирным крестиком
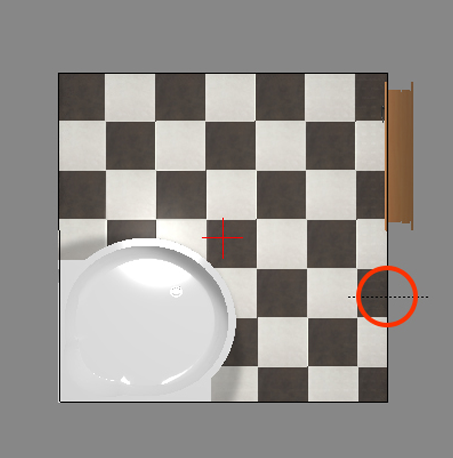
- кликните на линии, устанавливая точку
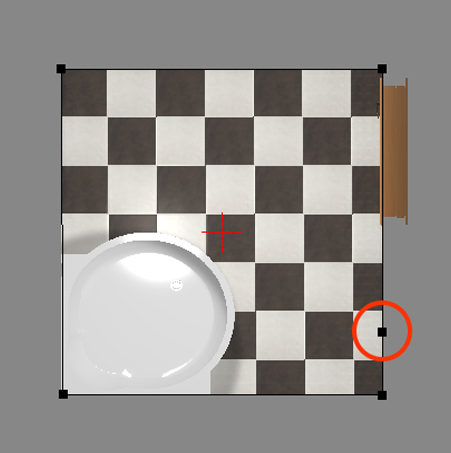
- повторите операцию при необходимости.
- можно выделить несколько точек одновременно и перемещать их вместе:
- ещё раз выделите уже обозначенные точки
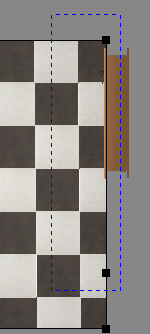
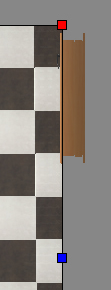
- зажмите одну из точек левой клавишей мыши и перетащите на нужное расстояние или введите новые координаты для этой точки в поле ввода координат, другие выделенные точки также поменяют своё положение
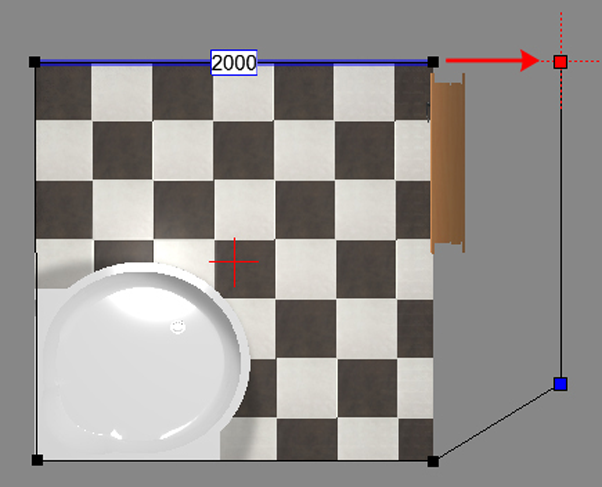
- измените положение других точек согласно плану помещения
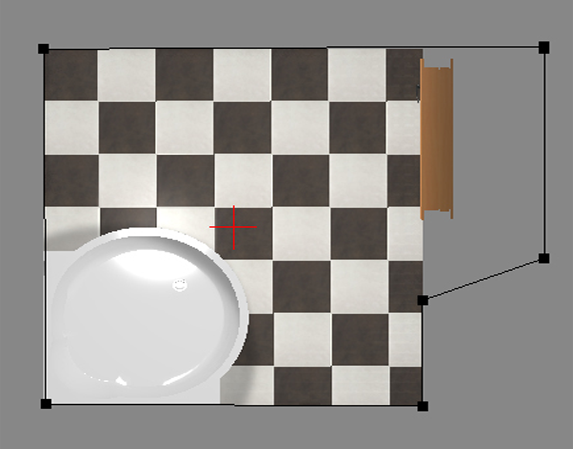
- проверьте, чтобы контур был замкнутым; если это не так, добавьте линию или передвиньте одну из опорных точек, замыкая чертёж;
- нажмите кнопку «Закончить», откроется диалоговое окно «Параметры построения», где вы можете, как и при первоначальном создании помещения с помощью векторного редактора, выбрать высоту потолка, цвет затирки и размер шва; нажмите «ОК»:

- в следующем диалоговом окне предлагается выбор – заполнять свободное пространство плиткой или нет; нажмите «Да» или «Нет» в зависимости от особенностей текущего проекта
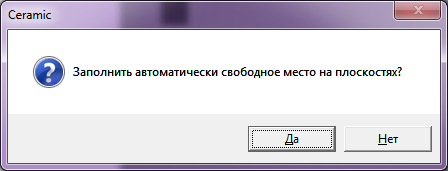
- в режиме 2D вы можете убедиться в правильности построения вашего помещения, пододвинуть на нужные места объекты и отредактировать при необходимости укладку плитки:
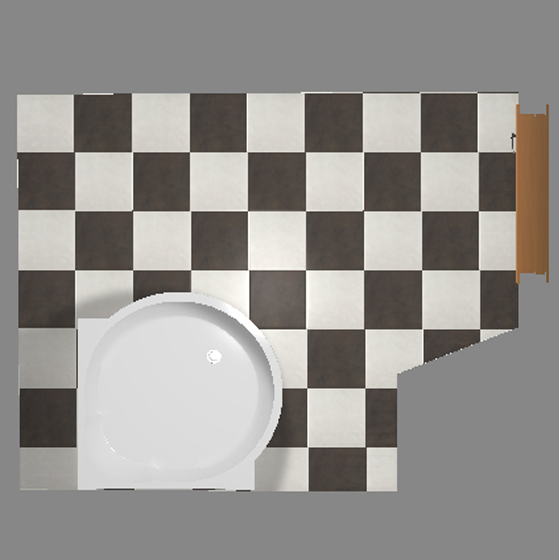

Мансарда
Мансарда – это помещение со скошенными стенами и/или потолком.
Чтобы создать помещение мансардного типа, следует:
- построить контур помещения;
- в Главном меню зайти в «Мансардное помещение»;
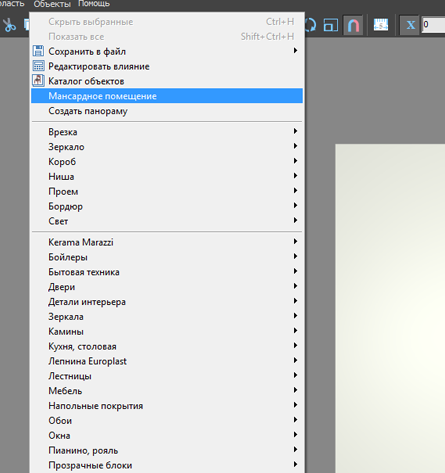
- откроется окно, в котором можно указать высоту наружных стен и размер отступа – с какого места высота потолка становится нормальной;
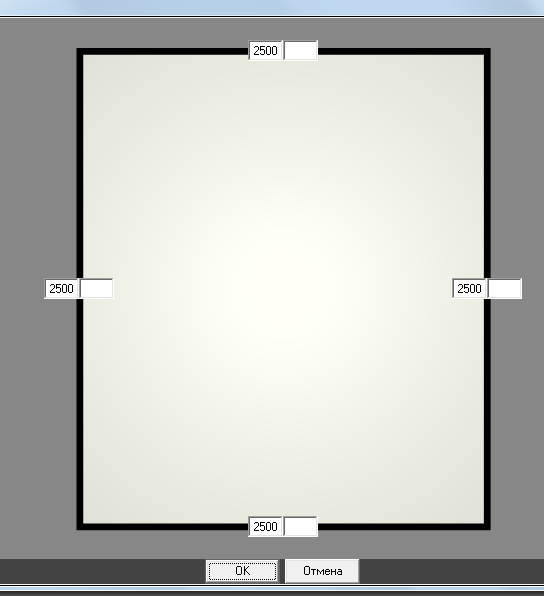
- укажите высоту наружной стены и размер отступа (в мм), нажмите OK для применения параметров;

- результат:
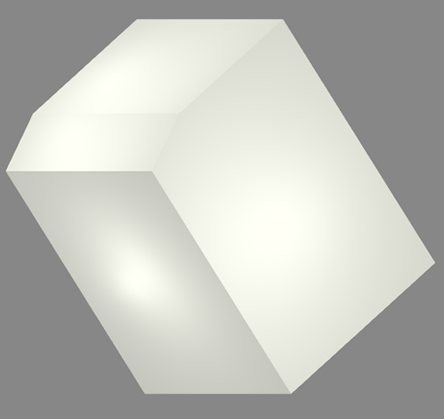
Можно создавать скосы как на одной, так и на всех стенах. Пример угловой мансарды:
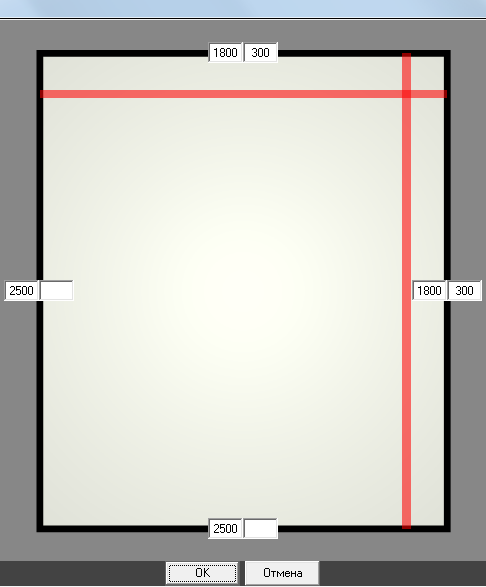 | 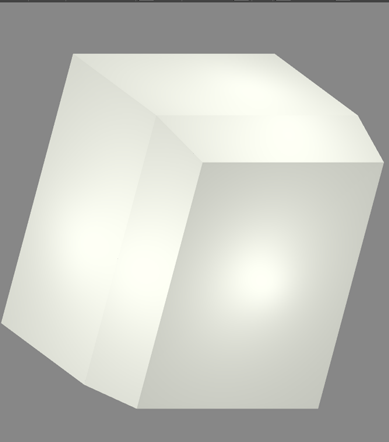 |