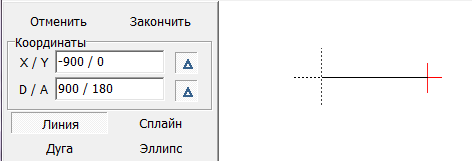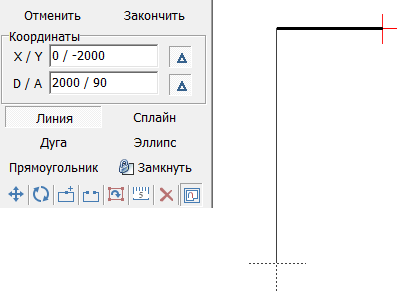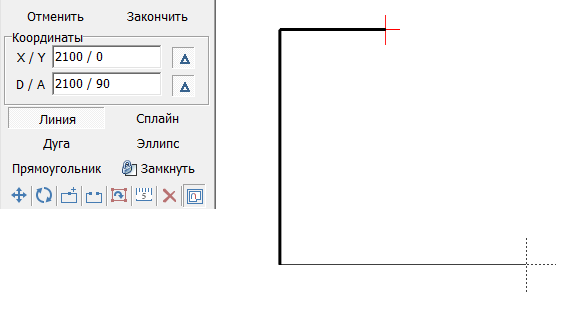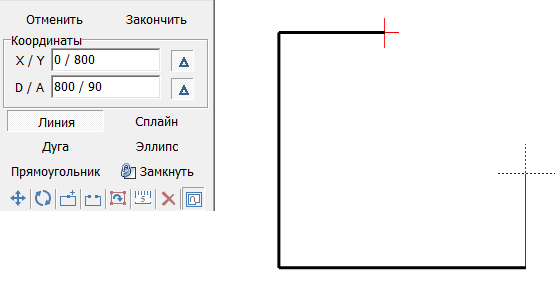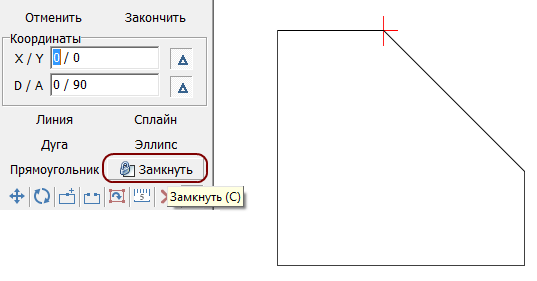Инструменты пользователя
Боковая панель
Сложное помещение. Скошенная стена
Предположим, что нужно построить сложное помещение. Например, такое:
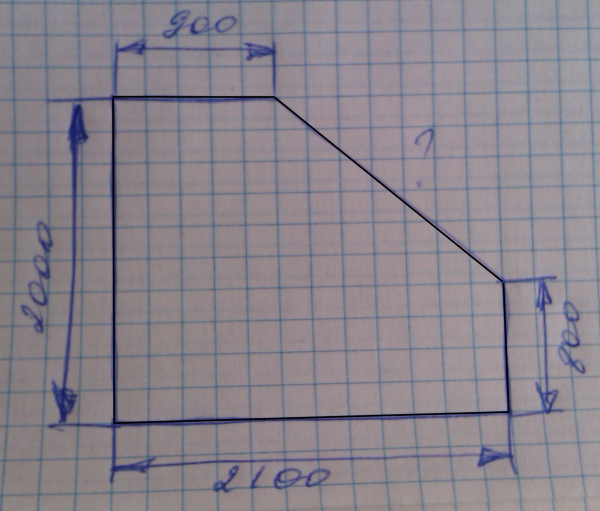
- Создайте новый проект – нажмите на пиктограмму
 или нажмите сочетание клавиш на клавиатуре Ctrl+N.
или нажмите сочетание клавиш на клавиатуре Ctrl+N. - Выберите в диалоговом окне «Задать контур помещения». Откроется векторный редактор.
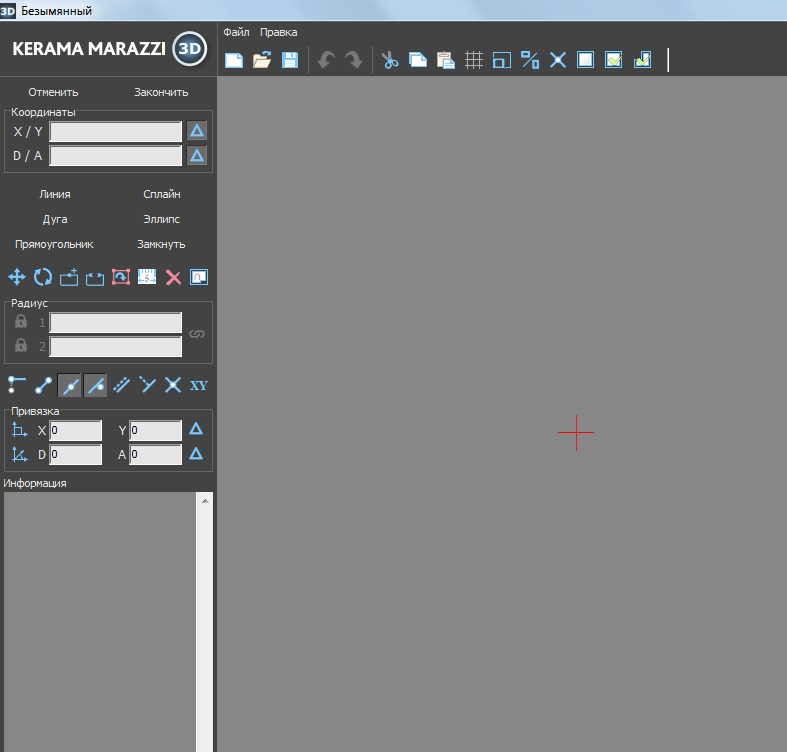
- Мысленно выберите точку начала построения.
На рабочем поле красным крестиком обозначена точка начала координат – 0/0 (x/y). Удобнее всего начинать построение именно от неё. Подумайте, какую именно из стен вы начнёте рисовать из этой точки.
В данном случае выбрана эта точка начала построения контура:
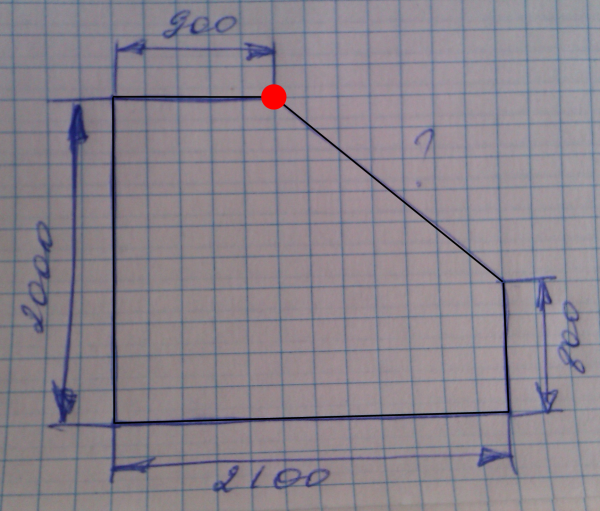
- Нажмите на кнопку «Линия» – вы выбрали инструмент рисования.
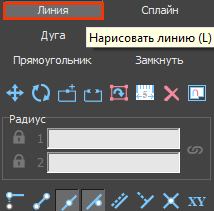
- Поставьте курсор в поле X/Y или нажмите клавишу Esc на клавиатуре – и курсор встанет туда автоматически. Введите «0/0» и нажмите «Enter».
Начальная точка поставлена, хотя внешне ничего не изменилось, кроме записи в поле «Информация»:

Дело в том, что любая часть контура задаётся точками. Т.е. вначале нужно задать начальную точку.
- Нажмите Enter, и линия будет создана.
Параметры поверхностей помещения
Нажмите на панели инструментов кнопку «Закончить».
Появится окно «Параметры построения»:
 .
.
Оно почти полностью повторяет окно построения прямоугольного помещения.
«Глубина» - это расстояние от пола до потолка, мм.
Как правило, на потолке никакие материалы не выкладываются, поэтому выбранный цвет и будет цветом потолка в помещении. На стенах и полу фоновый цвет – он же цвет затирки (то, что видно в швах между плитками).
Чтобы сменить цвет поверхности, нажмите левой кнопкой мыши на «+» напротив нужной поверхности:
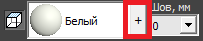
Размер шва между плитками указывается в миллиметрах. Обычно на стенах шов от 1,5 до 2,5 мм. На потолке размер шва значения не имеет. В поле «Шов» значение можно ввести как с клавиатуры, так и через выпадающее меню:
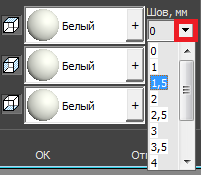
В случае, если на разных стенах помещения нужен разный размер шва, это можно указать в процессе укладки плитки. Однако значение размера шва по умолчанию для текущего проекта указывается именно на этапе создания короба помещения.
Нажмите «ОК» для завершения построения короба помещения.
После чего снова открывается обычный интерфейс программы, но уже с созданным коробом помещения (вид сверху):
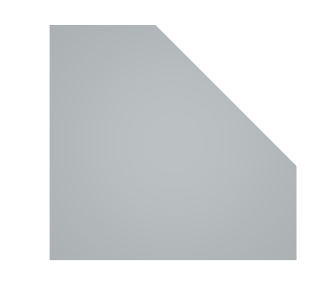
То же самое в режиме 3D:
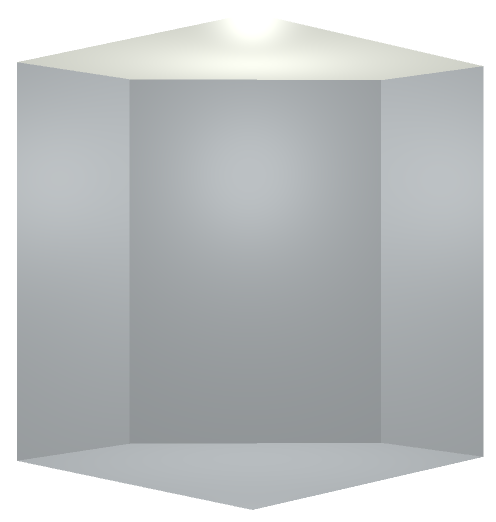
В Руководстве пользователя: