Инструменты пользователя
Боковая панель
Содержание
Построение сложного помещения
Под сложным помещением подразумевается помещение сложной геометрии (скошенные, дугообразные стены, многочисленные выступы и т.п.)
Нажмите на пиктограмму  или нажмите сочетание клавиш на клавиатуре Ctrl+N, чтобы создать новый проект. Выберите в диалоговом окне «Задать контур помещения». Откроется векторный редактор.
или нажмите сочетание клавиш на клавиатуре Ctrl+N, чтобы создать новый проект. Выберите в диалоговом окне «Задать контур помещения». Откроется векторный редактор.
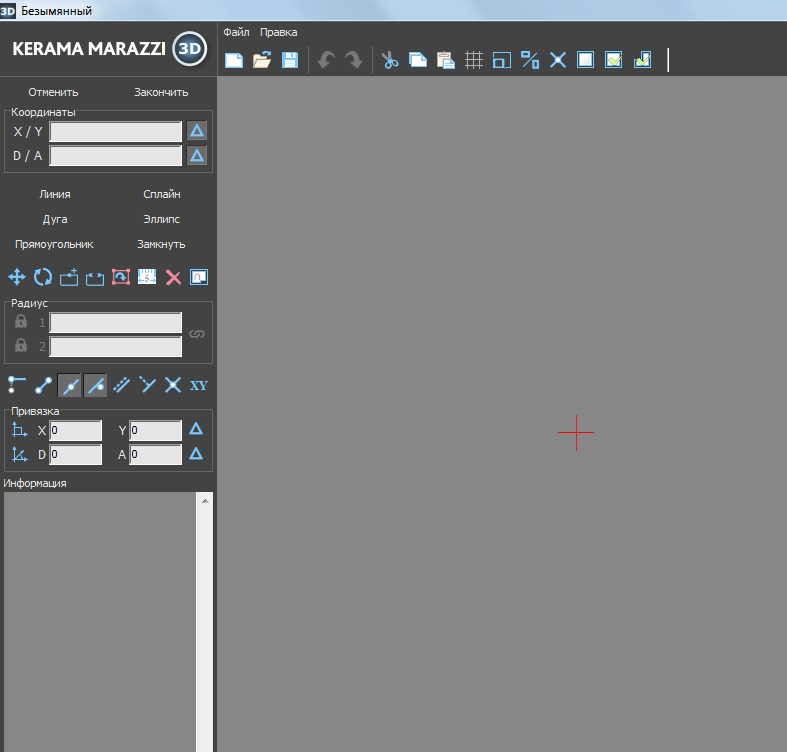
Помещение сложного контура создаётся в векторном редакторе по точкам.
Например, следует построить помещение такого контура:

Прежде всего следует выбрать точку начала построения. Лучше всего использовать для этих целей точку начала координат 0/0, которая отмечена на рабочем поле красным крестиком. В зависимости от формы создаваемого контура она может находиться в разных местах. В данном случае выбрана эта точка начала построения контура:
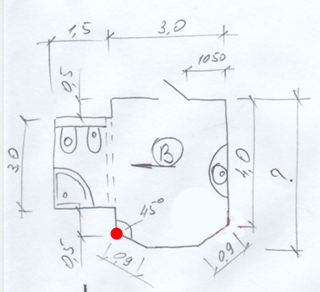
Чтобы начать построение, выберите графический примитив «Линия»:
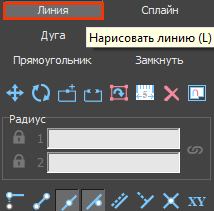
Поводите мышкой по полю, и вы увидите, что в поле координат будут постоянно меняться значения – это значения на координатной плоскости:
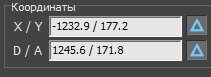
C помощью мыши очень сложно выбрать точную координату, поэтому следует вводить значения в поле координат с клавиатуры.
Любой отрезок – часть контура, – это расстояние между двумя точками. Т.е. вначале нужно задать начальную точку. Выше уже говорилось о том, что целесообразно использовать для этого точку начала координат (0/0).
Для удобства построения контура по размерам напротив полей координат должны быть нажаты кнопки «Относительно»:
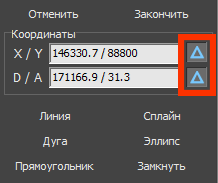
Итак, примитив «Линия» выбран. Поставьте курсор в поле X/Y или нажмите клавишу Esc на клавиатуре – и курсор встанет туда автоматически. Введите «0/0» и нажмите «Enter».
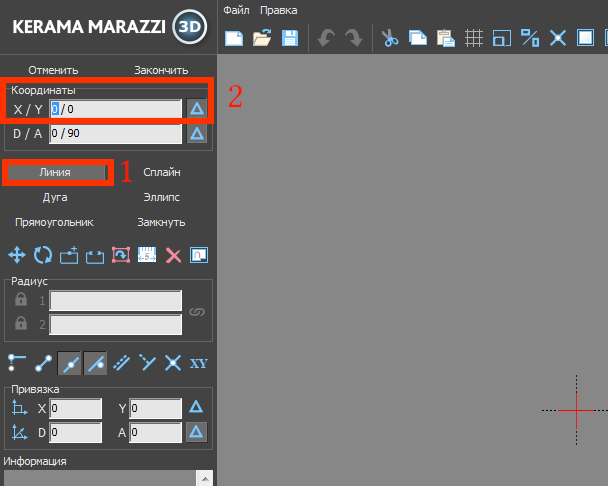
Начальная точка поставлена, хотя внешне ничего не изменилось, кроме записи в поле «Информация»:

Укажите координаты второй точки (чтобы двигаться вертикально вверх, следует ввести положительно значение Y):
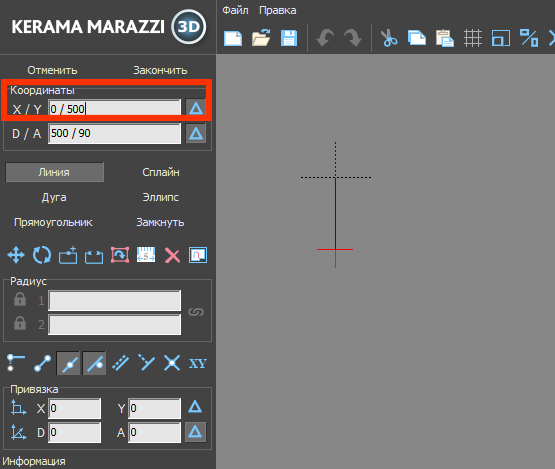
Нажмите Enter, и линия будет создана:
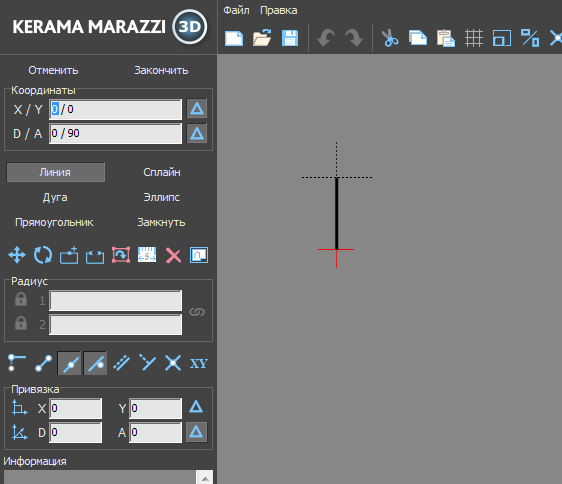
Для построения следующего отрезка не нужно строить начальную точку – ей является последняя построенная точка. Указываем только координаты следующей точки. Поскольку для построения следует поставить точку слева относительно текущего положения, задаём отрицательное значение X:
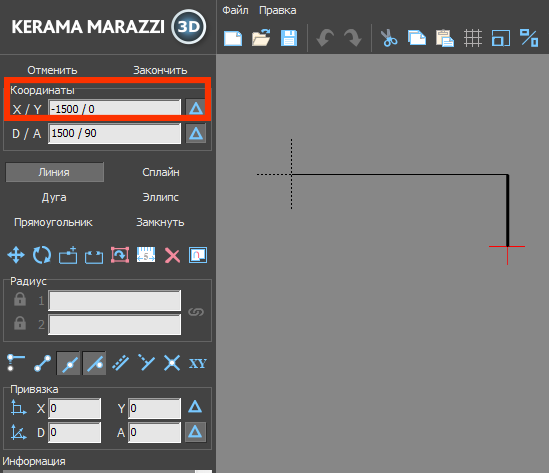
Аналогичным образом продолжаем построение далее:
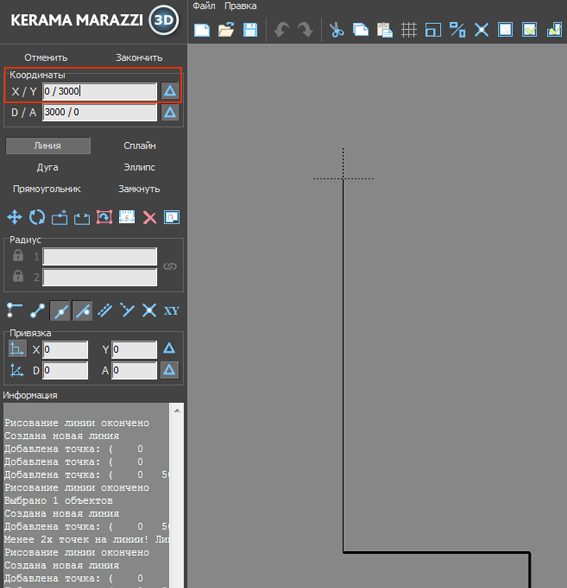
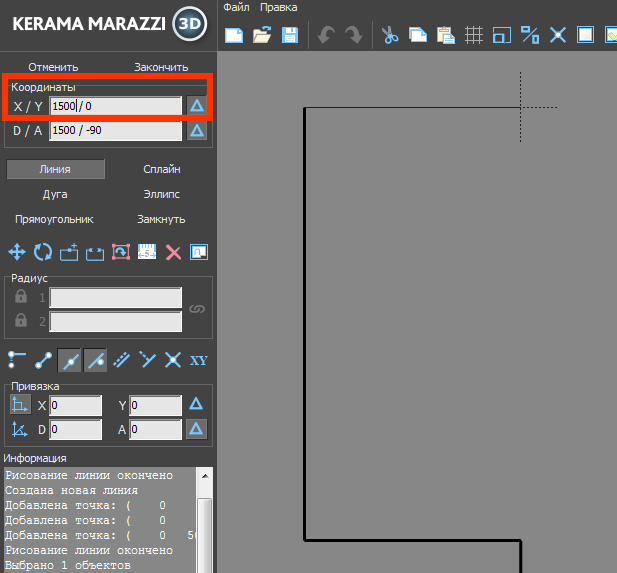
Основа контура построена:
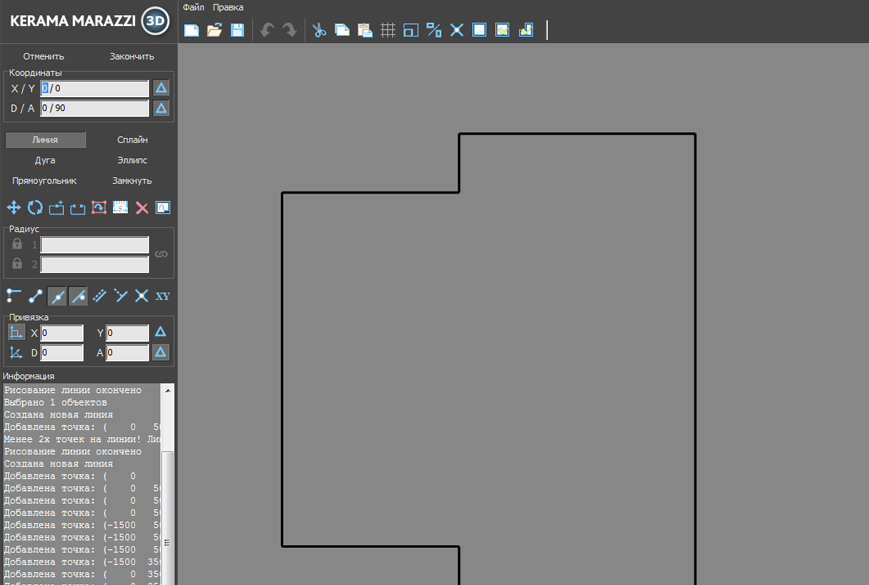
Полярная система координат
Остаётся создать ещё три отрезка, причём два из них расположены под углом 45 градусов.
Чтобы быстро и корректно построить эти отрезки проще перейти из прямоугольной системы координат (X/Y) в полярную (D/A), где D – длина отрезка, а «A» – угол.
И размер, и угол известны: 1091 мм и 45 градусов.
Поэтому ставим курсор в поле «D/A» и там указываем значение «1091/-45»: \\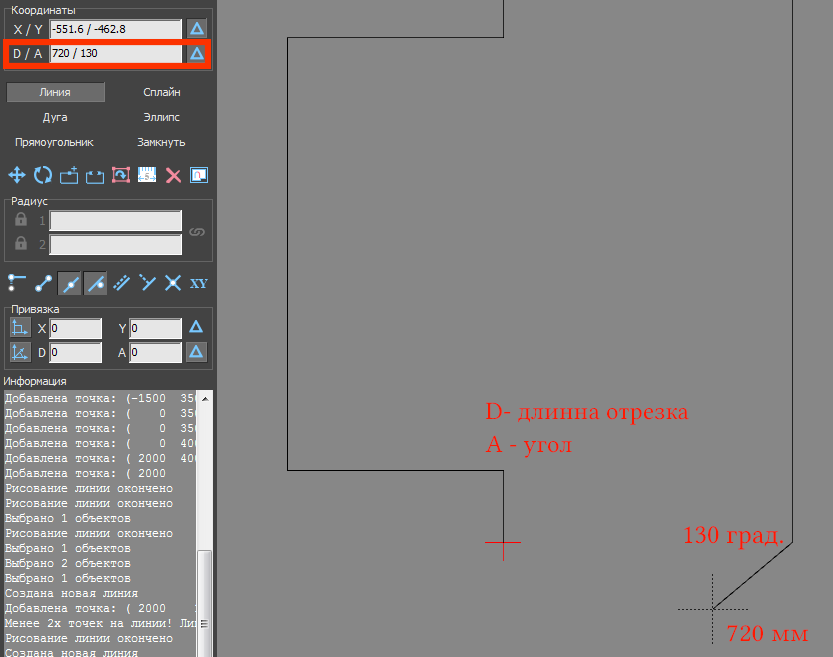
Нажмите «Enter», и линия будет построена:
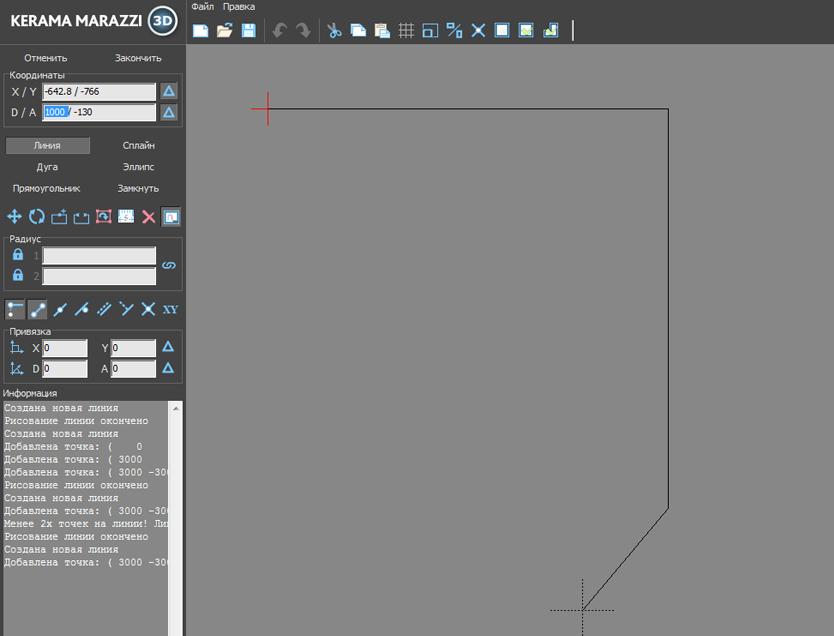
Теперь следует построить аналогичный отрезок с другой стороны. Для этого:
- выключите и включите примитив «Линия» (два раза кликните на кнопку «Линия»);
- выберите привязки указанные на изображении ниже;
- приблизьте курсор мыши к началу координат (красный крестик);
- когда сработает привязка (зелёный и/или красный пунктирный крестик), кликните один раз, отмечая первую точку отрезка;
- поставьте курсор в поле «D/A» и снова введите координаты «1091/-45».
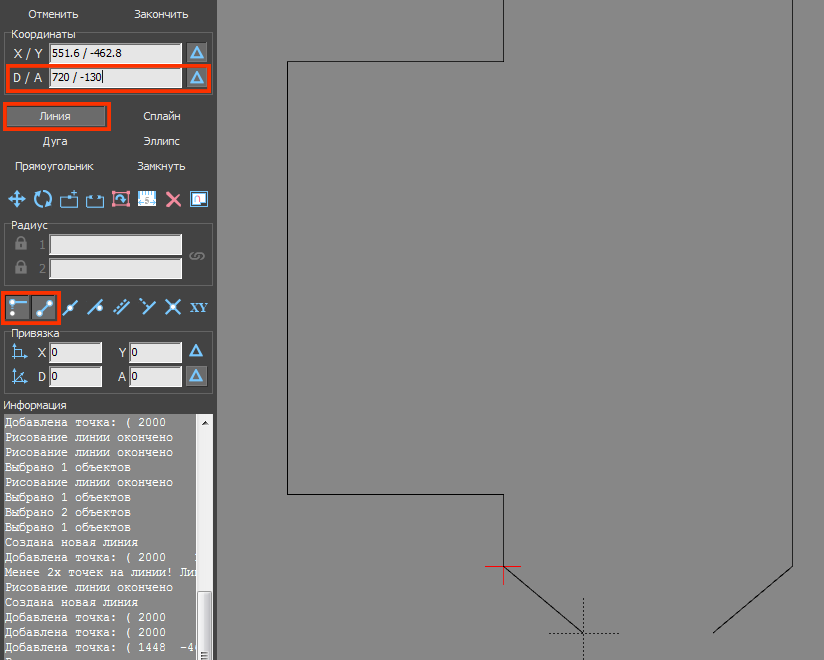
Нажмите «Enter», и отрезок будет построен.
Нажмите «Замкнуть» – и последняя линия, замыкающая контур также будет построена:
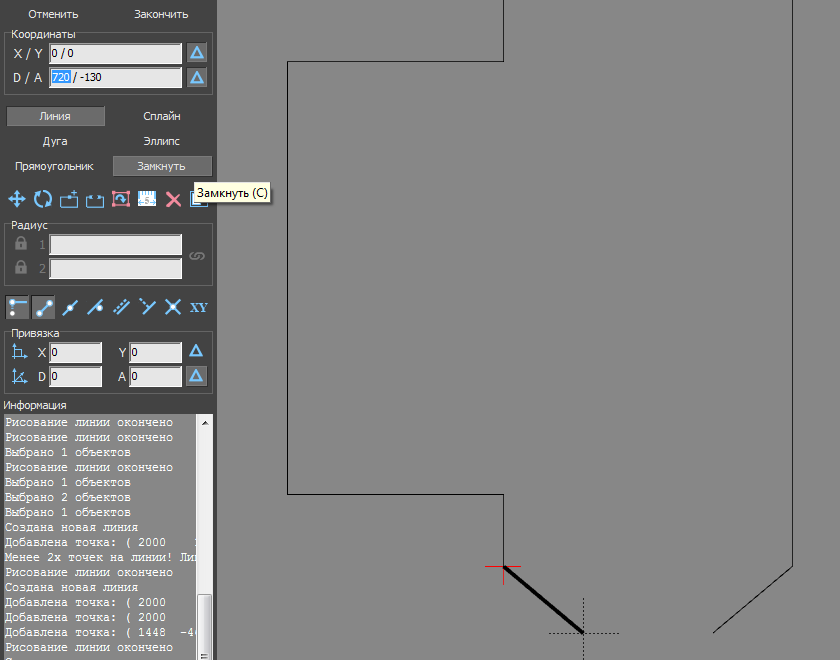
После построения можно выделить мышью контур, проверяя опорные точки построения:
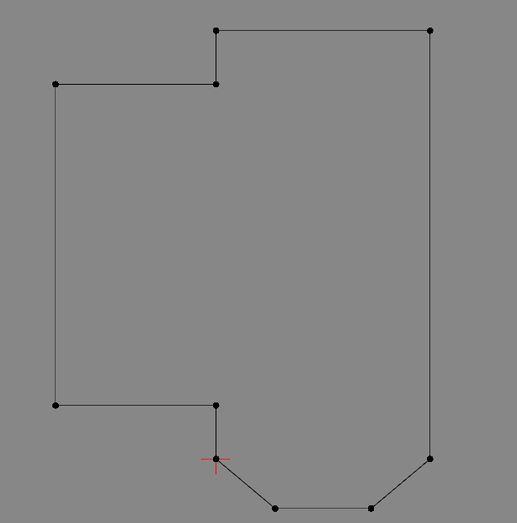
Параметры поверхностей помещения
Чтобы завершить работу над контуром сложного помещения и перейти в режим укладки плитки, нажмите на панели инструментов кнопку «Закончить». По нажатию на эту кнопку появится окно «Параметры построения»:
 .
.
«Глубина» - это расстояние от пола до потолка, мм.
Блок «Параметры объекта» - это поля выбора цвета поверхностей короба и размера шва между плитками.
На потолке, стенах и полу можно выбрать различные параметры цвета и размера швов. Поверхности обозначаются пиктограммами – куб с одной соответствующей выделенной плоскостью.
Как правило, на потолке никакие материалы не выкладываются, поэтому выбранный цвет и будет цветом потолка в помещении. На стенах и полу фоновый цвет – он же цвет затирки (то, что видно в швах между плитками).
Чтобы сменить цвет поверхности, нажмите левой кнопкой мыши на «+» напротив нужной поверхности:
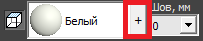
Размер шва между плитками указывается в миллиметрах. Обычно на стенах шов от 1,5 до 2,5 мм. На потолке размер шва значения не имеет. В поле «Шов» значение можно ввести как с клавиатуры, так и через выпадающее меню:
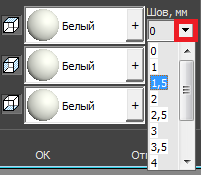
В случае, если на разных стенах помещения нужен разный размер шва, это можно указать в процессе укладки плитки. Однако значение размера шва по умолчанию для текущего проекта указывается именно на этапе создания короба помещения.
Нажмите «ОК» для завершения построения короба помещения.
После чего снова открывается обычный интерфейс программы, но уже с созданным коробом помещения (вид сверху):
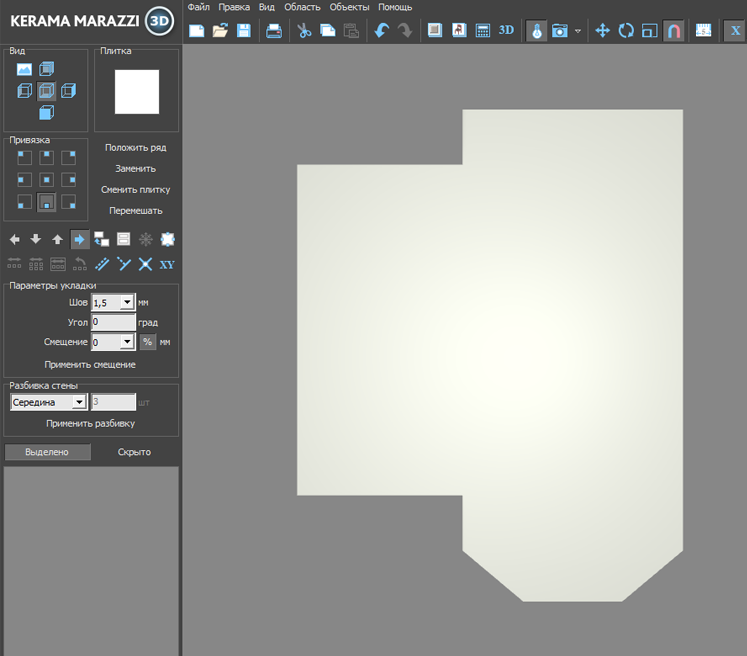
То же самое в режиме 3D:
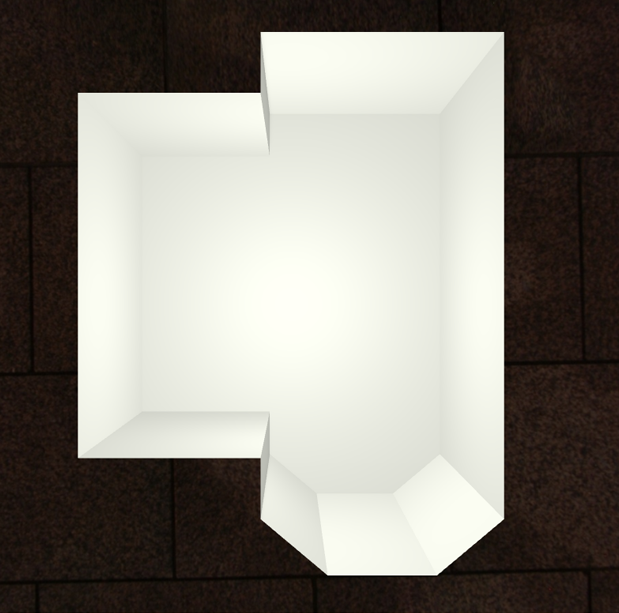
Сохранение контура
Сохранить можно не только целый проект, но его элементы – контуры. Это относится не только к контуру помещения, но и к любым другим контурам – контуру плитки, врезки, области и т.п. Сохранение любых контуров происходит полностью аналогично.
Чтобы сохранить контур:
- создайте контур помещения;
- выберите папку, куда следует сохранить контур, при необходимости измените его название, нажмите «Сохранить».
Чтобы загрузить контур в процессе построения сложного помещения:
- создайте новый проект (нажмите на пиктограмму
 или нажмите сочетание клавиш на клавиатуре Ctrl+N);
или нажмите сочетание клавиш на клавиатуре Ctrl+N); - выберите в диалоговом окне «Задать контур помещения»;
- найдите в файловой системе ваш сохранённый контур, нажмите «Открыть»;
- контур появится на рабочем поле векторного редактора.
Вы также можете ознакомиться с обучающей статьёй Сложное помещение. Скошенная стена.


