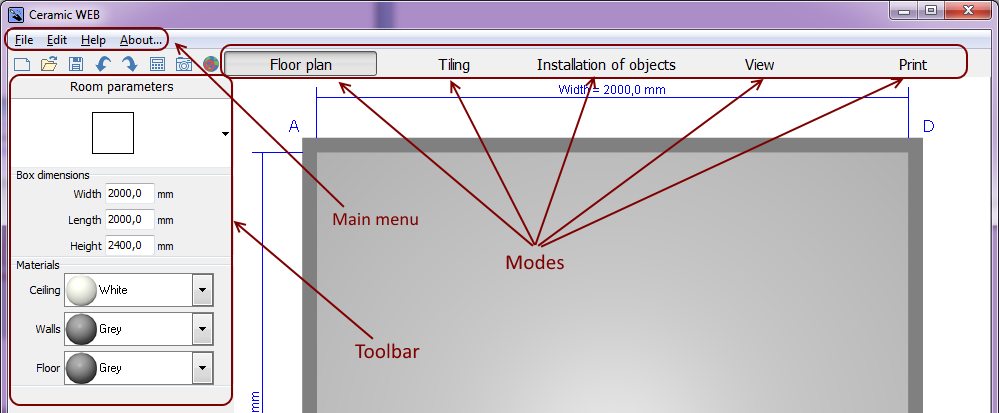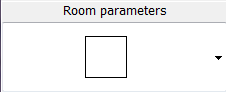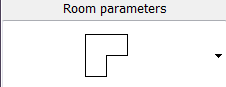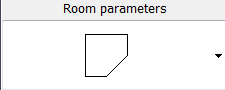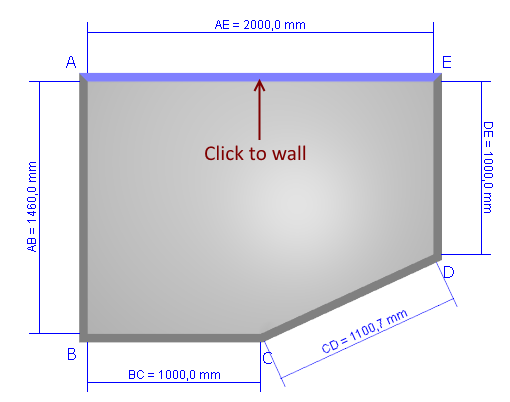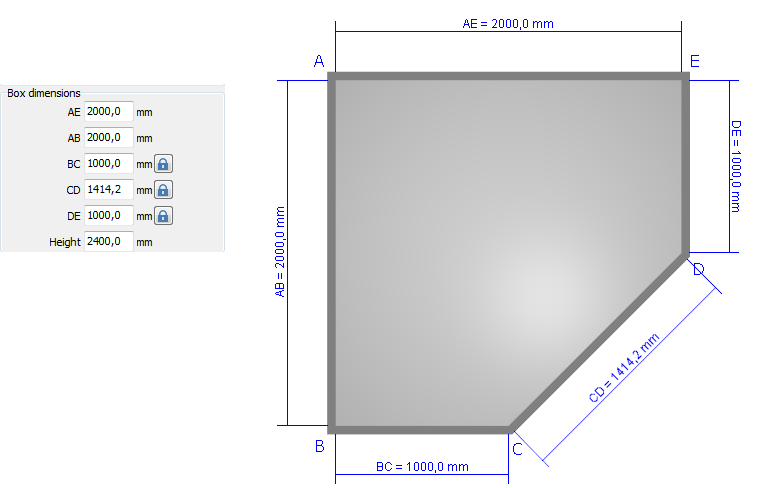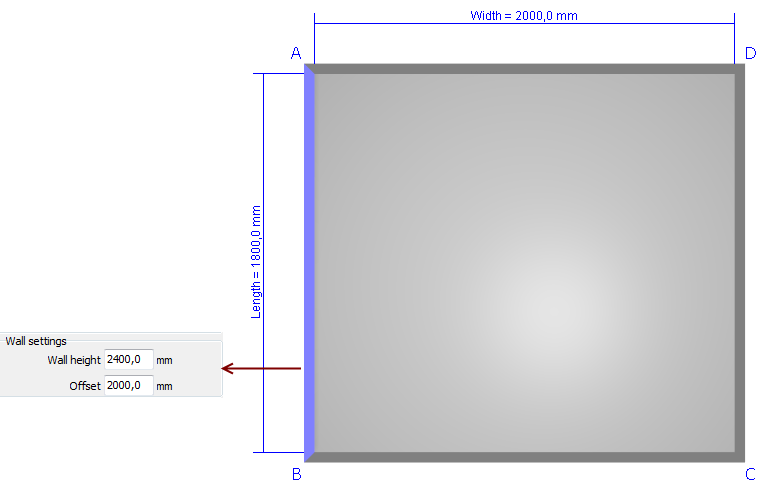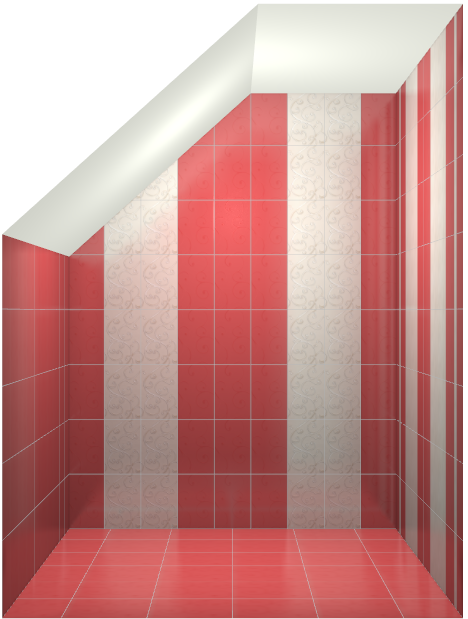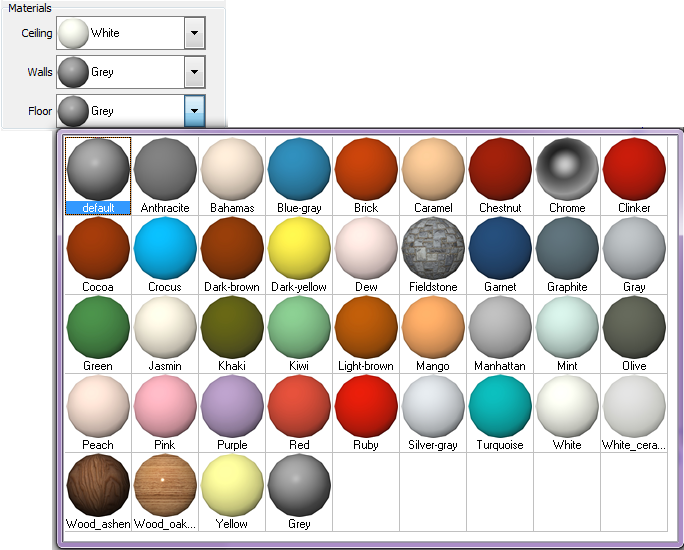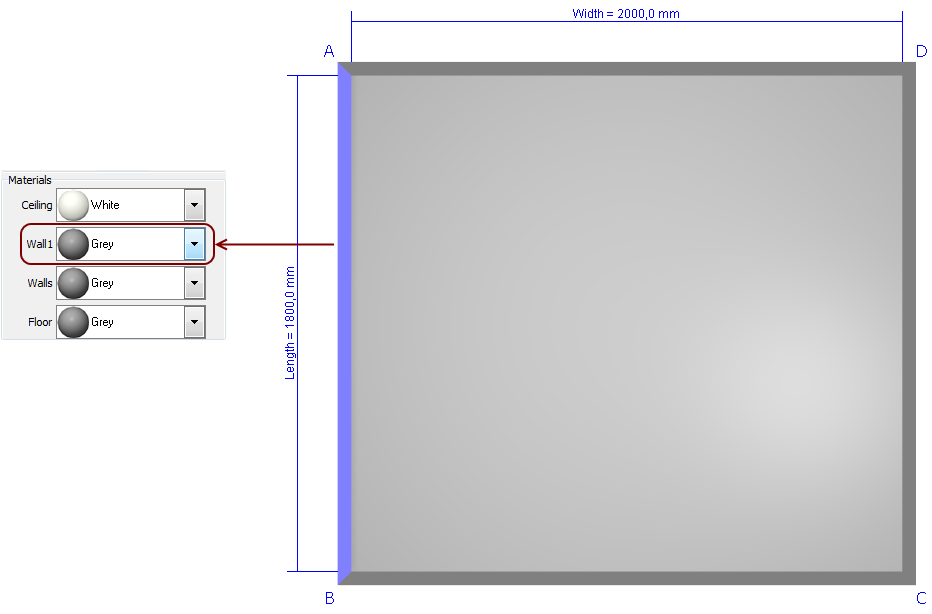Инструменты пользователя
Боковая панель
Содержание
Creating a room
Program interface
Room plan
Starting the program you can see two variants – floor plan and room parametrs of the new project. By default it is a rectangular room. You can change the type of the room.
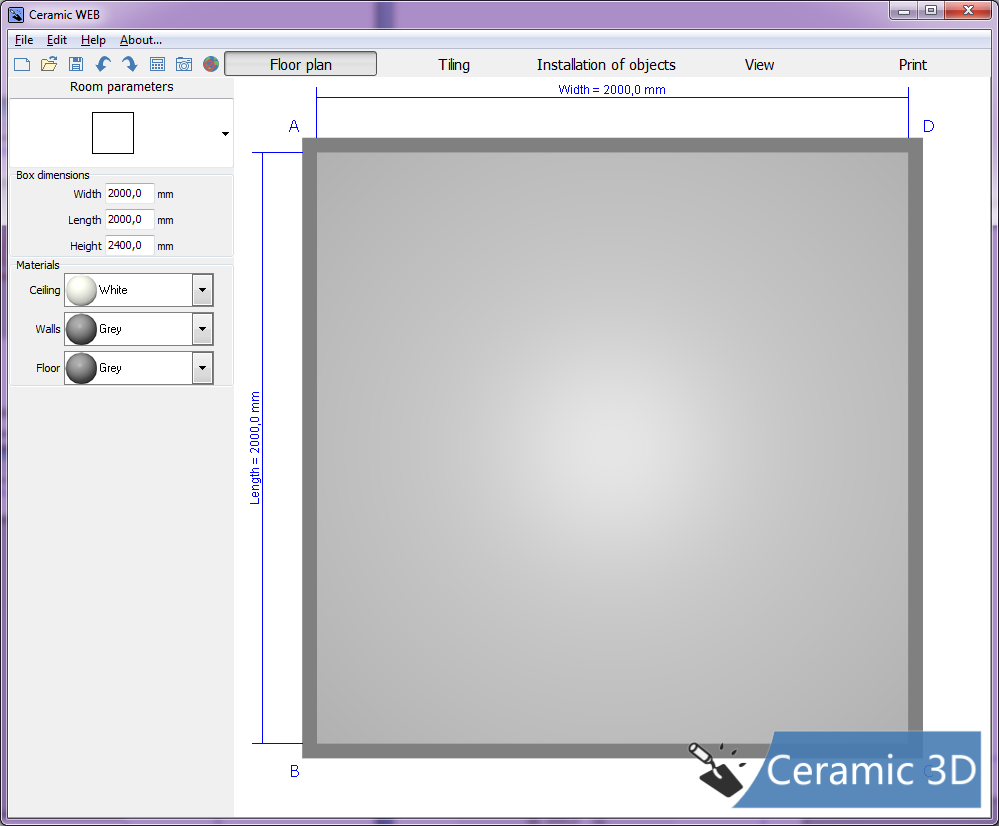
There are three standart types of rooms:
Room parametres. Changing room size
There are two variants how to change the size of any room type:
Changing the walls hight
You can change the hight in the “Hight” field:
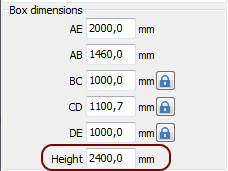
Mansard
You can create a mansard type room in the program.
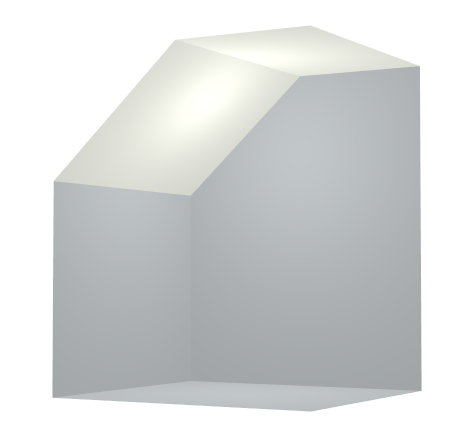
Creating a mansard type room is very easy:
- Enter new value in the “Wall hight” field.
- Point the distance between the mansard wall line and the break line of the ceiling in the “Offset” field.
If you need to create a mansard room with more than one wall tilt, please make similar actions.
Mansard room is ready. Switch to “Tiling”, “Installation of objects” or “View” mode to check the room accuracy.
Walls, floor, ceiling coating material
You can choose material and coating color of the walls, floor and ceiling in the “Room plan” mode.
Default material is filling paste.
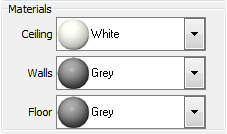
You can change material to any other by clicking. Material menu will show up.
To change color of one of the walls, left click it. On the left side in the «Materials» panel, a new menu will appear «Wall 1 (2, 3. 4)», there you can choose the color of the walls.