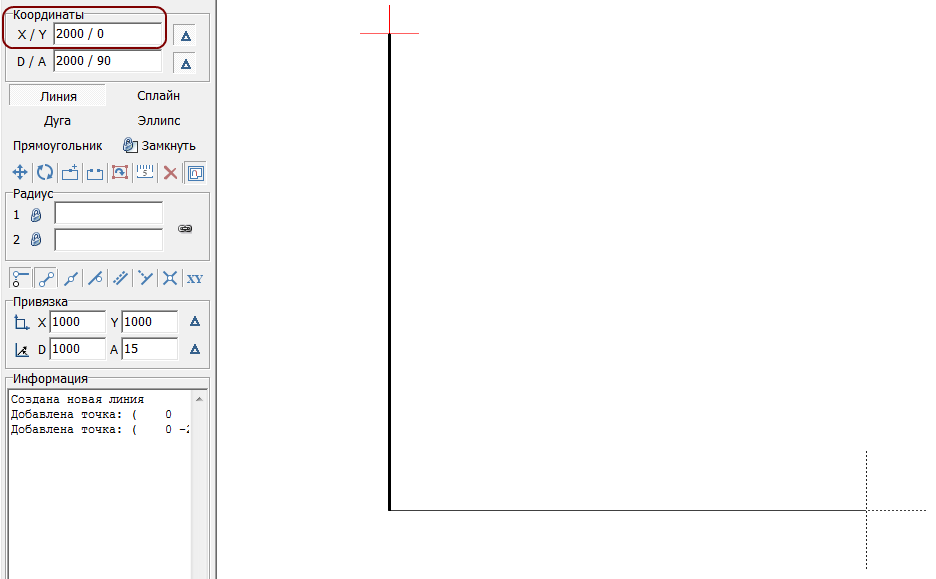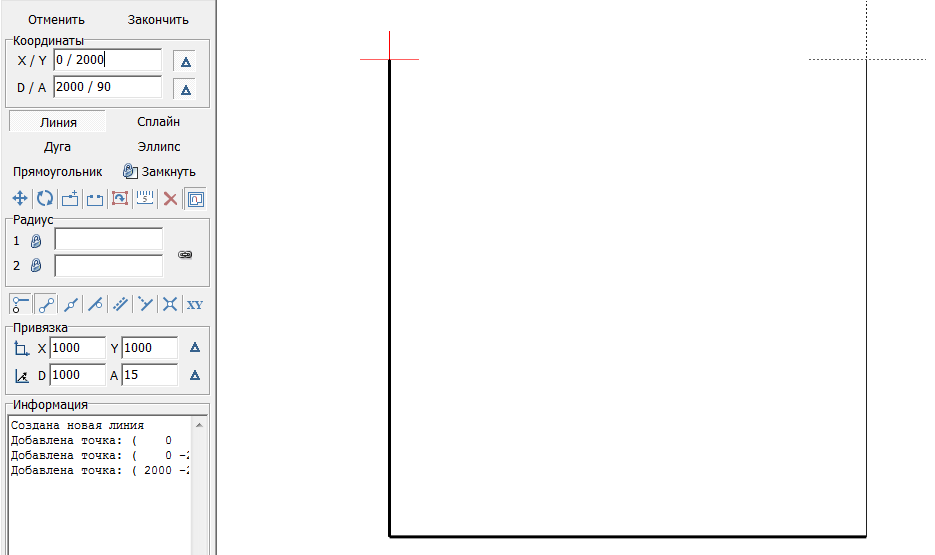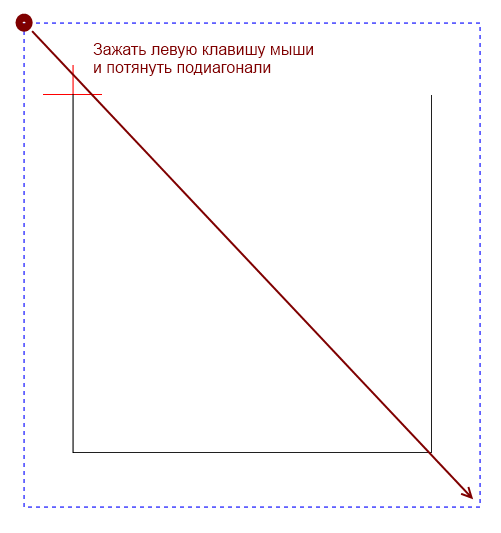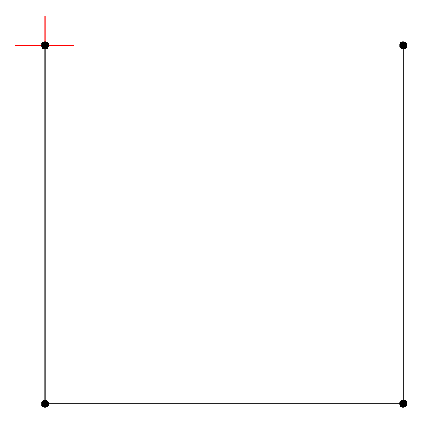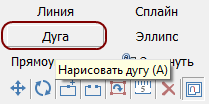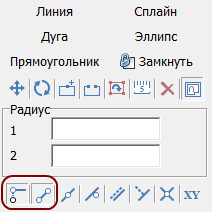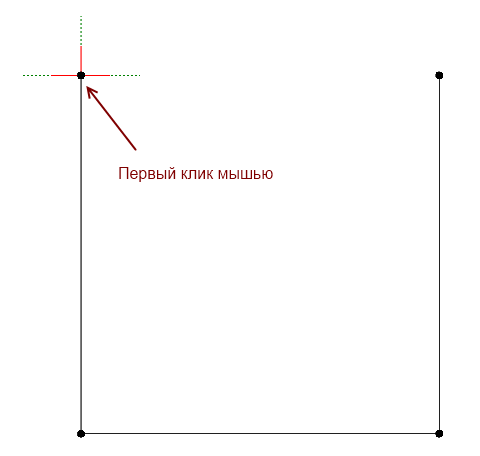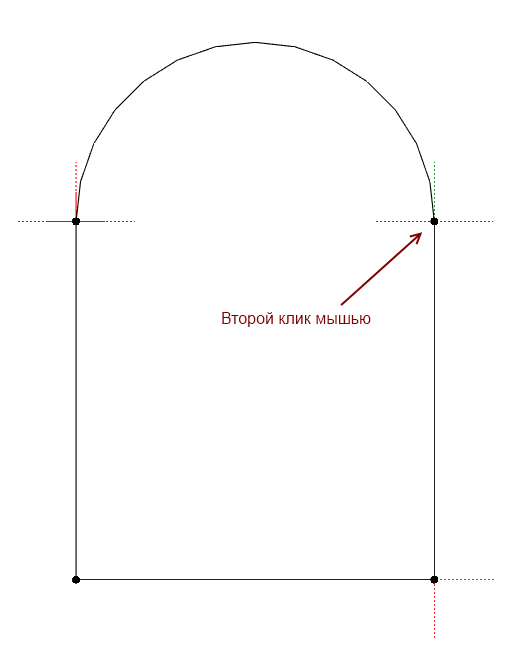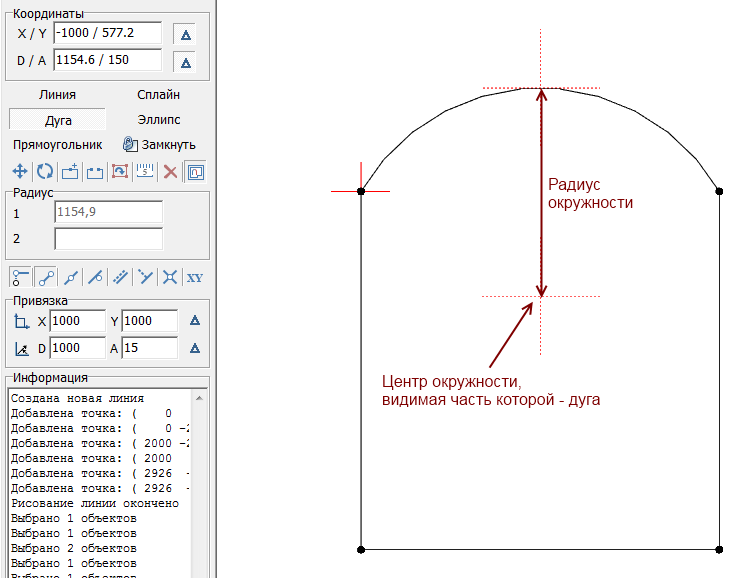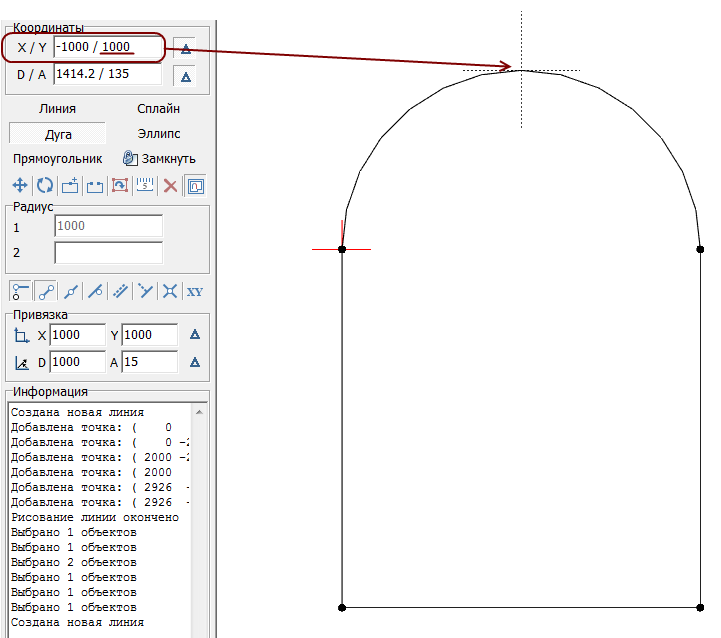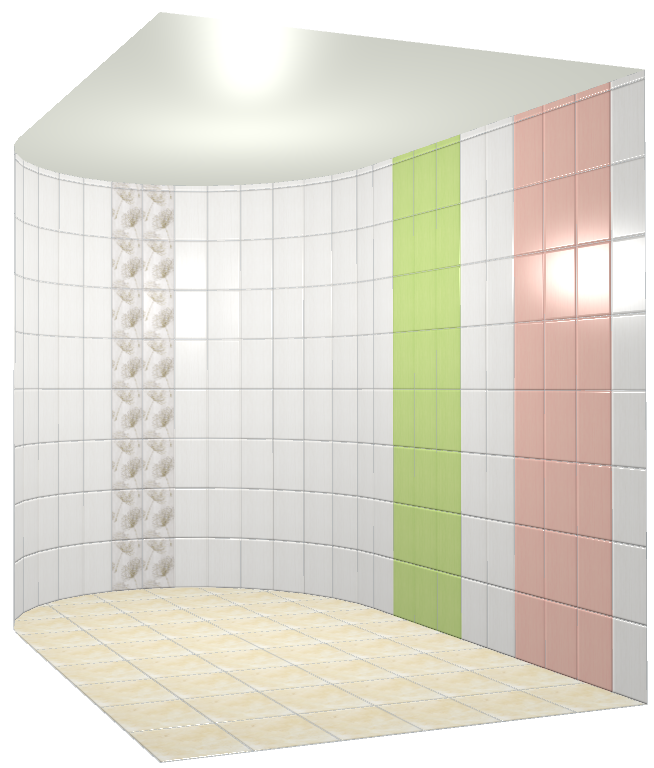Инструменты пользователя
Боковая панель
student:произвольный_контур_2
Сложное помещение. Дугообразная стена
Предположим, что нужно построить сложное помещение с криволинейной стеной. Например, такое:
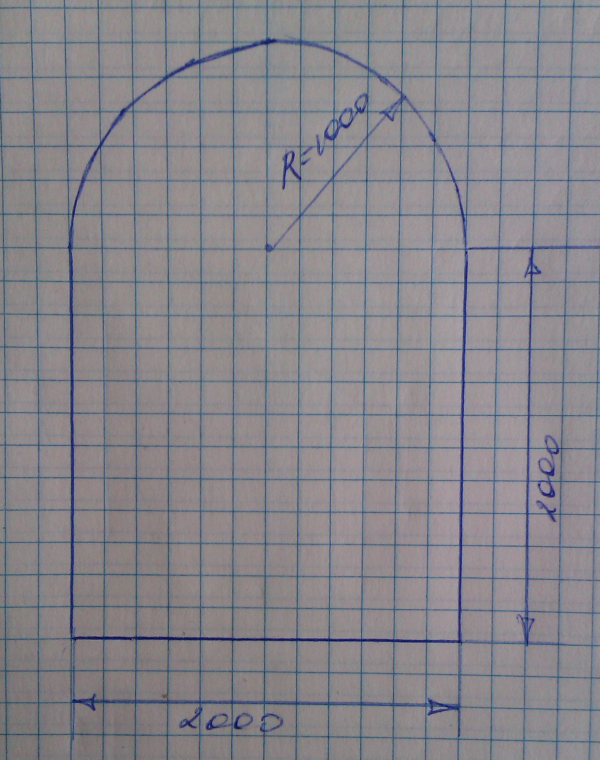
- Создайте новый проект – нажмите на пиктограмму
 или нажмите сочетание клавиш на клавиатуре Ctrl+N.
или нажмите сочетание клавиш на клавиатуре Ctrl+N. - Выберите в диалоговом окне «Задать контур помещения». Откроется векторный редактор.
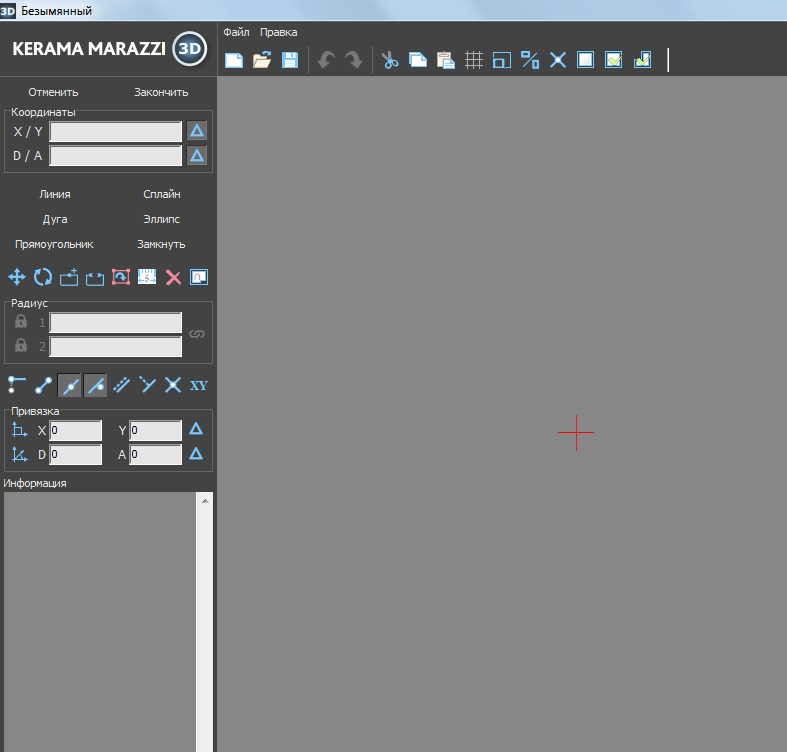
- Мысленно выберите точку начала построения.
На рабочем поле красным крестиком обозначена точка начала координат – 0/0 (x/y). Удобнее всего начинать построение именно от неё. Подумайте, какую именно из стен вы начнёте рисовать из этой точки.
В данном случае выбрана эта точка начала построения контура:
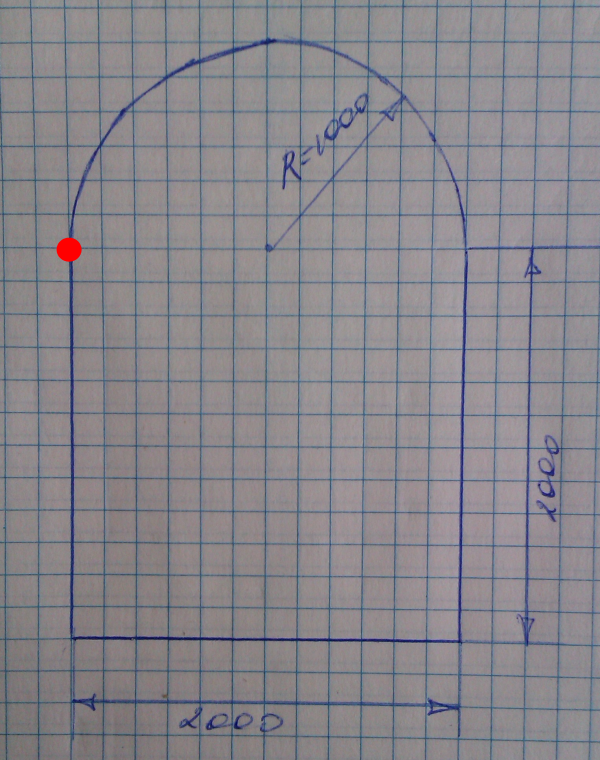
- Нажмите на кнопку «Линия» – вы выбрали инструмент рисования.
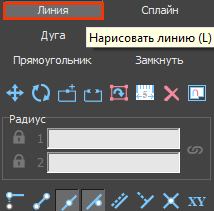
- Поставьте курсор в поле X/Y или нажмите клавишу Esc на клавиатуре – и курсор встанет туда автоматически. Введите «0/0» и нажмите «Enter».
- В поле X/Y курсор автоматически выделил первый 0. Однако отрезок, который следует построить – вертикальный. Значит, координата X остаётся прежней, а координата Y – меняется. Поэтому переставьте курсор в значение Y и вместо 0 введите -2000.
Значение Y – это движение по вертикали. Положительное – вверх. Отрицательное – вниз.
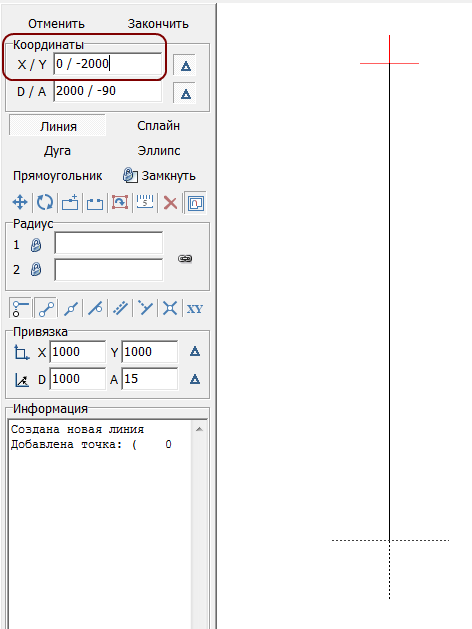
Нажмите Enter. - Нажмите на кнопку «Линия», чтобы отключить инструмент.
- Нажмите «Закончить» в Панели инструментов, чтобы завершить построение.
Чертеж можно редактировать, построенные точки – удалять. Выделите чертёж (см. п. 10) и кликните по любой точке – она выделится красным. Нажмите Del – и эта точка будет удалена. Нажмите Ctrl+Z, чтобы отменить последнее действие.
Параметры поверхностей помещения
Нажмите на панели инструментов кнопку «Закончить».
Появится окно «Параметры построения»:
 .
.
«Глубина» - это расстояние от пола до потолка, мм.
Чтобы сменить цвет поверхности, нажмите левой кнопкой мыши на «+» напротив нужной поверхности:
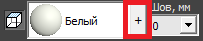
Размер шва между плитками указывается в миллиметрах. Выбор значения через выпадающее меню:
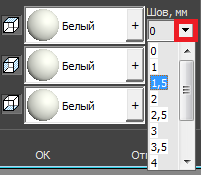
Нажмите «ОК» для завершения построения короба помещения.
После чего снова открывается обычный интерфейс программы, но уже с созданным коробом помещения (вид сверху):
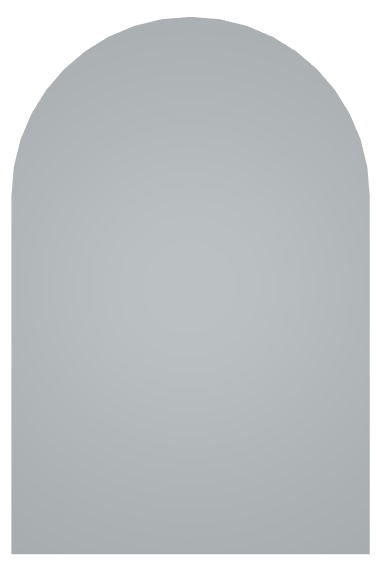
То же самое в режиме 3D:

В Руководстве пользователя:
student/произвольный_контур_2.txt · Последние изменения: 2020/09/28 22:37 (внешнее изменение)